L'un des formats de fichiers les plus populaires est le PDF, qui est réputé pour sa fiabilité et sa sécurité. C'est le seul format qui facilite la signature électronique et affiche le même contenu et présentation quel que soit le système d'exploitation ou l'appareil.
Malgré ses fonctionnalités exceptionnelles, le PDF présente des erreurs et des problèmes. Une erreur d'écran noir est un problème fréquent que les utilisateurs signalent lorsqu'ils travaillent avec ce format. Le problème peut être causé par diverses causes, telles qu'une corruption de fichier, un format incompatible, etc.
Continuez à lire et le guide vous expliquera les raisons possibles et les solutions pratiques pour résoudre le problème d'écran noir PDF.
Partie 1. Pourquoi mon PDF s'affiche-t-il en noir ?
Le PDF contient généralement des informations sensibles car il contient plusieurs mesures de sécurité pour protéger les données contre tout accès indésirable. Que se passe-t-il s'il ne s'ouvre pas ou s'il devient noir ? La plupart des utilisateurs ont rapporté que l'ajout de la signature au lecteur Adobe Acrobat provoque une erreur d'écran noir qui les empêche d'accéder au contenu.
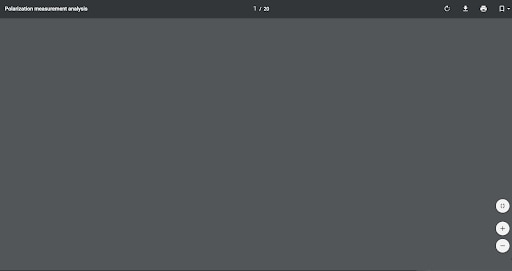
Plusieurs raisons peuvent déclencher l’erreur. Quelques-uns d’entre eux sont répertoriés ici.
1. Corruption de fichiers
La corruption du fichier est la principale raison pour laquelle le PDF affiche un écran noir. Une erreur survient lorsque le pipeline tente de lire un tel document car il ne parvient pas à analyser correctement les informations.
2. Plugins manquants
En raison de l'absence de plug-ins responsables de la lecture du format de fichier, parfois, un écran noir apparaît dans un PDF.
3. Version obsolète
Si vous essayez d'ouvrir un PDF dans des versions obsolètes ou anciennes, l'écran devient également noir.
Partie 2. 5 solutions pour résoudre le problème d'écran noir des PDF
Voici le guide complet des méthodes utiles pour résoudre les erreurs d'écran noir dans les PDF. Choisissez l'une de ces méthodes pour résoudre le problème facilement.
Méthode 1 : Réparer les fichiers PDF corrompus
L'erreur d'écran noir PDF se produit souvent lorsque le fichier PDF a été corrompu. Plusieurs raisons peuvent endommager le document, telles qu'une panne de courant inattendue, un transfert de fichier incorrect, une infection virale, etc.
Vous avez besoin d'un logiciel tiers spécialement développé pour restaurer les fichiers endommagés pour réparer les fichiers PDF corrompus. Wondershare Repairit est un outil exceptionnel qui peut réparer tout type de corruption de fichiers en quelques clics. De plus, il est compatible avec Mac et Windows, ce qui le rend idéal pour tous.

Wondershare Repairit - Réparation de fichiers
751 557 de personnes l'ont téléchargé.
-
Réparez les fichiers PDF endommagés avec tous les niveaux de corruption, y compris les fichiers vierges, les fichiers qui ne s'ouvrent pas, le format méconnaissable, le contenu illisible, la disposition modifiée, etc.
-
La correction du texte, les hyperliens, les formulaires, les en-têtes, les pieds de page, les graphiques et les filigranes sont tous pris en charge.
-
Les fichiers PDF corrompus peuvent être facilement répartis sans modifier le fichier original.
-
Prend en charge Windows 11/10/8/7/Vista, Windows Server 2003/2008/2012/2016/2019/2022 et macOS 10.10 ~ macOS 13.
Pour corriger l'erreur d'écran noir PDF avec Wondershare Repairit, suivez ce guide étape par étape.
Étape 1 : Ajouter des fichiers PDF
-
Téléchargez Repairit sur votre ordinateur et suivez les instructions pour l'installer. Dans le tableau de bord de gauche, lancez l'application et accédez à la section " Réparation de fichiers ".
-
Cliquez sur le bouton Ajouter et vous serez dirigé vers le dossier où se trouve le fichier corrompu.

-
Vous pouvez sélectionner plusieurs fichiers et les charger dans le logiciel à la fois. Les détails du fichier, tels que son nom, sa taille et son emplacement, peuvent être vérifiés avec l'outil.
Étape 2 : Démarrer la réparation des fichiers
-
Réparez le fichier en cliquant sur le bouton " Réparer ". L'application examinera les documents chargés et réparera les problèmes, qu'ils soient mineurs ou importants.

-
Jusqu'à ce que l'outil termine le processus, patientez. L'interface vous permet de suivre la progression du processus de réparation.
-
L'outil vous informera de l'état de réparation des fichiers et générera une invitation lorsque tous les fichiers seront réparés avec succès.
Étape 3 : Prévisualisation et enregistrement
-
Une fois que vous avez terminé le processus de réparation des fichiers PDF, cliquez sur le bouton " Aperçu " à côté du fichier. Vous pouvez enregistrer les fichiers dans un dossier particulier si les résultats dépassent vos attentes. Vous pouvez également cliquer sur " Enregistrer tout " pour exporter simultanément tous les fichiers réparés.

Plus d'informations :
Repairit pour ordinateur portable peut résoudre les problèmes d'écran noir de PDF et d'autres problèmes de corruption de fichiers Microsoft, Adobe ou Zip. Si vous n'avez besoin que de réparer des fichiers de documents, vous pouvez utiliser Repairit, un expert en réparation de fichiers en ligne, pour les réparer rapidement.
Méthode 2 : Reconfigurer Adobe Reader pour afficher les fichiers PDF dans le navigateur Web
L'une des principales causes de l'erreur d'écran noir PDF est une configuration inappropriée du plug-in Adobe Acrobat. Le problème peut être résolu en reconfigurant le plug-in du navigateur Web.
Vérifiez les étapes mentionnées ci-dessous pour modifier manuellement les préférences de votre navigateur afin d'utiliser la visionneuse Acrobat PDF.
- Firefox pour Windows
-
Accédez à Options > Applications.
-
Faites défiler jusqu'au PDF sous la zone " Content-Type ".
-
À côté du PDF, accédez à la colonne Action et choisissez une application pour l'ouvrir.
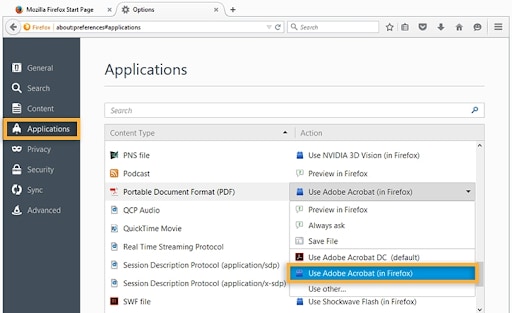
- Firefox sur Mac OS
-
Lancez Firefox. Choisissez Préférences > Applications.
-
Dans la colonne Contenu-Type, sélectionnez le PDF.
-
Sélectionnez la colonne Action adjacente au PDF et sélectionnez « Utiliser le plug-in Adobe Acrobat NPAPI ».
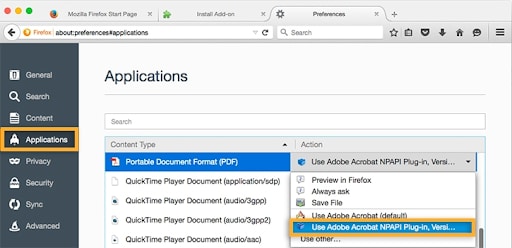
-Safari pour Windows
-
Lancez Safari et cliquez sur Préférences.
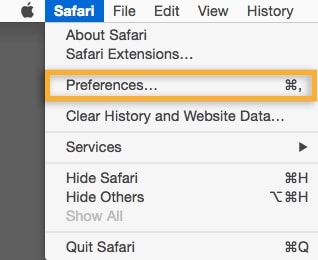
-
Accédez à Sécurité, puis cliquez sur Paramètres du site Web à côté des plug-ins Internet.
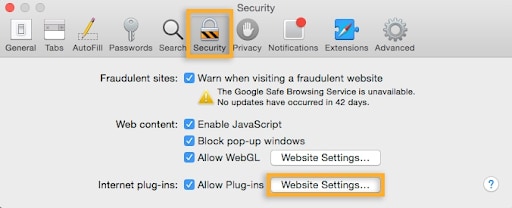
-
Choisissez Adobe Reader dans la liste des plug-ins.
-
Lors de la visite d'autres sites Web, cliquez sur Autoriser toujours dans le menu déroulant.
-
Pour enregistrer les modifications, appuyez sur " Terminé ". Votre navigateur Web n'est pas configuré pour afficher les fichiers PDF avec le plug-in Adobe Reader.
- Safari pour Mac OS
-
Accédez à la visionneuse PDF. Choisissez Fichier > Obtenir des informations.
-
Tapez sur la flèche à côté de " Ouvrir avec " pour ouvrir le menu du produit.
-
Dans le menu Application, choisissez Adobe Acrobat ou Adobe Acrobat Reader.
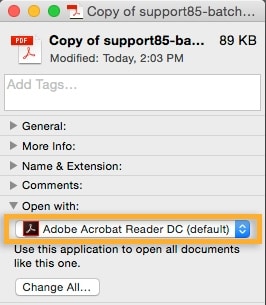
-
Cliquez sur le bouton " Tout modifier " et cliquez sur le bouton " Continuer " pour modifier tous les documents similaires.
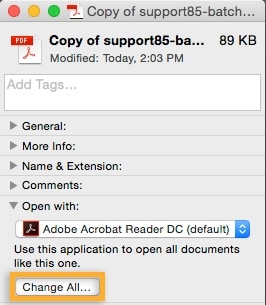
Méthode 3 : Modifier les autorisations de sauvegarde
Parfois, des autorisations incorrectes provoquent un problème. Assurez-vous que le PDF peut être enregistré, surtout avec Adobe Reader v9.0 ou une version antérieure. Pour y parvenir, vous devez accéder directement au document à l'aide d'Adobe Reader et vérifier si le message en haut de la page indique qu'il est possible d'enregistrer le fichier.
Activez les autorisations de sauvegarde pour l'ouvrir dans toutes les versions du lecteur PDF si ce n'est pas le cas.
Méthode 4 : désactiver la fonctionnalité « Afficher dans le navigateur »
Forcer l'application à afficher le PDF dans une fenêtre différente que le navigateur est une autre méthode pour corriger l'erreur d'écran noir d'ajout de signature d'Adobe Acrobat Reader. Voici comment faire.
-
Ouvrez Adobe Reader et cliquez sur Affichage > Outils. Choisissez Accessibilité dans le menu déroulant.
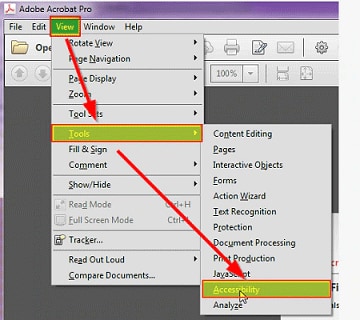
-
Cliquez sur l'assistant de configuration en naviguant dans la barre de menus.
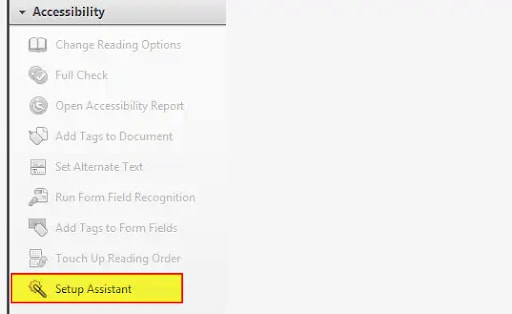
-
Maintenant, choisissez les options Définir pour les lecteurs d’écran.
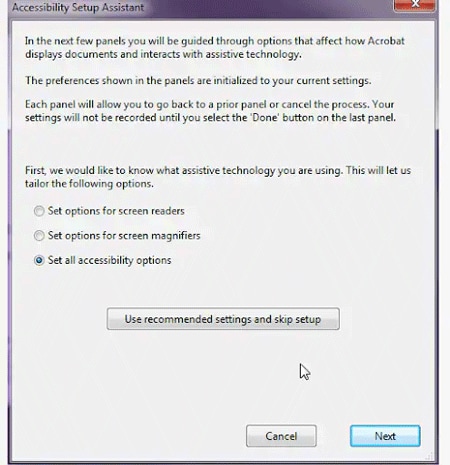
-
Ne modifiez pas les paramètres sur les écrans 2, 3 et 4 sur 5, et cliquez sur Suivant pour aller plus loin.
-
Sur l'écran 5 sur 5, décochez la case " Afficher les documents PDF dans le navigateur Web " et cliquez sur " Terminé " pour enregistrer les modifications.
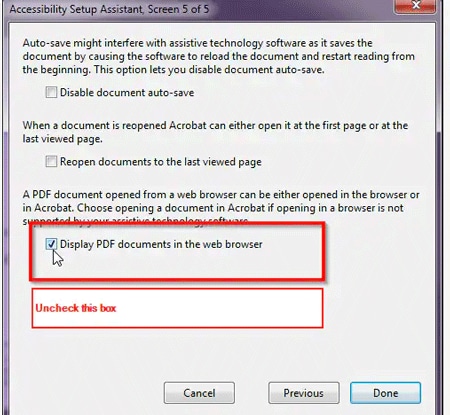
Méthode 5 : Mise à jour d'Adobe Acrobat Reader
Une autre cause de cette erreur est une version obsolète. Dans de telles situations, vous devez vérifier si la version d'Adobe Acrobat est obsolète et effectuer une mise à jour. Pour mettre à niveau Adobe Reader avec succès, suivez les instructions ci-dessous.
-
Lancez Adobe Reader et allez dans Aide > À propos d'Acrobat ou d'Adobe Reader.
-
Vérifiez la version du produit.
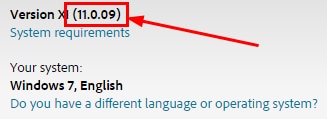
-
Lorsque vous accédez à la page " Téléchargements " d'Adobe Reader, il reconnaît automatiquement votre système d'exploitation et la version de Reader.
-
Choisissez " Installer maintenant " si une nouvelle version est disponible. Après avoir cliqué sur le fichier téléchargé, suivez les instructions.
En résumé
Il s'agit d'un guide pour corriger les erreurs d'écran noir dans le PDF. Nous espérons que les solutions ci-dessus vous aideront à résoudre votre problème d'écran noir. Parce qu'il a de nombreuses fonctionnalités et est incroyablement sécurisé, le format PDF est un choix populaire. Mais comme tous les autres, il rencontre des problèmes et des dysfonctionnements.
Résolvez un problème de PDF noir en utilisant les méthodes pratiques répertoriées ci-dessus. Si ces solutions rapides ne fonctionnent pas pour vous, n'hésitez pas à utiliser un logiciel de réparation de fichiers professionnel pour corriger l'erreur. Wondershare Repairit est une application utile qui peut réparer un fichier PDF en trois clics.
FAQ
-
1. Que se passe-t-il si mes fichiers PDF deviennent vierges ?
Il existe de nombreux moyens de récupérer des fichiers PDF vierges, tels que
Installez les plug-ins requis.
Configurez Adobe Acrobat Reader de nouveau.
Désactivez la fonctionnalité " Afficher dans le navigateur ".
Utilisez des applications tierces pour réparer les fichiers PDF qui ne fonctionnent pas correctement. -
2. Pourquoi ma signature est-elle noircie dans le PDF ?
Il existe de nombreuses raisons pour lesquelles Adobe ajoute une erreur d'écran noir de signature, notamment des fichiers PDF corrompus, des plug-ins manquants, des infections par des logiciels malveillants, des programmes incompatibles, une configuration d'application inappropriée, etc.
 100% sécurité pour le téléchargement gratuit
100% sécurité pour le téléchargement gratuit

