Microsoft publie régulièrement des mises à jour pour Windows 10. Ces correctifs sont automatiquement téléchargés et installés sur le système d'exploitation car, contrairement aux versions antérieures du système d'exploitation, il n'existe aucun bouton pour désactiver cette fonction.
Cependant, il arrive que Windows ne parvienne pas à installer les mises à jour et renvoie le code d'erreur 0x8024a105 à la place. Lorsque cela se produit, tout ce que vous pouvez faire est de contacter l'équipe d'assistance technique de Microsoft ou de chercher une solution sur le Web. Si vous lisez ces lignes, c'est que vous avez choisi cette dernière approche.
Cela dit, vous apprendrez ici ce qui pousse le système d'exploitation à afficher le code d'erreur 0x8024a105, quelles sont les solutions possibles pour se débarrasser du problème, et quelles pourraient être les étapes préliminaires pour commencer le processus de dépannage.
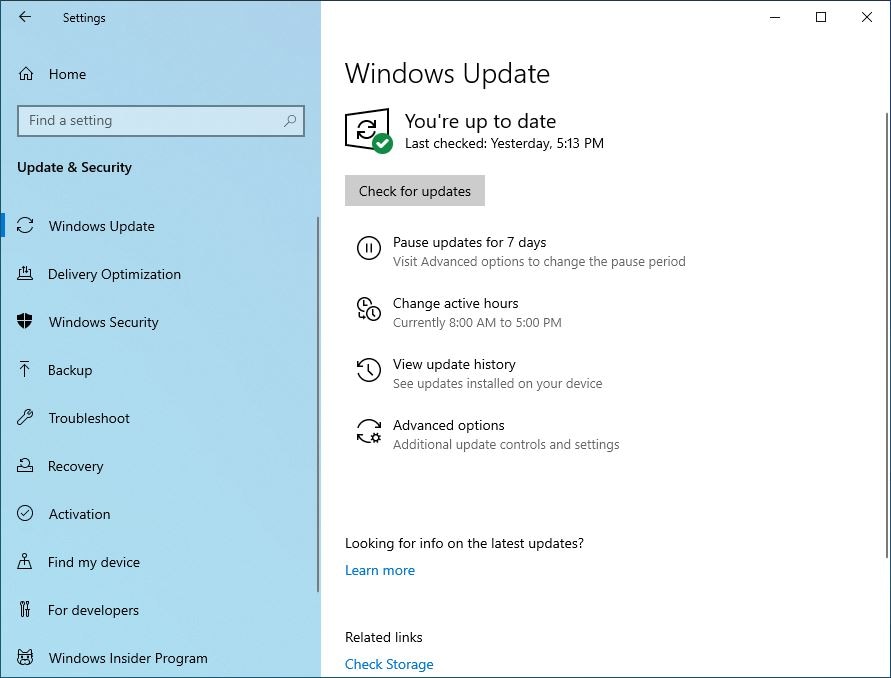
Aperçu général
Comme vous l'avez peut-être déjà compris, l'erreur 0x8024a105 se produit lorsque Windows ne parvient pas à obtenir et/ou à installer les dernières mises à jour depuis le serveur Microsoft. Le message exact que vous pouvez voir lorsque le système d'exploitation rencontre ce problème est le suivant :
"Il y a eu des problèmes pour installer les mises à jour, mais nous réessayerons plus tard. Si vous continuez à voir cela, essayez de faire des recherches sur le Web ou de contacter l'assistance pour obtenir de l'aide. Ce code d'erreur pourrait vous aider : (0x8024a105)"
Il peut y avoir plusieurs raisons pour lesquelles Windows peut rencontrer ce problème : le service de mise à jour de Windows n'a pas réussi à s'initialiser, la connexion Internet ne fonctionne pas correctement, votre PC a installé une application proxy qui empêche Windows de contacter le serveur Microsoft, des fichiers système défectueux, des fichiers de mise à jour inaccessibles après leur téléchargement, etc.
Voici quelques-unes des solutions les plus simples et les plus directes que vous pouvez essayer avant de plonger dans le processus de dépannage avancé :
- Redémarrez votre ordinateur
- Déconnectez, puis reconnectez Windows au routeur Wi-Fi (dans le cas d'un réseau sans fil)
- Débranchez puis rebranchez le câble Internet (en cas de réseau filaire)
- Allez dans Démarrer > Paramètres > Mise à jour et sécurité > Dépannage, et cliquez sur Exécuter le dépanneur présent sous la mise à jour de Windows
Remarque : si le bouton n'est pas visible, vous pouvez cliquer sur Dépanneurs supplémentaires dans la fenêtre Dépannage, cliquer pour développer la catégorie Windows Update, puis cliquer sur le bouton Exécuter le dépanneur à partir de là.
Si les méthodes de dépannage préliminaires indiquées ci-dessus ne fonctionnent pas, vous pouvez passer à la section suivante pour essayer les solutions avancées afin de résoudre le problème.
Les solutions pour corriger l'erreur 0x8024a105
Il serait bon de commencer le dépannage avancé par la solution la plus simple, puis de passer aux solutions plus difficiles au fur et à mesure. Les méthodes que vous pouvez essayer pour résoudre le problème sont les suivantes :
Solution 1 : Exécutez le vérificateur de fichiers système
Le vérificateur de fichiers système est un utilitaire intégré à Windows qui peut être exécuté à partir de la fenêtre d'invite de commande. L'outil vérifie les éventuelles incohérences dans les fichiers système, et les corrige ou les remplace automatiquement s'il y en a, ou si les fichiers sont corrompus respectivement. Les étapes indiquées ci-dessous montrent comment utiliser l'outil de vérification des fichiers système :
Étape 1 : Ouvrez l'invite de commande avec des droits d'administrateur.
Tapez CMD dans le champ de recherche de Cortana présent dans la barre des tâches, cliquez sur Exécuter en tant qu'administrateur dans la liste des résultats, puis cliquez sur Oui lorsque la boîte de confirmation du Contrôle de compte d'utilisateur apparaît pour ouvrir la fenêtre d'Invite de commande avec des privilèges administratifs. Si vous utilisez une version antérieure de Windows 10 et que l'option Exécuter en tant qu'administrateur n'est pas disponible dans les résultats de la recherche, vous pouvez cliquer avec le bouton droit de la souris sur Invite de commande dans la liste, cliquer sur Exécuter en tant qu'administrateur dans le menu contextuel, puis continuer à partir de là.
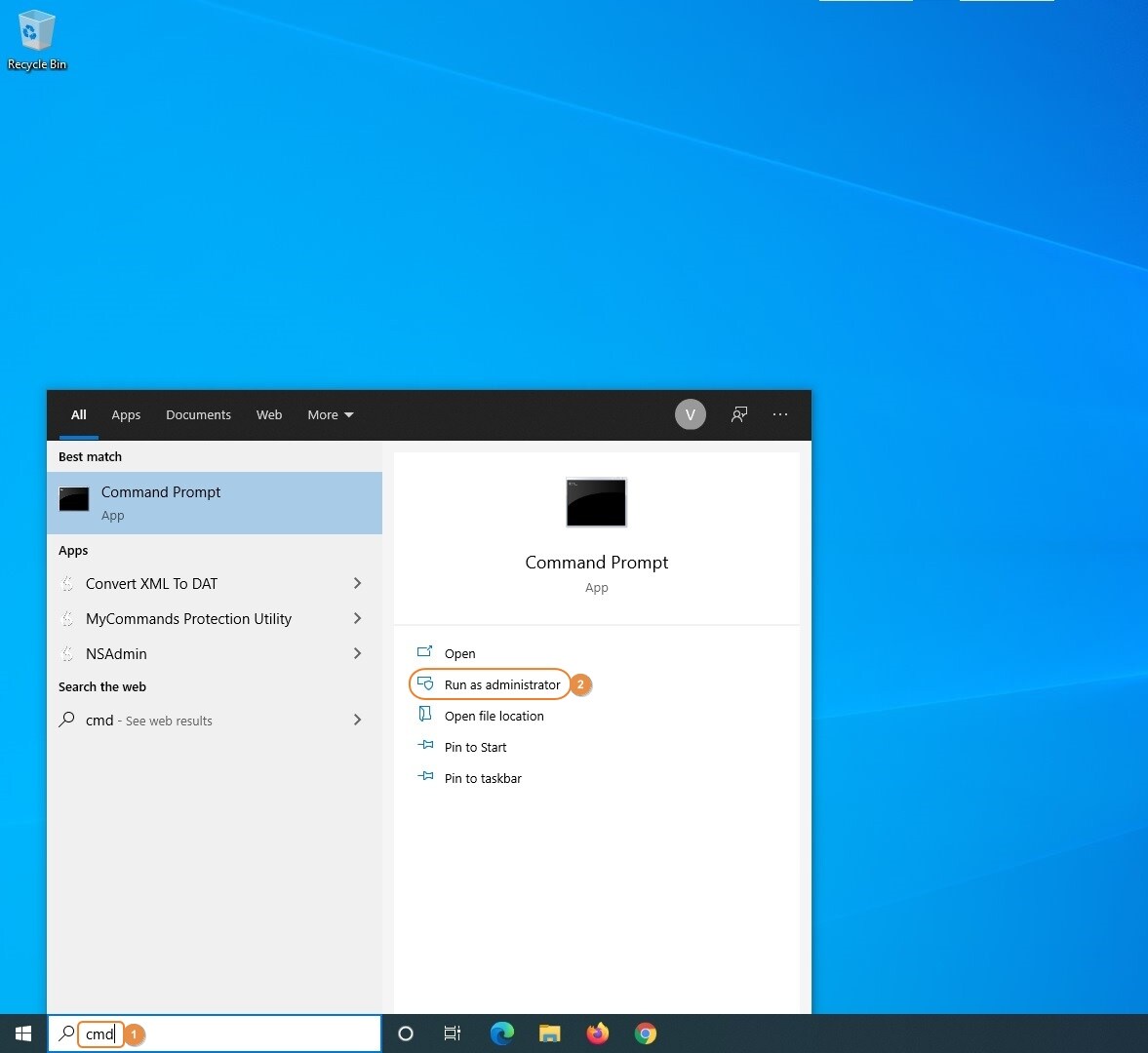
Étape 2 : Exécuter le vérificateur de fichiers système
Dans la fenêtre d'invite de commande, tapez SFC /SCANNOW et appuyez sur Entrée. Attendez que la commande détecte et corrige les éventuels problèmes des fichiers système.
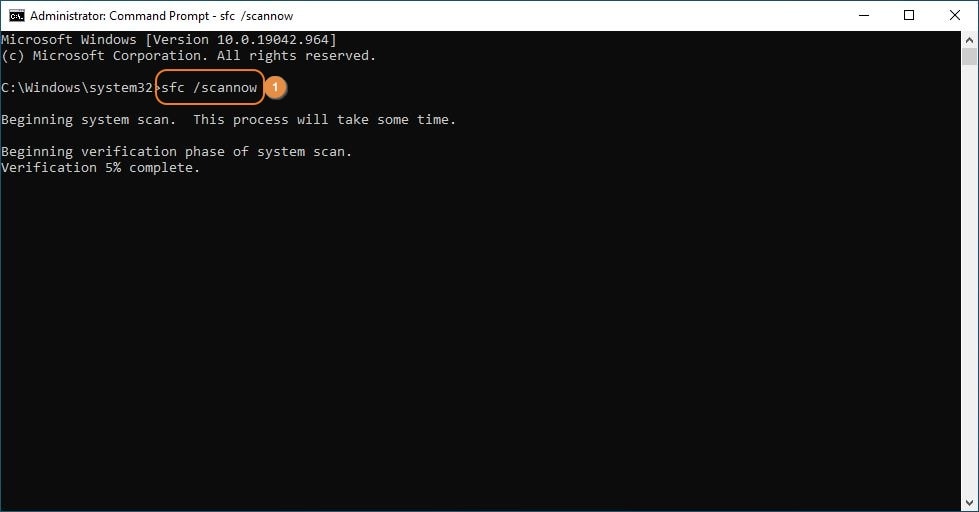
Étape 3 : Redémarrer le PC
Une fois que le vérificateur de fichiers système a terminé son opération, tapez Exit, puis appuyez sur Enter. Ensuite, redémarrez Windows pour que les modifications soient prises en compte.
Solution 2 : Utiliser le service et la gestion des images de déploiement (DISM)
DISM vous permet d'installer, de désinstaller, de mettre à jour et/ou de configurer votre instance du système d'exploitation en montant les fichiers Windows Image (*.wim) que contient le support d'installation. La commande DISM peut également être utilisée pour dépanner les erreurs que le système d'exploitation peut rencontrer. Pour utiliser l'outil permettant de se débarrasser du code d'erreur 0x8024a105, vous pouvez suivre les instructions données ci-dessous :
Étape 1: Ouvrez l'invite de commande avec les privilèges d'administrateur
Utilisez la méthode expliquée ci-dessus pour ouvrir la fenêtre d'invite de commande avec des droits d'administrateur. À propos, cette fenêtre est techniquement appelée ‘Invite de commande élevée’.
Etape 2: Exécutez les commandes DISM
Tapez DISM /online /Cleanup-Image /CheckHealth et appuyez sur Entrée. Une fois la commande exécutée avec succès, essayez d'installer les mises à jour de Windows. Si le problème persiste, tapez DISM /online /Cleanup-Image /ScanHealth et appuyez sur Entrée, et lorsque l'analyse est terminée, tapez DISM /online /Cleanup-Image /ScanHealth et appuyez de nouveau sur Entrée.
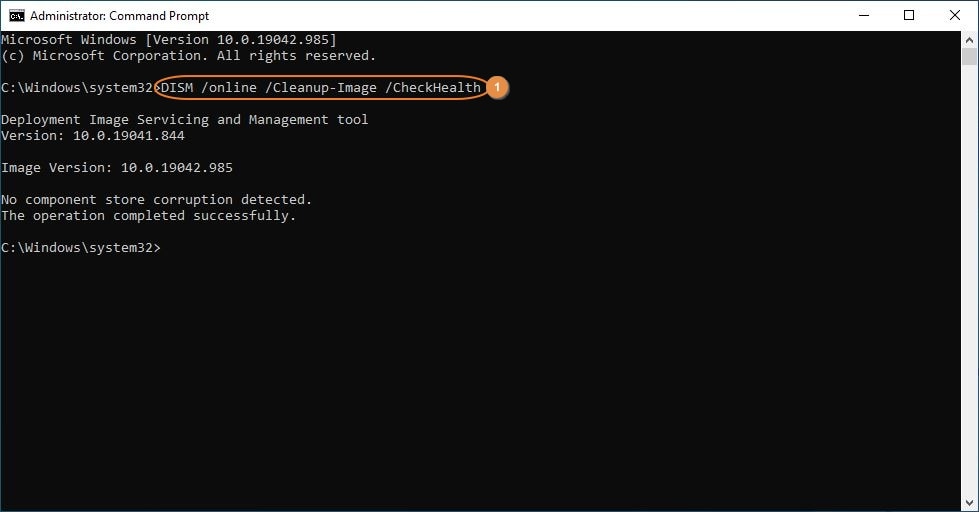
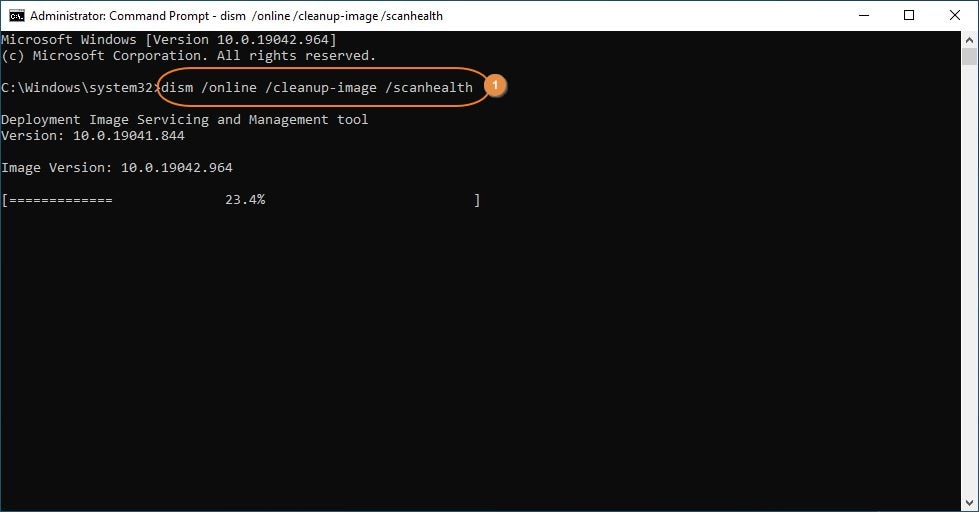
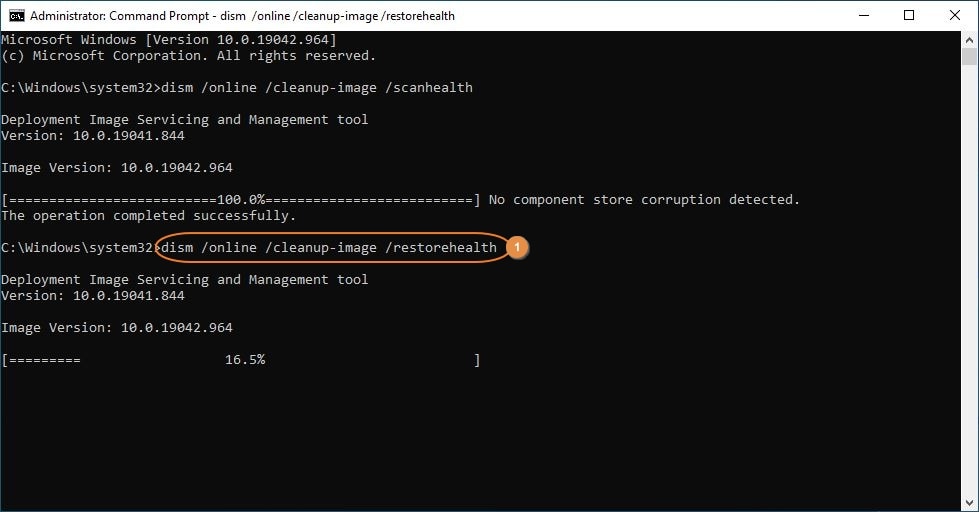
Étape 3 : Redémarrer l'ordinateur
Une fois que toutes les commandes ont été exécutées avec succès, redémarrez l'ordinateur et essayez d'installer les mises à jour cette fois-ci.
Solution 3 : Supprimez les anciens fichiers de mise à jour de Windows
Cette solution exige que vous démarriez Windows 10 en mode sans échec. C'est important car en mode normal, Windows a des droits exclusifs sur le dossier qui contient les fichiers de mise à jour, et il ne vous laissera pas les supprimer. Lorsque vous démarrez le système d'exploitation en mode sans échec, le service de transfert intelligent en arrière-plan et le service de mise à jour de Windows ne sont pas initialisés, et vous avez donc un accès complet aux fichiers en question. Cela rend le processus d'enlèvement possible. Vous pouvez suivre les étapes indiquées ci-dessous pour apprendre la procédure :
Étape 1 : Démarrer Windows 10 en mode sans échec
Tapez MSCONFIG dans la zone de recherche de Cortana et appuyez sur Entrée. Dans la boîte Configuration du système, allez à l'onglet Démarrage, assurez-vous que le système d'exploitation actuel est sélectionné dans la liste de la section supérieure, cochez la case Démarrage sécurisé dans la section Options de démarrage, et confirmez que le bouton radio Minimal est sélectionné. Ensuite, cliquez sur OK, puis sur Redémarrer lorsque la boîte de confirmation apparaît pour redémarrer Windows 10 en mode sans échec.
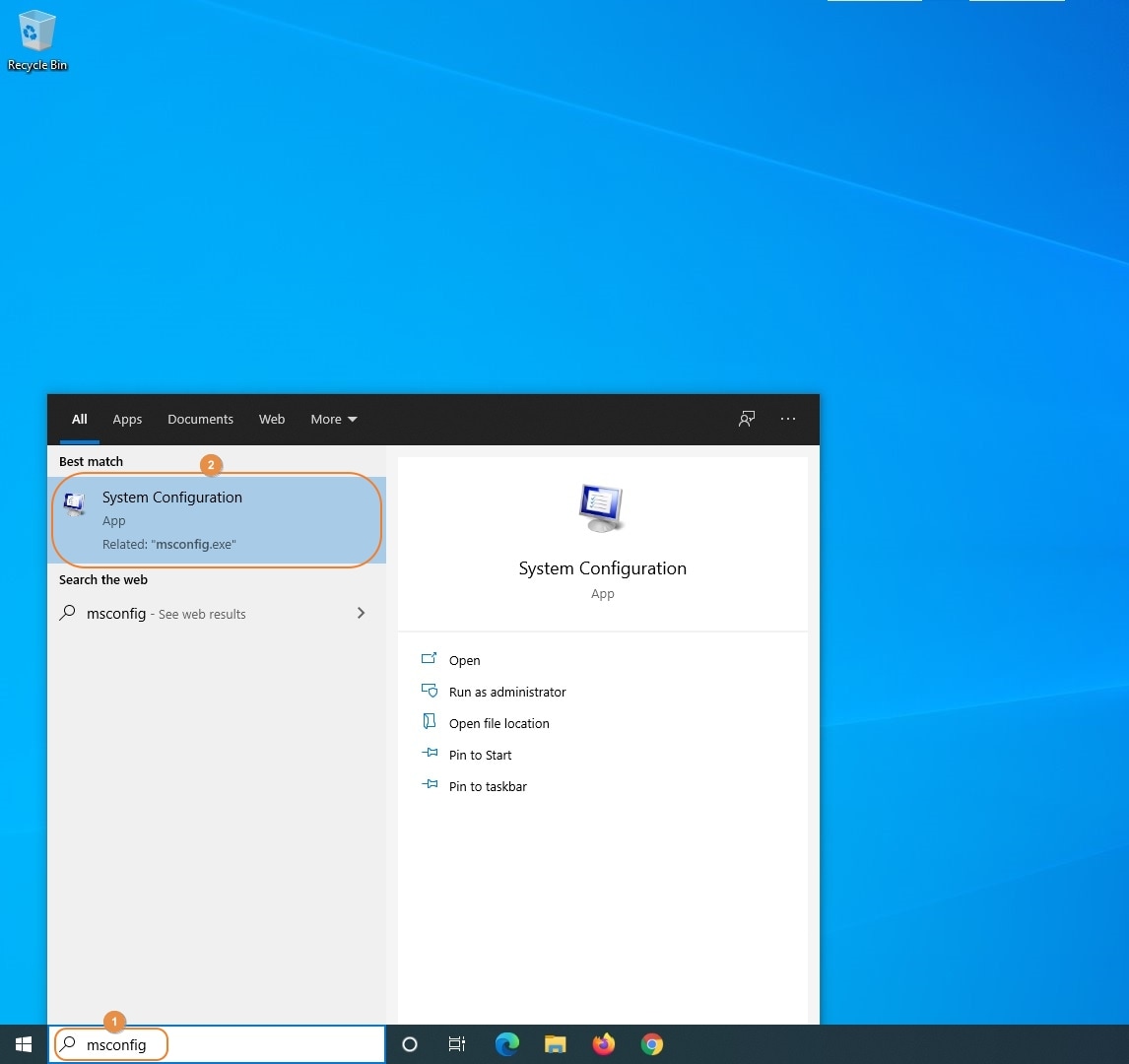
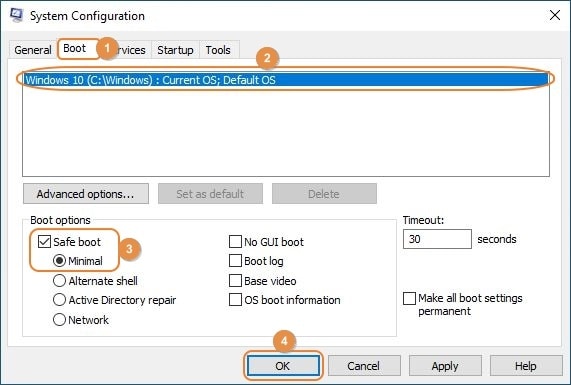
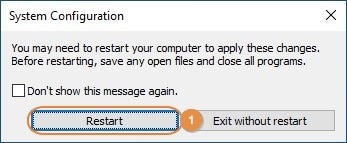
Étape 2 : supprimer les anciens fichiers de mise à jour de Windows
Lancez l'Explorateur de fichiers et accédez au dossier C:\Windows\SoftwareDistribution. Une fois là, sélectionnez et supprimez tous les sous-dossiers et fichiers qu'il contient.
fix-0x8024a105-error-10
alt="supprimer les anciens fichiers de mise à jour de Windows" />
Étape 3 : Redémarrer Windows 10 normalement
Utilisez la méthode expliquée à l'étape 1 pour accéder à l'onglet Démarrage de la console Configuration du système, décochez la case Démarrage sécurisé, cliquez sur OK, puis cliquez sur Redémarrer pour redémarrer le système d'exploitation en mode normal. Une fois cela fait, essayez à nouveau de vérifier et d'installer Windows Update.
Conseils pour éviter ce problème
Windows 10 est assez instable et peut tomber sur des problèmes tout d'un coup, sans même un avertissement ou un signe préalable. Il est donc nécessaire de prendre des mesures de précaution pour éviter que les problèmes ne se posent en premier lieu. Voici quelques conseils qui pourraient vous aider à réduire les risques d'obtenir le code d'erreur 0x8024a105 :
- Utilisez toujours une copie authentique de Windows
- Évitez de visiter tout site web non fiable
- Évitez de télécharger et/ou d'installer des applications à partir de sources non fiables
- Vérifiez la signature numérique de Microsoft avant d'installer une application tierce sur Windows
- Installez une application antivirus puissante sur votre PC et veillez à mettre régulièrement à jour ses définitions de virus
Conclusion
Vous obtenez le code d'erreur 0x8024a105 lorsque votre copie de Windows 10 ne parvient pas à télécharger et/ou installer les dernières mises à jour depuis le serveur de Microsoft. Les raisons possibles d'un tel comportement peuvent être une connexion Internet défectueuse, des fichiers système incohérents ou corrompus, des fichiers de mise à jour non pris en charge ou périmés stockés dans le dossier "SoftwareDistribution", des services Windows responsables des mises à jour non initialisés, etc.
La meilleure façon de résoudre le problème est de commencer le processus de dépannage par des solutions simples telles que la vérification de la connexion Internet, le redémarrage du PC et l'exécution du programme de dépannage des mises à jour. Si le problème persiste, des méthodes avancées telles que l'exécution des commandes SFC et DISM ou la suppression des fichiers de mise à jour périmés peuvent être utilisées pour rétablir la situation.
Les gens demandent aussi
Q1) Dois-je réinstaller Windows lorsque je reçois ce code d'erreur ?
R1) En général, les solutions proposées ci-dessus sont suffisantes, et si vous essayez chacune d'entre elles, le problème a des chances d'être éliminé. Toutefois, si le problème persiste, vous pouvez d'abord essayer de réinitialiser le PC, et si cela ne suffit pas, vous devrez peut-être effectuer une installation propre.
Q2) Que faire si ma copie de Windows n'est pas authentique ?
R2) Microsoft recommande vivement d'utiliser une copie authentique de Windows. Cela vous permet non seulement de bénéficier de l'assistance technique de l'équipe d'assistance à la clientèle, mais aussi d'être à l'abri de tout problème juridique dont vous pourriez être victime si le cas est différent. En outre, l'instance authentique du système d'exploitation est une copie obtenue directement auprès de Microsoft, qui est une marque de confiance en soi, et donc les chances d'obtenir un système d'exploitation défectueux/inconsistant ou ses fichiers système sont réduites au minimum.
Q3) Que se passe-t-il si je ne touche pas à l'erreur et n'installe aucune mise à jour de Windows ?
R3) Ce ne serait pas une chose sage à faire. Microsoft vérifie régulièrement les irrégularités et les insécurités auxquelles les autres utilisateurs sont confrontés lorsqu'ils utilisent le système d'exploitation, et sur la base de ces données, il développe les correctifs nécessaires pour que ces problèmes soient résolus. Ces correctifs sont déployés sous la forme de mises à jour Windows. Si vous n'installez pas les mises à jour, votre PC peut rester sujet à des pannes et/ou être exposé à des virus et à des agresseurs, et vos données peuvent être volées ou corrompues. Il est donc extrêmement important d'installer les mises à jour de Windows dès qu'elles sont disponibles.


