La vie peut être plus dramatique lorsque vous constatez que les emails envoyés manquent dans Outlook. Considérée comme l'une des plus anciennes plateformes de messagerie, elle nous a été présentée avec différentes éditions, comme les versions Outlook 2007/2010/2013/2016. Lorsque vous êtes confronté à l'erreur " les éléments envoyés ne s'affichent pas dans Outlook ", que pouvez-vous faire ? Dans ce post, vous pouvez trouver les réponses. Nous allons parler des causes du problème, puis cinq solutions à l'erreur " Éléments Envoyés Manquants dans Outlook " seront fournies. Explorons ensemble !
Qu'est-ce qui Cause le Problème des " Éléments Envoyés Manquants dans Outlook " ?
Nous ne croyons pas qu'il faille sauter directement aux solutions. Nous aimerions plutôt que vous vous familiarisiez d'abord avec les raisons possibles pour lesquelles les éléments envoyés sont manquants dans Outlook ! Voici une liste de quelques-unes des raisons potentielles.
- L'une des choses qui peuvent déclencher ce problème est l'envoi inapproprié de l'article en question. Bien sûr, nous sommes des humains et nous avons tendance à faire des erreurs. Et il se peut que l'élément n'ait pas été envoyé correctement et que vous ayez fermé l'Outlook à la hâte.
- Deuxièmement, si l'élément que vous envoyez est trop ancien, le problème ne manquera pas de surgir dans votre vie. Assurez-vous que l'article n'est pas périmé pour éviter les problèmes d'éléments envoyés par Outlook manquants.
- La troisième et dernière possibilité pour nous pourrait être la suppression de l'élément. Il est probable que l'élément que vous deviez envoyer a été supprimé et que l'erreur s'affiche.
Cinq Conseils pour Réparer les Éléments Envoyés Manquants dans Outlook
1 Sélectionnez l'Option Sauvegarder des Copies de Messages dans le Dossier des Éléments Envoyés.
L'une des choses qui peuvent vous éviter ce problème est de faire quelques ajustements dans les paramètres d'Outlook. Il existe une option de sauvegarde des dossiers d'éléments envoyés, qui, lorsqu'elle est activée, peut vous aider à voir ce que vous avez envoyé dans votre boîte aux lettres. Par conséquent, vérifiez-la en premier lieu si les éléments envoyés d'Outlook sont manquants.
Pour les éditions Outlook 2010 et supérieures :
Étape 1 : Lancez la boîte aux lettres Outlook pour commencer et cliquez sur " Fichier ".
Étape 2 : Allez dans " Options " juste après et cliquez sur " Courrier " dans le panneau de gauche.
Étape 3 : Maintenant, il suffit de cocher " Enregistrer des copies de messages dans le dossier Éléments Envoyés " pour l'activer. Cliquez sur " OK " pour confirmer.

Si vous utilisez Outlook 2007 :
Étape 1 : Tapez sur " Outils " après avoir lancé Outlook et allez dans " Options ".
Étape 2 : Cliquez sur " Options d'E-mail " dans l'onglet " Préférences ".
Étape 3 : Cochez la case à côté de " Sauvegarder les copies des messages dans le dossier Éléments Envoyés " et appuyez sur " OK ".
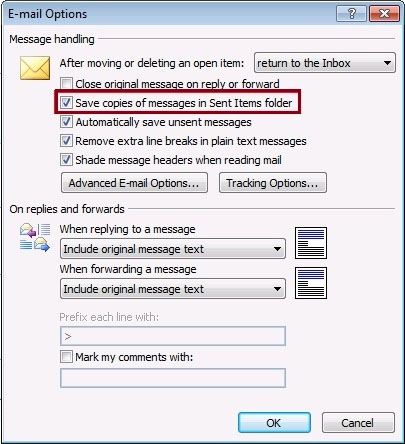
2 Vérifiez les Paramètres de la Politique de Proupe d'Outlook
Voici une autre chose que vous devez faire lorsque vous constatez que votre dossier d'éléments envoyés d'Outlook est manquant. Suivez les étapes ci-dessous et procédez.
Étape 1 : Ouvrez la boîte de dialogue Exécuter en appuyant sur les touches Windows + R simultanément.
Étape 2 : Tapez " gpedit.msc " dans la boîte Exécuter et appuyez sur la touche Entrée ou cliquez sur " OK ".
Étape 3 : Une fois que vous avez fait cela, voici le chemin que vous devez suivre en fonction de l'édition d'Outlook que vous utilisez. Veillez à le suivre attentivement. Voici comment procéder :
Pour Outlook 2007 :
Appuyez sur " Configurations de l'Utilisateur " > " Modèles Administratifs " > " Modèles Administratifs Classiques (MAC) ". > " Microsoft Office Outlook 2007 " > " Outils " > " Options " > " Préferences " > " Options d'E-mail ". Choisissez " Traitement des messages ".

Pour Outlook 2010 :
Allez dans " Configurations de l'Utilisateur " > " Modèles administratifs " > " Modèles Administratifs Classiques (MAC) " > " Microsoft Outlook 2010 " > " Options d'Outlook " > " Préferences " > " Options d'E-mail ". Choisissez " Traitement des messages ".
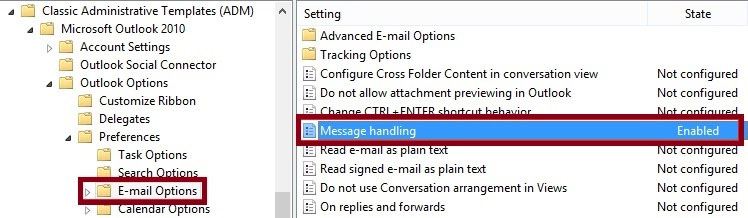
Pour Outlook 2013 :
Tapez sur " Configurations l'Utilisateur " > " Modèles administratifs " > " Microsoft Outlook 2013 " > " Options d'Outlook " > " Préferences " > " Options d'E-mail ". Choisissez " Traitement des messages ".

Pour Outlook 2016 :
Allez dans " Configurations de l'Utilisateur " > " Modèles administratifs " > " Microsoft Outlook 2016 " > " Options d'Outlook " > " Préferences " > " Options d'E-mail ". Choisissez " Traitement des messages ".
Étape 4 : Une fois que vous avez fait cela, cliquez sur l'option " Activé " et choisissez l'option " Sauvegarder des copies de messages dans le dossier " Éléments Sauvegardés ".

3 Sélectionnez un Dossier Alternatif pour les E-mails Envoyés
Cette méthode vous permettra de sélectionner un dossier alternatif de sorte que, chaque fois que vous constatez que les éléments envoyés par Outlook sont manquants, vous pouvez les avoir dans ce dossier. Voici comment procéder :
Étape 1 : Lancez l'e-mail d'Outlook en cliquant sur " Nouvel E-mail ".
Étape 2 : Choisissez " Options " suivi du menu déroulant " Sauvegarder l'Élément Envoyé ".
Étape 3 : Choisissez " Autre dossier " et cliquez sur " Nouveau " dans la fenêtre de Sélection du Dossier.
Étape 4 : Vous créerez ainsi un nouveau dossier dans lequel vous enregistrerez vos messages envoyés. Cliquez sur " OK " pour confirmer.

4 Supprimer les Anciens E-mails du Dossier des Eléments Envoyés
Il est possible que le stockage maximal soit utilisé par le dossier Éléments Envoyés et que cela soit la raison pour laquelle votre dossier Éléments envoyés d'Outlook est absent. Par conséquent, nous vous suggérons de supprimer certains anciens e-mails pour faire de la place aux e-mails récemment envoyés. Voici comment vous pouvez le faire.
Étape 1 : Commencez par faire un clic droit sur le dossier Éléments Envoyés et choisissez " Propriétés ".
Étape 2 : Choisissez l'onglet " Auto-Archive " puis " Archiver ce dossier en utilisant ces paramètres ".
Étape 3 : Modifiez le paramètre "Nettoyer les éléments plus anciens que" selon votre choix.
Étape 4 : Maintenant, choisissez " Supprimer définitivement les anciens éléments" et appuyez sur " Appliquer " > " OK ".
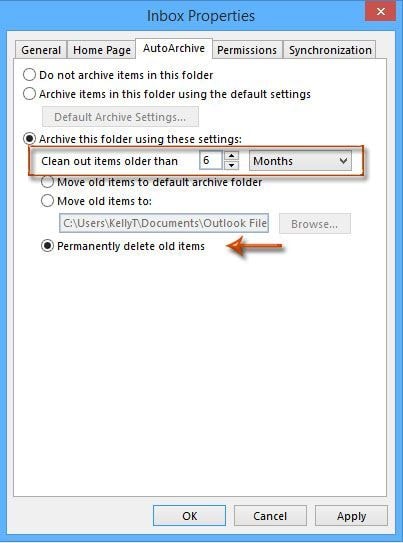
5 Réparer le profil Outlook
Il existe deux outils pour réparer le profil Outlook.
1. Outil Scanpst
Scanpst est un outil de boîte de réception conçu pour vérifier les fichiers PST, les analyser et les faire réparer. Il peut aider à spécifier l'emplacement de l'erreur ainsi qu'à vérifier si les erreurs peuvent être réparées ou si les données ont été complètement corrompues. Il est facilement compatible avec presque toutes les versions complètes d'Outlook, que ce soit Outlook 97, Outlook 2007 ou Outlook 2010. Il vous permet simplement de trouver le fichier, de le scanner, puis de le réparer.
2. Outil de Réparation Stellar Outlook
L'outil de Réparation Stellar Outlook est conçu pour réparer facilement les PST volumineuses et cryptées. Il peut être considéré comme la meilleure alternative à l'outil de réparation Inbox. Il est totalement sûr à utiliser et on peut se fier à ses performances sans aucun doute. Voici comment réparer le profil Outlook avec cet outil.
Étape 1 : Trouver le fichier PST
- Pour trouver le fichier PST dans le lecteur, lancez l'outil et choisissez " Fichier PST à Réparer ". Cliquez sur " Trouver " et dans la boîte de dialogue, choisissez le lecteur nécessaire pour les fichiers PST. Cliquez sur " Trouver " suivi du bouton " Regarder dans ". Une liste de fichiers PST s'affiche. Choisissez celui que vous voulez et cliquez sur le bouton " Réparer " pour poursuivre.
- ou un sous-dossier, cliquez sur l'icône " Sélectionner Outlook PST " dans le menu d'accueil et ouvrez " Sélectionner le fichier PST à Réparer ". Dans la boîte, choisissez " Trouver " et choisissez le lecteur. Cliquez sur le bouton " Regarder dans " et choisissez le dossier où le fichier PST pourrait se trouver. Cochez la case " Rechercher dans les Sous-dossiers " si vous souhaitez obtenir le fichier à partir des sous-dossiers. Cliquez sur le bouton " Trouver " et choisissez le fichier dans la liste. Cliquez sur le bouton " Réparer " pour poursuivre.
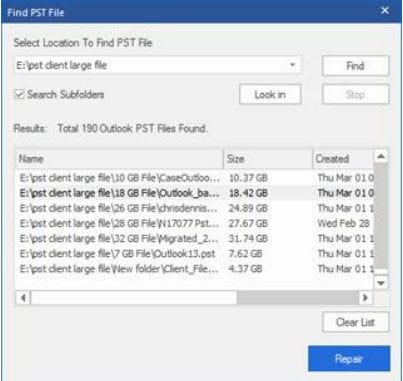
Étape 2 : Réparation du Fichier
Une fois que vous avez sélectionné le fichier PST à réparer, cliquez sur " Réparer " et l'analyse du fichier commencera. Une fois terminé, une boîte " Réparation terminée " apparaîtra. Cliquez sur " OK " et vous pouvez prévisualiser le fichier PST ainsi que les éléments récupérés.
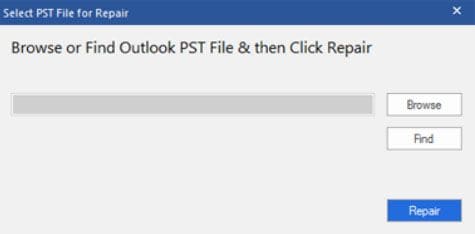
Étape 3 : Sauvegarder le Fichier
De nombreux formats de fichiers sont pris en charge par le programme pour sauvegarder votre fichier PST récupéré. Vous devez simplement cliquer sur l'option " Sauvegarder le Fichier Réparé " dans le menu " Accueil ". Vous verrez apparaître une boîte de dialogue " Enregistrer sous ". Cliquez sur " Parcourir " et choisissez l'emplacement où vous souhaitez sauvegarder le fichier.

L'essentiel
Nous sommes sur le point de terminer la discussion en espérant que vous avez apprécié nos efforts et que vous avez été aidé par les solutions au problème des éléments envoyés manquants dans Outlook. Si vous avez encore des requêtes ou des questions concernant ce problème, nous sommes toujours là pour vous. N'hésitez pas à nous faire part de vos commentaires ci-dessous et nous vous contacterons sûrement. De plus, nous serions heureux si vous pouviez partager vos opinions sur ce post. Nous espérons que nous avons pu vous aider et promettons de vous apporter d'autres sujets aussi bénéfiques à l'avenir. Merci à tous !



