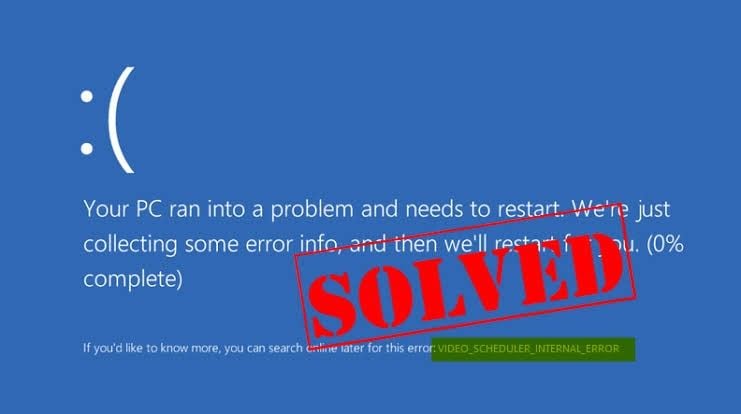
L'erreur interne du programmateur vidéo est la plus fréquente chez les utilisateurs de Windows 10. Cette erreur s'accompagne du symptôme d'un blocage de l'ordinateur pendant quelques minutes, surtout s'il est en train de redémarrer. Cela peut être frustrant, non ?
Il y a des raisons pour lesquelles cette erreur se produit, allant de problèmes avec la carte graphique, une infection par un virus, des modifications récentes apportées au logiciel ou au matériel, un registre Windows corrompu, etc. Quel que soit le problème, des solutions sont fournies dans cet article pour réparer l'erreur dans votre Windows 10.
Comment réparer l'erreur interne du programmateur vidéo
Cette section vous apprendra les méthodes à utiliser pour réparer l'erreur interne du programmateur vidéo; elles comprennent :
Méthode 1 : Exécution d'une analyse anti-virus
Effectuez une analyse complète de votre système à l'aide d'un programme anti-virus. Vous pouvez décider d'utiliser Windows Defender, l'anti-virus intégré au système d'exploitation Windows, ou vous pouvez opter pour un antivirus tiers fiable. Pour utiliser Windows Defender, procédez comme suit :
- Dans le menu "Démarrer" de Windows, entrez les mots : Windows Defender. Ensuite, double-cliquez dessus pour lancer
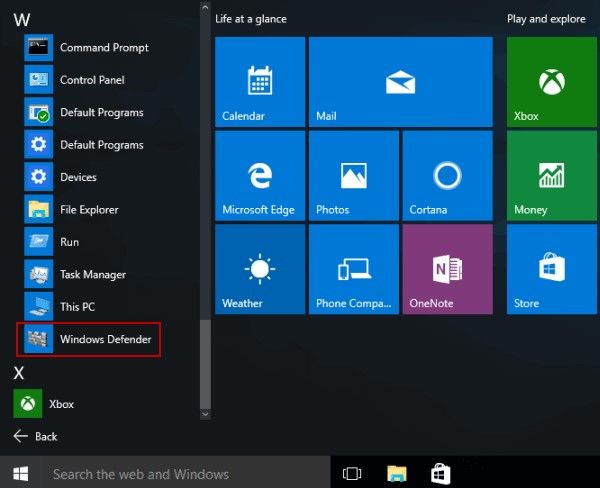
- Dans la fenêtre du Windows Defender, allez dans le panneau à gauche et choisissez l'icône "bouclier
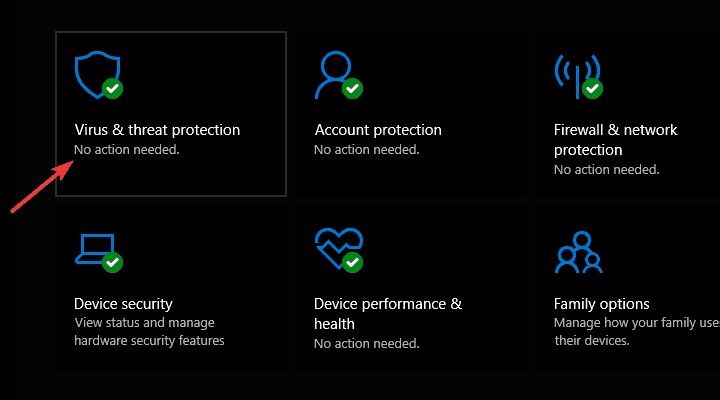
- Choisissez d'effectuer une analyse complète avancée dans la fenêtre pop-up suivante
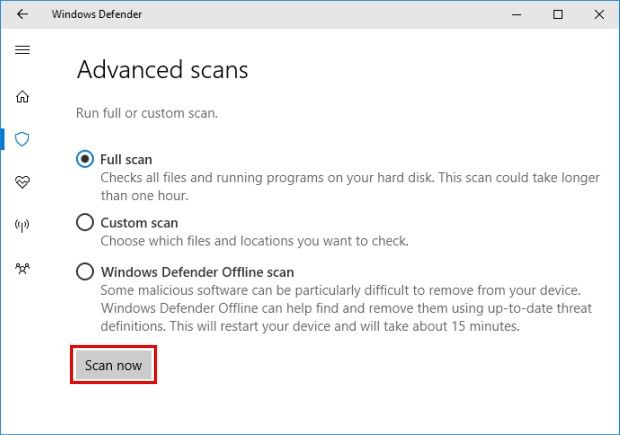
- Pour commencer le processus d'analyse complète du système, cochez l'option correspondante
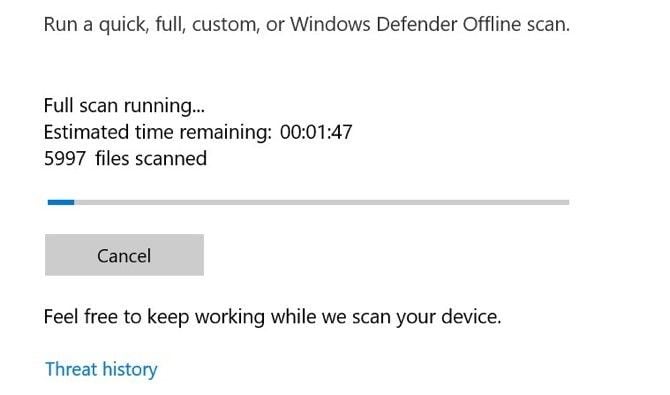
Méthode 2 : Exécution du disque de contrôle (CHKDSK)
Suivez les étapes ci-dessous pour exécuter Check Disk sur votre Windows 10; cela permettra de vérifier que votre système ne contient pas d'erreurs à réparer :
- Appuyez sur la touche "Win" de votre clavier. Ici, entrez la forme abrégée de "Invite de commande": cmd. Faites un clic droit sur cette icône et choisissez "Exécuter en tant qu'administrateur".
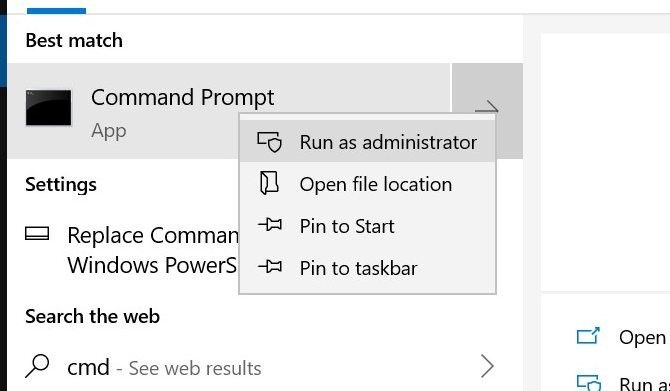
- Vous obtiendrez une fenêtre contextuelle vous demandant si vous êtes d'accord pour que l'application apporte des modifications à votre ordinateur, sélectionnez "Oui" pour continuer
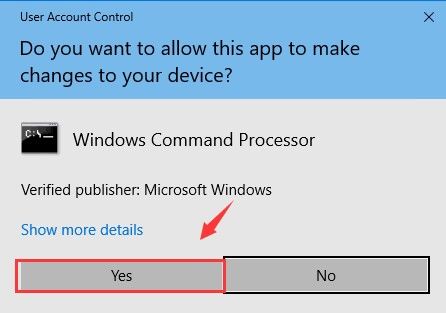
- Maintenant que vous êtes dans la fenêtre d'invite de commande, tapez l'instruction suivante
CHKDSK /f /r
Appuyez sur "Entrée".
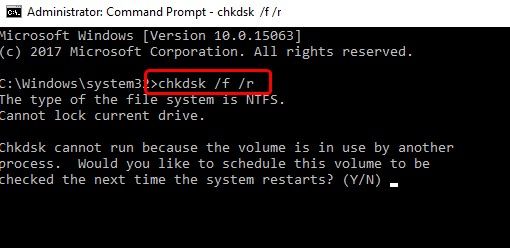
- Sur votre clavier, appuyez sur la lettre "Y". Ceci pour confirmer que vous planifiez la vérification pour le redémarrage de votre ordinateur.
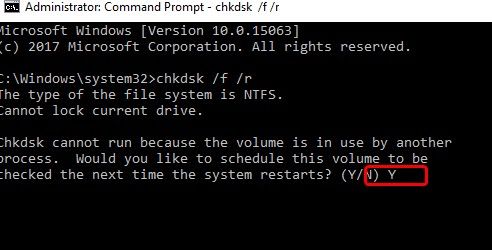
- Redémarrez votre ordinateur
Méthode 3 : Exécution du DISM (Deployment Image Servicing and Management)
Exécutez le service et la gestion des images de déploiement (DISM) sur votre ordinateur pour réparer cette erreur. Suivez les étapes ci-dessous :
- Allez à l'invite de commande (Admin) après avoir appuyé sur les touches "Win" + "X".
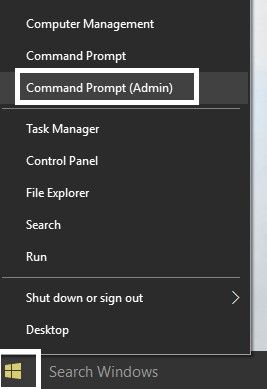
- Saisissez les commandes suivantes :
Dism /Online /Cleanup-Image
/StartComponentCleanup
Dism /Online /Cleanup-Image
/RestoreHealth
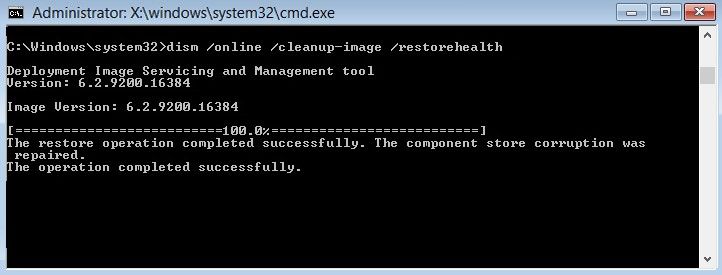
- Si vous découvrez que la série de commandes ci-dessus ne fonctionne pas, essayez cette série :
Dism /Image:C:\offline /Cleanup-Image /RestoreHealth
/Source:c:\test\mount\windows
Dism /Online /Cleanup-Image /RestoreHealth
/Source:c:\test\mount\windows
/LimitAccess - Au lieu de "C:\\RepairSource\Windows", indiquez l'emplacement de votre source de réparation; il peut s'agir du disque de récupération ou de l'installation de Windows
- Pour vérifier l'intégrité du système, lancez cette commande DISM, au lieu de SFC :
Dism /Online /Cleanup-Image
/CheckHealth - Redémarrez votre ordinateur et les modifications seront enregistrées
Méthode 4: Réparer votre registre
S'il y a des corruptions ou des erreurs dans le registre de votre système, différents types d'erreur de Windows peuvent en émaner, dont l'erreur interne du programmateur vidéo. Le System File Checker (SFC) intégré de Windows est un utilitaire utile pour analyser et réparer les erreurs.
Utilisez les étapes suivantes comme guide pour faire fonctionner cette méthode:
- Appuyez en même temps sur ces touches de votre clavier: "Windows" et "X". Dans le menu qui s'affiche, choisissez "Invite de commande (Admin)".
- Pour lancer SFC, tapez ces commandes dans le champ et appuyez sur "Entrée" :
sfc /scannow
sfc /scannow /offbootdir = c:\ /offender = c : \ windows
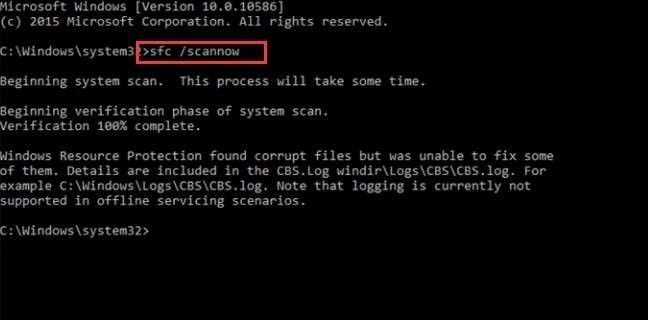
- Une fois le processus terminé, redémarrez votre ordinateur
Méthode 5 : Désinstallation du pilote de la carte graphique
La cause de cette erreur peut provenir d'un pilote de carte graphique défectueux, d'où la nécessité de le désinstaller. Une fois que vous avez fait cela, vous pouvez réinstaller le pilote à nouveau, sans erreur. Pour ce faire, suivez les étapes suivantes :
- Allez à "Gestionnaire de périphériques" dans le menu de raccourcis du "Panneau de configuration".
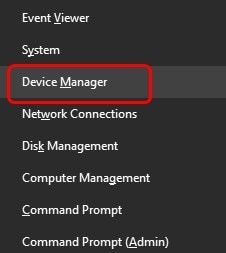
- Faites un clic droit sur le pilote de votre carte graphique dans la liste et choisissez "Désinstaller".
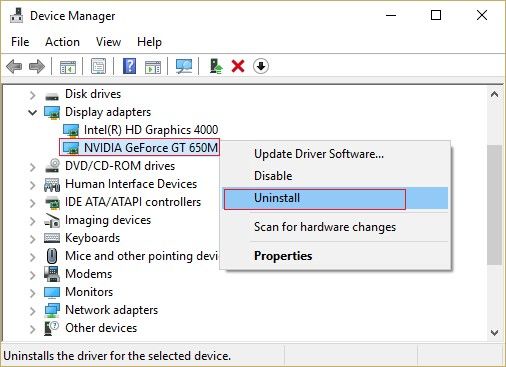
- Cliquez sur "Oui" pour confirmer votre choix
- Aller à l'endroit où vous pouvez lancer le "Panneau de configuration" en appuyant sur les touches "Windows" et "X" de votre clavier
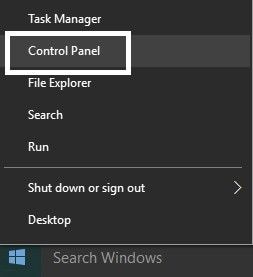
- Ici, cliquez sur l'onglet "Désinstaller un programme".
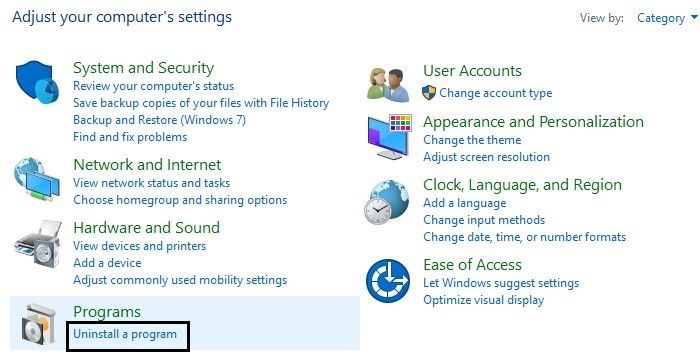
- Choisissez ensuite "Désinstaller tout ce qui concerne Nvidia", Nvidia étant ici le pilote de la carte graphique
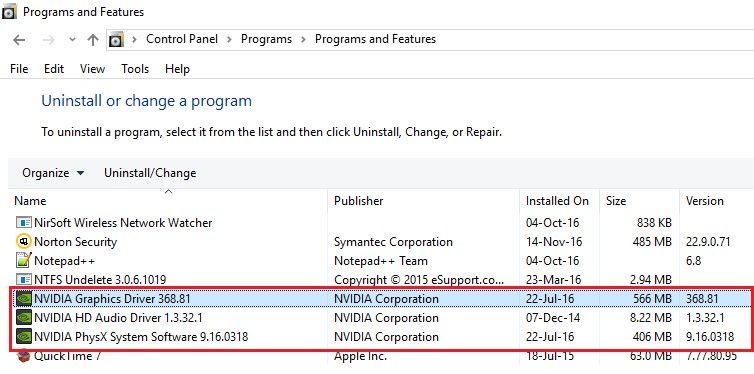
- Redémarrez votre système pour permettre la sauvegarde des modifications. Allez maintenant sur le site web de votre fabricant pour installer un nouveau pilote et le configurer
Méthode 6 : Mise à jour des pilotes de cartes graphiques
Vous vous souvenez qu'on vous a dit qu'un pilote de carte graphique obsolète pouvait provoquer une erreur interne du programmateur vidéo? Si c'est la cause de votre problème, vous devez suivre les étapes suivantes pour mettre à jour les pilotes de votre carte graphique :
- Accédez à la boîte de dialogue "Exécuter" en utilisant le raccourci clavier "Win" + les touches "R". Une fois que vous y êtes, saisissez l'instruction: devmgmt.msc
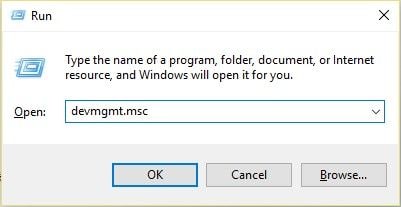
- Développez l'option "Adaptateurs d'affichage" pour choisir le pilote de votre carte graphique. Faites un clic droit sur la carte, puis cliquez sur "Activer".
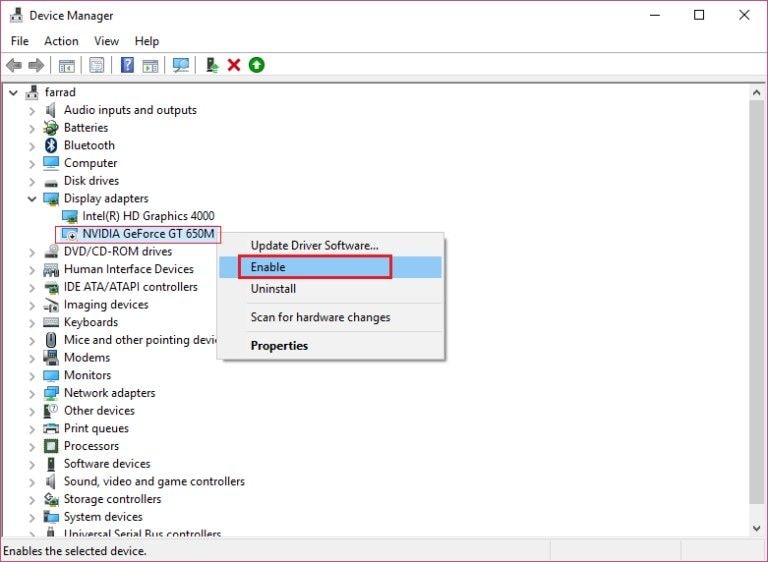
- Faites un nouveau clic droit sur la carte graphique et choisissez l'option "Mise à jour du pilote".
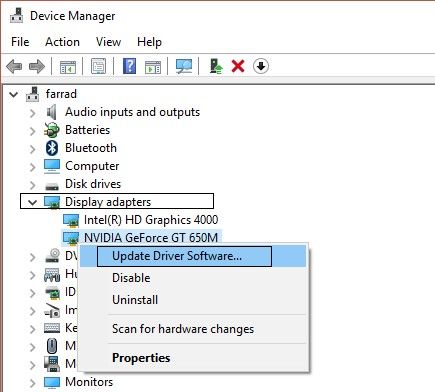
- Sélectionnez l'option qui permet une recherche automatique de la version mise à jour de votre logiciel de pilotage. Une fois le processus terminé, votre problème devrait être de passé
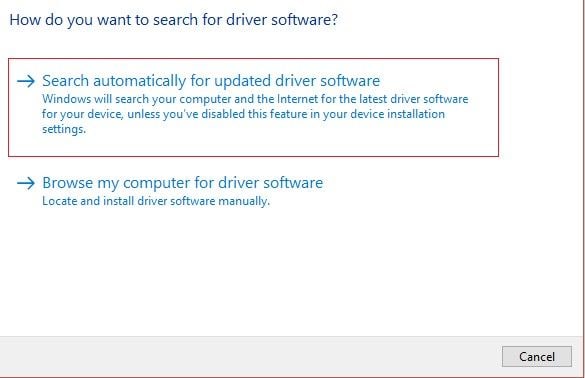
- Si l'option ci-dessus ne fonctionne pas, choisissez la deuxième option après avoir cliqué sur "Mettre à jour le logiciel de pilotage". Cela vous permettra de naviguer sur votre ordinateur pour obtenir le dernier logiciel de pilote
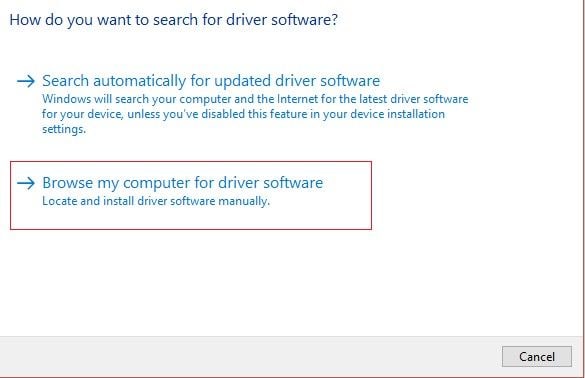
- Cliquez sur "Laissez-moi choisir dans une liste de pilotes de périphériques sur mon ordinateur" et choisissez le pilote qui est compatible avec votre carte graphique. Sélectionnez "Suivant".
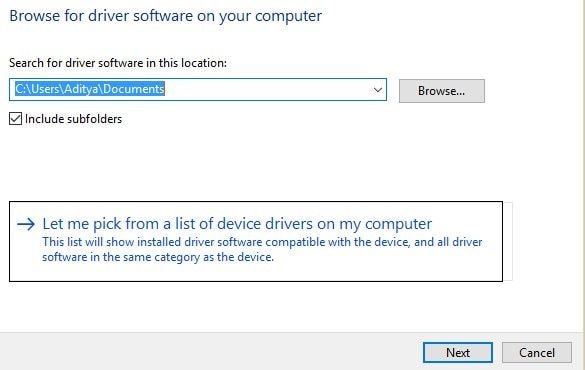
- Une fois le processus terminé, enregistrez vos modifications en redémarrant votre ordinateur
Méthode 7 : Nettoyage du disque
Nettoyez le disque interne de votre système en suivant les étapes suivantes :
- Ouvrez "Ce PC" sur votre système Windows. Faites un clic droit sur le lecteur local "C:" et dans la liste des options, choisissez "Propriétés".
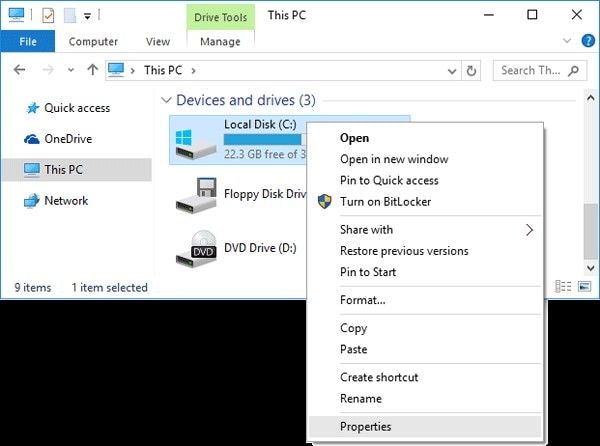
- Dans la nouvelle fenêtre des propriétés du lecteur, faites défiler l'écran jusqu'à la section intitulée "Capacité". À droite de cette section, vous verrez "Nettoyage du disque"; cliquez dessus.
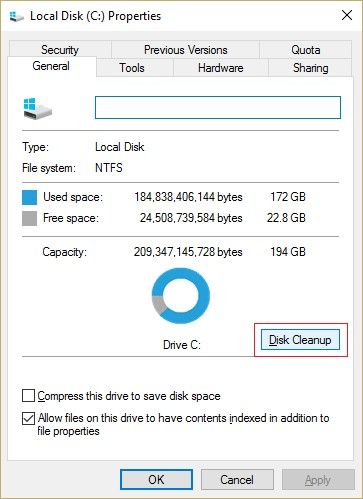
- Attendez que le nettoyage soit terminé pour libérer de l'espace sur votre disque dur local
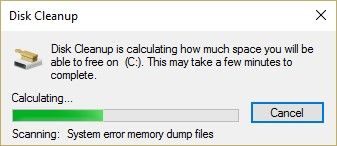
- Allez dans la section "Description" à la fin de la fenêtre et choisissez "Nettoyer les fichiers système".
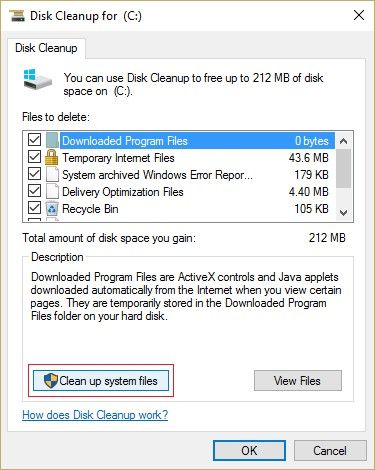
- Allez à "Fichiers à supprimer" et cliquez sur tout ce qui se trouve dans la liste ci-dessous. Lancez le nettoyage du disque en sélectionnant "OK".
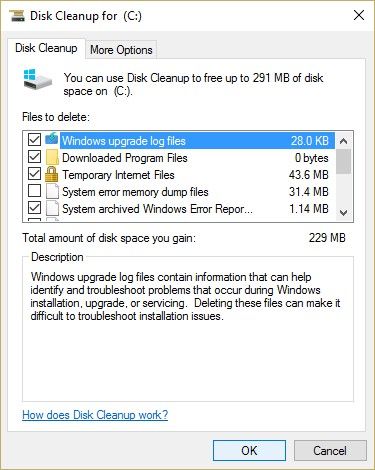
- Redémarrez votre ordinateur
Méthode 8 : Désinstallation du matériel ou des logiciels les plus récents
L'une des causes de cette erreur de Windows 10 étant un logiciel ou un matériel récemment installé, il ne devient raisonnable de désinstaller que le matériel ou le logiciel le plus récent pour résoudre le problème ; n'êtes-vous pas d'accord ?
Ces étapes serviront de guide pour la réalisation de cette opération :
- Dans le champ de recherche "Démarrer" de votre Windows, entrez ce mot et appuyez sur "Entrée" sur votre clavier: "Apps et caractéristiques".
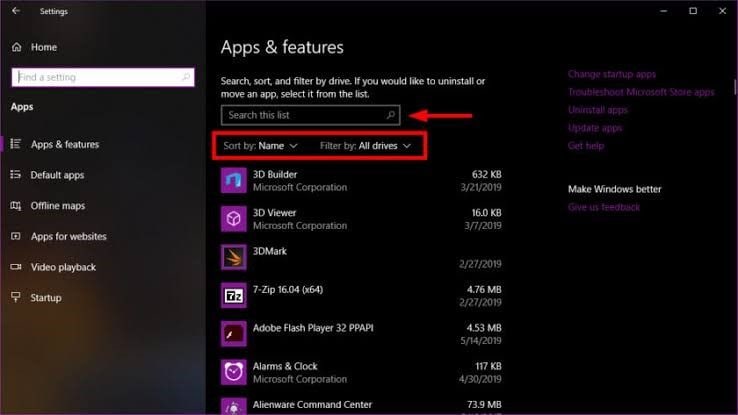
- Cliquez sur le logiciel installé dans le menu déroulant
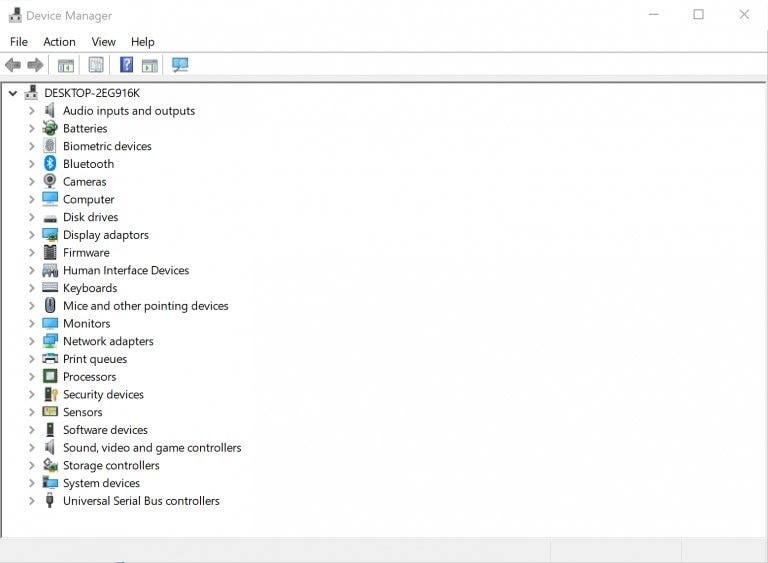
- Cliquez sur le logiciel ou le programme que vous avez installé le plus récemment sur votre ordinateur et choisissez "Désinstaller". Suivez les instructions qui s'affichent pour vous guider jusqu'à la fin de la désinstallation .
- Pour le matériel, il suffit de le détacher de votre ordinateur
- Redémarrez votre PC pour enregistrer les modifications et rafraîchir
Méthode 9 : Mettre à jour votre système d'exploitation Windows
Vérifiez que votre système d'exploitation Windows est à jour et si ce n'est pas le cas, faites le nécessaire. Suivez les étapes simples ci-dessous pour vérifier et mettre à jour votre système d'exploitation Windows 10 :
- Allez dans les "Paramètres de Windows" en utilisant les raccourcis clavier "Win" plus "I". Appuyez sur la touche "Mise à jour et bouton"
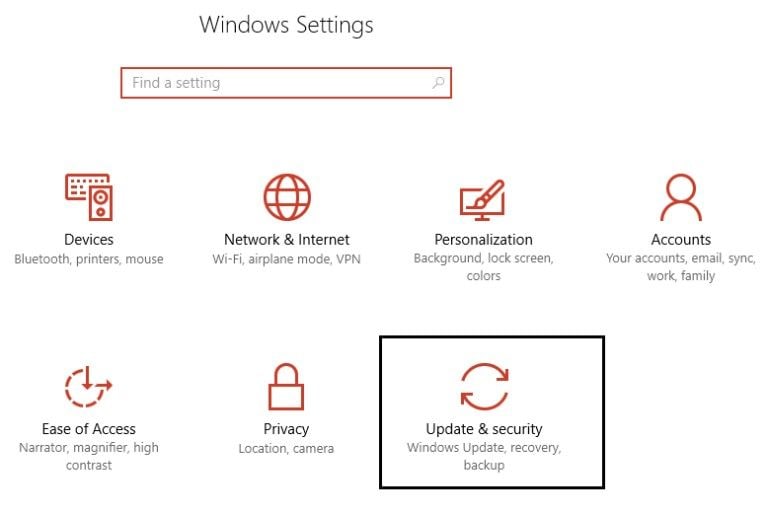
- Recherchez les dernières mises à jour disponibles de Windows en choisissant "Rechercher les mises à jour". Vous pouvez maintenant procéder à l'installation de toutes les mises à jour disponibles
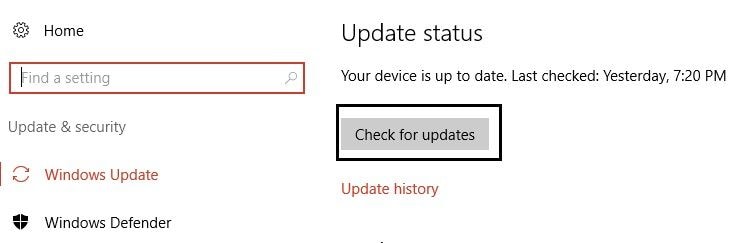
- Redémarrez votre ordinateur une fois les mises à jour nécessaires effectuées. Cela devrait permettre à votre système de réparer l'erreur interne du programmateur vidéo.
Récupération de données non sauvegardées ou perdues en raison d'une erreur interne du programmateur vidéo
Le programmateur vidéo Une erreur interne peut se produire à tout moment lorsque vous utilisez votre ordinateur. Cela signifie que vous pouvez avoir des données sur lesquelles vous travaillez encore, c'est-à-dire des données non sauvegardées. De plus, vous pouvez perdre vos données lorsque vous essayez de redémarrer l'ordinateur à cause de l'erreur. Si vous êtes confronté à un tel problème, vous pouvez le surmonter en utilisant un outil de récupération tiers pour récupérer toutes vos données. Recoverit Data Recovery est un outil de récupération efficace et sécurisé que vous pouvez télécharger et installer sur votre système Windows 10. Il prend en charge la récupération de données à partir de versions de Windows OS et d'ordinateurs Mac OS.
Par ailleurs, l'outil peut gérer la récupération de données perdues à partir de systèmes en panne, d'ordinateurs formatés, de disques durs internes corrompus, de disques externes endommagés, de cartes mémoire, etc. Même en étant capable de gérer tous ces éléments, l'interface de l'outil est conviviale et les étapes de récupération des données perdues sont très simples et faciles à suivre.
Étape 1 : Choisir un emplacement
Choisissez l'option qui représente l'endroit d'où vous voulez récupérer vos fichiers perdus et cliquez sur "Démarrer".

Étape 2 : Scanner l'emplacement
Le processus de numérisation sera effectué par Recoverit et le temps nécessaire pour le faire dépend de la taille des données dans l'emplacement

Étape 3 : Prévisualisation et enregistrement
Avant de décider d'enregistrer vos fichiers récupérés, utilisez la fonction de prévisualisation pour vérifier toutes les données. Si vous êtes satisfait des résultats, appuyez sur "Récupérer".

Conclusion
Cet article a fourni des méthodes pour réparer l'erreur sous Windows 10. Chaque méthode peut être appliquée à une cause spécifique de l'erreur. Vous devez donc essayer la méthode qui s'applique à votre cas. Si vous perdez des données ou si vous avez des données non sauvegardées, Recoverit est un excellent outil à utiliser pour récupérer toutes vos données.



