
Les disques SSD consomment moins d'énergie et offrent des temps de chargement plus rapides et de meilleure qualité pour les films, les différentes applications et surtout les jeux. C'est la raison pour laquelle les gens se tournent vers les disques SSD. Comme leur utilisation est devenue courante, le besoin de formatage et de reformatage devient également important. Si vous voulez formater un disque SSD pour Windows 10/11, vous pouvez vous pencher sur les méthodes mentionnées dans le guide suivant.
Partie 1. Points importants à prendre en compte pour formater un SSD
Avant le formatage, il faut s'assurer que le disque SSD est prêt pour l'installation de Windows 10. Vous trouverez ci-après quelques éléments importants à prendre en considération.
Effectuer une sauvegarde des données utiles : N'oubliez pas de sauvegarder toutes les données souhaitées avant de formater ou de reformater le SSD. Le formatage efface toutes les données de la table d'adresses uniquement jusqu'à ce qu'elles ne soient pas écrasées. Les anciennes données disparaissent dès que de nouvelles sont écrites. En conséquence, il vaut mieux effectuer une sauvegarde dès le départ plutôt que d'utiliser un logiciel pour restaurer les données perdues.
Activer la fonction TRIM pour maintenir les performances : TRIM est un outil technologique avancé garantissant que le disque dur SSD enregistre correctement les données. Cet outil permet de supprimer tous les fichiers sauvegardés considérés comme inutiles ou inutilisés.
Choisir un formatage rapide : Le formatage d'un SSD est très différent de celui d'un disque dur HDD. Il faut donc s'assurer d'avoir choisi un formatage rapide. Dans le cas contraire, un formatage complet sera automatiquement effectué. Ce processus convient aux disques durs HDD, mais il n'est pas sûr pour les disques SSD ; cela peut même réduire leur durée de vie.
Partie 2. Méthodes de formatage d'un disque SSD pour Windows 10/11
Après avoir pris connaissance des considérations importantes concernant le formatage d'un disque SSD, la tâche semble assez simple. Dans cette partie, nous allons voir 3 méthodes simples et efficaces qui peuvent vous aider dans ce processus :
Méthode 1 : Formater un disque SSD pour Windows 10 via l'Explorateur de fichiers
De toutes les méthodes de formatage d'un disque SSD, celle-ci est la plus simple. Les étapes que vous devez suivre sont les suivantes :
Étape 1 : Dans le menu démarrer, recherchez l'Explorateur de fichiers et cliquez sur " ouvrir ". Vous trouverez l'option " Ce PC " dans la partie gauche de l'écran. Cliquez pour l'ouvrir.


Étape 2 : Lorsque vous avez ouvert " Ce PC ", vous pouvez voir tous les périphériques de stockage connectés, internes ou externes. Il peut s'agir de SSD, de DVD, de lecteurs USB et de périphériques réseau. Choisissez le lecteur qui doit être formaté.

Étape 3 : Après avoir choisi le périphérique de stockage, appuyez sur l'option " Formater ".
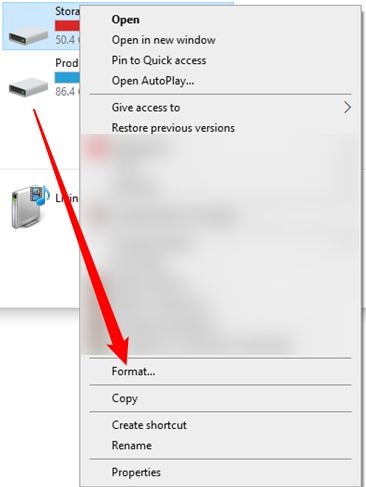
Une boîte de dialogue s'ouvre alors. Avant de lancer le processus, il est nécessaire d'activer l'option " Formatage rapide ". Par ailleurs, l'option " Nom du volume " vous permet de donner un nom à votre disque dur.

Méthode 2 : Formater un SSD avec la Gestion des disques de Windows 10
Avec cet outil, vous pouvez formater une partition de disque. Dans Windows, un outil de gestion des disques sert à effectuer des opérations de partition qui comprennent la création, le formatage, la suppression, l'extension ou la réduction d'une partition. Procédez comme suit pour formater le SSD grâce à cet outil.
Étape 1 : Dans la barre de recherche, entrez " Gestion des disques " et faites une recherche. Choisissez le disque SSD que vous souhaitez formater et sélectionnez-le. Ensuite, faites un clic droit dessus et choisissez l'option " Formater ".

Étape 2 : Sélectionnez le système de fichiers et la taille du cluster qui vous conviennent. Cela fait, optez pour l'option " Formatage rapide ". Appuyez sur " OK " pour lancer le processus de formatage.

Méthode 3 : Formater un SSD pour Windows 10 via l'Invide de commande (CMD)
Si vous préférez utiliser une ligne de commande pour formater un disque SSD sous Windows 10, le premier choix doit être l'invite de commande. Vous pouvez utiliser cet excellent outil pour de nombreuses autres tâches comme la suppression ou la création d'une partition. Vous trouverez ci-dessous les étapes et la ligne de commande de cette méthode.
Étape 1 : Ouvrez la boîte de recherche. Tapez invite de commande et faites un clic droit dessus. Choisissez l'option " Exécuter en tant qu'administrateur ".
Étape 2 : Vous verrez une fenêtre noire s'ouvrir. Saisissez " Diskpart " puis validez en appuyant sur la touche Entrée. C'est le moment de saisir les lignes de commande ci-dessous et d'appuyer sur la touche Entrée à chaque fois.
list disk
select disk A
clean
create partition primary
format fs=ntfs quick
assign
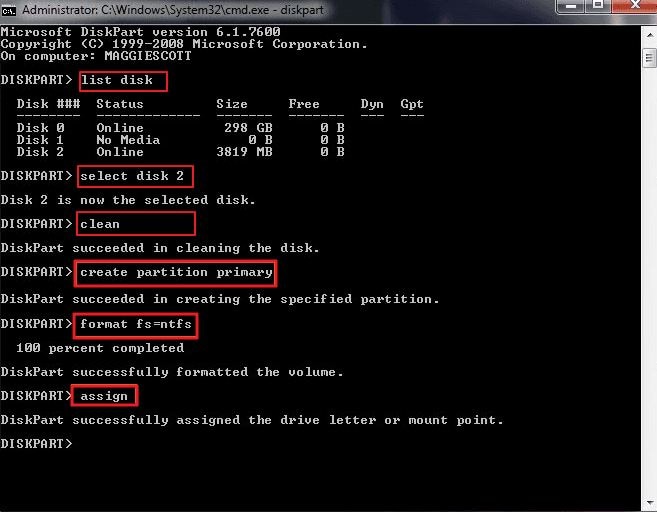
Partie 3. Comment récupérer les données d'un disque SSD formaté sous Windows ?
Il est pratique de stocker toutes vos données dans un espace de stockage externe. Par contre, en cas d'endommagement ou de perte des données, c'est un véritable casse-tête. C'est aussi le cas pour les disques SSD formatés. Il se peut que vos données soient perdues au moment du formatage. Cela peut entraîner des problèmes. Mais il ne faut pas s'inquiéter car vous pouvez restaurer les données. À cet effet, Wondershare Recoverit est un excellent outil. Voici les étapes à suivre pour récupérer les données perdues lors du formatage :
Pour Windows XP/Vista/7/8/10/11
Pour macOS X 10.10 - macOS 13
Étape 1 : Sélectionner un emplacement
Connectez le disque dur SSD à votre ordinateur. Ouvrez le logiciel Recoverit et choisissez votre disque dans l'onglet " Disques durs et emplacements ". Pour continuer, appuyez sur le bouton Démarrer.

Étape 2 : Analyse des fichiers à l'emplacement sélectionné
Recoverit analyse automatiquement le SSD sélectionné pour afficher les données perdues. Cette opération peut durer quelques instants. Attendez que le processus se termine.

Étape 3 : Prévisualisation et enregistrement
Cliquez sur les noms de fichiers pour les prévisualiser en vue d'en vérifier l'exactitude, la qualité et la résolution. Si vous êtes satisfait, cliquez sur le bouton " Récupérer ".

FAQ
Cette section aborde certaines des questions les plus fréquemment posées sur le formatage d'un disque SSD :
Le formatage a-t-il un effet négatif ?
Non, le formatage d'un SSD sous Windows 10 n'a pas d'effet négatif, sauf s'il s'agit d'un formatage complet.
Combien de temps un SSD peut-il conserver des données ?
Les disques SSD avancés peuvent stocker des données pendant au moins 10 ans. C'est une meilleure option que les disques HDD, puisque les disques HDD sont susceptibles d'être endommagés.
Le formatage d'un disque SSD supprime-t-il toutes les données ?
Le processus de formatage n'efface aucune donnée sur le disque SSD. Il ne fait qu'écraser les informations avec des bits binaires de 0 et 1.
Peut-on récupérer les données d'un disque SSD défectueux ?
Oui, il est possible de récupérer les données d'un disque SSD défectueux ; cependant, la récupération des données dépend de l'état du disque. Par ailleurs, avec la commande TRIM activée, le disque SSD gère automatiquement la récupération et la destruction des données.
Les SSD sont-ils meilleurs que les disques HDD ?
Les disques SSD sont durables, plus rapides, compacts et moins consommateurs d'énergie que les HDD. Les disques durs HDD sont toutefois plus abordables et moins coûteux. Avec les disques HDD, les données sont facilement récupérables en cas d'endommagement. Par conséquent, si vous n'êtes pas préoccupé par le prix, les disques SSD peuvent être considérés comme plus performants.
Conclusion
Le formatage d'un SSD pour Windows 10 est l'option la plus pratique pour améliorer l'efficacité du travail. D'autres circonstances peuvent également conduire au formatage d'un disque SSD. Grâce à quelques méthodes rapides, il est facile de procéder à cette opération sur les appareils Windows et Mac. Après le formatage, l'appareil peut perdre des données. Cependant, il ne s'agit pas d'un problème majeur ; en effet, les outils de récupération de données tels que Wondershare Recoverit sont disponibles pour restaurer les données perdues.
Pour Windows XP/Vista/7/8/10/11
Pour macOS X 10.10 - macOS 13
cat_id_name :
Formatage de disque dur
 100% sécurité pour le téléchargement gratuit
100% sécurité pour le téléchargement gratuit

