- Correction du Boot.ini sur l'ordinateur
- Récupérer les données perdues causées par le fichier Boot.ini manquant
- Tutoriel Vidéo: Récupérer des données perdues avec la Récupération de Données Wondershare
Qu'est-ce que le fichier Boot.ini?
Boot.ini est un fichier texte caché du Windows NT/2000/XP/Server 2003 qui contient les informations nécessaires pour construire le menu du chargeur de démarrage. Il est généralement situé dans la source du lecteur C. Il offre généralement aux utilisateurs la possibilité de choisir un système pour accéder lorsqu'ils ont installé des plusieurs systèmes d'exploitation sur l'ordinateur.
Reconstruisez le système du fichier boot.ini avec le CD du système d’exploitation Windows
1. Insérez le CD-ROM de Windows 2000/XP/2003
2. Redémarrez votre ordinateur.
3. Lorsque vous êtes invité à "Appuyez sur aucune touche pour démarrer à partir du CD", appuyez sur la barre d'espace.
4. Dans le message "Bienvenue à la configuration", appuyez sur "R" pour démarrer la "Console de récupération".
5. Ensuite, vous devez sélectionner le système d'exploitation que vous allez utiliser. Si vous démarrez plusieurs fois cet ordinateur, sélectionnez l'installation de Windows XP qui n'a pas pu se démarrer.
6. Lorsque le mot de passe requis est demandé dans l'écran, tapez le mot de passe administrateur et appuyez sur "Entrée".
7. Lorsque l'invite de commande s'ouvre, tapez bootcfg/list et appuyez sur "Entrée" pour afficher les entrées dans le fichier boot.ini.
8. Tapez bootcfg/rebuild et appuyez sur "Entrée" pour analyser vos disques durs pour les installations basées dans Windows NT.
Suivez les instructions à l'écran pour ajouter des installations au fichier boot.ini.
9. Lorsque toutes les options disponibles sont terminées, vous pouvez revenir pour redémarrer l'ordinateur. Le problème boot.isi est alors corrigé.
Remarque: Si vous ne disposez pas du CD du système d'exploitation Windows, cette solution pourrait ne pas fonctionner pour vous.
Partie 1Correction du Boot.ini sur l'ordinateur
Vérifiez les raisons du problème du Boot.ini manquant
Si vous avez reçu le message d'erreur indiquant que "Impossible de trouver le fichier C: Boot.ini" ou "Invalide Boot.ini, charge depuis C: Windows", il y a des erreurs dues au fichier Boot.ini corrompu ou manquant.Vous pouvez le vérifier comme ci-dessous:
1. Tapez "Msconfig" dans "Démarrer" et exécutez-le. Si le fichier Boot.ini est manquant, il n'y aura pas d'onglet Boot.ini affiché dans le panneau "Installation de configuration du système" comme montre l'image ci-dessous.
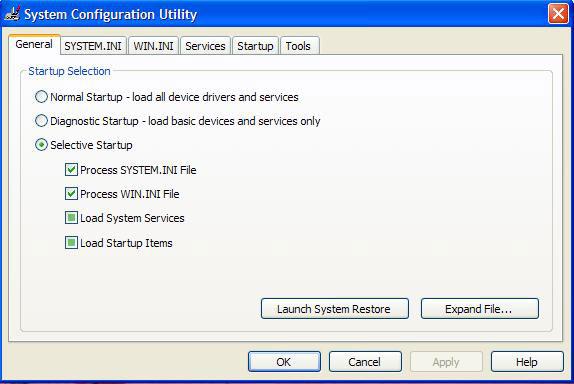
2. Vous pouvez également le vérifier en tapant "C: Boot.ini" dans "Démarrer", exécutez la boîte de dialogue. Si vous obtenez un message d'accès refusé ou des messages d'erreur similaires, cela explique le problème.
Correction du problème du Boot.ini manquant
Si le fichier système est installé dans la source du lecteur C, vous pouvez toujours démarrer votre ordinateur avec le Boot.ini manquant, alors qu'il n'est pas dans le lecteur C, vous ne pouvez pas le faire. En fait, en tant qu'utilisateurs du système unique, le fichier système est toujours installé dans la source du lecteur C. Puis comment résoudre ce problème du fichier Boot.ini manquant? Voici la solution pour vous.
1. Cliquez avec la touche droite de la souris sur Mon Ordinateur - &; Propriétés -&; Avancée -&; Démarrage et récupération, cliquez sur Paramètres.
2. Cliquez sur "Modifier" dans la zone rouge dans l'image ci-dessous.
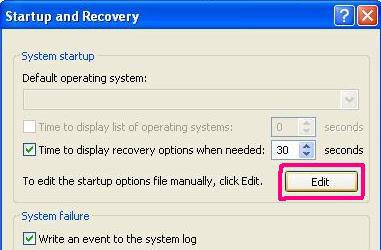
3. Ensuite, votre fichier boot.ini sera ouvert, mais s'il n'y en a pas, vous pouvez cliquer sur "OK" pour créer un nouveau.
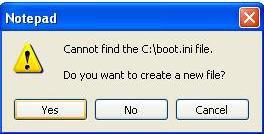
4. Maintenant, copiez et collez le code suivant en elle.
[boot loader]timeout=30
default=multi(0)disk(0)rdisk(0)partition(1)WINDOWS
[operating systems]
multi(0)disk(0)rdisk(0)partition(1)WINDOWS="Microsoft Windows XP Professional"/fastdetect
timeout=30
Lorsque le menu d'amorçage est démarré et que les utilisateurs n'ont pas effectué aucune opération en 30 secondes, il accède automatiquement au système par défaut. 30 secondes est le temps par défaut, si vous avez seulement un système, vous pouvez le définir comme 0. Ou encore, si vous avez plusieurs systèmes, pensez que c'est bien.
default=multi(0)disk(0)rdisk(0)partition(1)WINDOWS
Il s'agit du système par défaut.
partition(1)WINDOWS
Cette partie est toujours celle que nous éditons. Partition (1) signifie la première partition, généralement le lecteur C, et Windows est le dossier du système. Si vous souhaitez configurer XP dans le lecteur D comme votre système par défaut, vous devez le modifier comme partition(2)WINDOWS. multi(0)disk(0)rdisk(0)partition(1)WINDOWS="Microsoft Windows XP Professional"/fastdetect Cette partie est identique à la partie "par défaut", et Microsoft Windows XP Professional est le nom du système.
/fastdetect: Beaucoup de sites web recommandent de modifier comme "nodetect".
5. Cliquez sur "Enregistrer" et sortez.
6. Un nouveau fichier boot.ini sera créé dans le lecteur C sur votre ordinateur, maintenant nous devons lui donner des attributs système.
7. Ouvrez l’invite de commande (cliquez sur "Démarrer" sur votre ordinateur, et écrivez "cmd" dans la zone d'exécution).
8. Ensuite, tapez la commande suivante.
9. Maintenant, vous avez résolu le problème.
Partie 2Récupérer les données perdues causées par le fichier Boot.ini manquant
Avec les mauvaises opérations pour réparer le Boot.ini manquant se traduiront par un disque dur endommagé ou formaté, dans lequel vous ne pourrez pas accéder aux données ni récupérer des données perdues de votre disque. Dans ces circonstances, vous aurez besoin d'un logiciel de récupération de données perdues pour récupérer vos données perdues.
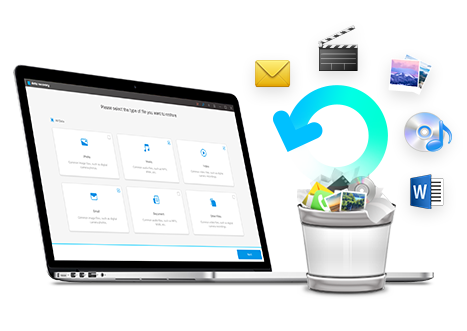
- Récupérez les fichiers perdus ou supprimés, les photos, l'audio, la musique, les courriels de n'importe quel périphérique de stockage de manière efficace, complète et sûre.
- Supporte la récupération de données à partir de la corbeille, du disque dur, de la carte mémoire, du lecteur flash, de l'appareil photo numérique et des caméscopes.
- Prend en charge la récupération de données pour une suppression, une mise en forme, une corruption de disque dur, une attaque antivirus, un crash du système dans des situations différentes.
- L'aperçu avant la récupération vous permet de faire une récupération sélective.
- Système d'exploitation pris en charge: Windows 11/10/8/7/XP/Vista, macOS 10.10 ~ macOS 12 (Monterey) sur iMac, MacBook, Mac Pro etc.


