Les clés USB sont le successeur des attaché cases dans ce monde de technologie. Elles vous permettent de stocker autant de fichiers que vous le souhaitez dans un petit appareil. Elles rendent les fichiers très compacts, facilement transportables et organisés. Cependant, tout comme un système de classement utilisé dans la paperasserie, les clés USB utilisent également des systèmes de fichiers. Les systèmes de fichiers les plus couramment utilisés sont NTFS, exFAT et FAT32. Si vous utilisez des clés USB et d'autres dispositifs de stockage externes depuis longtemps, vous le savez peut-être déjà. Chaque système de fichiers a ses avantages et ses inconvénients. De nombreux utilisateurs de PC choisissent de formater ou de changer leur système de fichiers en NTFS. Si vous ne connaissez pas le système de fichiers et n'avez aucune idée de la raison pour laquelle cela doit être fait, continuez à lire. Dans cet article, nous vous proposons trois moyens simples de formater votre clé USB en NTFS.
Pourquoi faut-il formater une clé USB en NTFS ?
Le format par défaut utilisé par la plupart des clés USB et autres supports de stockage externes est FAT32. Certaines personnes sont d'accord pour conserver ce format. Mais pour la plupart des utilisateurs, ils trouvent toujours le besoin de convertir ou de formater leur clé USB en NTFS. Et ce, pour de nombreuses raisons. Avec une clé USB qui utilise le type de fichier FAT32, vous ne pouvez copier ou ajouter que des fichiers de moins de 4 Go. Cela peut être un problème pour certains utilisateurs qui veulent transporter de gros fichiers comme des films, des programmes d'installation, etc. En attendant, le NTFS n'a pas cette limitation. Vous pouvez copier ou ajouter des fichiers de n'importe quelle taille et les partitions ont généralement une grande capacité.
Qu'est-ce que le NTFS ?
Le NTFS est un type de système de fichiers. Il s'agit du système de fichiers NT et est également appelé le système de fichiers des nouvelles technologies. C'est une façon d'organiser les fichiers sur une clé USB. Il s'agit d'une nouvelle amélioration par rapport aux types de fichiers précédents comme le File Allocation Table (FAT) ou l'Extended File Allocation Table (exFAT) utilisés auparavant par Microsoft Windows. Comme il s'agit d'un type de fichier relativement nouveau, il a renforcé la sécurité grâce à ses nouvelles caractéristiques comme les autorisations de fichiers et le chiffrage. Le NTFS dispose également d'un journal des changements où le pilote garde une trace des changements effectués dans le disque. Cela signifie que si jamais votre PC s'éteint de manière inattendue ou si vous subissez un crash du système, vous pouvez récupérer les fichiers qui ont été perdus pendant l'événement.
Voici trois méthodes éprouvées sur la façon de formater une clé USB en NTFS.
Méthode 1. Formatage d'une clé USB en NTFS grâce à la gestion des disques
1. Trouvez Mon ordinateur dans le menu Démarrer ou en le tapant dans la barre de recherche. Faites un clic droit dessus et cliquez sur Gérer.
2. Dans le gestionnaire de périphériques, recherchez votre clé USB dans l'onglet Lecteurs de disques.
3. Cliquez avec le bouton droit de la souris sur votre lecteur et choisissez Propriétés.
4. Sous l'onglet " Politiques ", cliquez sur " Optimiser pour les performances". Sélectionnez OK.
5. Allez dans Mon ordinateur et cherchez votre lecteur. Cliquez sur le bouton droit de la souris et choisissez Formater dans le menu déroulant.
Dans les options de formatage qui s'affichent, sélectionnez NTFS pour convertir votre disque en NTFS.
7. Sélectionnez Démarrer et attendez la fin du processus.
Méthode 2. Formater la clé USB en NTFS à l'aide de l'invite de commande
En utilisant l'invite de commande, assurez-vous de taper les commandes exactes pour éviter les erreurs inattendues.
1. Lancez l'invite de commande en tapant cmd dans l'outil Exécuter ou en tapant Invite de commande dans la barre de recherche. Sélectionnez Exécuter en tant qu'administrateur.
2. tapez la commande :
convert G: /fs:NTFS
REMARQUE : Dans cette commande, nous formatons le lecteur G. Changez la lettre de ce lecteur pour n'importe quelle lettre de lecteur avec laquelle vous essayez de travailler.
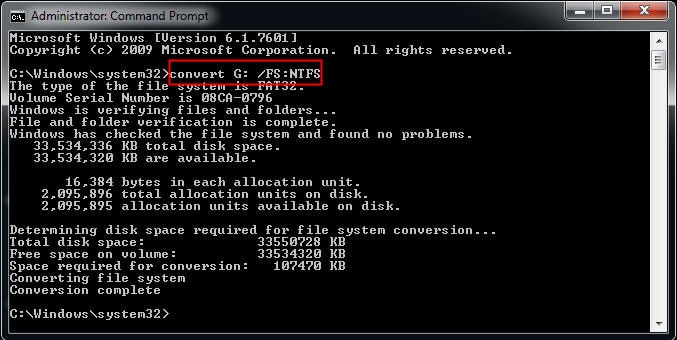
Méthode 3. Formatage de votre clé USB à l'aide des outils Windows
Vous pouvez facilement formater votre clé USB en utilisant uniquement les fonctions intégrées de votre ordinateur Windows. Pour ce faire, suivez les étapes ci-dessous :
1. Branchez la clé USB sur le port USB de votre ordinateur ou de votre portable.
2. Allez dans " Mon ordinateur " et cliquez avec le bouton droit de la souris sur votre clé USB. Un menu déroulant apparaîtra. Choisissez Formater...
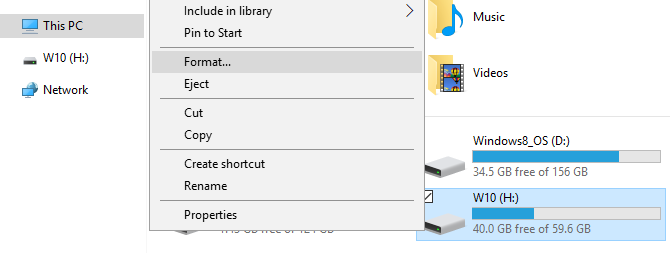
3. La fenêtre de formatage s'ouvre. Ici, vous verrez la capacité de l'appareil, le système de fichiers et la taille de l'unité d'allocation. Vous pouvez également renommer l'étiquette de volume. Le bouton Restaurer les paramètres par défaut de l'appareil permet de rétablir les paramètres par défaut de votre lecteur. Vous pouvez changer le système de fichiers en NTFS ou FAT et également attribuer la taille de l'unité.

4. Sélectionnez le bouton Démarrer en bas de la fenêtre et cliquez sur OK pour lancer le formatage et effacer toutes les données contenues dans le lecteur.
Le formatage de votre clé USB peut sembler intimidant au premier abord. Le formatage modifie le type de fichier de votre disque dur et, en même temps, efface toutes les données qui y sont enregistrées. Il est donc important de sauvegarder tous les fichiers sur votre ordinateur ou sur un autre disque avant d'exécuter un format quelconque. Avec l'une des méthodes mentionnées ci-dessus, vous pourrez effectuer un formatage de votre clé USB facilement et rapidement.


