Si vous possédez un Mac, il y a de fortes chances que vous rencontriez également des problèmes indésirables. Qu'il s'agisse de problèmes mineurs, comme la lenteur du système ou le manque de réactivité de Safari, ou de problèmes plus graves, comme un Mac bloqué dans la boucle de démarrage ou une panique du noyau; vous pouvez être confronté à toutes sortes de situations indésirables. Ne vous inquiétez pas, nous sommes là pour vous aider avec ce guide de réparation Mac complet, qui répertorie les solutions à toutes sortes de problèmes fréquemment rencontrés avec le Mac. Lisez la suite et commencez à dépanner votre Mac comme un pro, car nous sommes là pour réparer votre Mac avec ces conseils d'experts.

- Partie 1. Fichiers supprimés accidentellement ou données importantes perdues
- Partie 2. MacOS n'a pas pu être installé sur l'ordinateur
- Partie 3. Le Mac est lent
- Partie 4. Le Mac ne s'allume pas
- Partie 5. Écran noir Mac
- Partie 6. MacBook bloqué sur le logo Apple
- Partie 7. Disque de démarrage plein sur Mac
- Partie 8. Mac panique du noyau
- Partie 9. Safari ne fonctionne pas sur Mac
- Partie 10. Le son du Mac ne fonctionne pas
- Partie 11. Le disque dur externe ne s'affiche pas sur Mac
- Partie 12. Le pavé tactile ne fonctionne pas sur Mac
- Partie 13. La souris du Mac ne fonctionne pas
- Partie 14. Spinning Beach Ball
- Partie 15. Mac Wifi ne fonctionne pas
Partie 1. Fichiers supprimés accidentellement ou données importantes perdues
C'est l'un des problèmes Mac les plus courants rencontrés par les utilisateurs de nos jours. Trop souvent, nous finissons par perdre nos fichiers et données importants de façon inattendue. Bien que cette situation puisse sembler compliquée, vous pouvez faire appel à un outil de récupération de données professionnel pour récupérer vos fichiers perdus.
Causes
- L'unité de stockage du Mac (le disque ou la partition) est peut-être corrompue
- Les utilisateurs peuvent accidentellement supprimer des données ou formater un disque
- Le contenu peut être infecté par un virus ou un logiciel malveillant
- Les données sont mal gérées par une application ou le microprogramme
- Perte de données lors d'une mise à jour du microprogramme
- Tout autre problème lié au logiciel ou au matériel informatique
Solution: Utiliser Recoverit Data Recovery
L'un des meilleurs conseils pour Mac est de garder un outil de récupération de données à portée de main afin de pouvoir récupérer immédiatement vos fichiers perdus. Aujourd'hui, avec l'aide de Recoverit Data Recovery , vous pouvez facilement faire de même. Il s'agit de l'une des applications de récupération de données les plus avancées pour Mac, qui prend en charge plus de 1000 formats de fichiers différents. Dotée d'une interface conviviale, elle affiche l'un des taux de récupération les plus élevés du secteur. Si vous avez également perdu vos données, installez Recoverit (gratuitement) et suivez ces étapes:
Étape 1: Choisir un emplacement
Une fois que vous lancez Recoverit 8.0 sur votre Mac, vous aurez une option pour sélectionner un emplacement. Cela peut être un disque, une partition, ou même un dossier. Vous pouvez naviguer vers un emplacement spécifique et même sélectionner un périphérique externe (comme une carte SD ou une clé USB).

Étape 2: Scanner l'emplacement
Il suffit de cliquer sur le bouton “Démarrer” après avoir sélectionné un emplacement et d'attendre quelques minutes. L'application de récupération des données exécutera les étapes nécessaires pour récupérer votre contenu perdu.

Étape 3: Prévisualiser et récupérer
Lorsque l'extraction des données sera terminée, vous en serez informé. L'interface répertorie déjà les données sous différentes catégories pour que vous puissiez les visualiser. Sélectionnez les photos, les vidéos, les documents ou tout autre fichier de votre choix. Cliquez sur le bouton “Récupérer” à la fin et enregistrez vos données dans un emplacement de confiance.

Partie 2. MacOS n'a pas pu être installé sur l'ordinateur
Un autre problème courant auquel les utilisateurs de Mac sont confrontés concerne l'installation du système d'exploitation lui-même. Si vous prévoyez de simplement mettre à jour macOS, vous ne serez peut-être pas confronté à de nombreux problèmes. Cependant, si vous souhaitez installer plus d'un système d'exploitation sur une seule machine, vous devez suivre certaines solutions Mac.
Causes
- Pas assez d'espace libre sur le système
- Un conflit entre l'OS existant et le nouveau macOS
- Le système n'est pas connecté à un réseau stable
- Le disque dur a été corrompu
- Conflit avec les paramètres du micrologiciel existant
- Version pirate ou non prise en charge de macOS
Solution 1: Réinitialisation de la PRAM/NVRAM
La RAM paramétrique et la RAM non volatile sont responsables du démarrage et d'autres composants importants dans un système. Pour effectuer cette réparation Mac, redémarrez votre système et appuyez sur les touches P + R + Option + Commande. Maintenez-les enfoncées pour réinitialiser la PRAM/NVRAM et redémarrez le Mac une fois que c'est fait.

Solution 2: Utiliser le gestionnaire de démarrage
Il est possible que le Mac sélectionne un disque défectueux pour démarrer. Pour résoudre ce problème, redémarrez votre système et maintenez la touche Option/Alt enfoncée jusqu'à ce que vous obteniez la fenêtre Gestionnaire de démarrage. À partir de là, vous devez sélectionner le disque sur lequel se trouve le programme d'installation de macOS.
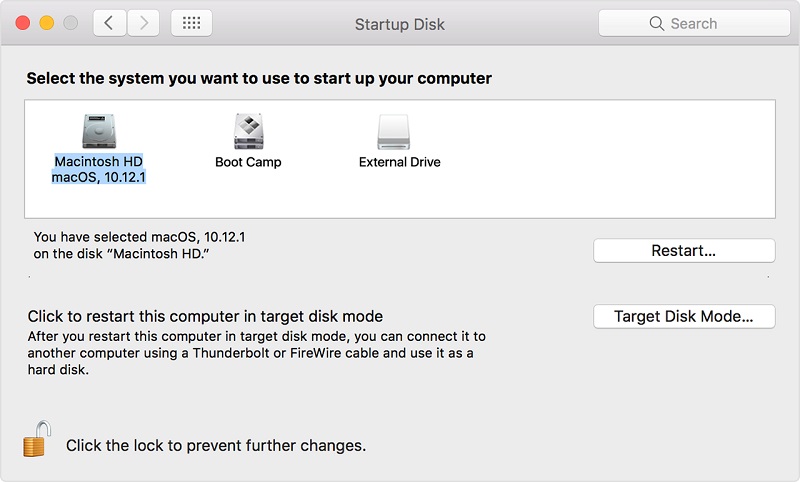
Partie 3. Le Mac est lent
Il peut y avoir toutes sortes de raisons pour lesquelles votre Mac est lent. Par exemple, vous pouvez utiliser une ancienne version de macOS ou le stockage du Mac peut être saturé. Heureusement, vous pouvez facilement réparer votre Mac et améliorer ses performances.
Causes
- Moins d'espace libre sur le stockage Mac
- Une application ou un processus défectueux fonctionnant en arrière-plan
- Une version obsolète de macOS
- Une RAM défectueuse ou d'autres problèmes liés aux logiciels
Solution 1: Effacer la mémoire de votre Mac
C'est la meilleure façon de réparer un système lent sur Mac. Commencez par vous débarrasser de toutes les données indésirables et des déchets de votre système. Par exemple, vous pouvez aller dans le dossier Téléchargements, Films ou Images et supprimer les fichiers dont vous n'avez plus besoin. En outre, visitez également le dossier Bibliothèque et supprimez les fichiers journaux, temporaires et cache.
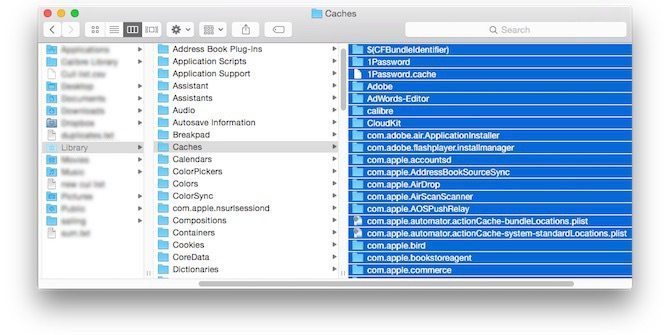
Solution 2: Mettre à jour macOS
Si vous utilisez une ancienne version du système d'exploitation sur votre Mac, vous devez envisager de la mettre à jour. Il suffit d'aller dans le menu Apple du Finder et de cliquer sur “Mise à jour du logiciel”. Vous pouvez également accéder à la fonction de mise à jour logicielle à partir du dossier Applications. Suivez simplement les instructions à l'écran pour mettre à jour macOS vers une version stable.
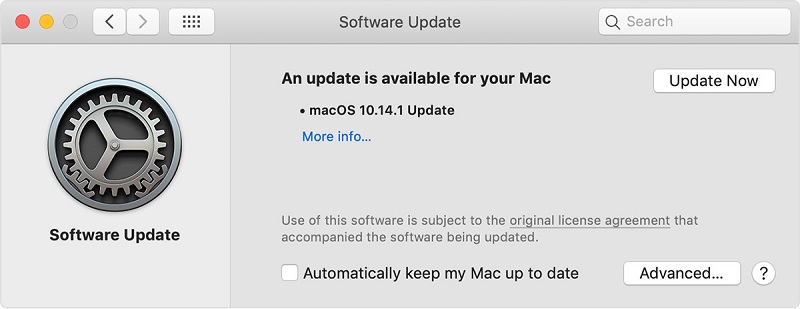
Partie 4. Le Mac ne s'allume pas
C'est l'un des problèmes Mac les plus compliqués auxquels les utilisateurs sont confrontés. Comme il peut s'agir d'un problème de matériel informatique ou de logiciel, vous devez identifier sa cause au préalable.
Causes
- Pas de source d'énergie fiable
- Batterie défectueuse
- Disque dur ou microprogramme corrompu
- Problème avec le chargeur de démarrage
- Fichiers système endommagés
Solution 1: Vérifier l'alimentation et la source de la batterie
Avant de prendre une mesure draconienne, assurez-vous que votre système est connecté à une source d'alimentation stable. Vérifiez la fiche et le cordon, qui ne doivent pas être endommagés. Vous pouvez également vider la batterie et la charger à 100 % afin de réinitialiser son cycle.
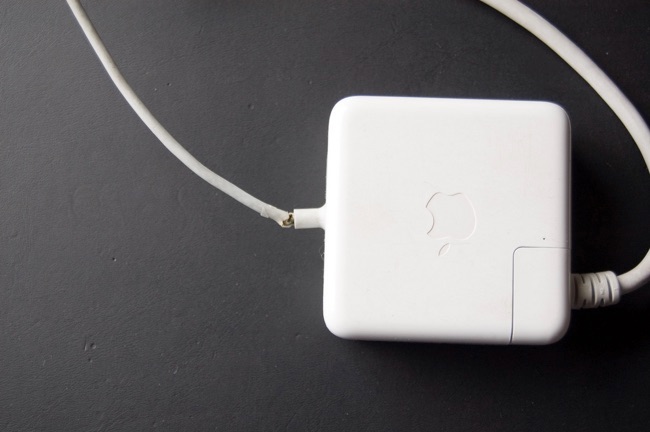
Solution 2: Réinitialiser le SMC sur Mac
Le Contrôleur de gestion du système est une puce spéciale du Mac utilisée pour contrôler les périphériques et gérer l'alimentation. Si vous avez un MacBook, redémarrez-le et appuyez sur les touches Shift + Control + Option. Après quelques secondes, appuyez sur le bouton d'alimentation et maintenez les 4 boutons enfoncés pendant encore 10 secondes. A la fin, lâchez-les et allumez votre Mac.
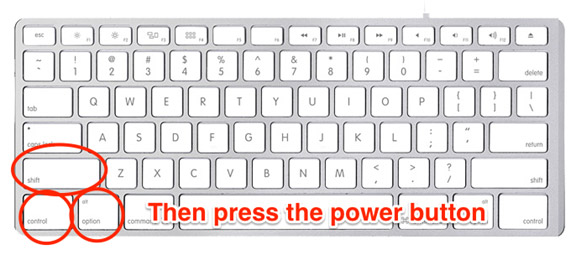
Pour un ordinateur de bureau, vous devez débrancher l'alimentation pendant 15 secondes et la rebrancher. Après avoir attendu 5 secondes, redémarrez le système pour réinitialiser son SMC.
Partie 5. Écran noir Mac
L'apparition d'un écran noir sur Mac est probablement l'un des problèmes les plus difficiles à résoudre sur Mac. Dans ce cas, vous ne pourrez pas allumer votre système ou vous connecter à votre compte. Bien que cela puisse sembler compliqué, vous pouvez suivre quelques astuces Mac pour résoudre ce problème.
Causes
- Corruption des fichiers de RAM ou d'initiateur
- Problème lié au matériel informatique
- Impossible de localiser le disque ou les fichiers système
- Le micrologiciel ne répond pas au démarrage
- Système gravement infecté par un logiciel malveillant
Solution 1: Veille et redémarrage
Tout d'abord, allumez le système en appuyant sur le bouton d'alimentation. Même si vous ne voyez rien, maintenez le bouton S et celui d'alimentation enfoncés pendant 10 secondes supplémentaires pour mettre le système en veille. Dans certains systèmes, le raccourci est plutôt Contrôle + Ejecter. Relâchez les touches lorsque vous entendez le son du Mac qui s'éteint. Attendez 15 secondes et appuyez à nouveau sur le bouton d'alimentation.

Solution 2: Démarrer le Mac en mode sans échec
Si ce problème est dû à des logiciels, vous pouvez essayer de démarrer votre Mac en mode sans échec. Redémarrez ou allumez le système et maintenez la touche Shift enfoncée. Le système démarrera alors automatiquement en mode sans échec. Plus tard, vous pourrez consulter les paramètres du système et résoudre le problème.
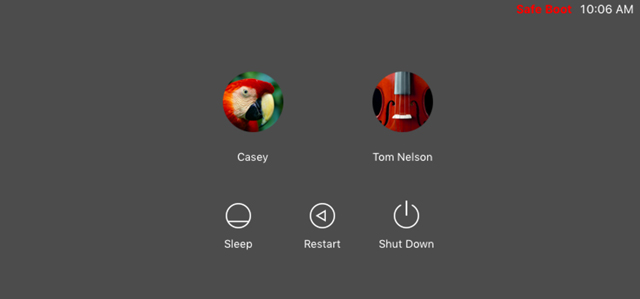
Partie 6. MacBook bloqué sur le logo Apple
Lors du démarrage, il se peut que l'écran de votre Mac soit bloqué sur le logo Apple. Cela signifie que le cycle de démarrage actuel de votre système a été altéré et que vous devez réparer votre Mac immédiatement.
Causes
- Un disque de démarrage corrompu
- Le chargeur de démarrage a été compromis
- Pas assez d'espace libre sur le Mac
- Une application corrompue ou qui fonctionne mal
- Une attaque de logiciel malveillant
- Problème lié au micrologiciel
Solution 1: Le redémarrer de force
Il s'agit de l'une des solutions Mac les plus simples pour résoudre différents types de problèmes liés à ce dernier. Lorsque nous le redémarrons de force, le cycle d'alimentation actuel du système se réinitialise et permet souvent de résoudre un problème. Il suffit d'appuyer sur le bouton d'alimentation et de le maintenir enfoncé pendant un certain temps jusqu'à ce que vous entendiez votre Mac s'éteindre. Une fois qu'il est éteint, attendez un moment, puis appuyez à nouveau sur le bouton d'alimentation.
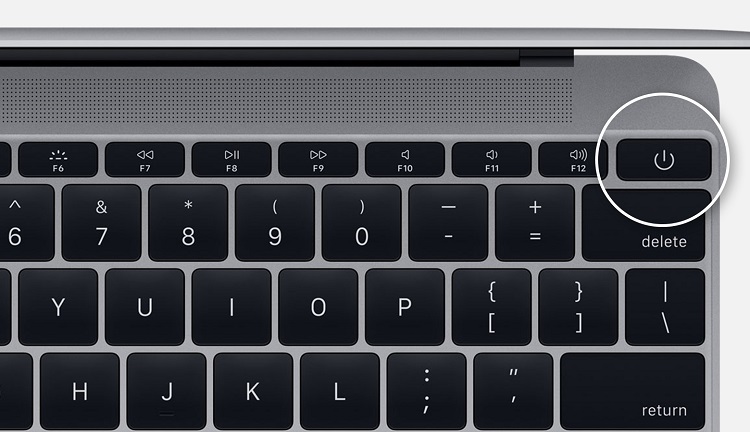
Solution 2: Effectuer une récupération Internet
En cas de problème grave avec votre Mac, vous pouvez également choisir d'obtenir de l'aide en ligne. Pour ce faire, vous devez d'abord démarrer votre Mac en mode de récupération. Redémarrez-le et maintenez les touches Commande + R (ou Commande + Option + R) pendant le démarrage. Lorsque la fenêtre de l'utilitaire macOS s'ouvre, cliquez sur "Obtenir de l'aide en ligne" et suivez une procédure simple.
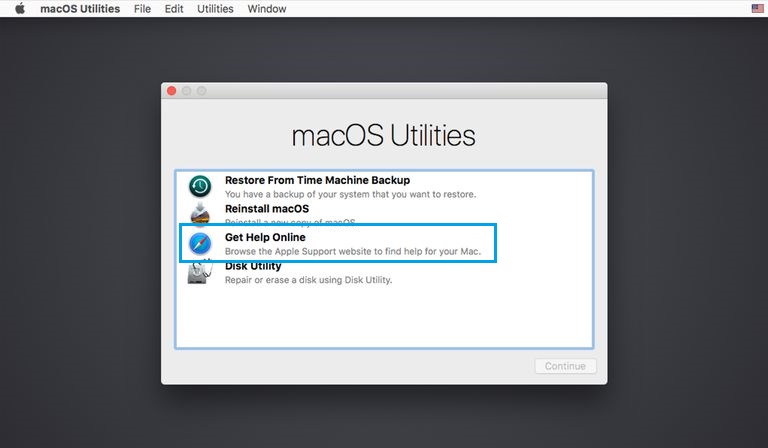
Partie 7. Disque de démarrage plein sur Mac
Le disque de démarrage est l'un des composants les plus importants de Mac, car il stocke les fichiers système macOS et d'autres contenus du micrologiciel. Par conséquent, vous devez vous assurer que le disque de démarrage n'a pas accumulé trop d'espace. Si le disque a utilisé plus de 80 % de l'espace total, il peut même ralentir votre système.
Causes
- Courrier indésirable et autres contenus
- Accumulation de fichiers temporaires
- Duplication du contenu
- Espace encombré et manque d'organisation de l'espace
- Fragmentation du disque
Solution 1: Supprimer les fichiers indésirables
La meilleure façon de gagner de l'espace sur le disque de démarrage est de supprimer tout ce dont vous n'avez plus besoin. Il suffit de lancer le Finder et d'y supprimer les photos, vidéos, documents, etc. Vous pouvez également vous rendre dans le dossier Bibliothèque de Mac pour déplacer les fichiers temporaires, cache et journaux. Enfin, allez dans la corbeille et videz-la pour vous débarrasser définitivement du contenu supprimé.
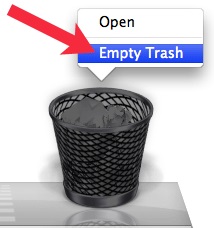
Solution 2: Désinstaller les applications
Si vous avez installé beaucoup d'applications sur votre Mac, cela peut certainement le ralentir. Pour ce dépannage Mac, nous allons d'abord aller dans le Finder > Applications. Maintenant, cliquez avec le bouton droit de la souris sur l'application que vous souhaitez supprimer et mettez-la à la corbeille.
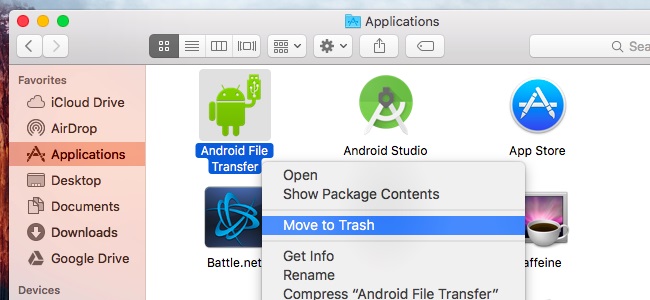
Solution 3: Effacer l'ensemble du disque/partition
Si le disque ne contient pas de données importantes, vous pouvez simplement le formater. Cela contribuera également à la défragmentation du disque et vous permettra de récupérer l'espace perdu sur le disque. Il suffit d'aller dans Applications > Utilitaire de disque et de sélectionner votre disque. À droite, cliquez sur l'option "Effacer" et confirmez votre choix de formater le disque.
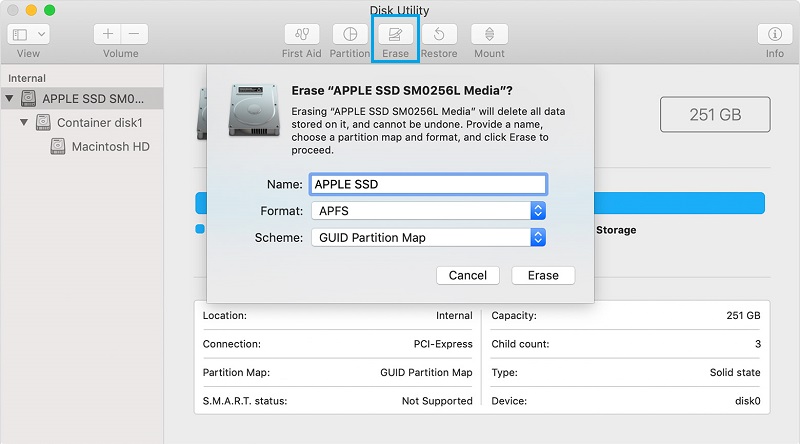
Partie 8. Panique du noyau de Mac
L'apparition de l'écran panique du noyau est l'un des problèmes Mac les plus graves que vous puissiez rencontrer. Il altère le traitement habituel du système et ne lui permet pas de démarrer en mode normal. La bonne nouvelle, c'est que vous pouvez facilement effectuer une réparation Mac pour ce problème.
Causes
- Cela se produit lorsque le système essaie d'accéder à des données qui ne sont plus disponibles.
- Le système d'exploitation a été surchargé par trop de processus
- Problème avec la puce RAM ou un périphérique
- Corruption du micrologiciel ou du disque
Solution 1: Vérifier si le matériel informatique est endommagé
Tout d'abord, vous devez vous assurer que tous les périphériques fonctionnent correctement. Vous pouvez également vérifier si le matériel informatique n'est pas endommagé et même ouvrir votre Mac. Cela vous permettra de voir si la RAM ou toute autre puce a été endommagée ou non.
Solution 2: Vérifier les journaux du noyau
Afin de résoudre le problème de panique du noyau de Macbook, vous devez vérifier les journaux du noyau. Tout d'abord, démarrez votre Mac en mode sans échec, puis allez à l'emplacement "/Library/Logs/DiagnosticReports" via le Finder. Là, vous pouvez voir les journaux du noyau enregistrés. Ouvrez-les et vérifiez s'il y a une entrée défectueuse pour y remédier. Vous pouvez supprimer l'application ou le processus auquel elle est associée.
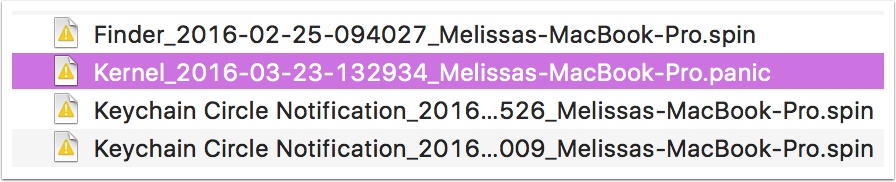
Partie 9. Safari ne fonctionne pas sur Mac
Safari est le navigateur web par défaut sur Mac et peut nous aider à accéder au net de manière transparente. Cependant, il peut parfois sembler mal fonctionner ou manquer d'efficacité. Heureusement, il existe des tonnes de solutions pour Mac qui permettent de le réparer.
Causes
- Un plugin défectueux ou une extension défectueuse
- Manque d'espace sur le système
- Safari a été corrompu
- Conflit avec des fichiers journaux ou temporaires
- Une version obsolète de Safari est utilisée
- Trop de charge sur le navigateur en même temps
Solution 1: Relancer Safari
Il s'agit de la solution Mac la plus simple pour résoudre les problèmes liés au dysfonctionnement de l'application Safari. Il suffit de la fermer, d'attendre un moment et de la relancer. Si Safari ne répond pas, vous pouvez également forcer la fermeture de l'application. Appuyez sur les touches Option + Commande + Echap pour obtenir la fenêtre Forcer la fermeture des applications. Sélectionnez Safari et fermez-le de force sur votre Mac.
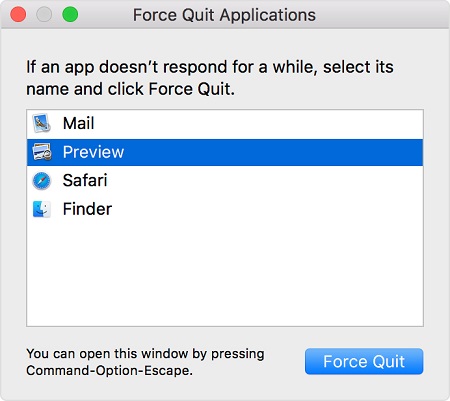
Solution 2: Supprimer les plugins défectueux
Il existe toutes sortes d'extensions et de plugins que l'on peut utiliser avec Safari. Cependant, un seul plugin défectueux peut parfois entraîner un dysfonctionnement de l'ensemble de l'application. Pour effectuer cette réparation Mac, lancez Safari, et allez dans ses Préférences > Extensions. À partir de là, vous pouvez supprimer tout plugin non fiable.
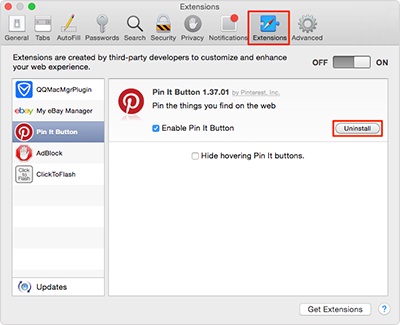
Solution 3: Effacer les données du site Web
Si vous utilisez Safari depuis un certain temps, il peut accumuler un grand nombre de données de sites web et d'historiques de navigation. Cela peut ralentir le traitement global de l'application. Pour y remédier, lancez Safari et allez dans ses Préférences > Confidentialité et choisissez de supprimer toutes les données de sites web.
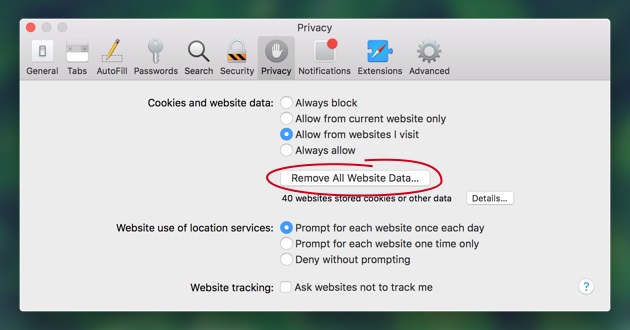
Partie 10. Le son du Mac ne fonctionne pas
Outre les éléments visuels, le son fait également partie intégrante de notre expérience globale du système. Néanmoins, il arrive qu'un problème de logiciel ou de matériel informatique provoque des problèmes de son indésirables sur Mac.
Causes
- Haut-parleurs non reliés
- Problème de matériel informatique ou d'appareil
- Pilote non fonctionnel ou manquant
- Application défectueuse
Solution 1: Vérifier les ports et le matériel
Il va sans dire que vos écouteurs ou vos haut-parleurs doivent être en bon état au préalable. Vous pouvez également les retirer et nettoyer les ports. Essayez d'utiliser vos appareils avec un autre système pour vérifier leur fonctionnement.
Solution 2: Réinitialiser le contrôleur de son
La plupart du temps, nous sommes en mesure de résoudre les problèmes Mac liés au son en réinitialisant le contrôleur. Pour ce faire, allez dans le Finder > Applications > Utilitaire et lancez le Moniteur d'activité. Recherchez le processus "coreaudiod" dans la liste et fermez-le de force. Ensuite, lancez iTunes et essayez d'accéder à n'importe quel fichier musical sur votre Mac.
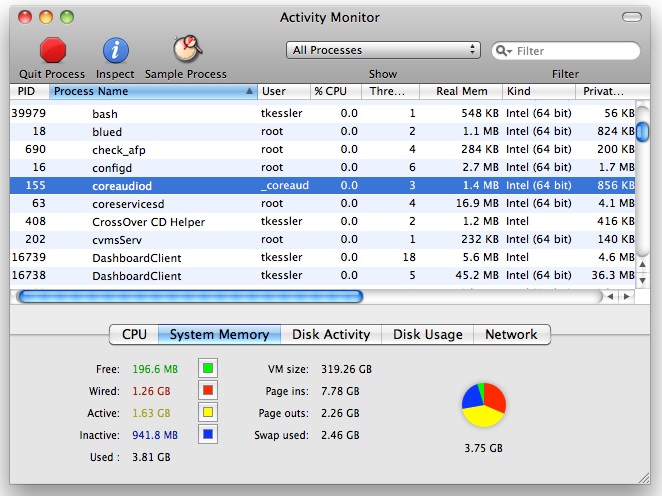
Partie 11. Le disque dur externe ne s'affiche pas sur Mac
Nous utilisons tous des disques durs externes et des clés USB avec notre Mac pour toutes sortes de choses. Cependant, si l'icône du disque dur n'apparaît pas sur votre Mac, vous ne pouvez pas accéder à son stockage ou l'utiliser comme vous le souhaitez.
Causes
- Emplacement USB endommagé
- Dispositif USB corrompu
- Problème lié au pilote
- Mac ne peut pas détecter le lecteur
- Bloqué par le micrologiciel
Solution 1: Vérifier les préférences du Finder
Si vous avez connecté le disque externe et qu'il n'est toujours pas visible dans le Finder, allez dans ses Préférences. Dans l'onglet Général, vous pouvez voir ce qui est visible dans le Finder. Activez l'option pour les disques durs, les périphériques externes, etc.
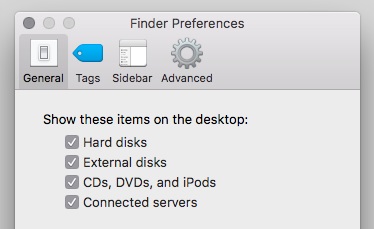
Solution 2: Réparer le disque
Il pourrait aussi y avoir un problème avec le disque externe. Une fois que vous avez connecté le disque, allez dans Applications > Utilitaire et lancez l'Utilitaire de disque. Sélectionnez le disque externe dans la barre latérale et cliquez sur le bouton "Premier secours" à droite. Cela vous permettra de réparer le disque et de résoudre les problèmes mineurs qui lui sont liés.
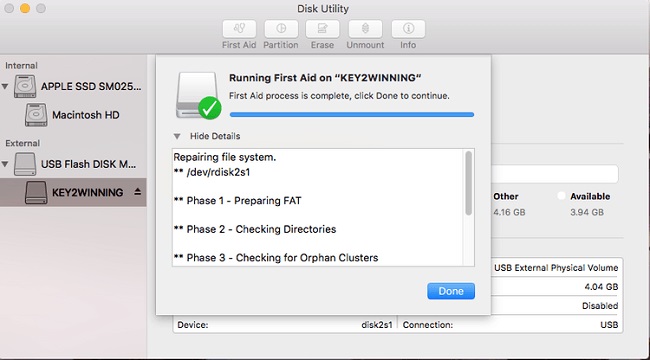
Partie 12. Le pavé tactile ne fonctionne pas sur Mac
Si vous avez un MacBook, vous devez avoir l'habitude d'accéder à son pavé tactile lorsque vous utilisez le système. Même le plus petit inconvénient du pavé tactile de Mac peut altérer votre travail et doit être réparé immédiatement.
Causes
- Problème de micrologiciel
- Problème de matériel informatique
- Conflit dans les paramètres du système
- Pilote manquant ou non mis à jour
Solution 1: Vérifier ses paramètres d'accessibilité
Il suffit d'aller dans le Finder > Préférences système > Accessibilité et de cliquer sur la section "Souris et Pavé tactile". À partir de là, vous pouvez vérifier si tous les paramètres d'accessibilité sont corrects ou non. Vous pouvez également cliquer sur "Options du pavé tactile" pour mieux diagnostiquer le problème.
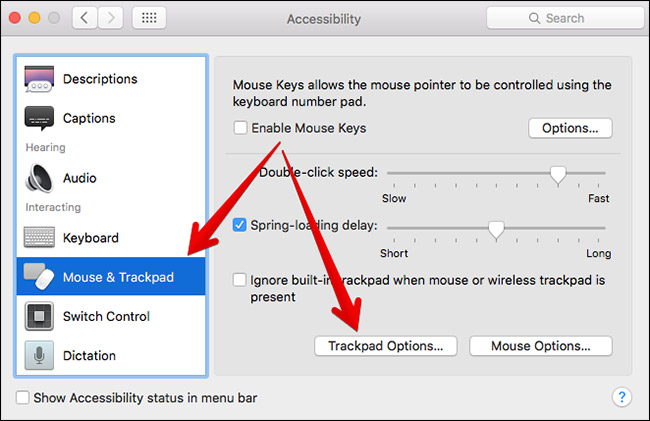
Solution 2: Mise à jour du micrologiciel du pavé tactile
Si le micrologiciel du pavé tactile n'a pas été mis à jour depuis un certain temps, il peut également causer des problèmes similaires sur Mac. Il vous suffit d'aller dans la section Mise à jour du logiciel sous Applications et de vérifier s'il y a une mise à jour. Si vous le souhaitez, vous pouvez également vous rendre sur l'App Store de Mac et faire de même.
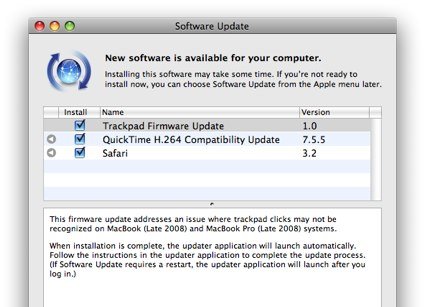
Partie 13. La souris du Mac ne fonctionne pas
Au lieu d'un pavé tactile, beaucoup d'utilisateurs préfèrent utiliser une souris avec leur MacBook. Vous utilisez peut-être aussi une souris avec votre ordinateur de bureau. Cependant, si elle ne fonctionne pas, suivez les quelques astuces Mac pour la réparer.
Causes
- Souris ou port endommagé
- Composant du matériel informatique manquant
- Micrologiciel corrompu
- Micrologiciel de la souris non mis à jour
- Mauvais paramétrage des périphériques
Solution 1: Vérifier si le matériel est endommagé
Tout d'abord, vous devez vous assurer que votre souris fonctionne correctement. Essayez de la connecter à un autre appareil pour le vérifier. Vous pouvez également nettoyer le port et vous assurer qu'il n'y a pas de problèmes Mac liés au matériel informatique. Si vous le souhaitez, vous pouvez éteindre la maison et la rallumer pour la réinitialiser.
Solution 2: Désactiver le pavé tactile
Si vous utilisez une souris sur votre ordinateur portable, elle peut entrer en conflit avec le pavé tactile intégré. Dans ce cas, allez dans Paramètres du système > Accessibilité > Souris et pavé tactile. À partir de là, activez l'option permettant d'ignorer le pavé tactile lorsqu'une souris dédiée est connectée au système.
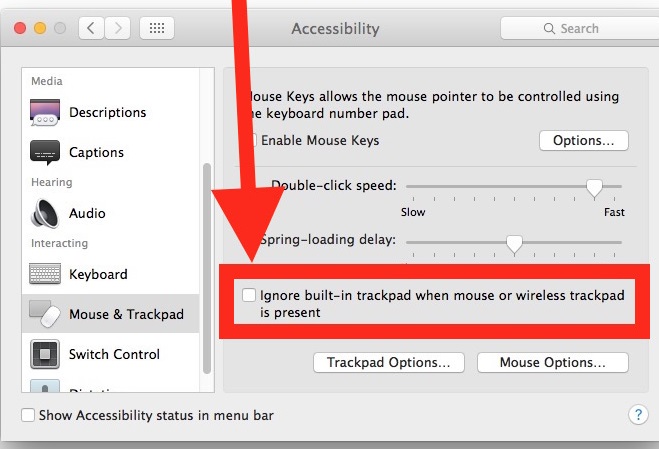
Partie 14. Spinning Beach Ball
Idéalement, le spinning pinball ou beach ball est une icône de souris sur Mac, qui indique que le système/application est occupé. Cependant, les utilisateurs rencontrent parfois des problèmes sur Mac lorsque l'icône reste bloquée et ne semble pas fonctionner.
Causes
- Une application ou un système qui ne répond pas
- Blocage du système d'exploitation
- Ressources indisponibles
- Mémoire corrompue
- Tout autre problème lié au logiciel
Solution 1: Arrêter les processus concernés
L'une des meilleures solutions Mac pour Spinning Beach Ball est d'arrêter tous les processus qui ne répondent pas. Pour ce faire, il suffit d'aller dans le Finder > Applications > Utilitaires et de lancer Activity Monitor. Maintenant, fermez de force toutes les applications lourdes ou qui fonctionnent mal sur votre Mac et que vous pensez être bloquées.
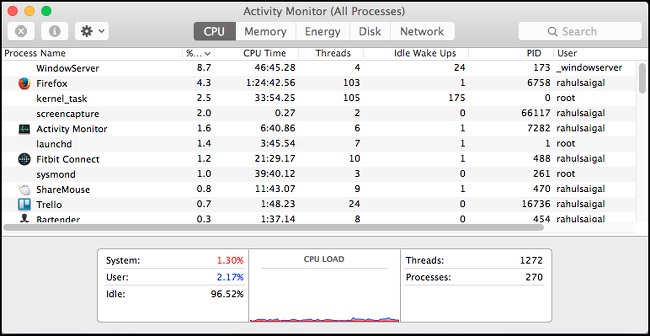
Solution 2: Réinstaller macOS
Si rien d'autre ne semble fonctionner, vous pouvez également choisir de réinstaller le système d'exploitation. Pour ce faire, démarrez votre Mac en mode de récupération en appuyant sur les touches Commande + R tout en redémarrant le système. Lorsque vous obtenez la fenêtre Utilitaires macOS à l'écran, cliquez sur le bouton “Réinstaller macOS” et suivez les instructions à l'écran pour installer la dernière mise à jour du micrologiciel.
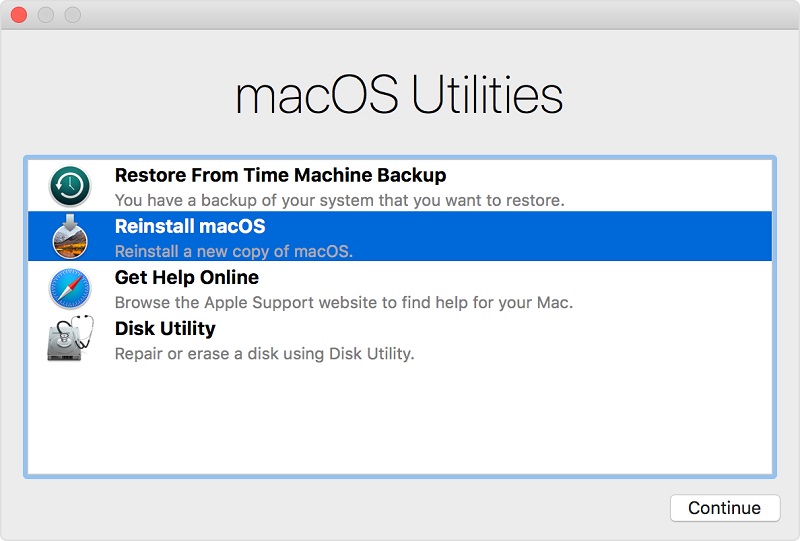
Partie 15. Mac Wifi ne fonctionne pas
Pour pouvoir accéder au Web, votre Mac doit être connecté à un réseau WiFi opérationnel. Si vous rencontrez des problèmes liés à votre réseau, vous pouvez effectuer un diagnostic approfondi pour réparer votre Mac.
Causes
- Impossible de se connecter au réseau WiFi
- Problème avec le routeur WiFi
- Réseau peu fiable
- Problème de sécurité ou de confidentialité
- Mauvaises informations d'identification du réseau
- Modification des paramètres du réseau
Solution 1: Redémarrer le Mac
Parfois, la plus simple des solutions Mac peut nous aider à résoudre toutes sortes de problèmes avec lui. Il vous suffit d'aller sur le logo Apple dans le Finder et de cliquer sur le bouton "Redémarrer" pour le faire. Attendez un moment et essayez de vous connecter à un réseau une fois que le Mac est redémarré.
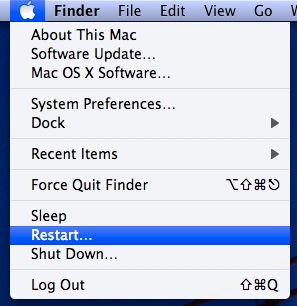
Solution 2: réinitialiser le réseau
S'il y a un problème avec un réseau particulier, vous pouvez simplement le réinitialiser également. Il suffit d'aller dans Préférences du système > Réseau et de supprimer le réseau de la liste. Ensuite, cliquez sur l'icône "Ajouter" et entrez les détails pertinents pour ajouter à nouveau le même réseau.
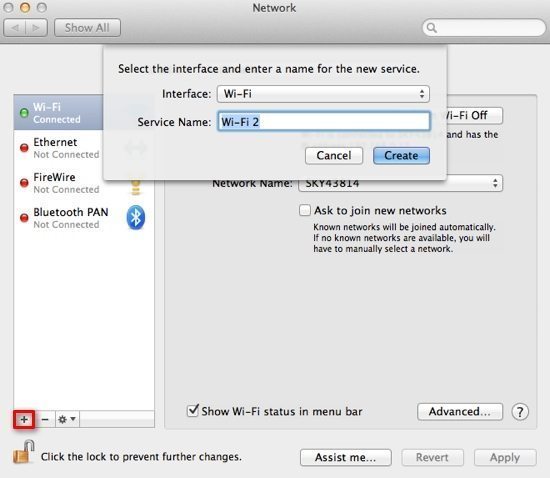
Solution 3: Exécuter un diagnostic du réseau
Mac nous offre également une solution transparente pour vérifier la connexion réseau et d'autres paramètres. Il suffit de se rendre dans le Finder > Préférences du système > Réseau et de cliquer sur l'option "M'assister". À partir de là, vous pouvez exécuter le diagnostic réseau et résoudre tout problème indésirable lié aux paramètres du système ou aux configurations réseau.
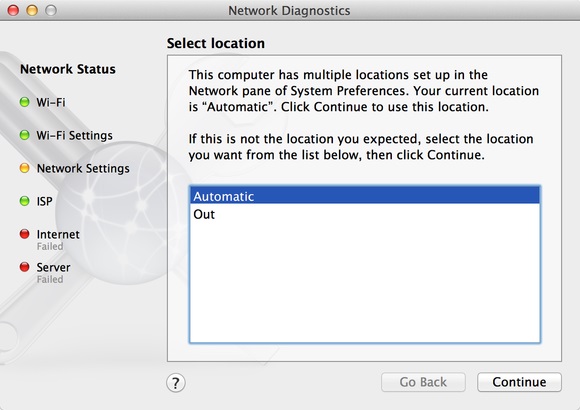
Conclusion
C'est terminé, les amis! Après avoir lu ce guide détaillé de réparation du Mac, vous devez être en mesure de résoudre toutes sortes de problèmes liés à votre Mac. Dans ce guide complet de dépannage Mac, nous avons couvert toutes sortes de problèmes liés au réseau, au pavé tactile, à l'écran de la mort, à la lenteur du système, et bien plus encore. Aussi, si vous ne voulez pas souffrir d'une perte de données inattendue sur votre Mac, utilisez un outil de récupération de données comme Recoverit. Développé par Wondershare, Recoverit 8.0 est une application de récupération hautement fiable et sécurisée qui vous aidera certainement lors de tout scénario de perte de données imprévu.


