Q : Comment sauvegarder uniquement les fichiers modifiés dans Windows 10 ?
"Les gars, comme nous le faisons tous sauvegarder nos fichiers dans Windows 10. Mais, malheureusement, cela prend parfois beaucoup d'espace sur mon ordinateur. Alors, existe-t-il un moyen de sauvegarder uniquement les fichiers modifiés ? Veuillez suggérer la solution pour Windows 10."
Vous avez des photos, des fichiers ou des documents précieux sur votre ordinateur que vous ne pouvez pas vous permettre de perdre. Que se passerait-il si votre disque dur tombait en panne, si vous supprimiez accidentellement un fichier, ou si un virus décidait d'attaquer votre ordinateur. C'est catastrophique, non ? C'est pour cette raison que vous devez commencer à sauvegarder votre ordinateur.
Comment créer une sauvegarde pour sauvegarder en permanence mes fichiers ? Eh bien, dans Windows 10, c'est simple. Vous n'avez pas besoin de vous stresser en cherchant des fichiers récemment modifiés à partager ou à télécharger. Lisez ci-dessous comment sauvegarder uniquement les fichiers modifiés dans Windows 10 facilement.
Sauvegarder uniquement les fichiers modifiés dans Windows 10
Plus vous utilisez votre ordinateur au quotidien, plus les fichiers qui s'y trouvent augmentent. Comme ce que vous avez dans votre PC est précieux et que vous ne pouvez pas vous permettre de le perdre, vous devez avoir un moyen de sauvegarder les fichiers dans un autre espace de stockage. Vous pouvez stocker sur un autre disque, synchroniser sur un stockage en nuage, mais c'est fastidieux, et parfois, vous pouvez oublier de le faire.
Alors, que pouvez-vous faire pour programmer une sauvegarde automatique ? Dans Windows 10, vous disposez d'une fonction de sauvegarde primaire connue sous le nom d'Historique des fichiers. Cet outil est très utile, notamment pour les fichiers qui changent fréquemment, comme les documents Word et les présentations PowerPoint. L'historique des fichiers enregistre automatiquement plusieurs types de données pour que vous puissiez les revisiter et les restaurer avant qu'elles ne soient modifiées ou supprimées.
La sauvegarde hors site est également nécessaire. Une sauvegarde en ligne ou à distance sur un autre ordinateur est essentielle pour sauvegarder davantage vos précieux fichiers et données. Ici, des logiciels tels que Wondershare UBackit aide beaucoup à ne sauvegarder que les fichiers qui ont été modifiés. Avant de savoir comment, connaissez-vous les différents types de sauvegarde incrémentielle ? Vous devez le savoir, surtout si vous voulez sauvegarder des fichiers sous Windows 7/8 et 10.
Aperçu de la sauvegarde incrémentielle
l est vrai qu'il est essentiel de sauvegarder automatiquement les données modifiées chaque jour. Néanmoins, comment le faire sous Windows 10/8/7 ? Pour comprendre comment, examinons d'abord les différents types de sauvegarde disponibles :
- Sauvegarde complète : Il n'y a pas de choix dans son type de sauvegarde. C'est parce que la sauvegarde conserve les fichiers nouveaux, ajoutés ou déjà existants. C'est ce que les gens font au départ. L'inconvénient de ce type est avec le temps. Les fichiers de sauvegarde deviennent plus nombreux et mettent en péril la sécurité des nouveaux fichiers. De plus, vous continuez à sauvegarder, ce qui entraîne la duplication des données existantes et l'utilisation de plus d'espace. Ce type ne convient pas pour sauvegarder uniquement des fichiers modifiés.
- Sauvegarde incrémentielle : Il s'agit du type de sauvegarde qui conserve les fichiers modifiés et les données nouvellement ajoutées concernant la dernière sauvegarde complète ou la dernière sauvegarde. Ce type de sauvegarde crée une relation mutuelle entre les deux. Cela signifie que le fichier image précédent d'une sauvegarde incrémentielle se trouve sur le dernier fichier image. Si vous supprimez un fichier image précédent dans une sauvegarde incrémentielle, tous les fichiers image suivants disparaissent.
- Sauvegarde différentielle : dans ce type de sauvegarde, vous sauvegardez les données modifiées en fonction de la dernière sauvegarde complète. Cela signifie qu'il sauvegarde les fichiers en fonction de la sauvegarde précédente. Par conséquent, si vous modifiez, ajoutez ou supprimez des données, ce type de sauvegarde conserve les fichiers modifiés par rapport à la dernière sauvegarde complète. C'est le type de sauvegarde que vous devriez utiliser car il améliore l'efficacité de la sauvegarde et économise de l'espace pour le fichier image.
Ce sont là les différents types de sauvegardes. Il est bon de noter que les sauvegardes différentielles et incrémentales sont intelligentes et les meilleures. Elles ne sauvegardent que les fichiers qui ont été modifiés, ce qui permet de gagner du temps et de l'espace disque. Si vous vous demandez, "Est-ce que la sauvegarde de Windows 10 sauvegarde uniquement les fichiers modifiés ?" Lisez la suite pour le savoir.
Comment sauvegarder uniquement les fichiers modifiés dans Windows 10 ?
Les fichiers et les dossiers changent constamment sur un ordinateur. Lorsque vous modifiez, ajoutez des commentaires, vous devez sauvegarder à nouveau les données afin de ne pas perdre celles qui ont été modifiées. Par conséquent, vous avez besoin d'une méthode de sauvegarde qui sauvegarde automatiquement toutes vos données dans Windows 10 au cas où vous oublieriez de le faire.
Dans cette partie, vous en apprenez davantage sur la sauvegarde des fichiers. Vous apprenez à configurer rapidement une sauvegarde automatique de Windows 10 pour sauvegarder vos données et vos fichiers. Il existe deux façons, et vous apprenez ici comment le faire dans chaque méthode.
1 Sauvegarder uniquement les fichiers modifiés et les nouveaux fichiers avec le logiciel UBackit
Pour sauvegarder uniquement les fichiers modifiés dans Windows 10, vous pouvez télécharger logiciel de sauvegarde de données Wondershare UBackit sur votre bureau. Et suivez les instructions ci-dessous pour que vos fichiers soient sauvegardés de manière incrémentielle et automatique.
Étape 1 Lancer Wondershare UBackit

Étape 2 Sélectionner les fichiers/dossiers du disque dur

Étape 3 Choisir la destination de la sauvegarde
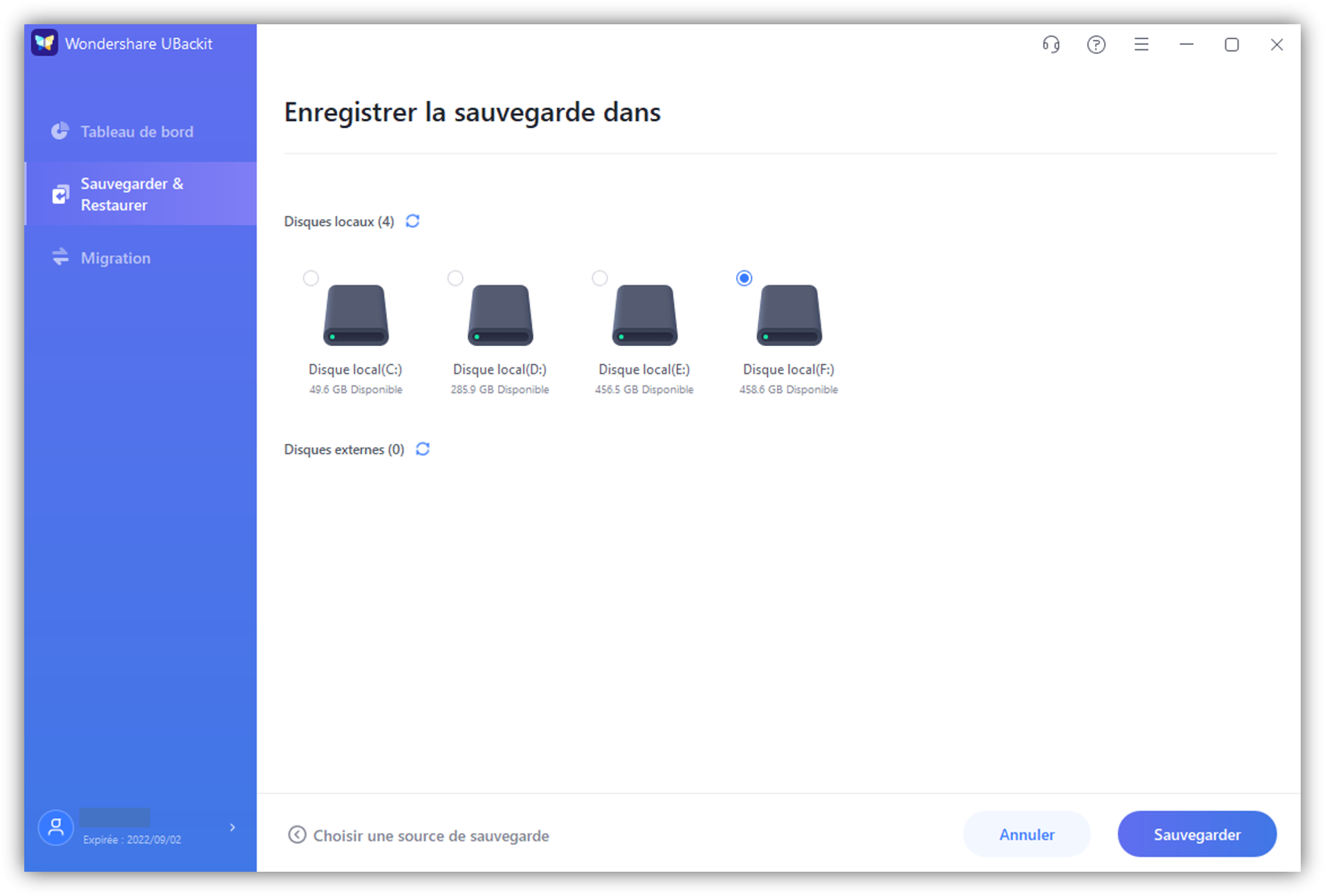
Étape 4 Configurer la sauvegarde automatique
Vous pouvez sélectionner une sauvegarde planifiée où vous définissez une heure spécifique pour exécuter la sauvegarde. Au moment de la planification, l'option par défaut est une sauvegarde incrémentielle, pour commencer la sauvegarde, cliquez sur démarrer la sauvegarde.

Étape 5 Commencer le processus de sauvegarde

C'est aussi simple que cela ! Comme vous le voyez, le logiciel a options de sauvegarde automatique : Quotidien, hebdomadaire, mensuel et non-stop. En outre, le logiciel assure la sécurité de vos données et ne provoque aucune interruption lors de l'ouverture d'un fichier.
2 Configurer une planification dans Windows 10 pour sauvegarder uniquement les fichiers modifiés/nouveaux.
Pour en revenir à la question "La sauvegarde de Windows 10 ne sauvegarde-t-elle que les fichiers modifiés ?" Oui, vous pouvez utiliser les outils intégrés de Windows pour sauvegarder et restaurer (Windows 7) pour créer un plan de sauvegarde des fichiers que vous avez récemment ajoutés ou mis à jour avec des étapes manuelles. Utilisez les étapes faciles suivantes pour sauvegarder en utilisant la méthode :
Étape 1 Dans le menu de démarrage, ouvrez le Panneau de configuration.
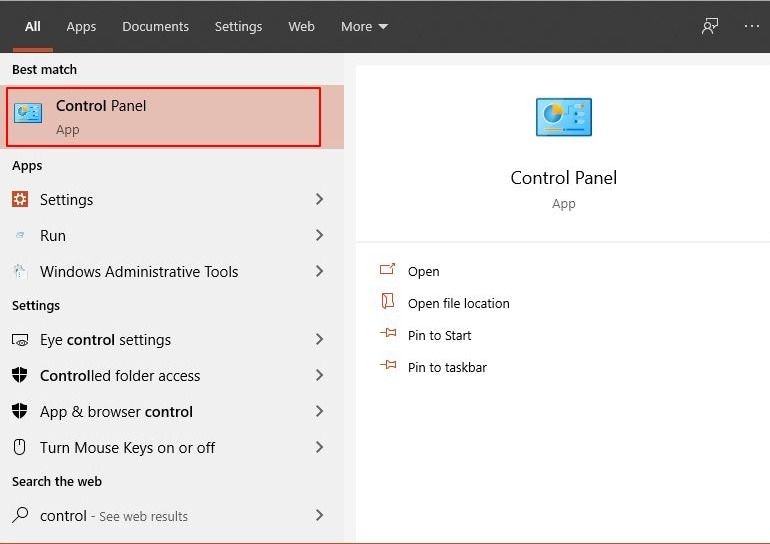
Étape 2 Ensuite, trouvez l'option "Sauvegarde et restauration (windows 7)" et ouvrez-la.
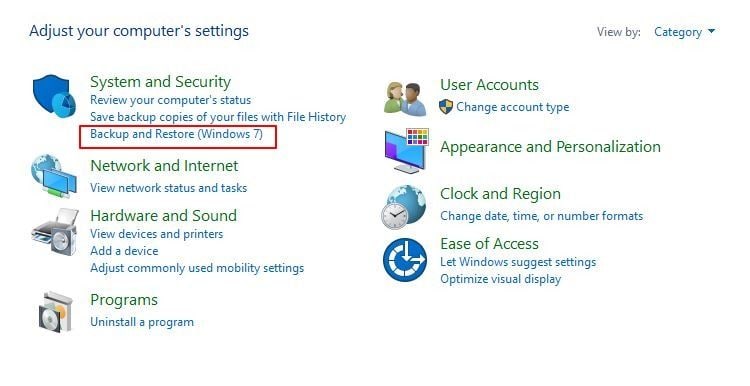
Étape 3 Cliquez sur l'option "configurer la sauvegarde" dans le panneau de droite.
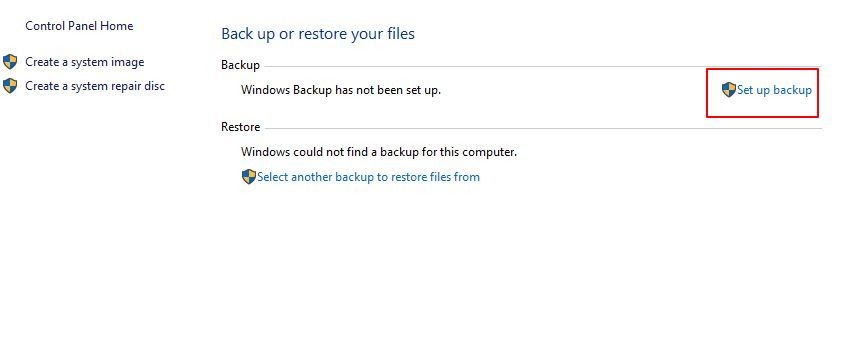
Étape 4 Maintenant, vous devez choisir un emplacement pour enregistrer votre sauvegarde. Ici, il est conseillé de choisir un disque dur externe pour votre sauvegarde.
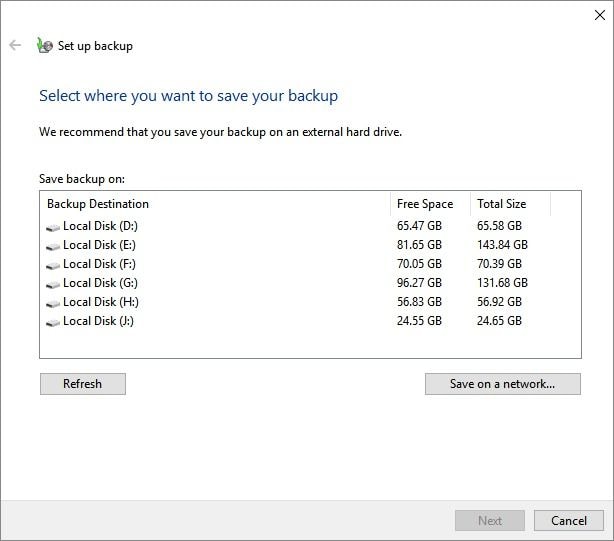
Étape 5 Ensuite, sélectionnez les fichiers et les données que vous souhaitez enregistrer et sauvegarder. Vous avez la possibilité d'utiliser le paramètre par défaut de Windows ou de choisir celui que vous voulez.
Étape 6 Dans le calendrier, vous pouvez choisir l'heure à laquelle vous souhaitez que la nouvelle sauvegarde ait lieu.
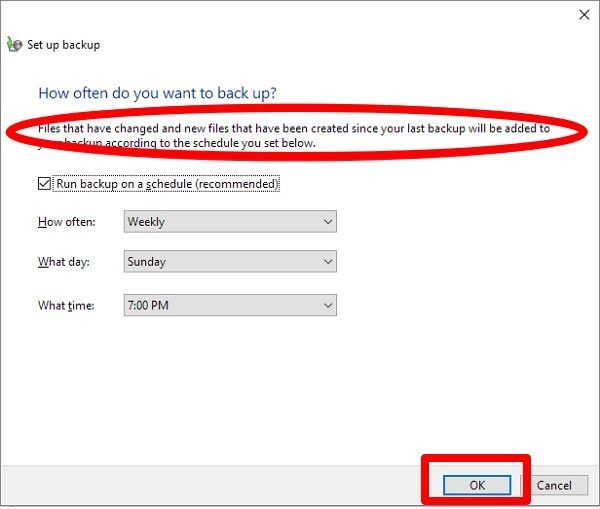
Étape 7 Cliquez maintenant sur "Sauvegarder le paramètre et exécuter une sauvegarde"."
Maintenant, la sauvegarde commence immédiatement. Les étapes ci-dessus vous montrent également comment sauvegarder uniquement les nouveaux fichiers sur un disque dur externe. C'est comme faire d'une pierre deux coups, non ? La prochaine fois que Windows 7 commencera à sauvegarder, seuls les fichiers modifiés seront sauvegardés par défaut.
Veuillez noter que le programme intégré ne peut pas compresser les fichiers d'images que vous pouvez avoir pour maximiser l'espace. Cela signifie que pour de nombreux fichiers image que vous souhaitez sauvegarder, la meilleure option qui s'offre à vous est d'utiliser un logiciel de sauvegarde de données, le UBackit. Les deux étapes de la méthode ci-dessus vous guident dans le téléchargement, l'installation et le lancement du logiciel.
Conclusion
Il existe trois types de sauvegarde que vous pouvez utiliser pour sauvegarder vos fichiers. Une sauvegarde complète est le plan de sauvegarde général et a lieu une fois par semaine ou après un changement important sur le disque dur. Si quelque chose se produit entre-temps, vous risquez de perdre vos données. Il est donc conseillé de sauvegarder vos données.
Vous devez sauvegarder uniquement les fichiers modifiés et sauvegarder uniquement les fichiers qui ont changé automatiquement dans votre PC. Les deux méthodes ci-dessus vous aident à sauvegarder uniquement les fichiers modifiés. Le logiciel de sauvegarde de données Wondershare UBackit s'avère efficace. Il réduit l'espace et protège vos données de toute perte.


