Les disques SSD externes pour Mac sont d'excellents dispositifs pour stocker des données précieuses. Vous pouvez trouver différents modèles et types adaptés à vos besoins. Ils sont actuellement les outils les plus polyvalents, offrant le stockage et la sécurité nécessaires.
Cependant, ils peuvent devenir problématiques et ne pas apparaître sur votre Mac. De tels scénarios peuvent être stressants et frustrants, mais vous ne devez pas vous inquiéter. Il existe un moyen d'éviter les ennuis et de résoudre le problème du disque SSD externe qui ne s'affiche pas sur un Mac. Vous trouverez ci-dessous les solutions les plus fiables et les plus efficaces.
Tableau de contenu
-
- Modifiez vos préférences pour afficher le lecteur monté
- Vérifier le câble
- Formater le nouveau SSD
- Reformatez votre disque dur SSD dans un format compatible avec macOS
- Utiliser l'utilitaire de disque pour monter le disque SSD
- Utiliser les premiers soins pour corriger les erreurs
- Utilisez le terminal pour réparer votre disque SSD
- S'adresser au salon local de la réparation
Le disque SSD externe ne s'affiche pas sur le Mac - Est-ce un gros problème ?
Vous pouvez penser que tout est perdu lorsque vous remarquez que votre disque SSD externe ne s'affiche pas sur votre appareil. Bien que cela puisse sembler un problème énorme, la vérité est que, dans la plupart des cas, ce n'est pas si grave. Vous pouvez rapidement résoudre le problème à l'aide de quelques outils pratiques.
Bien sûr, il y a des exceptions. Si votre disque SSD externe a subi des dommages physiques importants, le problème peut être plus grave. Dans ce cas, il est préférable de s'adresser à des professionnels pour réparer votre SSD.
Pourquoi un disque SSD ne s'affiche-t-il pas sur Mac ?
Les appareils Mac ont une façon spécifique de reconnaître les appareils SSD. Tout d'abord, vous connectez votre SSD avec un câble approprié en fonction du type de disque (généralement des câbles USB-C, USB-A ou Thunderbolt). Le système d'exploitation du Mac détectera alors automatiquement que vous avez connecté un appareil externe.
Après avoir reconnu la présence du disque SSD, le système d'exploitation commence automatiquement à monter et à formater le disque pour le rendre accessible et utilisable. Les périphériques Mac utilisent les formats de fichier APFS, HFS+ ou NTFS pour leurs pilotes. Une fois que votre appareil a terminé ce processus, il rendra votre SSD visible sur votre écran. Vous pouvez maintenant accéder à votre disque et commencer votre voyage.
Cependant, plusieurs raisons peuvent rendre votre disque dur SSD illisible et méconnaissable. Voici les causes les plus fréquentes et les solutions pour chacune d'entre elles.
| Motifs | Explication | Solutions |
| Préférences du Finder | Les préférences du Finder permettent de contrôler les périphériques et les lecteurs affichés sur le Bureau et dans le Finder. Si les paramètres ne sont pas configurés pour afficher les disques externes, il se peut que votre disque SSD externe n'apparaisse pas dans le Finder. | Modifier vos préférences |
| Mauvaise connexion | L'utilisation de câbles inadaptés, incompatibles avec vos appareils, rendra votre disque indétectable. Votre Mac ne pourra pas reconnaître votre SSD. | Vérifiez les câbles et assurez-vous que le SSD est suffisamment alimenté. |
| Incompatibilité du système de fichiers | L'utilisation de formats de systèmes de fichiers incompatibles rendra votre disque SSD indétectable par votre système d'exploitation. Pour éviter ce problème, vous ne devez utiliser que des systèmes APFS, HFS+, exFAT ou FAT32. | |
| Erreurs de formatage | Une interruption soudaine pendant le processus de formatage peut entraîner la corruption du système de fichiers du disque SSD et le rendre indétectable par votre macOS. | (Re)formater le SSD |
| Corruption du SSD | Lorsque la structure de votre disque dur SSD est endommagée, cela entraîne une corruption. Une fois que votre SSD est corrompu, votre système d'exploitation ne sera plus en mesure de reconnaître et de lire votre SSD. | |
| Virus et logiciels malveillants | Une fois qu'ils ont infecté votre disque SSD, ils commencent à "manger" tout ce qui se trouve sur le disque. Il s'agit notamment des formats du disque, ce qui le rend méconnaissable par votre système d'exploitation. | |
| Dommages matériels | Les dommages physiques affecteront tout ce que vous avez sur votre disque. Vous ne pourrez pas le connecter au PC, et encore moins accéder au contenu. Les dommages physiques seront visibles et aucune des solutions logicielles ne fonctionnera. | Contacter les professionnels |
Comment récupérer les données d'un disque SSD externe qui ne s'affiche pas dans l'Utilitaire de disque de Mac ?
Il convient de noter que la plupart des solutions ci-dessous entraîneront une perte de données. Si vous avez utilisé le disque SSD que vous souhaitez réparer pour stocker vos souvenirs préférés, vous devez d'abord récupérer les données du disque SSD sur Mac, puis passer aux solutions. Cela sauvera toutes vos données précieuses, et votre futur moi vous en sera reconnaissant.
Vous aurez besoin d'une solution logicielle tierce de récupération du disque SSD. Wondershare Recoverit est fortement recommandé par les utilisateurs de G2 comme le logiciel de récupération de données SSD le plus fiable pour Mac. Cet outil puissant peut vous aider à récupérer des fichiers perdus ou supprimés à partir d'une variété de périphériques de stockage, y compris les disques SSD internes et externes qui ne sont pas reconnus par votre Mac.
- Récupère les données de toutes les marques de disques SSD externes, y compris Crucial, WD, LaCie, Samsung, SanDisk, etc.
- Le logiciel traite plus de 500 situations de perte de données, notamment la suppression, le formatage et la corruption de disque.
- L'interface conviviale vous permet de récupérer des données en quelques clics.

Cet outil est entièrement sécurisé et n'exposera pas vos données précieuses. Voici ce qu'il faut faire pour récupérer vos données SSD sur macOS avec cette solution :
- Téléchargez Wondershare Recoverit sur votre Mac et lancez le programme.
- Allez dans Disques durs et emplacements et sélectionnez votre disque SSD externe.

- Le programme commence à analyser le disque SSD et vous pouvez interrompre le processus à tout moment.
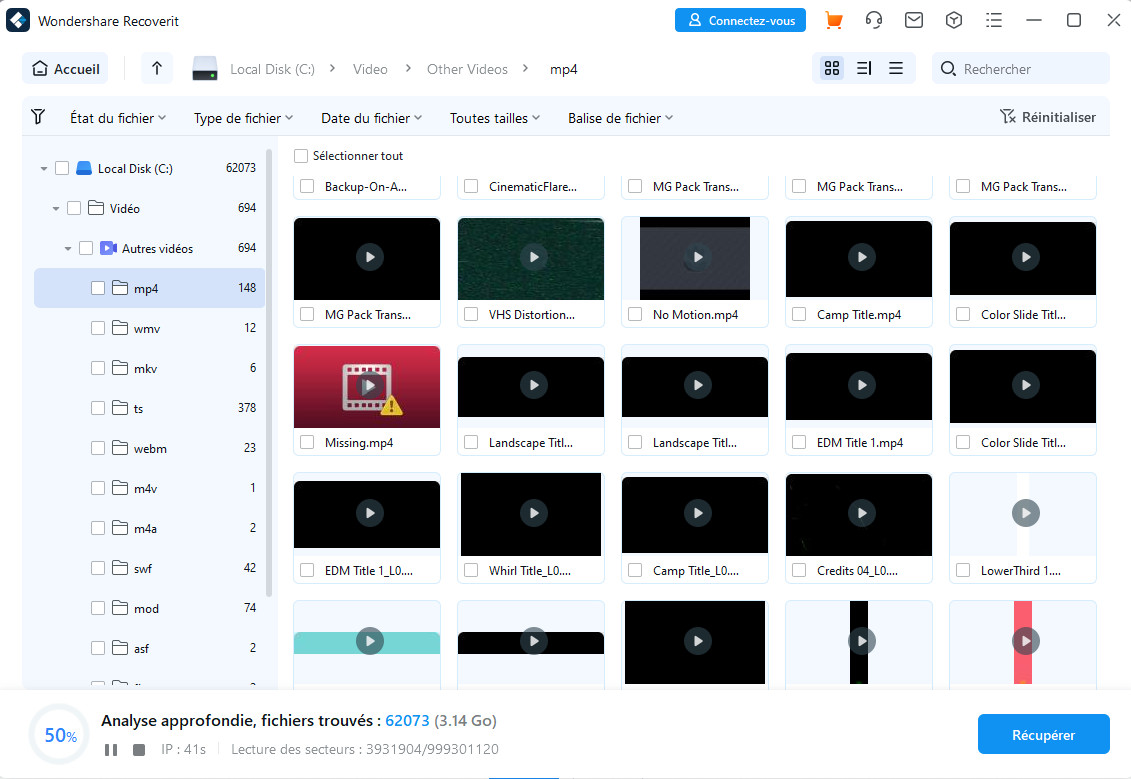
- Une fois l'analyse terminée, vous pouvez prévisualiser vos fichiers et sélectionner ceux que vous souhaitez récupérer. Cliquez sur Récupérer.

- Choisissez l'endroit où vous souhaitez enregistrer vos données.
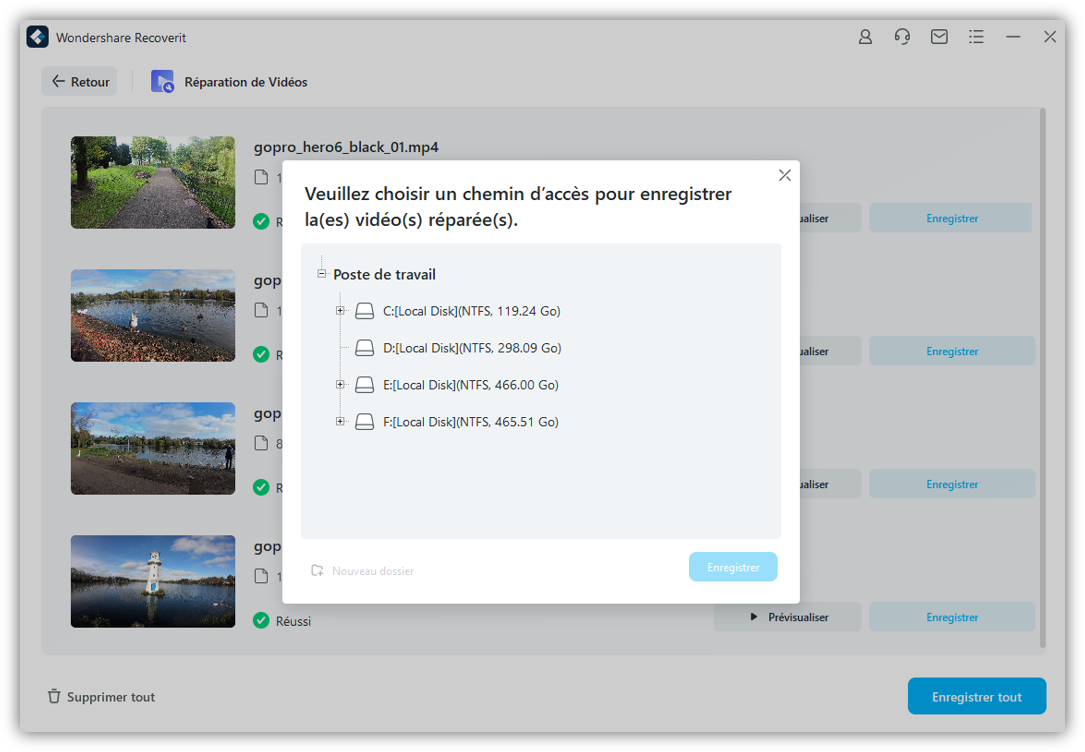
La récupération de vos données ne prendra que quelques minutes, mais vous préserverez tous vos précieux souvenirs d'une éventuelle perte de données.
Les 8 meilleures solutions pour résoudre le problème du SSD Mac qui ne s'affiche pas dans l'Utilitaire de disque
Voici quelques-unes des solutions les plus fiables et les plus efficaces que vous pouvez essayer si votre disque SSD ne s'affiche pas sur votre appareil Mac.
Méthode 1 : Modifiez vos préférences pour afficher le disque monté
Il arrive que votre Mac ne reconnaisse pas votre disque en raison des préférences que vous avez réglées. Vous pouvez résoudre ce problème en autorisant votre Mac à afficher les appareils externes. Voici comment procéder
- Allez dans Finder > Préférences > Général .
- Cochez la case Disques externes.

- Allez dans la barre latérale et cochez Disques externes sous Emplacements .

Vous pouvez essayer une autre solution si votre appareil Mac ne détecte toujours pas le disque SSD externe.
Méthode 2 : Vérifier le câble
Chaque disque SSD externe est livré avec son câble d'origine, adapté au modèle de votre disque SSD et à ses besoins en alimentation. Par conséquent, si vous n'utilisez pas le bon, votre appareil externe risque de ne pas pouvoir fonctionner correctement et de ne pas être détecté par votre ordinateur Mac.
Avant d'essayer des solutions plus compliquées, vérifiez ces problèmes mineurs. Procurez-vous un câble avec une sortie d'alimentation appropriée et des connecteurs compatibles avec votre disque dur SSD.
Méthode 3 : Formater le nouveau SSD
Si vous avez acheté un nouveau disque SSD et que vous vous demandez pourquoi votre Mac ne le reconnaît pas, la cause peut se trouver dans le formatage. En général, vous devrez formater un disque SSD après l'achat pour le rendre compatible avec votre macOS. Voici comment formater un nouveau disque SSD sur Mac :
- Connectez le disque SSD externe à votre Mac à l'aide de l'interface appropriée (par exemple, USB, Thunderbolt ou USB-C).
- Assurez-vous d'avoir modifié les préférences pour afficher les disques externes, comme indiqué dans la correction 1.
- Allez dans Finder > Applications > Utilitaires > Utilitaire de disque pour ouvrir l'Utilitaire de disque.

- Dans l'Utilitaire de disque, vous verrez une liste de lecteurs sur le côté gauche de la fenêtre. Cliquez sur le disque SSD externe que vous souhaitez formater. Il peut apparaître comme un disque non formaté ou non initialisé.
- Cliquez sur Effacer dans le volet d'action.

- Configurer les paramètres de format :
- Entrez un nom pour le disque SSD formaté.
- Format: Lorsque vous formatez le disque pour la première fois, vous devez choisir Mac OS Extended (Journaled) , également connu sous le nom de HFS+ . Ensuite, vous pouvez répéter le processus de formatage pour changer le format vers d'autres options telles que APFSexFAT, FAT32, etc. (En savoir plus sur le meilleur format pour un disque dur externe sur Mac )
- Scheme: Si disponible, sélectionnez GUID Partition Map pour les Macs basés sur Intel ou Apple Partition Map pour les Macs plus anciens basés sur PowerPC.
- Cliquez sur le bouton Effacer pour lancer le processus de formatage. L'Utilitaire de disque formatera le disque SSD portable et créera une nouvelle partition avec le système de fichiers choisi.

Attendez la fin du processus : Le processus de formatage peut prendre quelques minutes, en fonction de la taille et de la vitesse du disque SSD. Une fois le processus terminé, l'Utilitaire de disque affichera le disque SSD nouvellement formaté dans la liste des lecteurs.
Méthode 4 : Reformatez votre disque dur SSD dans un format compatible avec macOS
Votre appareil Mac ne reconnaîtra pas votre disque SSD externe s'il possède un système de fichiers incompatible, tel que EXT4. Vous devez donc reformater votre disque pour le rendre reconnaissable.
Choisissez le format qui correspond le mieux à vos besoins. Voici tous les systèmes de fichiers compatibles avec macOS :
| Format | Description |
| APFS | Le format par défaut d'Apple est riche en fonctionnalités et offre de nombreux outils pour une meilleure gestion du disque dur. Vous pouvez utiliser ce système de fichiers avec un appareil Mac doté de High Sierra ou de systèmes d'exploitation plus récents. L'APFS est l'un des formats les plus fiables et les plus performants qui soient. |
| HFS+ | Choisissez le format HFS+ si vous souhaitez bénéficier d'avantages similaires à ceux du format APFS, mais que vous disposez d'une version plus ancienne de macOS. Bien qu'il n'offre pas autant de fonctionnalités que l'APFS, le HFS+ reste l'un des meilleurs formats macOS. |
| exFAT | Microsoft a développé ce système de fichiers, garantissant ainsi une expérience multiplateforme optimale. Par conséquent, exFAT pourrait être le choix idéal si vous devez utiliser votre disque SSD externe avec différents systèmes d'exploitation. Vous pouvez également l'utiliser pour des dispositifs de stockage de grande capacité. |
| FAT32 | Comme l'exFAT, le FAT32 est une excellente option si vous utilisez votre disque dur SSD sur plusieurs plateformes. Il s'agit d'une version exFAT plus ancienne, ce qui signifie que vous ne bénéficierez pas d'autant d'avantages. La capacité du disque SSD est également limitée (environ 2 To de mémoire et 4 Go de taille de fichier). |
Choisissez l'un des systèmes de fichiers compatibles avant de reformater votre disque. Après avoir choisi le format, revenez aux étapes de la méthode ci-dessus pour formater votre disque SSD. Étant donné que le reformatage de votre disque SSD supprimera toutes les données de votre disque, vous devez prévoir un plan de sauvegarde. Dans ce cas, vous pouvez utiliser Wondershare Recoverit pour récupérer vos précieuses données.
Toutefois, il faut tenir compte des différents types de formats et des différents niveaux de suppression. Vous avez le choix entre quatre niveaux de sécurité :
- Option sécurisée 1 (Le plus rapide) - Formatez rapidement votre disque, ce qui permet de récupérer les données.
- Option sécurisée 2 - écraser votre disque SSD avec des zéros et des uns à deux reprises, ce qui complique la récupération des données.
- Option sécurisée 3 - Réécrivez votre disque trois fois. La récupération des données n'est pas possible.
- Option sécurisée 4 (Le plus sûr) - Bien que le processus puisse prendre un certain temps, vous effacerez complètement le contenu de votre disque SSD, ce qui rendra toute tentative de récupération de données impossible.
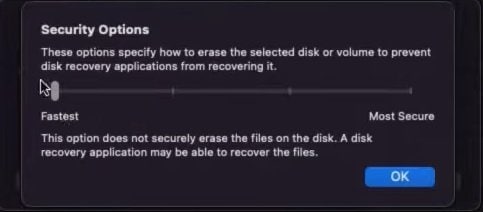
Par conséquent, si vous avez stocké des données précieuses sur le disque SSD, choisissez la première option pour vous assurer de récupérer vos données.
Méthode 5 : Utiliser l'Utilitaire de disque pour monter le disque SSD
Lorsqu'un disque SSD externe est connecté à un Mac mais qu'il n'est pas monté, le système d'exploitation peut ne pas le reconnaître ou l'afficher dans le Finder ou sur le bureau. Le montage du disque SSD permet à macOS de reconnaître le disque et d'accéder à son contenu.
Il arrive qu'un disque SSD externe ne se monte pas automatiquement en raison de problèmes de connexion, tels qu'un câble mal branché, un port USB défectueux ou une interface incompatible. Le montage manuel du disque SSD peut aider à identifier et à résoudre ces problèmes. Dans certains cas, un disque SSD peut être connecté et reconnu par l'Utilitaire de disque, mais ne pas être visible dans le Finder. Le montage du disque dur SSD garantit son apparition dans le Finder, ce qui vous permet d'accéder à son contenu et de le gérer.
Suivez donc le guide ci-dessous pour monter le disque SSD externe sur votre Mac :
- Allez dans Finder > Applications > Utilitaires > Utilitaire de disque

- Dans l'Utilitaire de disque, vous verrez une liste de lecteurs sur le côté gauche de la fenêtre. Recherchez le disque SSD externe que vous souhaitez monter. Si le disque SSD est reconnu par l'Utilitaire de disque mais qu'il n'est pas monté, il apparaîtra généralement comme un disque grisé.

- Cliquez sur le bouton Monter situé en haut de la fenêtre de l'Utilitaire de disque. Cette action demandera à macOS de monter le disque et de le rendre accessible.
Votre SSD devrait être prêt à l'emploi après quelques instants.
Méthode 6 : Utiliser First Aid pour corriger les erreurs
Mac First Aid, une fonctionnalité de l'application Utilitaire de disque, permet de diagnostiquer et de réparer divers problèmes liés au disque sous macOS. Il vérifie que les lecteurs connectés ne présentent pas d'erreurs, telles que des incohérences dans le système de fichiers, des données corrompues ou des autorisations non valides. First Aid peut également réparer certains problèmes, comme un disque non montable ou un lecteur qui a du mal à démarrer.
Vous pouvez exécuter First Aid pour réparer un disque SSD portable qui ne s'affiche pas dans le Finder ou le Bureau de Mac :
- Ouvrez l'Utilitaire de disque.
- Sélectionnez le disque SSD externe que vous souhaitez réparer.
- Cliquez sur Premiers secours dans le volet d'action.

- Le programme vous demandera de confirmer que vous souhaitez exécuter le programme First Aid. Cliquez sur Exécuter pour continuer.

- L'Utilitaire de disque vous informera que vous ne pouvez pas utiliser votre ordinateur pendant l'exécution de First Aid. Appuyez sur Continuer.

- Une fois que First Aid a terminé son analyse, vous pouvez visualiser les problèmes et les corrections en cliquant sur Afficher les détails .

- Cliquez sur Terminé pour achever la procédure.

First Aid est un excellent outil pour vous aider à faire apparaître votre SSD sur votre appareil Mac.
Méthode 7 : Utiliser le terminal pour réparer votre disque SSD
Terminal est l'un des outils les plus puissants pour résoudre les problèmes que vous pouvez rencontrer avec votre Mac. Si aucune des méthodes ci-dessus ne fonctionne, essayez le terminal. Cependant, la procédure peut être complexe, c'est pourquoi nous vous conseillons d'essayer une autre application si vous ne l'avez jamais utilisée auparavant. Voici comment utiliser Terminal :
- Allez dans Finder > Applications > Utilitaires > Terminal pour lancer Terminal.
- Tapez la commande
diskutil listet appuyez sur Entrée .
- Trouvez le disque SSD que vous souhaitez réparer et retenez son nom.
- Redémarrez votre Mac pour passer en mode mono-utilisateur.
- Tapez la commande
/sbin/fsck_hfs -fy /dev/[numéro de partition]et appuyez sur Entrée . N'oubliez pas de remplacer [numéro de partition] par les informations relatives à votre disque SSD. - Le terminal analysera et affichera toutes les questions. Si la commande indique que le disque a été réparé, vous pouvez fermer Terminal et vérifier si votre disque SSD est maintenant reconnu par votre Mac.

Huitième solution : s'adresser au salon local de la réparation
Si aucune des méthodes ci-dessus ne fonctionne, consultez des professionnels. Comme indiqué au début de cet article, les dommages peuvent être physiques. Dans ce cas, aucun de ces correctifs ne pourra résoudre le problème et rendre votre SSD reconnaissable.
Par conséquent, rendez-vous dans un atelier de réparation local ou renvoyez le disque SSD au fournisseur. Ils peuvent réparer les dommages physiques et rendre votre appareil comme neuf. N'oubliez pas de leur demander d'extraire toutes les données du disque avant de le réparer.
Le mot de la fin
Les disques SSD sont les meilleures unités de stockage disponibles. Vous pouvez y stocker tout ce que vous voulez. Cependant, des problèmes peuvent survenir avec votre périphérique externe, comme le fait que le disque SSD externe ne s'affiche pas dans l'utilitaire de disque. Ne craignez rien, car ce problème n'est généralement pas grave et vous pouvez le résoudre vous-même à l'aide de votre Mac.
Essayez les solutions les plus fiables ci-dessus pour rendre votre SSD à nouveau reconnaissable. Si aucune de ces méthodes ne fonctionne, trouvez un professionnel et expliquez-lui la situation. Cependant, avant d'essayer des solutions, récupérez les données de votre disque SSD à l'aide d'un logiciel tiers de confiance tel que Wondershare Recoverit.



