Si vous étiez un utilisateur de la version Windows 10, alors le concept de "bureau virtuel" n'est pas nouveau pour vous. Chaque fois que vous avez un nouveau projet, vous pouvez créer un bureau séparé et compartimenter votre travail. Tout comme vous changez d'onglet sur votre site Google Chrome, vous pouvez passer d'un bureau à l'autre pour ne pas finir par confondre votre travail. Cela améliorera l'efficacité du travail et vous aidera également à fonctionner de manière organisée.
Si les changements sont nombreux dans Windows 11, certaines fonctionnalités importantes n'ont pas été modifiées. Le Bureau virtuel est l'une de ces merveilles. Maintenant, nous nous y référons en tant que "Bureaux" sur Windows 11. Alors comment gérer les bureaux sous Windows 11 ? Les étapes sont-elles les mêmes ? Nous pouvons dire qu'elles sont plus ou moins les mêmes. Les personnes qui connaissent le processus de création de bureaux virtuels sur Windows 10 trouveront qu'il est très facile de naviguer dans les bureaux sur Windows 11. Si vous n'avez jamais eu affaire à des bureaux virtuels auparavant, il n'y a aucune raison de vous inquiéter! Nous allons tout vous apprendre à ce sujet.
Dans le même temps, si vous avez perdu des fichiers après la mise à jour de Windows 11, il existe de nombreuses façons de vous aider à le résoudre. → Comment récupérer les fichiers perdus après passer à Windows 11?
Lisez la suite pour découvrir les étapes faciles pour gérer les bureaux sous Windows 11.
- Partie 1. Comment créer des bureaux sous Windows 11 ?
- Partie 2. Comment naviguer sur votre bureau sous Windows 11 ?
- Partie 3. Comment personnaliser votre bureau sous Windows 11 ?
- Partie 4. Comment fermer le bureau sous Windows 11 ?
- Partie 5. Comment récupérer les données perdues du bureau sous Windows 11 ?
Partie 1 : Comment créer des bureaux sous Windows 11 ?
Un bureau spécialisé pour votre tâche va vous permettre d'avoir tout le travail dédié à un seul espace. Il sera ainsi plus facile de suivre votre travail et d'apporter des modifications/ajouts à vos projets. Dans Windows 11, tout comme dans Windows 10, vous pouvez créer autant de bureaux que vous le souhaitez. Il s'agit d'un processus simple en deux étapes et vous devrez répéter les mêmes étapes chaque fois que vous voulez un nouveau bureau. Vous pouvez passer d'un bureau à l'autre facilement, ce qui vous permet d'être multitâche et d'accomplir tout votre travail en un rien de temps.
Vous devrez d'abord chercher le bouton d'affichage des tâches.
Étape 1 : Vous trouverez le bouton de vue des tâches qui a un carré noir immergé dans un carré blanc. Vous pouvez survoler la vue de la tâche pour obtenir la vue.
Vous pouvez également utiliser le raccourci clavier - Windows + Tab.
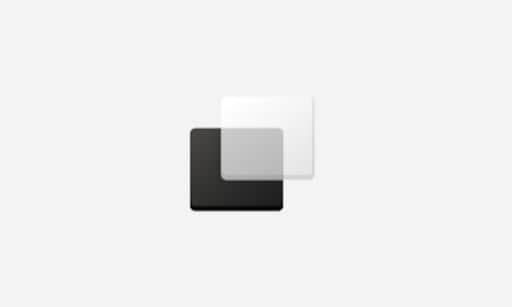
Étape 2 : Sur le côté droit, vous verrez une option " Nouveau bureau " qui est représentée par un signe " plus/+ ". Cliquez dessus et votre bureau sera formé.
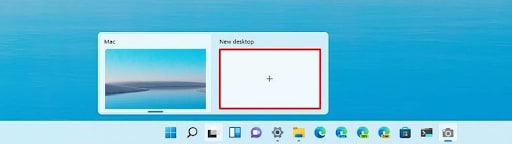
Si vous souhaitez créer d'autres bureaux, il vous suffit de répéter les étapes mentionnées ci-dessus. C'est aussi simple que cela de gérer des bureaux sous Windows 11. Allons plus loin et voyons comment vous pouvez utiliser ces bureaux pour augmenter votre efficacité au travail.
Partie 2 : Comment naviguer sur votre bureau sous Windows 11 ?
Une fois que vos bureaux sont prêts, la prochaine chose sur laquelle il faut se concentrer est la navigation. On peut aussi dire simplement : savoir ce que vous pouvez faire avec les merveilles que vous avez créées en deux étapes simples. Nous vous avons déjà dit que vous pouvez passer d'un bureau à l'autre et faire du multitâche. Un autre avantage est que vous pouvez déplacer des applications d'un bureau à l'autre. De plus, vous pouvez répliquer une fenêtre pour une application spécifique sur tous les bureaux que vous avez créés. Voici comment vous pouvez passer d'un bureau à l'autre, déplacer les applications ou répliquer les fenêtres.
1. Passer à un autre bureau sous Windows 11
La gestion des bureaux sous Windows 11 est une excellente compétence pour ceux qui doivent souvent jongler avec différents projets. Vous pouvez utiliser ces étapes pour jongler entre différents bureaux personnalisés.
Étape 1 : Commencez par cliquer sur le bouton d'affichage des tâches qui est présent dans la barre des tâches. Il vous suffit de le survoler. Autre méthode: Windows + Tab.
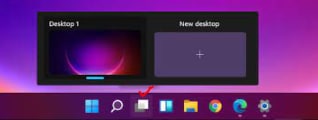
Étape 2 : Vous verrez maintenant tous les bureaux qui ont été créés avec succès. Choisissez celui vers lequel vous voulez vous déplacer.
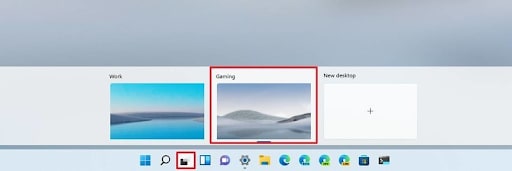
2. Déplacer les applications vers un autre bureau
Si vous avez besoin d'une application spécifique sur un bureau spécifique, c'est ainsi que vous pouvez la déplacer.
Étape 1 : Passez la souris sur le bouton d'affichage des tâches dans la barre des tâches - comme vous l'avez fait précédemment.
Étape 2 : Cliquez avec le bouton droit de la souris sur l'application en question et choisissez l'option "Déplacer vers" dans la liste déroulante.
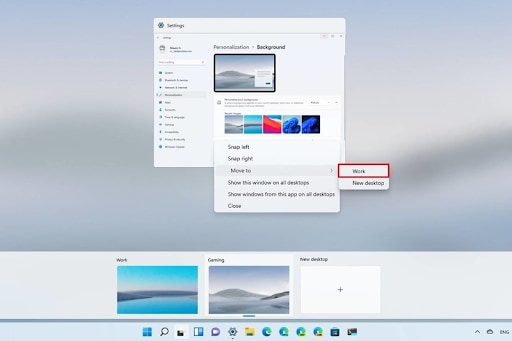
Étape 3 : Dans la liste des bureaux qui apparaissent, choisissez celui où vous voulez l'application.
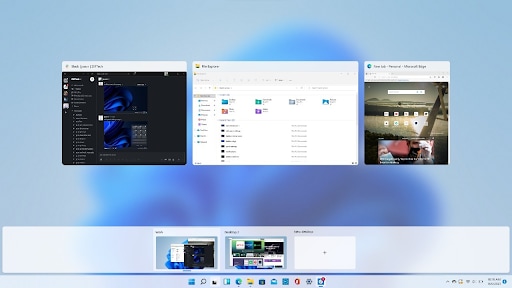
3. Répliquer la même application sur tous les postes de travail
Si vous souhaitez qu'une application spécifique soit présente sur tous les postes de travail, voici comment vous pouvez y parvenir.
Étape 1 : Passez la souris sur le bouton d'affichage des tâches.
Étape 2 : Cliquez avec le bouton droit de la souris sur l'application spécifique que vous souhaitez et cliquez sur l'option " Afficher cette fenêtre sur tous les bureaux ".
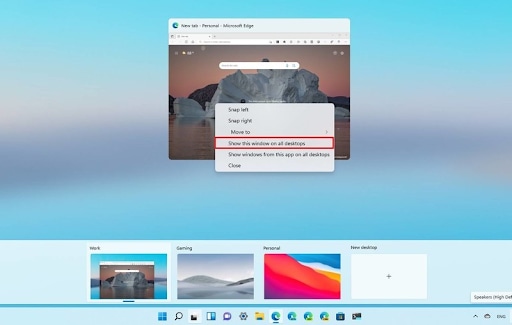
En utilisant ces étapes de navigation rapide, vous pouvez organiser et créer des bureaux qui vous aideront éventuellement dans votre travail. Pour gérer les bureaux sous Windows 11, il vous suffit de connaître quelques étapes simples et cela va vous sauver la mise. Dans la prochaine section, nous verrons comment personnaliser les bureaux que nous avons créés.
Partie 3 : Comment personnaliser votre bureau sur Windows 11 ?
Vous pouvez personnaliser vos bureaux Windows 11 de quatre manières différentes et nous les avons toutes présentées ci-dessous.
1. Changer le nom
Étape 1 : Passez la souris sur votre vue des tâches
Étape 2 :Cliquez avec le bouton droit de la souris sur le bureau en question et choisissez l'option "Renommer".
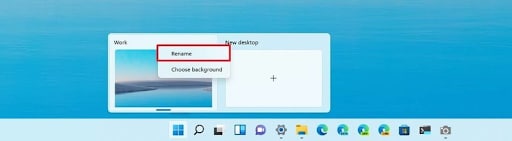
Étape 3 : Entrez le nouveau nom de votre choix et procédez.
2. Modifier l'arrière-plan
Étape 1 : Aller à la vue des tâches en utilisant le raccourci clavier - Windows + Tab.
Étape 2 : Cliquez avec le bouton droit de la souris sur le bureau en question et choisissez "Modifier l'arrière-plan".
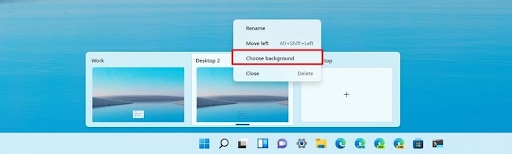
Étape 3 : La page du fond d'écran s'ouvre. Choisissez l'option 'Personnalisez votre bureau'. Dans le menu déroulant, vous pouvez choisir 'Image' pour utiliser l'image comme arrière-plan.
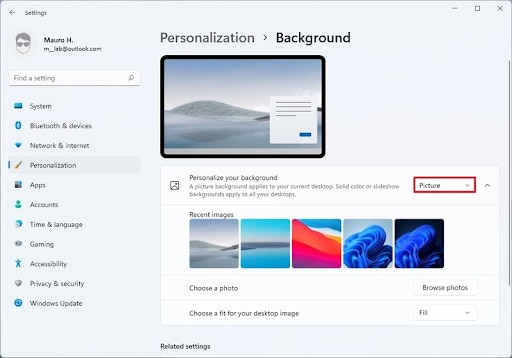
Parmi les diverses options d'images qui apparaîtront sur la page, vous pouvez choisir n'importe qui comme fond d'écran.
3. Organiser les bureaux
Étape 1 : Ouvrir la vue des tâches en utilisant le bouton.
Étape 2 : Cliquez avec le bouton droit de la souris sur l'une des options de votre bureau et choisissez " Déplacer vers la gauche " ou " Déplacer vers la droite " dans le menu déroulant.
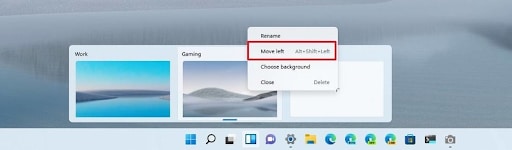
Vous voulez une option plus simple? Vous pouvez simplement faire glisser vos bureaux dans la position de votre choix.
Partie 4 : Comment fermer le bureau sous Windows 11
Une fois le projet terminé, il vous suffit de fermer les bureaux et de les laisser se reposer. Voici comment vous pouvez le faire.
Étape 1 : Cliquez sur le bouton de visualisation des tâches
Étape 2 : Cliquez avec le bouton droit de la souris sur le bureau de votre choix et choisissez l'option "Fermer".
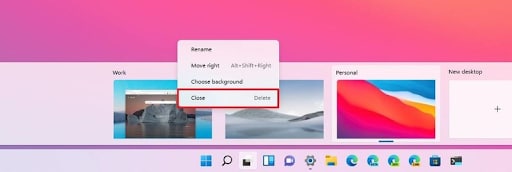
Vous pouvez répéter les étapes 1 et 2 pour tous les sites Web que vous souhaitez fermer.
Mais que se passe-t-il si vous fermez accidentellement le bureau sur lequel vous travaillez encore? Qu'arrivera-t-il aux fichiers qui s'y trouvent? - Ils seront supprimés ou pire, ils seront corrompus. Si c'est le cas, nous avons une option très utile pour vous permettre de récupérer vos données perdues. Passez à la section suivante.
Partie 5 : Comment récupérer les données perdues du bureau sous Windows 11 ?
Maintenant que vous avez compris comment gérer les bureaux sous windows 11, nous allons voir comment récupérer les données en cas d'événements malheureux.
Wondershare Recoverit est une application merveilleuse qui vous permet de récupérer des données dans leur gloire initiale. En d'autres termes, les options de récupération avancées tenteront de restaurer l'état initial de vos fichiers et peuvent fonctionner avec plus de 1000 formats. Elles peuvent également créer une différence sur vos fichiers de bureau. Voici comment utiliser l'application.

Wondershare Recoverit - Votre logiciel de récupération de données
- Récupérer des fichiers en plus de 1000 formats à partir de n'importe quel périphérique de stockage rapidement, en toute sécurité et totalement.
- Prise en charge de la récupération de données à partir d'une corbeille, d'un disque dur, d'une carte mémoire, d'une clé USB, d'un appareil photo numérique et de caméscopes.
- Systèmes d'exploitation pris en charge : Windows 11/10/8/7/XP/Vista, macOS 10.10 ~ macOS 12 (Monterey) sur iMac, MacBook, Mac Pro etc.
Pour commencer, téléchargez l'application Wondershare Recoverit depuis le site officiel de Wondershare et lancez-la sur votre PC.
Étape 1 : Sélectionner un emplacement - Pour récupérer vos données, vous devez indiquer au logiciel l'emplacement où il doit effectuer une recherche. Dans notre cas, nous choisirions le bureau et le lecteur spécifique qui contient le fichier.

Étape 2 : Scanner l'emplacement - Le logiciel va ensuite scanner l'emplacement que vous avez spécifié et essayer de repérer le fichier que vous recherchez. En fonction de la taille du fichier et du nombre de fichiers restant à rechercher, cela peut prendre entre quelques minutes et une heure.

Étape 3 : Prévisualiser les fichiers - Une fois que le logiciel a trouvé vos fichiers, vous pouvez les prévisualiser. S'ils correspondent à ce que vous recherchez, vous pouvez les récupérer.

Étape 4 : Maintenant, dans le coin inférieur droit de la fenêtre, vous trouverez l'option "Récupérer". Vous pouvez cliquer dessus et le processus de récupération commencera immédiatement. Une fois que le processus est terminé, vous serez notifié à ce sujet.
Voilà à quel point il est pratique et facile d'utiliser Wondershare Recoverit. Vous pouvez également enregistrer les fichiers sur le même disque dur ou choisir un emplacement spécifique pour les enregistrer. C'est l'une des applications tierces les plus fiables pour la récupération de données.
Conclusion :
Windows 11 n'est peut-être pas la meilleure option pour un amateur de PC, mais certaines fonctionnalités facilitent la vie. Les bureaux virtuels font partie de ces inclusions utiles. Une fois que vous aurez appris à gérer les bureaux sous Windows 11, vous verrez un changement radical dans votre façon de travailler sur PC. Tout ce qu'il offre a été abordé dans cet article. Même dans le pire des cas, lorsque vous perdez vos fichiers, vous pouvez facilement les récupérer en utilisant l'application Wondershare Recoverit. Alors, n'attendez pas et essayez d'utiliser les bureaux Windows 11 pour augmenter votre efficacité au travail.


