Windows 10 est le système d'exploitation informatique le plus consommé au monde. Il contrôle la part de marché d'une main de fer. Malgré sa popularité, le système d'exploitation comporte un nombre variable de défauts qui peuvent causer des maux de tête occasionnels à l'utilisateur qui traite le problème en question. L'un d'entre eux étant la non-réactivité de l'écran du PC après avoir désactivé le mode veille.
Heureusement, il existe de nombreuses solutions pour résoudre un tel problème, et nous en aborderons quatre dans cet article. S'il vous arrive de perdre des données du PC après une telle épreuve et que vous souhaitez les récupérer, nous avons la solution pour résoudre ce problème également.
Partie 1 : Écran noir après l'écran de veille sous Windows 10. Comment réparer ?
Rien ne pourrait être plus irritant pour l'utilisateur d'un PC Windows que le moment où son appareil refuse de démarrer et affiche un écran noir après la fin du mode veille. Cela pourrait se produire pour plusieurs des raisons suivantes.
- Si vous aviez récemment mis à jour votre système d'exploitation Windows sur le système;
- Si vous aviez installé un fichier problématique dans le stockage de l'appareil contenant des logiciels malveillants.
Malgré les raisons ci-dessus, vous pourriez facilement résoudre le problème de l'écran noir et revenir à l'activation du mode veille sur le PC sans aucune question. Dans cette partie de l'article, nous examinerons quatre solutions essentielles pour résoudre le problème de l'écran noir de l'ordinateur après la mise en veille sous Windows 10. Voici les solutions les plus importantes :
- Solution 1 : Désactiver le démarrage rapide, l'hibernation et le mode hybride
- Solution 2 : Désactiver la préparation des applications
- Solution 3 : Modifier les clés du registre (utilisateurs avancés)
- Solution 4 : Mise à jour du BIOS.
Solution 1 : Désactiver le démarrage rapide, l'hibernation et le mode hybride :
Parfois, une nouvelle mise à jour peut entraîner un dysfonctionnement des fonctions ou des utilitaires intégrés du PC. Elle peut également perturber le "mode veille" et d'autres services similaires du système d'exploitation Windows, y compris le "mode hybride". Il est essentiel de désactiver la fonction pour vérifier si le problème d'écran noir se produit toujours après cela ou non. Voici les étapes à suivre pour désactiver le démarrage rapide, l'hibernation et le mode hybride :
- À côté de la barre des tâches, cliquez avec le bouton droit de la souris sur l'icône de la batterie;
- Cliquez sur "Options d'alimentation", et vous verrez une nouvelle fenêtre sur l'écran de votre ordinateur;
- À gauche de l'écran, cliquez sur "Choisissez ce que fait le bouton d'alimentation ?" et continuez; .

- Dans la section "Paramètres d'arrêt", décochez les utilitaires suivants
- Activer le démarrage rapide(recommandé);
- veille;
- Hiberner. - Cliquez ensuite sur "Enregistrer les modifications" pour lancer les nouveaux paramètres.

Solution 2 : Désactiver la préparation des applications :
Comme indiqué précédemment, certains utilitaires intégrés du système d'exploitation Windows pourraient jouer un rôle silencieux en provoquant l'apparition de l'écran noir après le mode veille. Le service de préparation des applications est l'un d'entre eux, qui prépare les applications sur le PC à l'utilisation lorsqu'un utilisateur se connecte à l'ordinateur au démarrage. Cela pourrait causer un certain nombre de problèmes, notamment la lenteur du démarrage du système et le fait que les utilisateurs voient un écran noir au lieu de l'écran de bureau traditionnel. Il est préférable de désactiver la fonction si de tels problèmes surviennent, et voici les étapes à suivre pour effectuer le processus :
- Tapez "Services" dans la barre de recherche Windows et cliquez sur "Ouvrir" pour accéder à l'application;

- Localisez "Préparation de l'application" et double-cliquez dessus et continuez;
- À partir de la fenêtre contextuelle, cliquez sur l'option "Type de démarrage" et dans le menu déroulant, cliquez sur Désactivé;
- Cliquez sur "Appliquer" et peu après, cliquez sur l'onglet "OK" pour enregistrer les paramètres.
- Le service de préparation App sera désactivé à partir de maintenant !
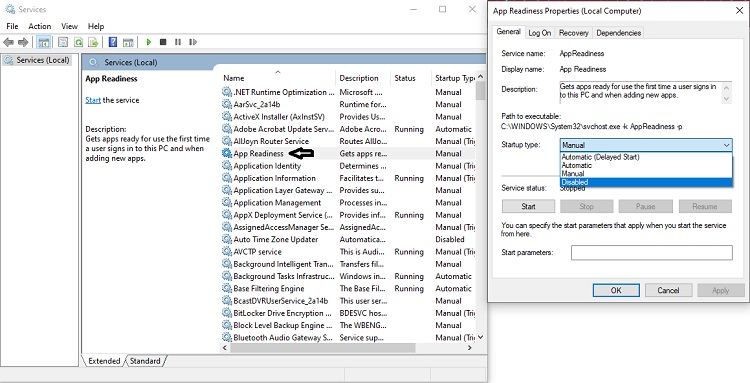
Solution 3 : Modifier les clés du registre (utilisateurs avancés) :
Si aucune de ces techniques, comme mentionné précédemment, ne fonctionne, alors il est temps de sortir le grand jeu, qui consiste à changer ou à modifier les valeurs des données dans la chaîne "Editeur de registre". L'exécution de cette opération permettra de corriger l'écran noir du PC Windows 10, c'est certain, et voici les instructions pour compléter la procédure :
- Tapez "Editeur de registre" dans la barre de recherche de Windows et ouvrez l'application;
- Cliquez sur "HKEY_LOCAL_MAHINE" et dans le menu déroulant, double-cliquez sur "SOFTWARE;"
- Trouvez l'option "Microsoft" et double-cliquez dessus;
- Cliquez maintenant sur l'option "Version actuelle" et ouvrez-la.
- Cliquez sur "Winlogon" après cela pour continuer;
- À droite de l'écran, faites un clic gauche sur l'option "Shell" et cliquez sur "Modificateur;" .
- Vous verrez une nouvelle boîte de données. Tapez "Explorer.exe" dessus et cliquez sur "OK" pour mettre fin une fois pour toutes au problème de l'écran noir.
Solution 4 : Mise à jour du BIOS :
La mise à jour du BIOS de l'ordinateur doit toujours être considérée comme le dernier recours pour résoudre le problème de l'écran noir du PC Windows 10 lorsque vous essayez de l'utiliser après le mode veille. Cependant, si rien d'autre ne résout le problème, cette solution le fera certainement. Veillez à prévoir des sources permanentes de chargement de la batterie lors de la mise à jour du BIOS. Sinon, des coupures de courant soudaines risquent d'effacer la carte mère du PC. Voici les étapes à suivre pour effectuer la mise à jour du BIOS :
- Copiez la nouvelle mise à jour du BIOS téléchargée sur votre clé USB;
- Redémarrer le PC en cliquant sur l'option du menu de démarrage tout en maintenant la touche "Shift";
- Cliquez sur l'option "Dépannage" et passez au paramètre "Options avancées";
- Cliquez maintenant sur l'option "UEFI Paramètres du microprogramme" et redémarrez l'ordinateur;
- Vous allez maintenant pouvoir accéder au BIOS. Cliquez sur l'option "Mettre à jour le BIOS";
- Sélectionnez maintenant l'option: mettre à jour le BIOS à partir de la clé USB;
- Votre BIOS sera mis à jour peu après la procédure.
Au fait, pour en savoir plus sur le crash de l'écran noir, consultez cet article.
Partie 2 : Écran noir de Windows 10 après l'écran de veille : Récupérer les données perdues sous Windows 10 :
Peu importe si votre PC fonctionne ou s'il a un écran noir, vous pouvez récupérer vos données dans n'importe quelle situation avec le logiciel Recoverit Data Recovery. C'est la performance de récupération des données lors des crises les plus graves qui distingue Recoverit des autres logiciels de récupération des données. Voici quelques caractéristiques essentielles de Recoverit:

Recoverit Data Recovery - Le meilleur logiciel de récupération de fichiers
- L'application fonctionne efficacement sur toutes les versions de PC Windows supportées;
- Il peut récupérer plus de 1000 types de fichiers différents dans toutes sortes de systèmes de support de fichiers, y compris NTFS, FAT, HFS+, APFS sans frais supplémentaires;
- Si votre PC affiche un écran noir et que vous avez d'une manière ou d'une autre perdu vos données sur le disque, alors n'ayez pas peur. C'est parce que Recoverit peut récupérer des fichiers dans toutes les situations irrécupérables.
Vous pouvez récupérer tous vos fichiers perdus sur le PC Windows en suivant les étapes mentionnées ci-dessous après avoir installé et téléchargé l'application sur le système :
Étape 1. Sélectionner un emplacement :
Lancez Recoverit sur votre système à partir du menu Démarrer et localisez le lecteur de disque ou le dossier que vous avez l'intention d'analyser pour la récupération des données. Après avoir sélectionné le dossier voulu, cliquez sur "Démarrer".

Étape 2. Scanner l'emplacement :
En fonction du volume de données perdues, l'analyse de récupération prendra un certain temps à se terminer. Recoverit vous permet de mettre en pause ou d'arrêter la procédure de balayage à mi-chemin de l'examen des données déjà récupérées. Une fois l'analyse terminée, un message contextuel apparaîtra, validant le succès de l'analyse de récupération.

Étape 3. Prévisualisation et récupération des fichiers :
Les données restaurées seront placées dans deux catégories appelées "Type de fichier" et "Chemin d'accès au fichier", et vous aurez la pleine liberté de prévisualiser tout le contenu aussi longtemps que vous le souhaitez. Une fois que vous êtes satisfait du processus de récupération et des fichiers, sélectionnez les données et cliquez sur l'onglet "Récupérer" pour enregistrer les données à l'endroit de votre choix.

Conclusion :
Les appareils électroniques tels que les PC et les smartphones sont imprévisibles, et même un petit faux pas dans leur fonctionnement pourrait faire s'effondrer le cookie. Le fait que l'écran de l'ordinateur devienne noir lors de la reprise des opérations à partir du mode veille est l'une de ces conséquences imprévisibles que vous devez endurer.
Heureusement, il existe des moyens de régler un tel problème. Dans cet article, nous avons discuté des quatre solutions les plus pratiques pour désactiver le problème de l'écran noir au démarrage à partir du mode veille. Nous avons également discuté de la manière rapide de récupérer les données avec Recoverit si quelque chose devait déraper et entraîner une perte de données.
Les gens demandent aussi
-
Que faire en cas d'écran noir alienware après l'écran de veille
Mettez à jour votre BIOS avec la dernière version disponible. Mettez également à jour le pilote vidéo de votre système et vérifiez si l'erreur disparaît. Connectez l'ordinateur à un moniteur externe qui fonctionne parfaitement; éteignez-le et allumez-le. -
Que faire lorsque NVIDIA passe en écran noir après l'écran de veille
Allez dans l'option "Alimentation" et modifiez les paramètres du mode de veille sur "Jamais" en relation avec les options "Eteindre le disque dur" et "Sommeil après". Appuyez sur "Boutons d'alimentation et couvercle". Terminez en passant en mode veille. Vous pouvez également revenir en arrière sur les conducteurs. -
Comment réparer l'écran noir Intel NUC après l'écran de veille
Si vous êtes confronté à ce problème, effectuez une mise à jour de votre pilote graphique et de votre BIOS vers leur dernière version. Dans les paramètres de votre "Plan d'alimentation", vous pouvez également changer l'option "Mettre l'ordinateur en veille" en "Jamais".



