"Ma carte microSD est devenue inutile car elle est protégée en écriture. Je ne peux pas y copier de fichiers ni le formater. Et, chaque fois que j'essaie de le formater ou de le copier, je reçois un message d'erreur. Merci de m'aider, s'il vous plaît."
Si vous rencontrez des problèmes avec votre microSD et avez besoin d'une solution pour une carte MicroSD protégé en écriture, vous pouvez suivre les étapes décrites dans cet article. Ce guide vous aidera à résoudre le problème et vous pourrez à nouveau enregistrer de nouvelles données. Continuez à lire pour trouver la solution :
Qu'est-ce qu'une carte microSD protégée en écriture ?
Vous avez besoin d'une solution pour une carte microSD protégée en écriture lorsque vous ne pouvez pas modifier ou ajouter des données à un périphérique de stockage comme une clé USB ou une carte mémoire. Les données peuvent être des fichiers audio/vidéo, des documents ou des images.
Un tel problème peut survenir lorsque la carte SD dont vous disposez est :
- Verrouillé.
- Endommagée.
- Crypté par un virus ou un malware.
- A un document corrompu sur le dispositif.
- A des secteurs défectueux dans son système de fichiers.
- A récemment installé une application tierce.
Les signes d'un appareil protégé en écriture sont faciles à identifier. Vous remarquerez que quelque chose ne va pas lorsque vous ne pouvez apporter aucune modification à l'appareil que vous utilisez. Vous ne pourrez pas ajouter, supprimer ou modifier les informations sur la microSD. Cela peut devenir problématique si vous devez utiliser l'appareil en urgence.
Maintenant que vous connaissez les raisons, les causes & les signes d'un problème lié à une carte microSD, voyons à présent comment le résoudre. Découvrons donc la solution pour régler le problème rapidement.
5 façons de supprimer la protection en écriture de la carte microSD sous Windows
Il existe plusieurs méthodes différentes pour résoudre le problème lorsque vous ne pouvez pas modifier ou écrire du contenu sur votre microSD. Explorons ces méthodes une par une en détail :
Méthode 1. Déverrouiller la carte MicroSD
Le meilleur moyen de réparer une micro SD protégé en écriture est de la déverrouiller. Des verrous physiques sont disponibles sur les périphériques de stockage pour assurer la sécurité. Si vous avez une carte qui est verrouillée, vous pouvez trouver une solution en activant le verrou de la carte sur le côté.

Cependant, si vous utilisez une carte micro ou mini, vous pouvez résoudre le problème en utilisant un adaptateur. Ces adaptateurs vous aideront à obtenir l'option de verrouillage et de déverrouillage similaire mentionné ci-dessus. Une fois cela fait, vous pourrez écrire sur le périphérique de stockage dont vous disposez.
Méthode 2. Supprimer un virus ou un logiciel malveillant
La deuxième méthode pour supprimer la protection en écriture sur la carte micro SD consiste à rechercher sur la carte tout logiciel malveillant ou virus. S'il y a des possibilités que votre carte SD puisse être infectée, vous ne pourrez pas y apporter de modifications.
Une application antivirus peut analyser votre carte SD à la recherche de fichiers suspects, tels que des virus, des logiciels malveillants ou des logiciels espions. C'est un moyen facile de corriger une carte micro SD qui est protégée en écriture.
Tout ce que vous avez à faire pour rechercher facilement les virus est de brancher votre carte SD sur votre ordinateur portable. Ensuite, faites un clic-droit dessus pour trouver l'option d'analyse de l'appareil à partir d'un logiciel antivirus préinstallé.

Méthode 3. Utiliser DiskPart pour désactiver la protection en écriture
Un autre moyen le plus simple de supprimer la protection en écriture sur une micro SD consiste à utiliser Diskpart. Vous pouvez y accéder en ouvrant l'invite de commande sur votre ordinateur. Ensuite, tapez 'Diskpart'.
Une fois que vous avez entré la commande Diskpart, vous devez taper "list disk". Recherchez la carte faisant face à des problèmes et saisissez "select disk number" en remplaçant le "number" par le numéro auquel vous avez vu votre carte s'afficher.
La prochaine étape que vous devez prendre est d'effacer les attributs "en lecture seule" en tapant "attributes disk clear readonly". Cela devrait résoudre vos problèmes de carte SD, vous permettant d'obtenir un simple correctif protégé en écriture sur une carte micro SD.
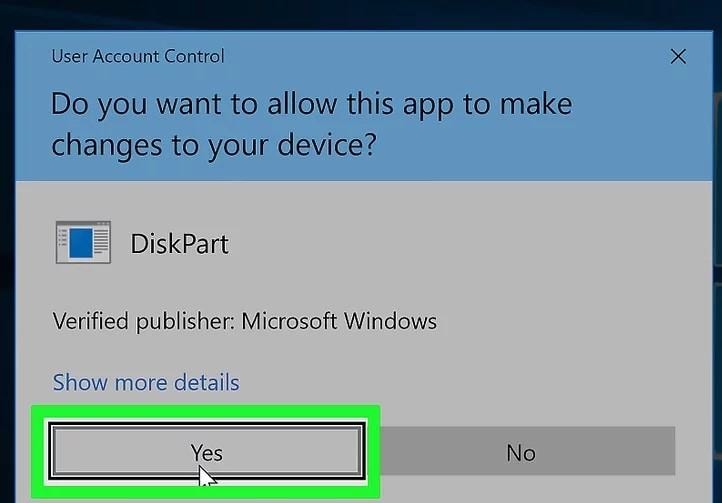
Méthode 4. Utiliser CHKDSK pour vérifier l'espace
Une autre solution pour déverrouiller une carte micro SD protégée en écriture consiste à utiliser la commande CHKDSK. Pour ce faire, vous devrez cliquer avec le bouton droit sur le programme CMD et choisir "exécuter en tant qu'administrateur".
Ensuite, vous pouvez commencer à saisir "CHKDSK". Cela affichera toutes les erreurs ou corruptions qui existent sur votre carte SD et tentera de récupérer la carte elle-même. C'est une méthode pratique pour réparer une carte micro SD protégée en écriture. Cela aidera à résoudre le problème en quelques minutes.
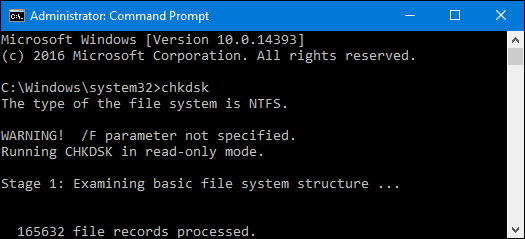
Méthode 5. Utilisez l'éditeur de registre pour supprimer la protection en écriture
Une autre solution consiste à utiliser le registre système pour supprimer la protection en écriture. Cette méthode ne peut fonctionner que pour les utilisateurs de PC. Voici les étapes à suivre pour utiliser cette solution pour résoudre le problème :
Étape 1: Branchez votre carte SD sur le PC.
Étape 2: Cliquez sur Démarrer & écrivez ’regedit’, cliquez sur Entrée pour ouvrir l’application.
Étape 3: Dans l'onglet de gauche, écrivez 'HKEY_LOCAL_MACHINE\SYSTEM\CurrentControlSet\Control\StorageDevicePolicies'.
Étape 4: Cliquez sur 'DWORD 32-bit' si votre fenêtre est en 32bit, ou bien vous pouvez cliquer sur 'DWORD 64-bit'. Renommez le fichier en "WriteProtect", puis double-cliquez dessus pour modifier la zone de valeur DWORD en "0".
Étape 5: Choisissez "OK" pour enregistrer les modifications. Cela entraînera la suppression de la protection en écriture.
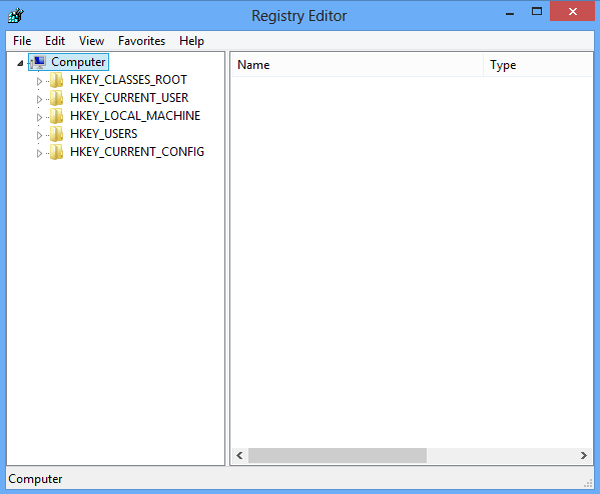
C'est ainsi que vous pouvez résoudre le problème sur votre ordinateur Windows. Mais que se passe-t-il si vous possédez un Mac ou si vous souhaitez essayer de récupérer vos données ?
Voici les solutions que vous devez suivre :
Réparer la carte SD protégée en écriture sur Mac
Sur un Mac, l'erreur "protégée en écriture" peut apparaître, ne vous permettant pas d'accéder à vos données importantes. Si vous voulez savoir comment trouver une solution à une carte microSD protégé en écriture pour votre Mac, vous pouvez suivre les instructions suivantes.
Méthode 1. Ouvrir l'utilitaire de disque
Les utilisateurs de Mac peuvent supprimer la protection en écriture sur la carte SD micros via l'Utilitaire de disque et First Aid. Suivez les instructions et laissez First Aid scanner votre carte à la recherche d'erreurs ou de problèmes. Il les corrigera automatiquement.
Placez votre microSD dans l'ordinateur portable et recherchez l'option Utilitaire de disque. Vous pouvez le faire en ouvrant le Spotlight, qui est une icône en forme de loupe en haut de l'écran.
Une fois ouvert, vous pouvez choisir votre carte puis cliquer sur l'option ''First Aid'' (Premiers secours), disponible en haut de la fenêtre Utilitaire de disque. Cela permettra au processus de premiers secours de scanner votre carte SD.
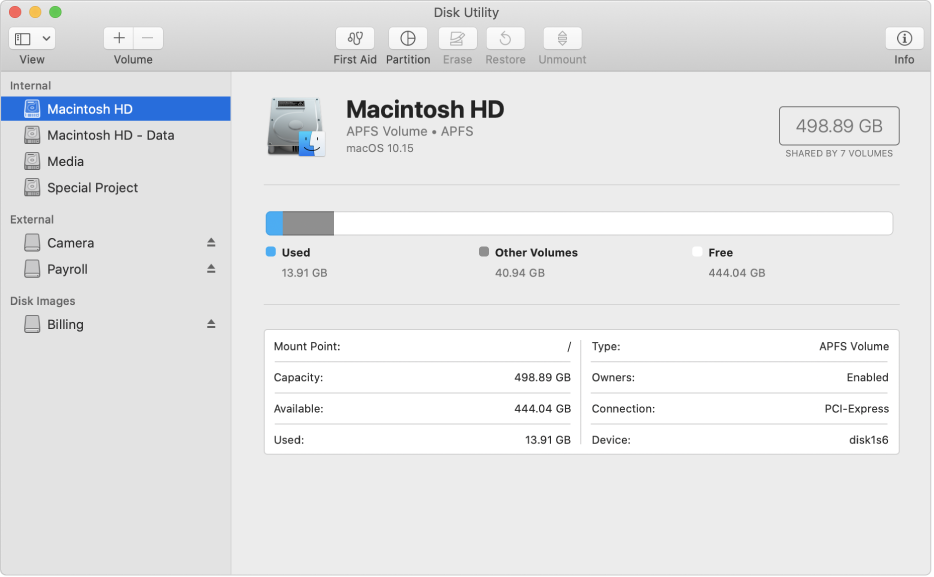
Méthode 2. Changer le mode lecture seule
Une autre solution pour les utilisateurs de Mac consiste à supprimer tout fichier pouvant être un fichier en lecture seule. Si votre périphérique de stockage possède un fichier en lecture seule, il peut verrouiller la carte SD jusqu'à ce que l'autorisation d'y accéder soit accordée.
Vous pouvez accorder l'autorisation en branchant votre carte sur l'ordinateur portable, en recherchant tous les fichiers en lecture seule, puis en cliquant dessus avec le bouton droit de la souris, et en sélectionnant "Fichier", puis "Obtenir des informations". Vous trouverez ici l'option "Partage & Autorisations", où vous pouvez modifier les fichiers "lecture seule" en "lecture et écriture".
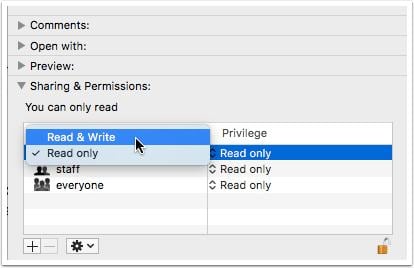
Méthode 3. Pilote NTFS
Si votre carte micro SD n'est pas endommagée ou corrompue et que vous ne trouvez aucun fichier sur le périphérique de stockage en mode "lecture seule", il est possible que le problème soit dû au formatage NTFS des fichiers.

MacOS ne peut pas lire les fichiers au format Windows NTFS. Par conséquent, pour apporter des modifications à votre carte, vous devrez installer un pilote NTFS. Cela vous permettra ensuite de modifier, copier, déplacer ou supprimer les documents que vous avez sur votre carte.
Continuez à lire pour trouver d'autres conseils pour supprimer la protection et des moyens de récupérer les données que vous avez perdues.
Conseils pour supprimer la protection en écriture sur la carte SD
- Retrait du commutateur physique de la carte mémoire en le coulissant.
- Assurez-vous d'avoir de l'espace sur la carte SD en accédant aux propriétés du périphérique de stockage via votre ordinateur portable.
- Supprimez la protection de l'utilitaire Disk-part, accessible à partir de l'invite de commande.
Une fois que vous avez trouvé la solution, vous pouvez récupérer vos données perdues. Wondershare Recoverit pour Windows et Mac vous permet de retrouver tous les documents, images, vidéos, fichiers audio, e-mails et autres données que vous avez perdus depuis votre carte microSD. Par conséquent, vous n'avez pas à vous soucier des mesures à prendre après avoir résolu le problème.
Voici les étapes à suivre pour utiliser Recoverit afin de récupérer vos données perdues :
Étape 1: Téléchargez & exécutez Recoverit pour la récupération de données sur votre ordinateur portable.

Étape 2: Ensuite, sélectionnez un emplacement à partir duquel vous souhaitez analyser les fichiers pour lancer le processus de récupération.

Étape 3: Une fois la numérisation lancée, vous pouvez prévisualiser tous les fichiers que vous souhaitez enregistrer. Vous pouvez sélectionner ceux dont vous avez besoin par chemin de fichier, type de fichier, filtre, recherche ou choisir de télécharger tous les fichiers que vous aviez sur la microSD. Pendant l'analyse, vous pourrez voir vos fichiers.

En suivant les étapes mentionnées ci-dessus, vous pouvez obtenir solution au problème de protection en écriture de la carte microSD tout en récupérant les informations que vous avez perdues. Vous pouvez sauvegarder les données pour éviter d'avoir à résoudre le problème en stockant vos données sur plusieurs appareils ou en ligne.
Cet article a fourni les détails nécessaires dont vous avez besoin pour vous aider à supprimer rapidement la protection en écriture. Vous pouvez utiliser ces solutions sur cette page sur n'importe quel périphérique de stockage, tel qu'une clé USB, une carte mémoire, un disque dur interne ou externe.
Vous-vous posez les questions suivantes ?
-
1. Pourquoi ma carte micro SD est-elle en lecture seule ?
Cela se produit lorsque votre microSD a été verrouillée en mode "lecture seule" parce qu'elle a été endommagée, corrompue ou qu'un virus ou un logiciel malveillant est présent sur l'appareil. Faire tomber votre microSD peut également la transformer en mode "lecture seule". -
2. Comment contourner la protection en écriture sur une carte SD ?
Vous pouvez résoudre le problème en supprimant physiquement le verrou de la microSD, en utilisant l'invite de commande sous Windows ou en utilisant l'option "Premiers secours" sur le Mac dans Utilitaire de disque. -
3. Comment déverrouiller ma carte micro SD ?
Vous pouvez déverrouiller votre carte microSD en recherchant un petit interrupteur sur votre périphérique de stockage, qui peut être glissé pour être déverrouillé. -
4. Pourquoi ne puis-je pas formater ma carte micro SD ?
Vous ne pouvez pas formater votre carte car elle est en mode "lecture seule". Un correctif pour microSD protégé en écriture peut vous aider à résoudre le problème rapidement. Tout ce que vous avez à faire est de supprimer la protection des appareils, ce qui est un processus par étapes simple.


