
Vous souhaitez supprimer ou créer des partitions de manière efficace ? Ou souhaitez-vous le diminuer, le reproduire ou le développer ? Est-ce que vous êtes à la recherche d'un gestionnaire de partition bootable fiable ? Cet article présente les cinq meilleurs outils de gestion de partition amorçable que vous pouvez utiliser pour gérer vos partitions de disque de manière efficace et facile à comprendre. Vous devez absolument le lire. Les points suivants sont les principaux sujets abordés dans ce guide :
Partie 1. Qu'est-ce qu'un gestionnaire de partition bootable ?
Un gestionnaire de partition bootable USB peut être gravé à l'aide d'un fichier ISO du logiciel de partition magique. Pour démarrer vos ordinateurs dans un état WinPE à partir d'un lecteur bootable USB, utilisez un gestionnaire de partition bootable. De plus, cela vous aide à gérer les partitions de manière sûre et flexible. La section suivante présente les détails du potentiel réel des gestionnaires de partitions bootables.
Partie 2. Top 5 des gestionnaires de partitions bootables
Gérez-vous efficacement les partitions de disque ? Vous êtes à la recherche d'une méthode efficace pour le faire ? Dans cette section, vous trouverez une liste des cinq meilleurs gestionnaires de partitions bootables. Examinons comment chaque appareil effectue ses fonctions.
1. IM-Magic Partition Resizer
Il s'agit d'un gestionnaire de partition bootable gratuit unique en son genre qui offre une variété de services de gestion de partition, tels que la création, la suppression, le redimensionnement et la copie de partitions. De plus, cet outil peut être utilisé pour convertir NTFS en FAT32.
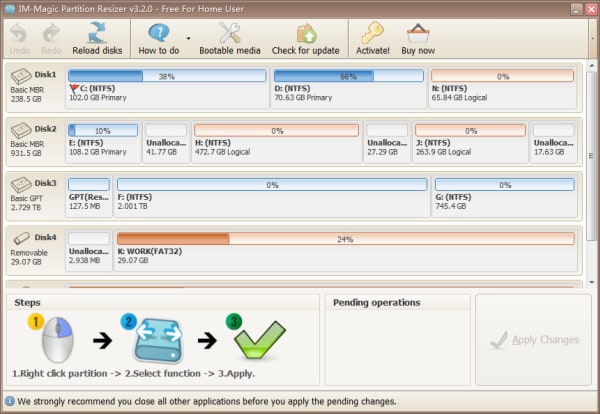
Prix : 59 $ (1 code pour 2 PC), 139 $ (1 code pour 2 serveurs), 399 $ (ordinateur et serveurs illimités)
Comment utiliser IM-Magic Partition Resizer ?
Pour étendre le lecteur C avec de l'espace non alloué, utilisez IM-Magic Partition Resizer.
Étape 1 : Téléchargez et installez le programme.
Étape 2 : Lancez le programme et trouvez un disque avec suffisamment d'espace disponible. Dès que vous en trouvez un, faites un clic droit dessus et choisissez « Redimensionner/Déplacer ».
Étape 3 : Pour créer un espace libre, déplacez les flèches vers la droite, comme indiqué ci-dessous.
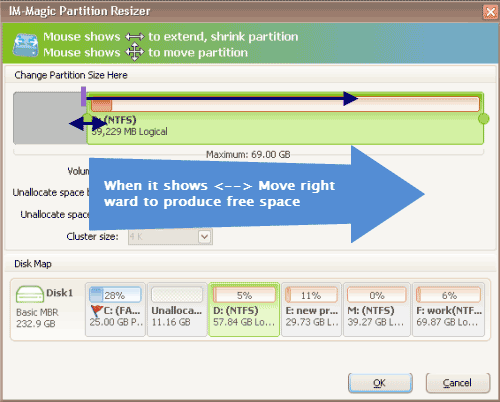
Vous verrez l'espace disponible comme un espace non alloué.
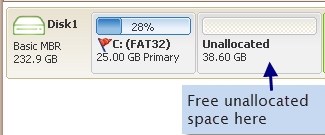
Étape 4 : Maintenant, rapprochez l'espace non alloué du lecteur C. Une fois terminé, faites un clic droit sur le lecteur C et appuyez sur « Redimensionner/Déplacer ».
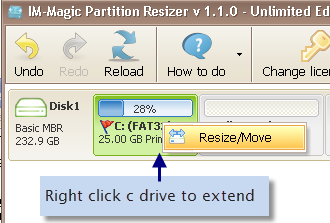
Étape 5 : En déplaçant les flèches et en appuyant sur le bouton « Appliquer », ajoutez de l'espace non alloué au lecteur C.
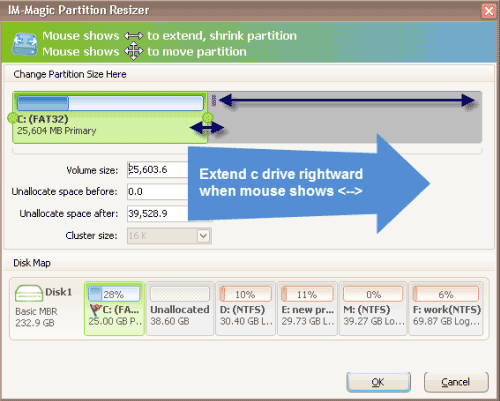
Avantages
Très simple d'utilisation.
S'installe rapidement.
Nombreuses options de gestion des partitions.
Inconvénients
Le programme de support de démarrage est disponible en version payante.
2. Macrorit Partition Expert
Il s'agit d'un autre gestionnaire de partition bootable gratuit de premier plan qui permet de copier, déplacer, redimensionner, supprimer et formater des partitions. De plus, vous pouvez utiliser ce programme pour modifier l'étiquette du volume et effectuer un test de surface. Tant que vous ne l'autorisez pas, il ne modifie pas automatiquement votre partition.
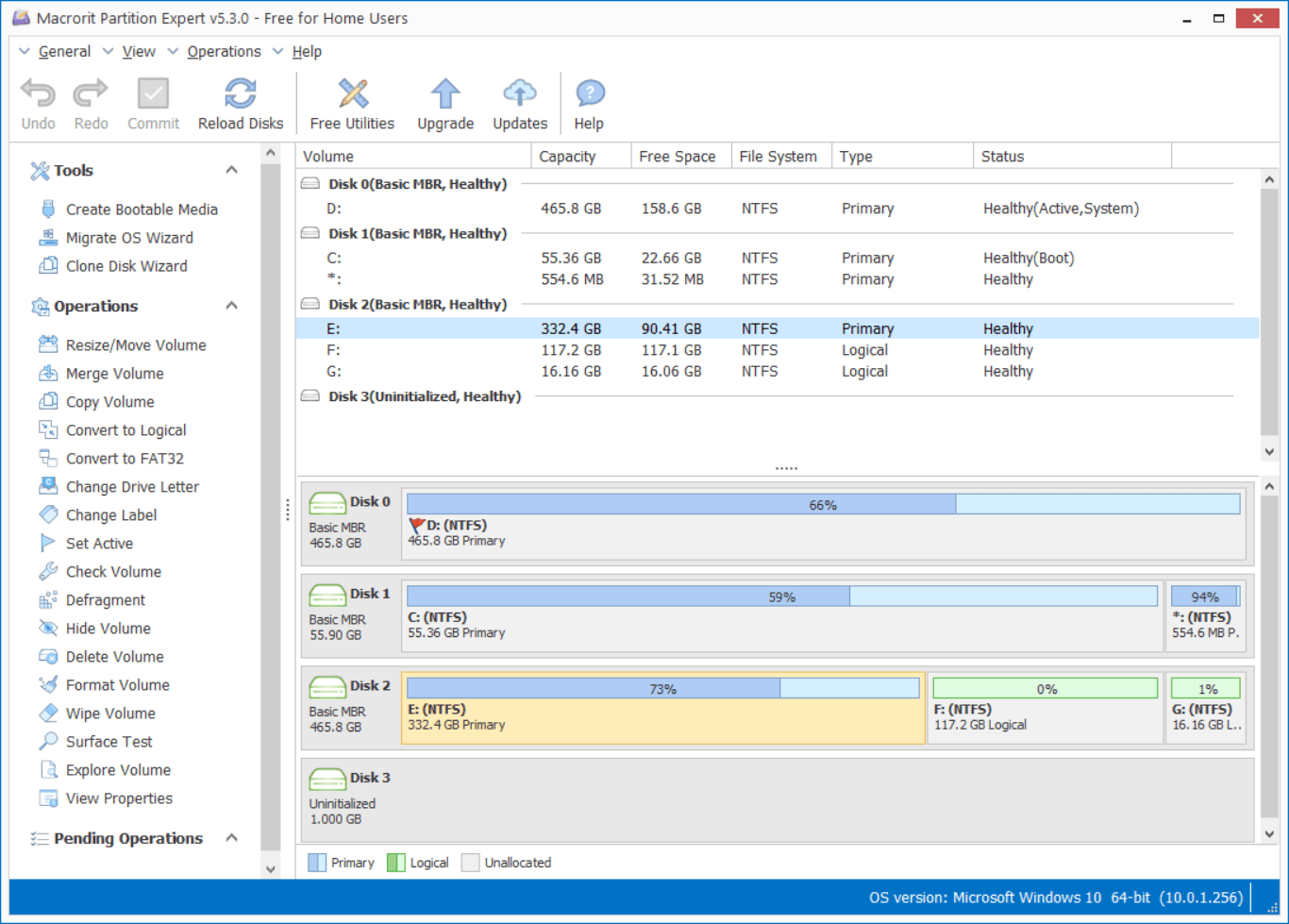
Prix : 39,99 $ (professionnel), 129,95 $ (serveur) et 399 $ (illimité)
Comment utiliser Macrorit Partition Expert ?
Les étapes pour utiliser Macrorit Partition Expert pour un nouveau disque sont les suivantes.
Étape 1 : Téléchargez, installez et lancez le programme.
Étape 2 : Connectez un nouveau disque. Lancez ensuite l'outil pour charger la carte du disque.
Étape 3 : Vous verrez le disque comme non initialisé une fois qu'il est chargé sur la carte du disque. Faites un clic droit sur le disque chargé.
Étape 4 : Maintenant, dans le schéma de partition, choisissez le disque MBR ou GPT. Vous pouvez utiliser MBR si la taille du disque est inférieure à 2 To, mais GPT est recommandé pour les disques de plus de 2 To.
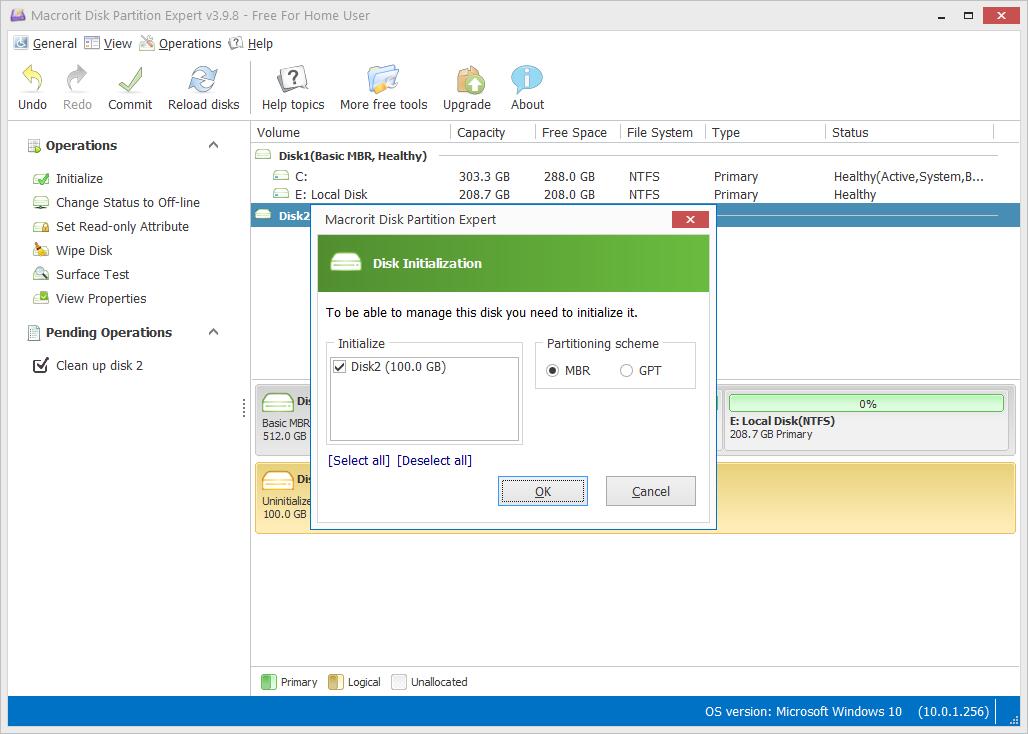
Étape 5 : Le disque est désormais initialisé, ce qui signifie qu'il n'y a plus d'espace disponible. Vous pouvez maintenant créer des partitions sur le disque initialisé. Pour y parvenir, allez dans « Opérations » et choisissez « Créer un volume ».
Étape 6 : Maintenant, vous pouvez utiliser la fenêtre ci-dessous pour modifier divers paramètres. L'étiquette de volume, l'attribut de lettre de lecteur, la taille du cluster et le système de fichiers font partie de ces paramètres. Maintenant, vous pouvez donner l'espace souhaité à une nouvelle partition ou diviser le volume qui n'a pas été alloué. Appuyez sur le bouton « OK » après avoir déplacé la poignée vers la droite.
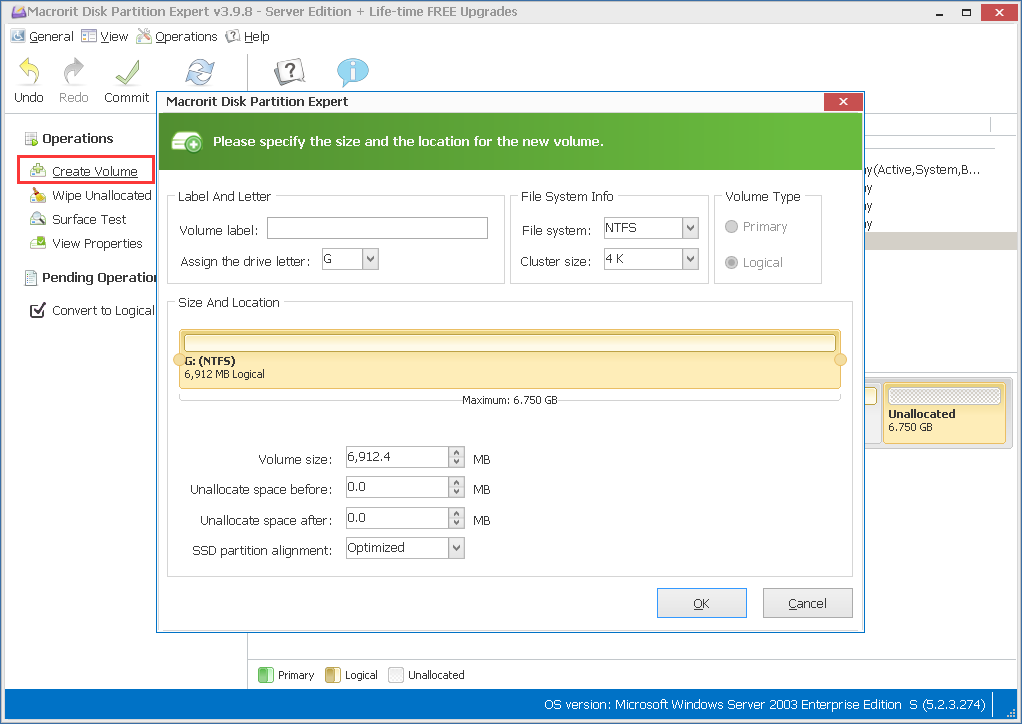
Vous pouvez répéter ce processus pour créer plus de partitions.
Étape 7 : Maintenant, appliquez toutes les opérations en appuyant sur le bouton « Valider ».
Avantages
Interface utilisateur épurée et propre.
Pas de menus cachés.
Prend en charge Windows 10, 11 et les versions précédentes.
Inconvénients
Non compatible avec les lecteurs dynamiques.
Ne prend pas en charge les disques d'une capacité supérieure à 32 To.
3. EaseUS Partition Master
En glissant simplement vers la droite ou vers la gauche, ce gestionnaire de partition bootable USB gratuit vous permet d'étendre ou de réduire les partitions. Tant que vous n'avez pas cliqué sur le bouton " Exécuter ", les modifications apportées à la partition ne s'appliqueront pas. Avec EaseUS Partition Master, vous pouvez effectuer de nombreuses autres tâches similaires, en plus du masquage et de la protection des partitions par mot de passe.

Prix : 19,95 $ par mois, 49,95 $ par an et 69,95 $ à vie.
Comment utiliser EaseUS Partition Master ?
Les étapes d'utilisation d'EaseUS Partition Master pour créer un gestionnaire de partition bootable sur USB sont répertoriées ci-dessous.
Étape 1 : Créez un disque de démarrage en préparant un CD/DVD, une clé USB ou un lecteur flash. Le disque doit maintenant être connecté à votre PC.
Étape 2 : Ouvrez EaseUS Partition Master et recherchez " Média bootable " dans la liste des fonctionnalités disponibles. Vous pouvez le trouver du côté gauche de la fenêtre. Cliquez sur la fonctionnalité mentionnée.
Étape 3 : Vous pouvez choisir entre CD/DVD ou USB lorsque le disque est disponible. Ne vous inquiétez pas, mais enregistrez le fichier ISO sur un disque local si vous n'avez pas de périphérique de stockage. Il sera plus facile de le graver sur un autre support de stockage plus tard. Cliquez sur le bouton « Créer » après avoir pris votre décision.

Étape 4 : Lisez la notification d'avertissement et cliquez sur « OUI ».
Avantages
L'interface conviviale facilite son utilisation.
Prend en charge une mise à niveau simple du disque système vers un disque dur de plus grande capacité.
Vous pouvez prévisualiser les changements avant de les appliquer.
Inconvénients
Disponible uniquement pour un usage personnel.
Ne vous permet pas de gérer le volume dynamique.
4. AOMEI Partition Assistant
Cet assistant de partitions peut vous aider à gérer diverses partitions, telles que la création, le formatage, la récupération, la division et l'alignement. AOMEI Partition Assistant peut également copier des partitions et des disques complets.
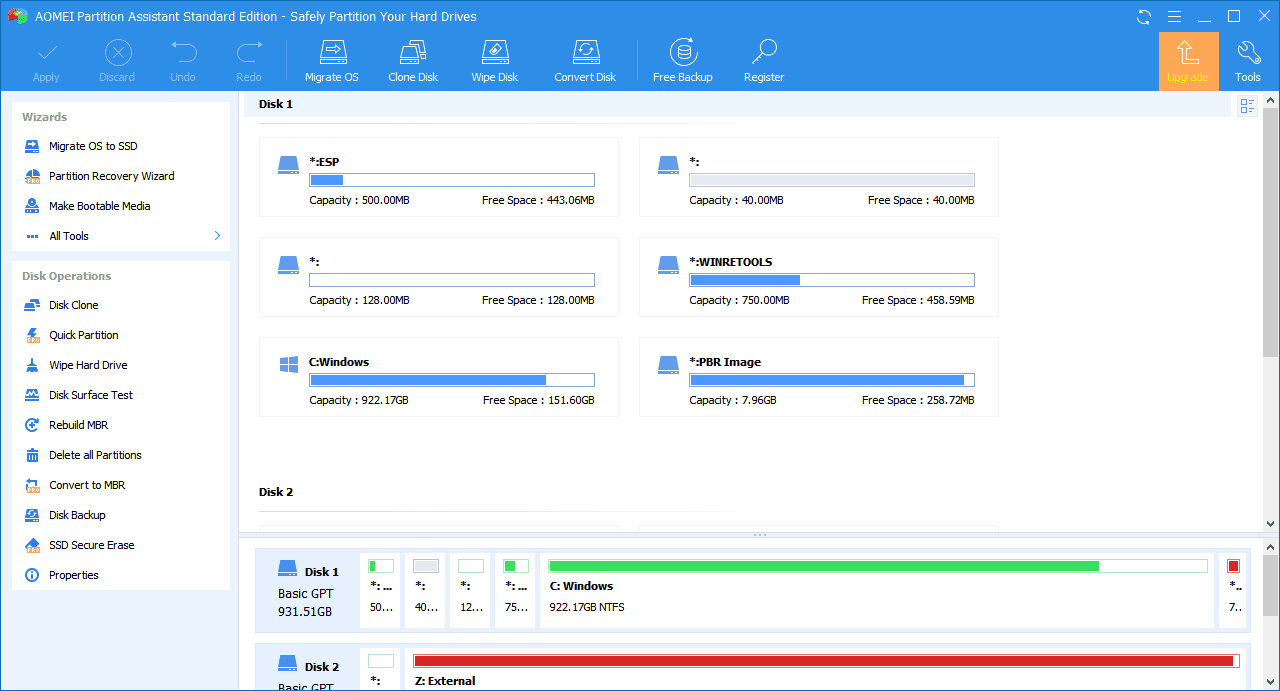
Prix : 39,95 $ par an et 69,95 $ à vie.
Comment utiliser AOMEI Partition Assistant ?
Voici la liste des étapes nécessaires pour créer un support WinPE bootable avec AOMEI Partition Assistant.
Étape 1 : Lancez le logiciel et cliquez sur « Assistant de création de CD bootable ». Vous le trouverez dans la section « Assistant » à gauche de la fenêtre. Cliquez sur « Suivant ».
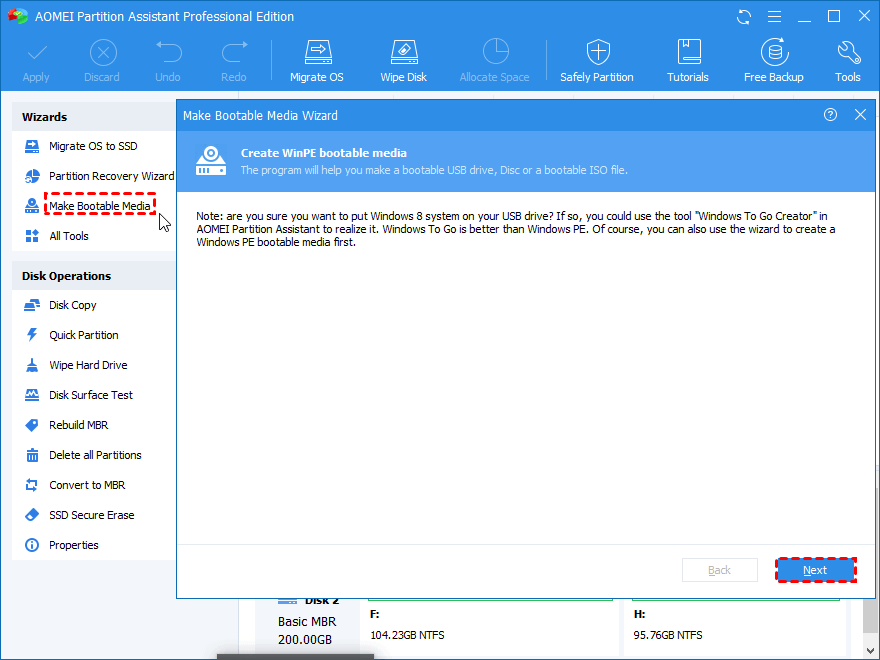
Étape 2 : Si Windows AIK/ADK est installé sur votre ordinateur, le programme le détectera automatiquement. Vous devez l'installer s'il n'est pas présent dans votre système, mais s'il est déjà présent, passez à l'étape suivante.
Étape 3 : En gardant vos exigences à l'esprit, choisissez de graver sur un CD/DVD, un périphérique de démarrage USB ou d'exporter vers un fichier ISO. Maintenant, appuyez sur le bouton « Continuer ».
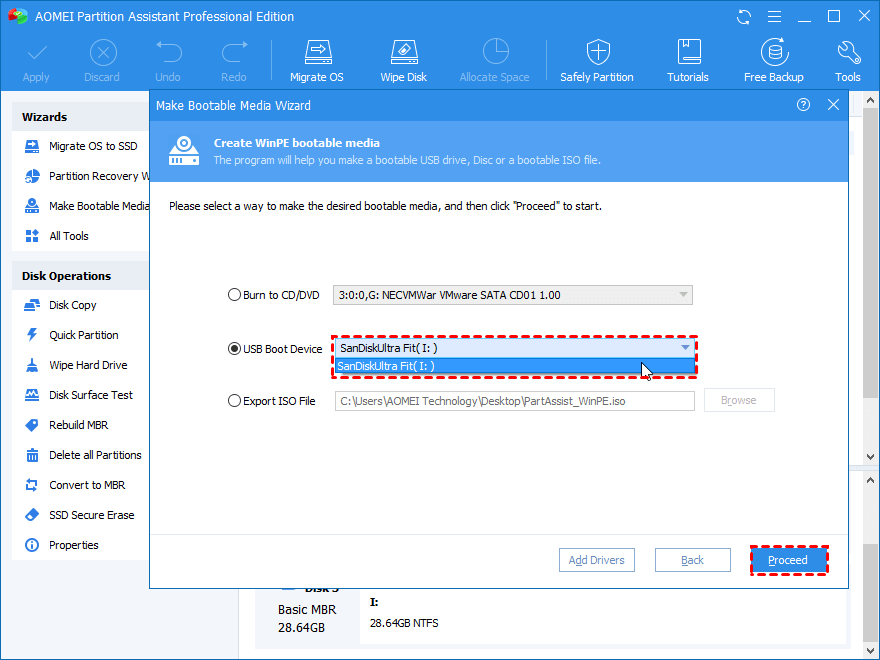
Étape 4 : Formatez maintenant votre clé USB. Créez une sauvegarde séparée si elle contient des données importantes. Ensuite, recommencez.
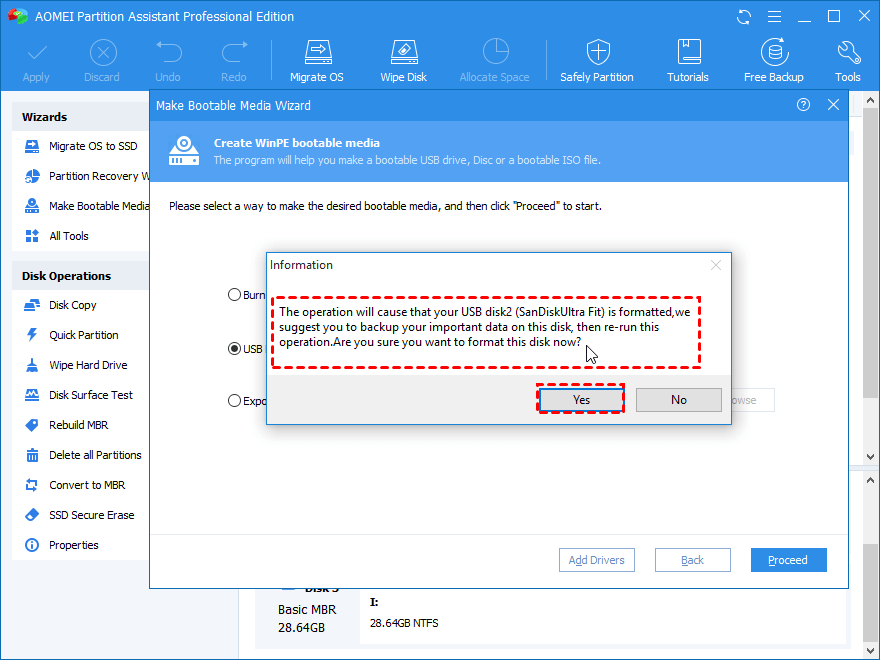
Étape 5 : Attendez que le programme créé une clé USB bootable WinPE. Cela peut prendre quelques minutes. Une fois terminé, cliquez sur « Terminer » pour fermer la fenêtre.
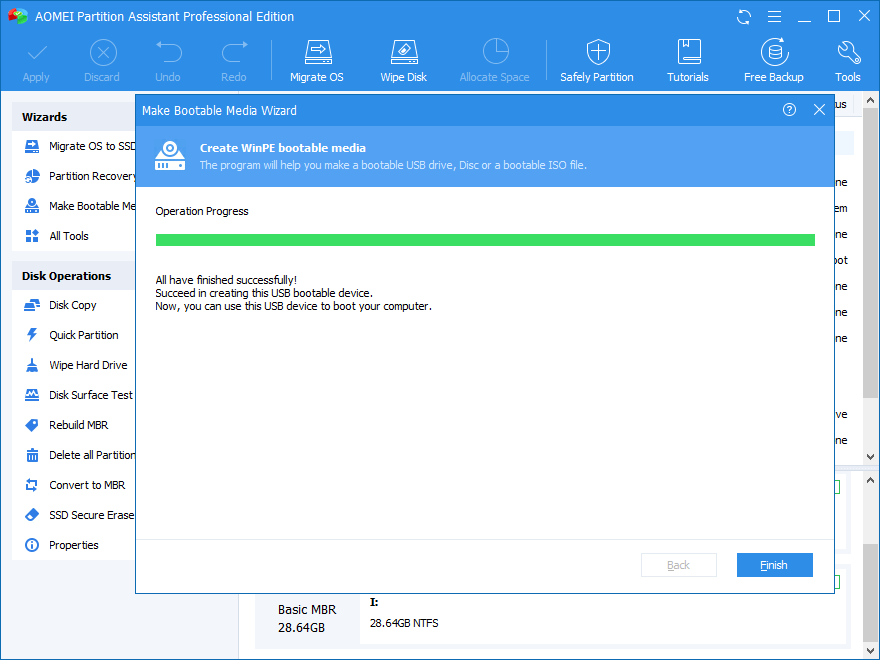
Avantages
Un certain nombre de fonctions sont disponibles pour gérer les partitions de votre disque.
Outil idéal pour créer une clé USB Windows bootable.
Compatible avec Windows XP, Vista, 7, 8, 10 et 11.
Inconvénients
La version gratuite ne prend pas en charge la conversion des disques dynamiques en disques de base.
Certaines fonctionnalités pratiques ne sont accessibles que dans la version payante.
5. Assistant de partition MiniTool
Ceci est le cinquième meilleur programme gratuit pour gérer les partitions bootables. Un excellent programme pour créer, supprimer, formater, redimensionner, fusionner et diviser des partitions est MiniTool Partition Wizard. De plus, il prend en charge l'effacement des partitions, l'exécution d'un test de surface ou la vérification des erreurs du système de fichiers.
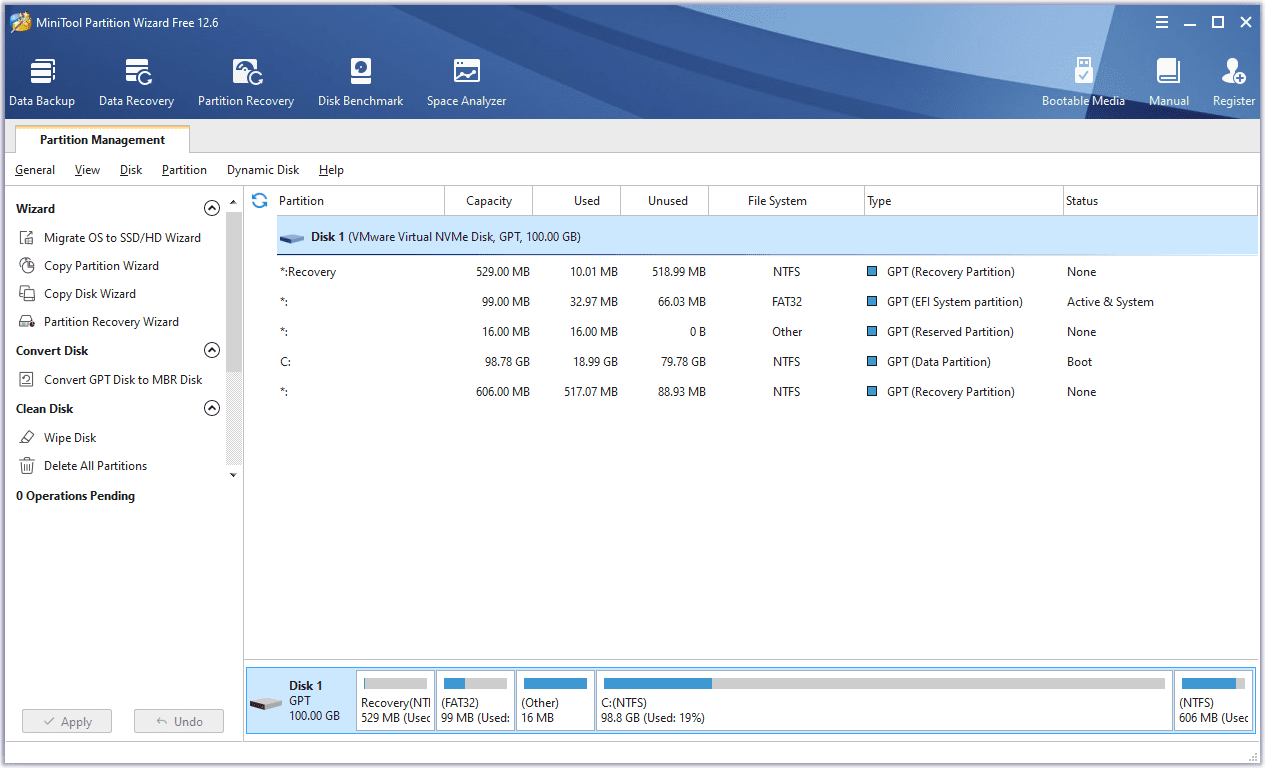
Prix : 109 € (pour 3 PC pendant 1 an), 159 € (pour 5 PC à vie), 259 € (pour 1 PC/serveur à vie)
Comment utiliser MiniTool Partition Wizard ?
Suivez ces étapes faciles pour créer une partition sur différents systèmes d'exploitation Windows.
Étape 1 : Téléchargez, installez et lancez cet outil.
Étape 2 : Pour créer des partitions, allez à la barre de gauche de l'écran du programme et cliquez sur l'option « Créer des partitions ». Cliquer sur un volume non alloué et sélectionner « Créer » est une autre méthode.
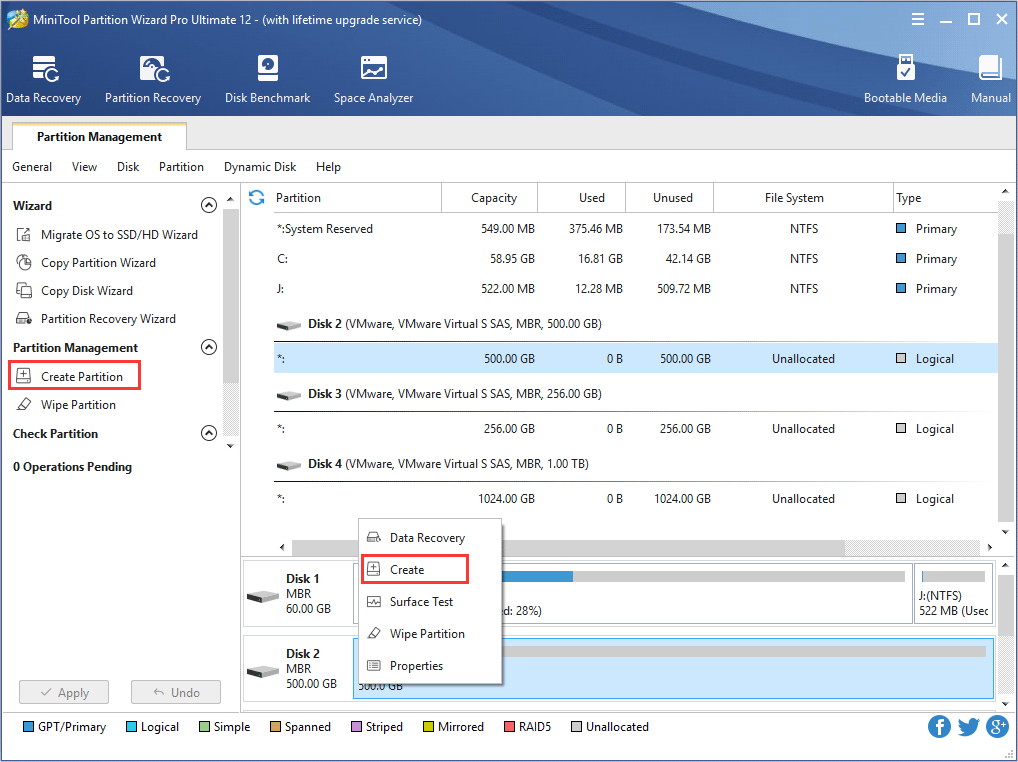
Étape 2 : Les paramètres suivants doivent maintenant être définis : le type de partition, l'étiquette de partition, le système de fichiers, la taille du cluster, la lettre de lecteur et l'alignement des partitions. Une fois tous les paramètres définis, cliquez sur le bouton " OK ".
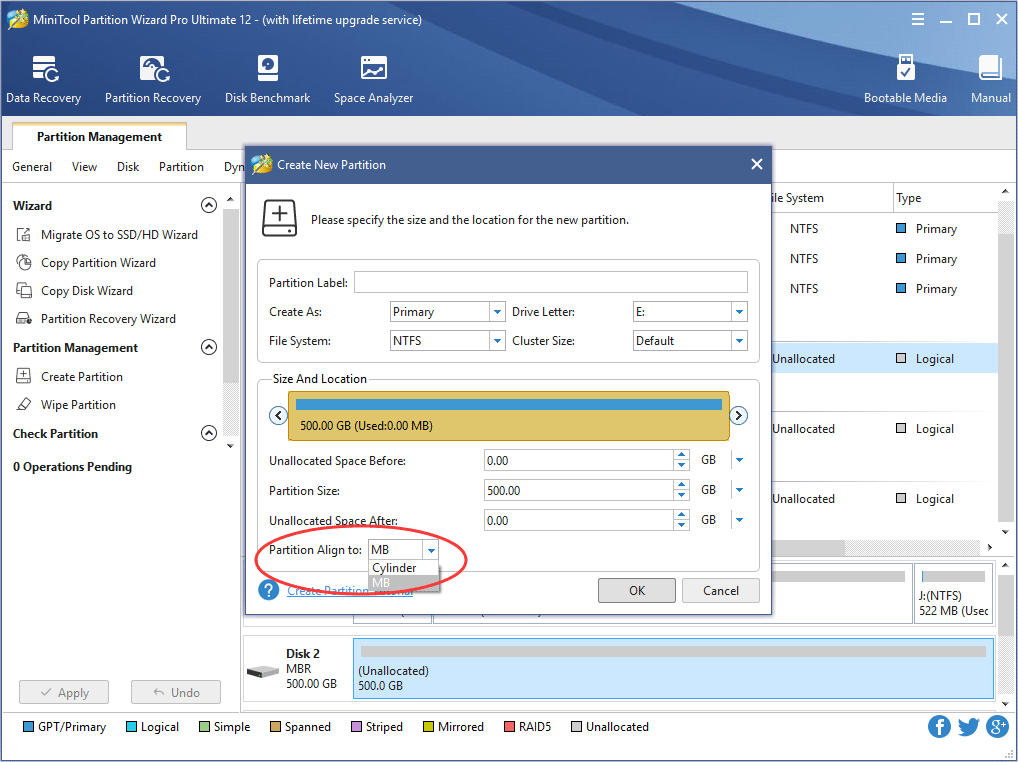
Étape 3 : Après avoir créé une nouvelle partition, appuyez sur le bouton « Appliquer » pour confirmer les modifications.
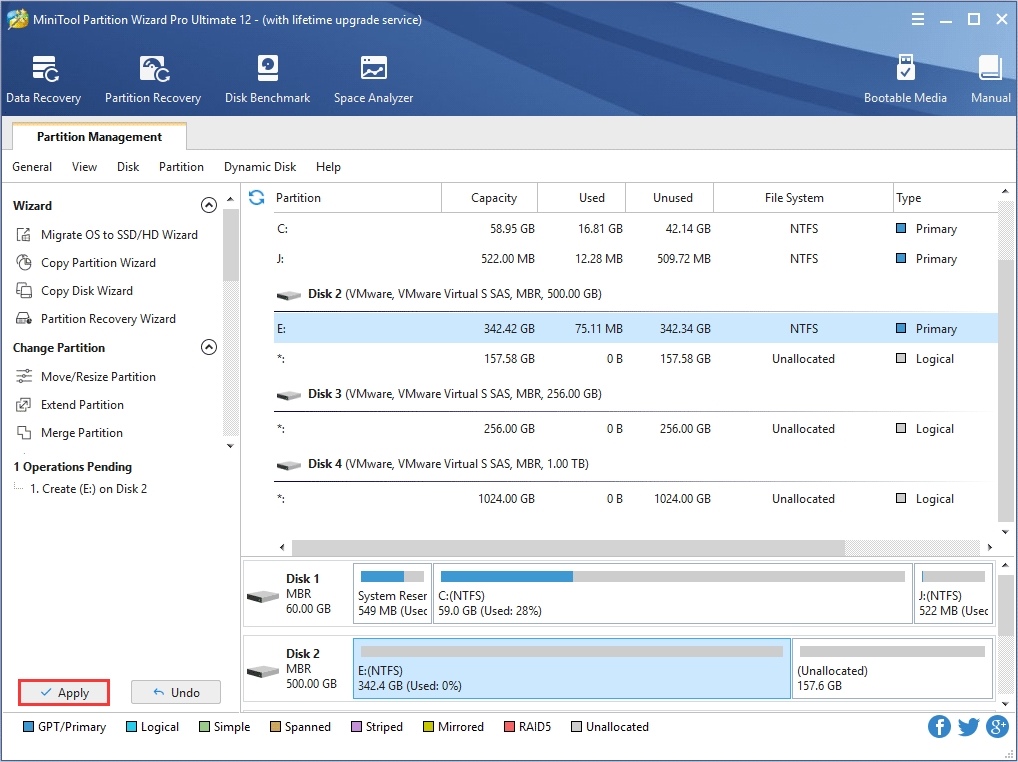
Avantages
Vous n’avez pas besoin de redémarrer pour agrandir la partition du système.
L'interface utilisateur et toutes les fonctionnalités sont simples à utiliser.
Fonctionne bien sur tous les systèmes avec des versions récentes de Windows.
Inconvénients
Lors de la configuration, cela pourrait ajouter un programme supplémentaire à votre système.
La gestion des disques dynamiques est seulement disponible dans la version payante.
Partie 3. Comment récupérer des fichiers à partir d'un disque dur non bootable ?
Avez-vous l'intention de récupérer des fichiers importants d'un disque non bootable ? Est-ce que vous ne savez pas comment faire ? Vous recherchez un programme de confiance qui pourrait vous aider à terminer cette tâche ? Recoverit devrait être la première option.
Vous devriez faire confiance à ce logiciel tiers parce qu'il récupère vos fichiers 95 % du temps. De plus, vous pouvez compter sur son support technique gratuit, une garantie de satisfaction de 7 jours et sa récupération de données sans virus. De plus, il prend en charge plus de 500 scénarios de récupération de données avec plus de 1000 formats de fichiers et plus de 2000 appareils. Veuillez voir comment utiliser Recoverit.
Guide étape par étape
Après avoir téléchargé et installé ce logiciel, suivez les étapes suivantes. Créez un support de démarrage avant de récupérer des fichiers. En accédant aux données à partir du support de démarrage, vous pourrez ensuite effectuer une récupération de données efficace.
Pour Windows XP/Vista/7/8/10/11
Pour macOS X 10.10 – macOS 13
Étape 1 : Allumez votre système et appuyez sur la touche BIOS, comme F12, F10 ou F2. Divers systèmes offrent différentes touches pour les paramètres BIOS.
Étape 2 : Après avoir connecté le support de démarrage, allumez votre ordinateur. Cliquez sur « Récupération des fichiers supprimés ».
Étape 3 : Sélectionnez maintenant le disque dur non bootable que vous souhaitez. Démarrez en cliquant sur le bouton « Démarrer ».

Étape 4 : Recoverit effectuera maintenant une analyse automatique pour déterminer si vos fichiers sont perdus. Si vous ne parvenez pas à trouver le fichier que vous souhaitez récupérer, essayez « Toute la récupération ». La barre inférieure montre comment l'analyse progresse jusqu'à ce qu'elle soit terminée.

Étape 5 : Après avoir analysé le lecteur, vous pouvez visualiser les fichiers. Appuyez maintenant sur « Récupérer » et enregistrez les fichiers restaurés sur votre ordinateur.

L'essentiel
Les gestionnaires de partitions bootables listés ci-dessus vous aideront à créer, agrandir, réduire, formater, fusionner ou supprimer des partitions de disque. Il n'y a rien de mieux que Wondershare Recoverit pour récupérer des fichiers perdus ou supprimés à partir de disques durs non bootables. Ce logiciel de récupération de données nous aide à découvrir des merveilles avec des millions d'utilisateurs actifs dans le monde. Vous ne serez pas déçu si vous le faites.
Pour Windows XP/Vista/7/8/10/11
Pour macOS X 10.10 – macOS 13
nom-id-cat :
Astuces pour l'ordinateur Windows
 100% sécurité pour le téléchargement gratuit
100% sécurité pour le téléchargement gratuit

