"Bonjour, j'ai accidentellement supprimé deux vidéos 4K de mon disque dur externe. Est-il possible de récupérer complètement mes vidéos sans aucune perte de qualité de la vidéo ? Ces vidéos sont très importantes pour moi. Merci d'avance." - Sarah
Avez-vous déjà été confronté à une situation où vous avez accidentellement supprimer une vidéo familiale précieuse, ou une présentation vidéo importante ? Dans de nombreux cas, bien que vous finissiez par la récupérer, elle finit par être dans une basse qualité 144p plutôt que votre qualité initiale 4K, 8K, HD ou Ultra HD, et ainsi finir par perdre l'envie de récupérer la vidéo même. Ne vous inquiétez pas, car nous vous avons concocté un guide complet sur comment récupérer des vidéos 4K, 8K, HD et Ultra HD perdues dans cet article.
Qu'est-ce que des vidéos 4K/8K/HD/Ultra HD ?

1 Vidéos 4K
Un affichage d'au moins 8 millions de pixels actifs est connu sous le nom d'affichage 4K. La résolution pour les téléviseurs a été normalisée à 3 840 x 2 160 pixels. Avec 4 096 x 2 160 pixels, le cinéma numérique 4K (la résolution dans les films au cinéma 4K) est légèrement plus élevé. Fondamentalement, 4k est quatre fois le nombre de pixels sur un moniteur 1080p et près de 23 fois la résolution de la vidéo de définition standard (SD).
2 Vidéos 8K
8K est une résolution supérieure à 4K. La résolution d'un écran 1080p est de 1 920 x 1 080 pixels. Les téléviseurs 4K triplent le nombre de pixels et doublent la résolution à 3 840 par 2 160 pixels. 8K double les nombres, ce qui donne une résolution de 7 680 x 4 320 pixels. C'est quatre fois plus de pixels que 4K ou 16 fois la résolution d'une vidéo 1080p.
3 Vidéo haute définition
Une vidéo d'une résolution d'au moins 1 280 x 720 pixels est considérée comme une vidéo haute définition (HD) (parfois appelée 720p). C'est plus de deux fois plus de pixels qu'une vidéo de définition standard (921 600 pixels au total). HD Ready fait référence à une vidéo 720p avec une résolution de 1 920 x 1 080 pixels, tandis que Full HD fait référence à un film avec une résolution de 1 920 x 1 080 pixels (2 073 600 au total). Cela a toujours été l'option vidéo HD la plus courante, avec plus du double du nombre de pixels.
4 Vidéo à très haute définition
La vidéo ultra-haute définition (UHD) est un pas en avant par rapport à la définition standard (SD). Ils ont une résolution de 3 840 x 2 160 pixels, soit deux fois plus de pixels verticaux que Full HD et quatre fois plus de pixels totaux (8 294 400 pixels). La densité de pixels plus élevée produit une image plus nette et plus définie qui révèle plus d'informations et de profondeur dans n'importe quelle vidéo.
Dans quels cas auriez-vous besoin de vidéo 4K/8K/HD/Ultra HD ?
La principale différence entre les vidéos SD et 4K/8K/HD/Ultra HD est, bien sûr, la qualité. La qualité visuelle sera quadruplée par rapport à Full-HD, mais ce n'est pas tout. Un autre avantage de 4K est les possibilités fascinantes d'édition. Vous pouvez faire des vues zoom et panoramique à partir d'une seule prise de vue en coupant des sections comparables à Full-HD à partir de photos 4K. La fonction Photo 4K vous permet de prendre une photographie fixe avec une résolution équivalente de 8 mégapixels à partir d'une vidéo 4K.
Avant de commencer la récupération, vous devez vous assurer des problèmes suivants.
- Arrêter d'utiliser le périphérique de stockage : Ne restaurez jamais de vidéo 4k (ou autre) à l'endroit où elle a été perdue (dans l'exemple ci-dessus, enregistrez le fichier vidéo restauré sur la partition E).
- Vérifier la Corbeille.
- Passer par la Sauvegarde.
- Récupérez le fichier aussi rapidement que possible sans laisser écouler une journée.
Moyens efficaces de récupérer des vidéos 4K/8K/HD/Ultra HD
Ces pertes vidéo peuvent se produire sur n'importe quel type de support, y compris les cartes mémoire SD, les disques durs internes, les disques SSD externes, les lecteurs USB, etc. Il existe une quantité de causes et de situations dans lesquelles vous pourriez par erreur supprimer des fichiers, en particulier si vous avez affaire à un grand nombre de fichiers et que vous devez les supprimer fréquemment pour libérer de l'espace. De telles choses se produisent fréquemment lorsque nous appuyons accidentellement sur le bouton Supprimer.
Ne paniquez pas; les fichiers vidéo 4k/8k/HD/Ultra HD sont conservés sur l'appareil numérique ou le disque dur de l'ordinateur; peu importe si vous avez effacé vos vidéos ou formaté la mémoire, vous pouvez toujours récupérer ces données; cependant, vous devez le faire dès que vous apprenez que ces vidéos ont été supprimées.
Méthode 1: Utilisation de l'invite de commande
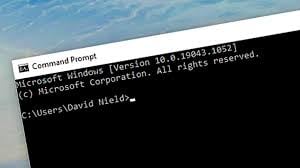
De nombreux problèmes avec Windows peuvent être résolus avec l'Invite de commande, y compris la récupération de disque dur, la carte mémoire et la récupération de clef usb. C'est l'utilitaire intégré le plus puissant qui permet aux utilisateurs de récupérer des fichiers qui ont été supprimés en raison d'attaques de logiciels malveillants ou la suppression par inadvertance. En dehors de cela, l'invite de commande peut vous aider à réparer les secteurs endommagés sur votre disque dur et par la suite convertir le système de fichiers RAW en NTFS gratuitement. Par conséquent, si les fichiers ont été supprimés par erreur, vous pouvez les restaurer à l'aide de l'invite de commande.
L'utilisation de l'invite de commande est un moyen courant pour récupérer les fichiers supprimés ou perdus à partir du disque dur externe. Cela exécutera la commande qui finalisera la tâche. Il existe également d'autres moyens qui peuvent être utilisés pour récupérer des fichiers supprimés. Voyons maintenant comment utiliser CMD pour récupérer des fichiers supprimés avec Windows.
Cas 1: Récupérer des fichiers supprimés à partir du disque dur externe en utilisant CMD
Si vous avez supprimé des fichiers du périphérique de stockage de façon permanente, tels qu'un disque dur, une clé USB ou une clé USB, vous pouvez rapidement récupérer les données supprimées de Windows 7, 8, 10 et 11 en utilisant les commandes suivantes dans l'invite de commandes :
- Dans une zone de recherche, appuyez sur Windows + R et tapez CMD.
- Tapez chkdsk 'lettre du lecteur' : /f dans la fenêtre d'invite de commandes et cliquez sur Entrée (Par exemple C : chkdsk USERS PROGRAM FILES D : /f)
- Appuyez sur Y "Oui" jusqu'à ce que les lignes de commande recommencent à s'afficher.
- Insérez la lettre de lecteur une fois de plus et appuyez sur Entrée (cette ligne de commande va revenir au début)
- Entrez [lettre du lecteur: >attrib –h –r –s /s /d *.*] dans l'invite de commande. Cette commande (attrib -r -s drive:\<path>\<foldername>) récupère tous les fichiers sur un périphérique de stockage.

1) -r désigne un attribut Lecture seule, ce qui signifie que les fichiers sont lisibles et ne peuvent pas être modifiés.
2) -s assigne l'attribut 'Système' des fichiers multiples sélectionnés.
3) -h commande signifie 'Caché' attribut pour seulement les fichiers sélectionnés.
4) /S indique de rechercher le chemin particulier, y compris les sous-dossiers.
5) /D est une commande qui concerne les dossiers de processus.
Une fois que vous avez terminé la procédure complète, vous pouvez maintenant sur le disque externe créer un nouveau dossier qui contient tous les fichiers que vous avez récupérés. Il est possible que les fichiers soient sous forme .chk. Maintenant, modifiez l'extension de chaque fichier et enregistrez-le à l'emplacement souhaité.
Cas 2: Récupérer des fichiers à partir de la corbeille en utilisant l'invite de commande

La plupart des utilisateurs de Windows vide leur Corbeille quand il est plein pour libérer de la place pour les fichiers qui ont été récemment supprimés. Cependant, jusqu'à ce que l'on vide la Corbeille, les fichiers supprimés peuvent encore être récupérables. Pour récupérer des fichiers dans la Corbeille à l'aide de l'invite de commande, assurez-vous d'utiliser les commandes suivantes :
- Entrez start shell: RecycleBinFolder dans la fenêtre d'invite de commande et appuyez sur Entrée (par exemple, C:> start shell: RecycleBinFolder).
- Ensuite, choisissez les fichiers que vous souhaitez récupérer et cliquez sur OK.
Sans une connaissance technique approfondie, il peut être assez difficile pour les gens ordinaires de suivre ces étapes. Car si une seule étape est mal réalisée, une perte de données peut se produire. Par conséquent, il est conseillé de choisir une méthode fiable et efficace pour éviter la perte de données.
Méthode 2: Utilisation du logiciel de récupération vidéo
Pour la plupart d'entre nous, une perte de données est courante. L'un des nombreux logiciels disponibles pour récupérer des données est Wondershare Recoverit. Recoverit peut récupérer plus de 1000 types et formats de données à partir d'une variété de sources de stockage, y compris votre disque dur d'ordinateur Windows, Ordinateur de bureau, Corbeille, périphériques externes, et même un ordinateur détruit. Il dispose également d'options dédiées pour récupérer des vidéos perdues, telle que la récupération vidéo sophistiquée. L'application dispose également d'un outil de réparation vidéo qui peut réparer les vidéos corrompues dans une variété de situations.
Utilisation de la fonction "Récupération vidéo avancée"
Étape 1. Lancez Recoverit
Pour récupérer des fichiers, lancez d'abord Recoverit sur votre ordinateur. Pour exécuter Recoverit sur votre ordinateur, veuillez double-cliquer sur l'icône "Wondershare Recoverit'' sur le Bureau. Si Recoverit n'est pas sur le Bureau, vous pouvez entrer "Recoverit'' dans la zone de recherche sur l'ordinateur (Voici un exemple sur PC Windows). Cliquez ensuite sur l'application ou choisissez de l'ouvrir.

Étape 2. Sélectionnez Récupération pro de vidéo
Cliquez sur "Démarrer", puis vous devez choisir un emplacement pour commencer l'analyse.
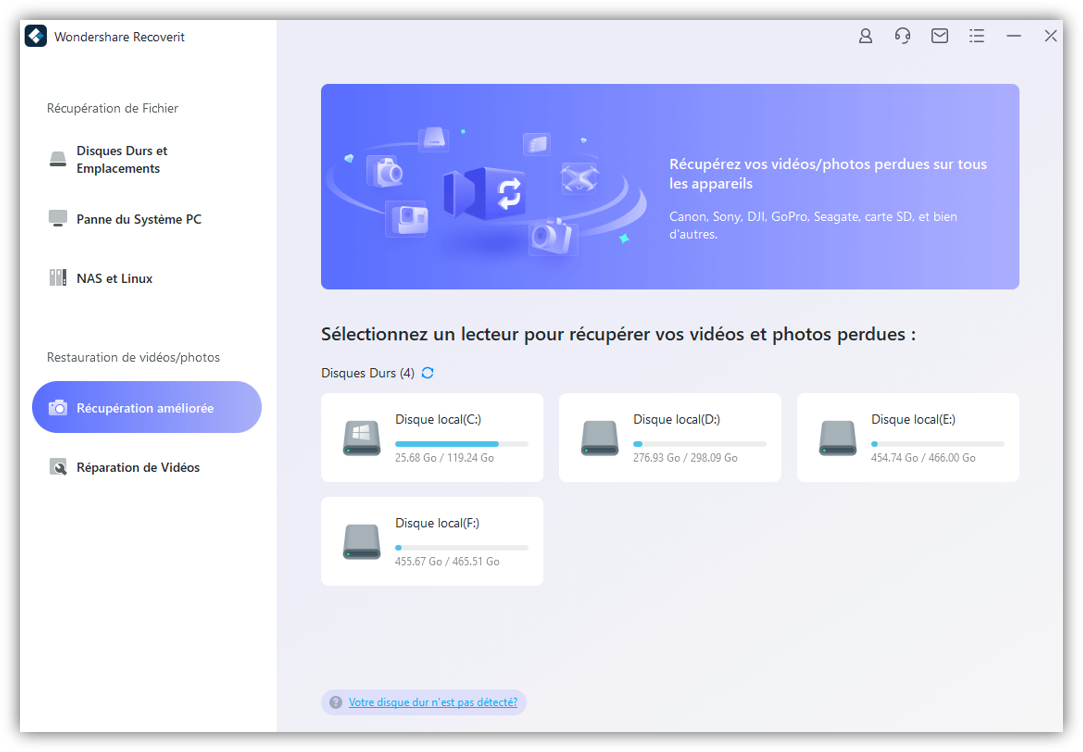
Étape 3: Sélectionnez Formats vidéo
Après avoir sélectionné un emplacement, vous devrez choisir les formats de vos vidéos perdues. Plus vous sélectionnez de Formats, plus de fichiers vidéo seront trouvés, mais aussi plus de temps sera consacré à ce processus d'analyse.
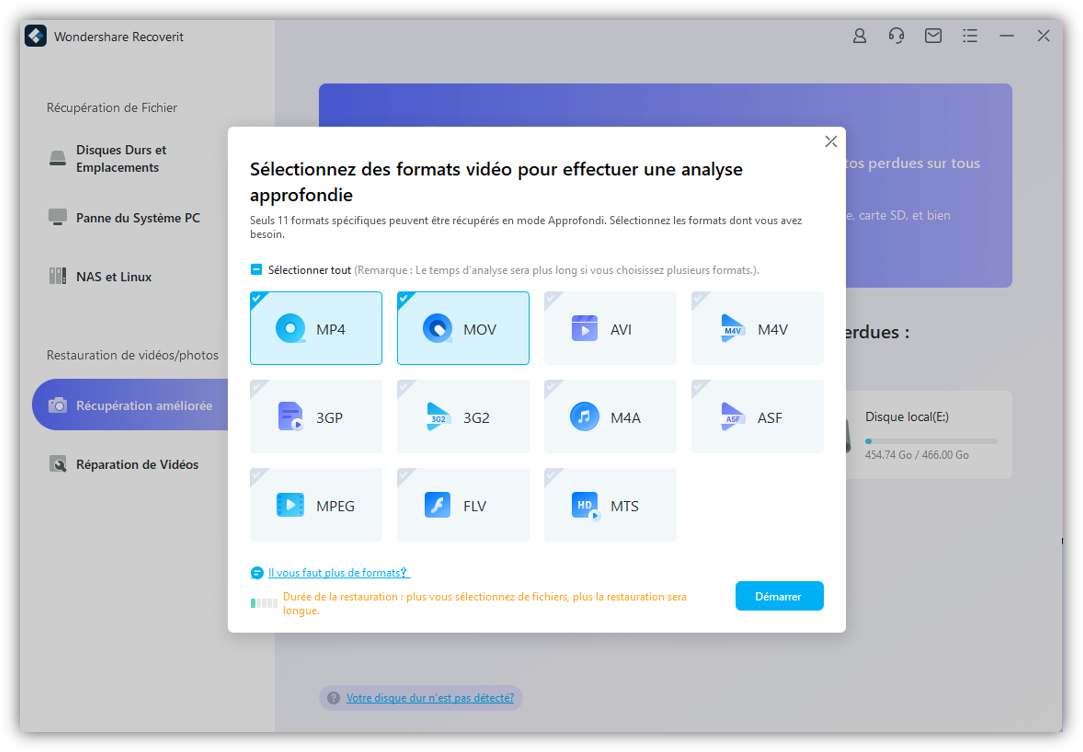
Étape 4: Analysez l'emplacement
Lorsque vous avez fini de sélectionner les formats, vous pouvez attendre la fin du processus d'analyse. il faudra automatiquement 2 - 3 analyses pour trouver nos petits fragments de chaque vidéo, puis les fusionner en une vidéo complète.
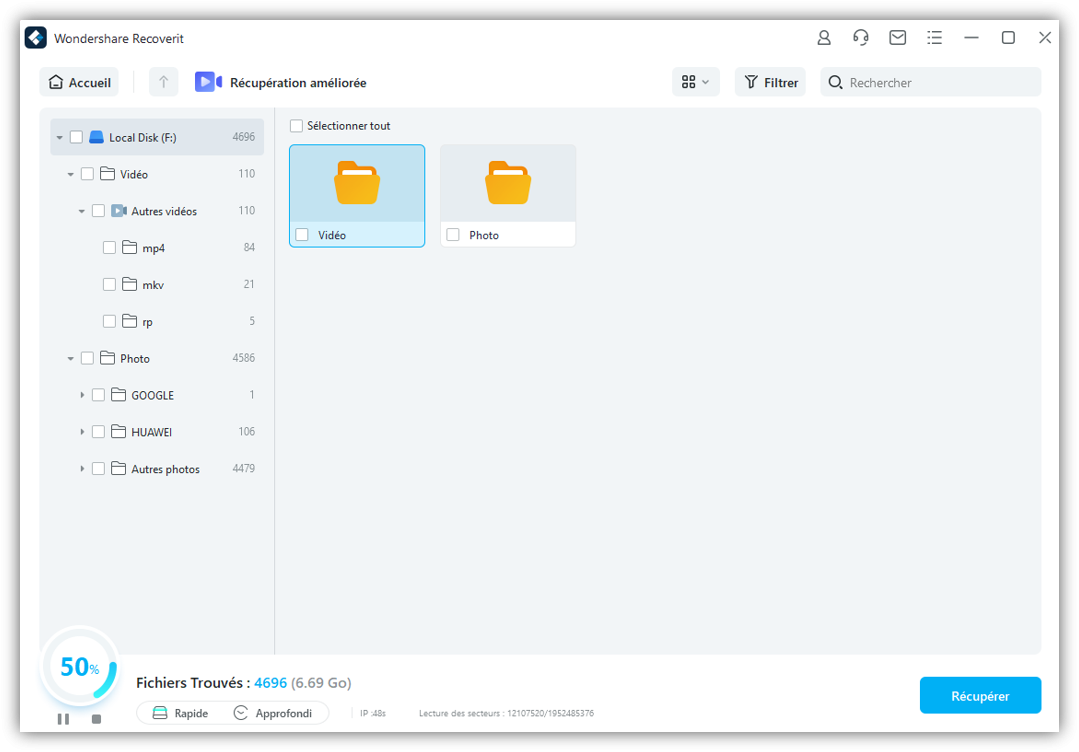
Étape 5: Prévisualisez et récupérez les données
- Aperçu des données
C'est une bonne idée d'utiliser la fonction de prévisualisation avant de tenter la récupération pour s'assurer que les fichiers sont bien ceux que vous recherchez. Voici comment procéder :
- Choisir les Vignettes.
- Double-cliquez sur le fichier.
- Cliquez sur le bouton "Aperçu".
- Basculez entre les 2 méthodes d'aperçu.
- Récupérer et enregistrer les fichiers
Enfin, pour récupérer vos données à partir de la Corbeille, choisissez les fichiers que vous souhaitez récupérer et cliquez sur l'option "Récupérer".
Pour éviter l'écrasement des données, n'enregistrez pas les données récupérées au même endroit.

Méthode 3: Se tourner vers un service manuel professionnel
Si l'utilisation de l'invite de commande ou de Recoverit ne peut toujours pas résoudre votre problème, vos vidéos pourraient être gravement endommagées ou supprimées définitivement. Dans une telle situation, vous pouvez toujours faire appel à l'aide professionnelle d'experts techniques. Cependant, cela coûtera également plus cher que les deux premières méthodes.
Conclusion
Cet article vous guide sur la façon de récupérer vos vidéos supprimées à partir du disque dur ainsi que la corbeille.
Perdre des fichiers importants peut être effrayant, mais il existe de nombreuses applications et outils pour vous aider à les récupérer, dans la même qualité que celle d'origine. Recoverit est un excellent moyen de récupérer vos vidéos, en raison de son interface utilisateur facile et de ses fonctionnalités spéciales telles que le maintien de la qualité de vos photos et vidéos tout en les récupérant.



