MP4 est l'un des principaux formats de fichiers vidéo largement utilisés par les particuliers. Il offre une expérience de visionnage vidéo parfaite dans toutes les qualités, y compris 4K, HD, Blu-ray, et plus encore. Cependant, il ne s'agit que d'un format de fichier et il est donc sujet à des problèmes. L'une des erreurs courantes qu'il affiche est le "MP4 No Sound Problem". Il rend le fichier vidéo inaccessible, laissant les utilisateurs ennuyés.
Mais il n'y a pas lieu de paniquer, car il existe de nombreuses solutions pour remédier à ce problème. Voici un guide complet des principales raisons qui provoquent cette erreur, ainsi que des astuces rapides pour la corriger.
Partie 1 : Raisons pour lesquelles le problème du MP4 sans son survient
Il est toujours recommandé de comprendre les raisons possibles qui déclenchent l'erreur pour trouver la solution en conséquence. Gardez à l'esprit que l'erreur Aucun son n'est pas un problème matériel ; il n'est donc pas nécessaire de faire réparer votre système.

Voici un récapitulatif des facteurs les plus courants susceptibles de générer ce message d'erreur.
- Codec manquant ou défectueux
Le problème d'erreur d'absence de son survient généralement si votre fichier multimédia MP4 n'a pas les codecs appropriés. Si vous essayez de lire une vidéo avec des applications de lecture multimédia qui n'ont pas de codecs pris en charge, cela peut affecter les fonctions et générer un problème d'absence de son MP4. Les fichiers MP4 peuvent être encodés avec différents codecs audio, notamment AC-3, Opus, MP3, DTS-HD, etc.
- Lecteur multimédia corrompu
La deuxième cause la plus fréquente de l'erreur "No Sound" est un lecteur multimédia corrompu. Il peut y avoir plusieurs raisons pour lesquelles le lecteur multimédia est corrompu, comme des erreurs d'installation, des problèmes de mise à jour, etc.
- Fichiers MP4 corrompus
Les lecteurs multimédia ne peuvent pas lire les fichiers MP4 corrompus, ce qui entraîne l'erreur. Le fichier vidéo peut être endommagé pour diverses raisons, telles que les attaques de virus, la compression, la récupération, la conversion vidéo inappropriée, l'arrêt inattendu du système, etc.
Conseils :Apprenez ce qu'il faut faire lorsque le lecteur Windows Media ne lit pas les MP4.
Partie 2 : 4 méthodes pour résoudre le problème d'absence de son du MP4
Puisque vous connaissez maintenant les raisons possibles qui génèrent le problème MP4 sans son, il est temps de déballer certaines des méthodes efficaces pour résoudre le problème.
Méthode 1 : utiliser VLC Media Player pour lire le fichier
Avant d'entrer dans les détails techniques de l'erreur, essayez la solution la plus simple pour voir si elle vous aide. Lisez le fichier MP4 avec un autre lecteur multimédia pour voir si la vidéo fonctionne ou non. VLC est l'un des principaux lecteurs multimédias qui peut non seulement lire presque tous les types de vidéos, mais aussi vous aider à résoudre les petites erreurs de corruption.
Suivez le guide étape par étape mentionné ci-dessous.
- Tout d'abord, choisissez le fichier MP4 qui reflète l'erreur No Sound.
- Ensuite, faites un clic droit sur la vidéo et appuyez sur l'option "Ouvrir avec", puis choisissez le lecteur multimédia VLC.
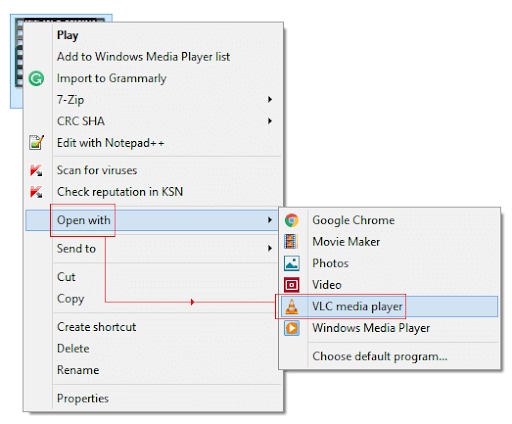
- Une fois que vous avez choisi le lecteur VLC, la lecture de la vidéo MP4 commence. Toutefois, si le fichier ne s'ouvre pas avec l'audio et que l'erreur persiste, cela signifie que le fichier est corrompu ou que ses codecs audio sont manquants.
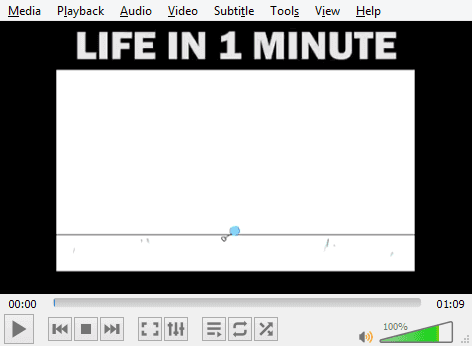
Méthode 2 : Convertir le MP4 en un autre format de fichier
Parfois, l'erreur Aucun son apparaît en raison d'un format de fichier incompatible. Dans ce cas, vous devez convertir la vidéo dans le format de fichier pris en charge pour éliminer le problème. Il existe un grand nombre de convertisseurs vidéo en ligne sur l'internet, parmi lesquels vous pouvez choisir.
Voici les étapes à suivre pour convertir un MP4 en d'autres formats de fichier à l'aide du lecteur multimédia VLC.
- Tout d'abord, lancez le lecteur multimédia VLC et allez dans "Media".
- Après cela, choisissez "Convertir/Enregistrer" et continuez.
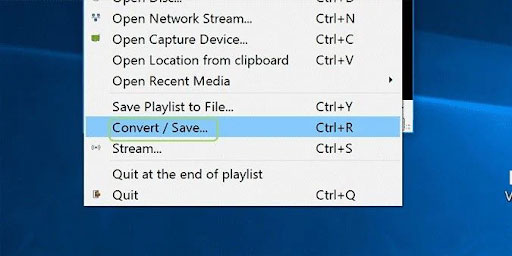
- Maintenant, ajoutez le fichier MP4 que vous voulez convertir dans un autre format.
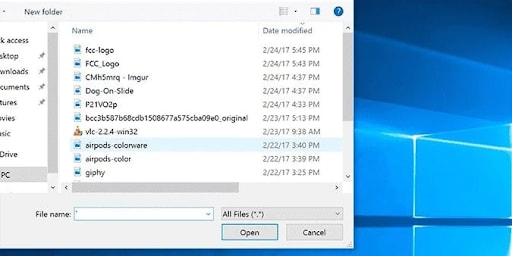
- Faites défiler la liste et cliquez sur le bouton "Ouvrir".
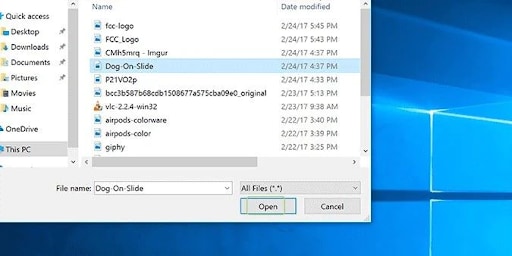
- Déplacez votre curseur à la fin de la liste déroulante de Convertir/Enregistrer et appuyez sur "Convertir".
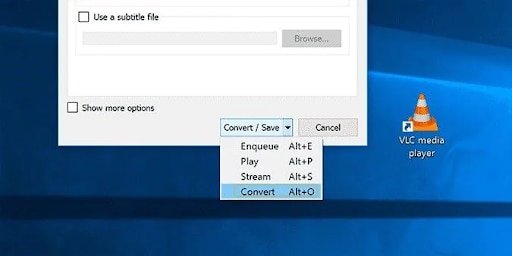
- Sélectionnez le format de sortie en fonction de vos besoins.
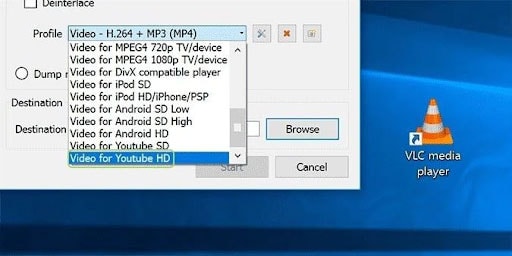
- Ensuite, cliquez sur l'onglet "Parcourir" et sélectionnez le dossier de destination où vous souhaitez enregistrer le fichier converti.
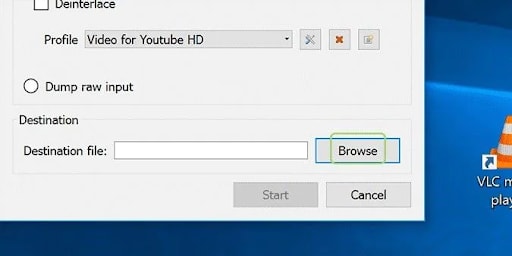
- Donnez un nouveau nom à votre fichier et cliquez sur le bouton Enregistrer pour sauvegarder le nouveau nom du fichier converti.
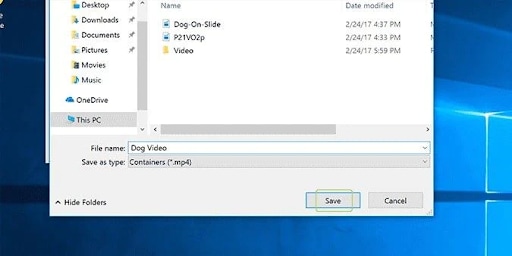
- Maintenant, cliquez sur "Démarrer" pour commencer le processus de conversion des fichiers.
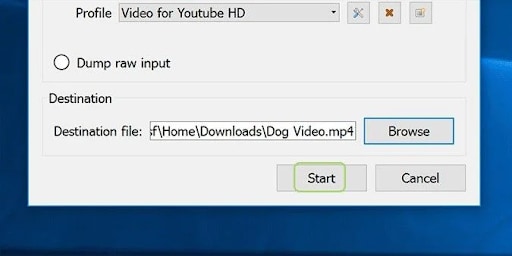
Méthode 3 : Vérifiez les codecs audio
Les codecs audio défectueux ou manquants sont l'une des principales raisons pour lesquelles le problème MP4 sans son se produit. Si le codec approprié associé au fichier vidéo est manquant ou indisponible, la fonction audio sera affectée, ce qui entraîne l'erreur. Par conséquent, la meilleure solution dans un tel cas est de vérifier les codecs audio de votre fichier MP4 et de voir si quelque chose manque ou est inapproprié.
Les étapes pour vérifier les codecs audio sont mentionnées ci-dessous.
- Tout d'abord, allez sur le bouton "Démarrer." et tapez "Windows Media Player" dans le champ de recherche. Appuyez sur la touche Enter et passez à l'étape suivante.
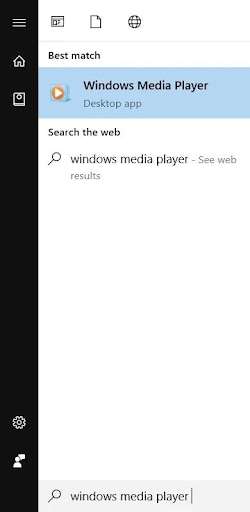
- Ensuite, appuyez simultanément sur les touches "Alt" + "H" pour ouvrir la section d'aide.
- Sélectionnez l'option "À propos de Windows Media Player".
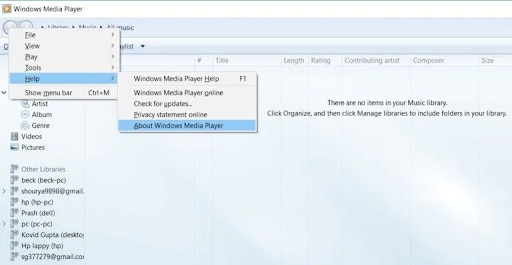
- Une nouvelle fenêtre s'ouvre à l'écran. Cliquez sur "Informations sur le support technique".
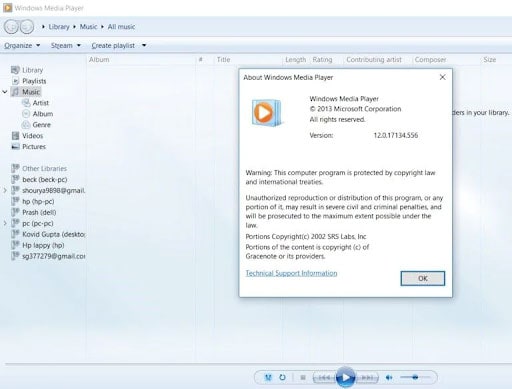
- Une fenêtre pop-up apparaîtra où vous devrez choisir "sélectionner votre navigateur Web".
- Maintenant, toutes les informations nécessaires liées aux codecs audio du système seront affichées.
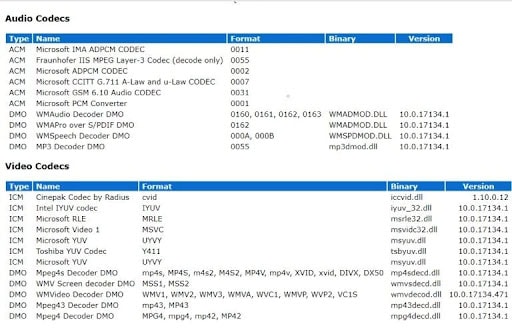
Méthode 4 : Utiliser Wondershare Recoverit - Très recommandé
Vous avez essayé toutes les méthodes ci-dessus, mais le problème d'absence de son MP4 persiste ? Dans ce cas, il est possible que votre fichier vidéo soit corrompu, ce qui entraîne l'apparition de l'erreur. Ne cherchez plus et téléchargez le logiciel de récupération de données haut de gamme Wondershare Recoverit et récupérez tous vos fichiers MP4 importants en quelques clics. Cette application tierce permet le traitement par lots et peut donc récupérer plusieurs fichiers à la fois.
Caractéristiques
- L'application offre une réparation rapide et avancée.
- Il peut récupérer les données de tous les scénarios de perte.
- Le logiciel prend en charge tous les formats vidéo courants.
Un guide étape par étape pour résoudre le problème d'absence de son des MP4 avec Wondershare Recoverit
Étape 1 : Ajouter les fichiers MP4 corrompus
- Tout d'abord, vous devez télécharger et installer le logiciel de récupération MP4 Wondershare Recoverit sur votre système. Une fois qu'il est installé, lancez l'application et déplacez votre curseur sur l'onglet "Corrupted Video Repair" dans le tableau de bord gauche. Cliquez dessus et allez plus loin.
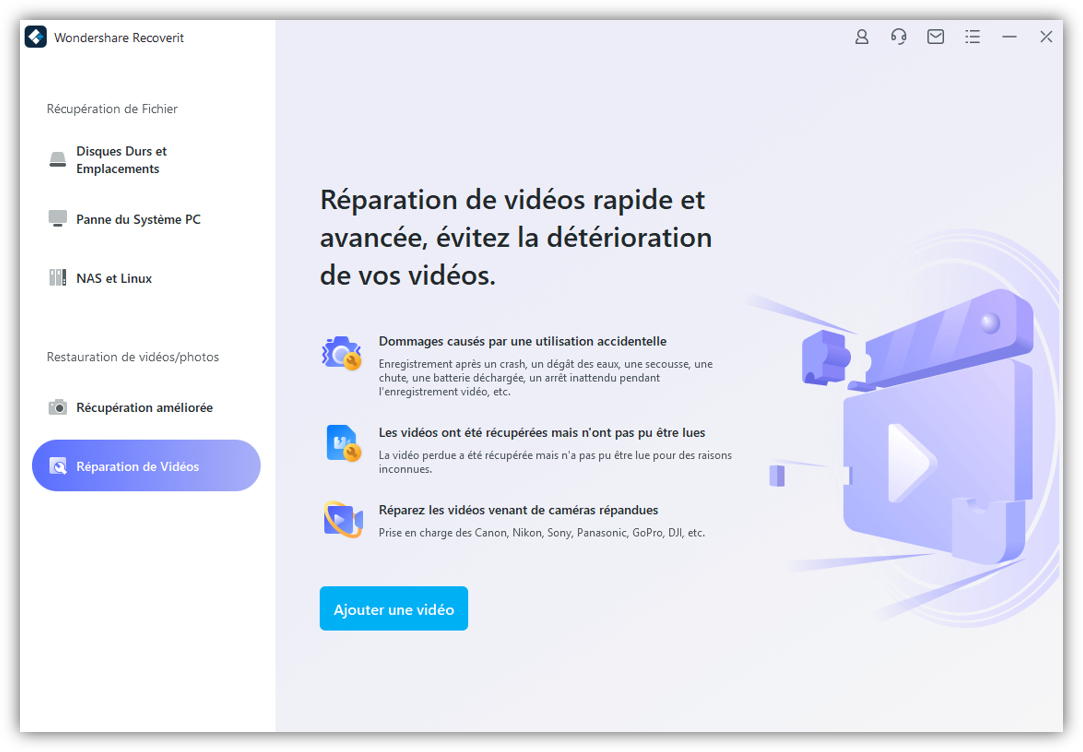
- Là, vous trouvez le bouton Ajouter. Tapez dessus et parcourez le dossier dans lequel le fichier vidéo corrompu est actuellement stocké. Choisissez le fichier et téléchargez-le dans l'outil. Vous pouvez également sélectionner plusieurs fichiers.
Étape 2 : Commencer la réparation
- Dès que les vidéos sont téléchargées, cliquez sur le bouton Réparer pour commencer le processus.
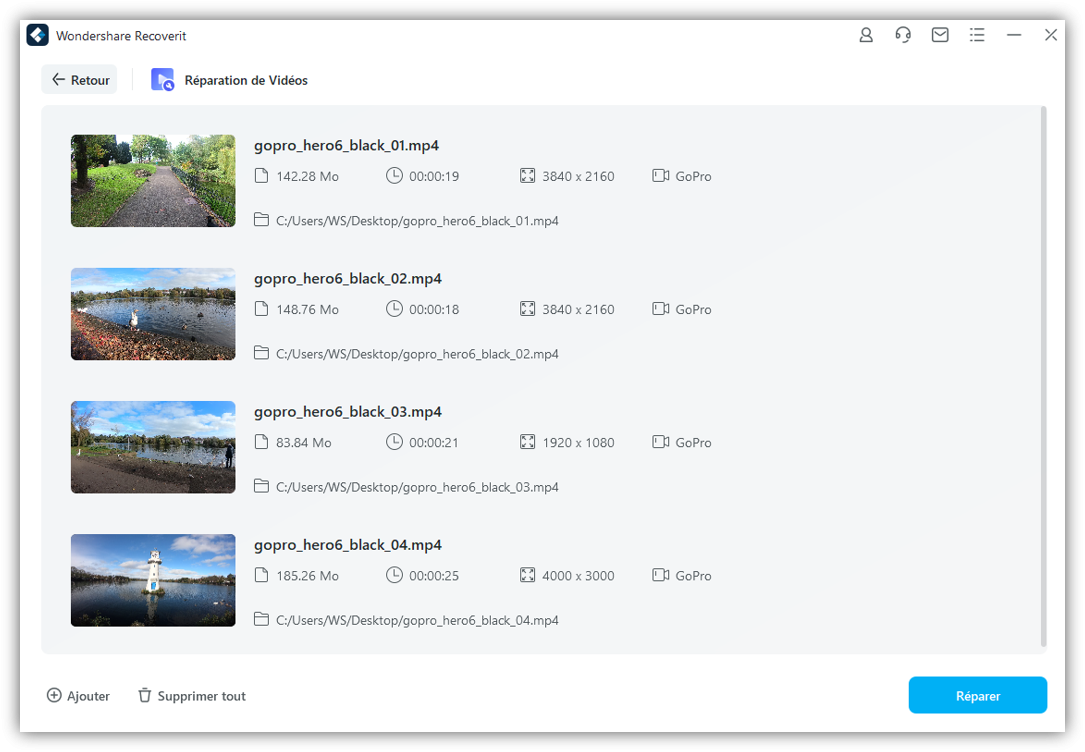
- La progression du processus de réparation s'affiche à l'écran. Vous devez attendre un certain temps jusqu'à ce que le processus soit terminé. Une invite sera générée pour vous informer de l'achèvement du processus de réparation.
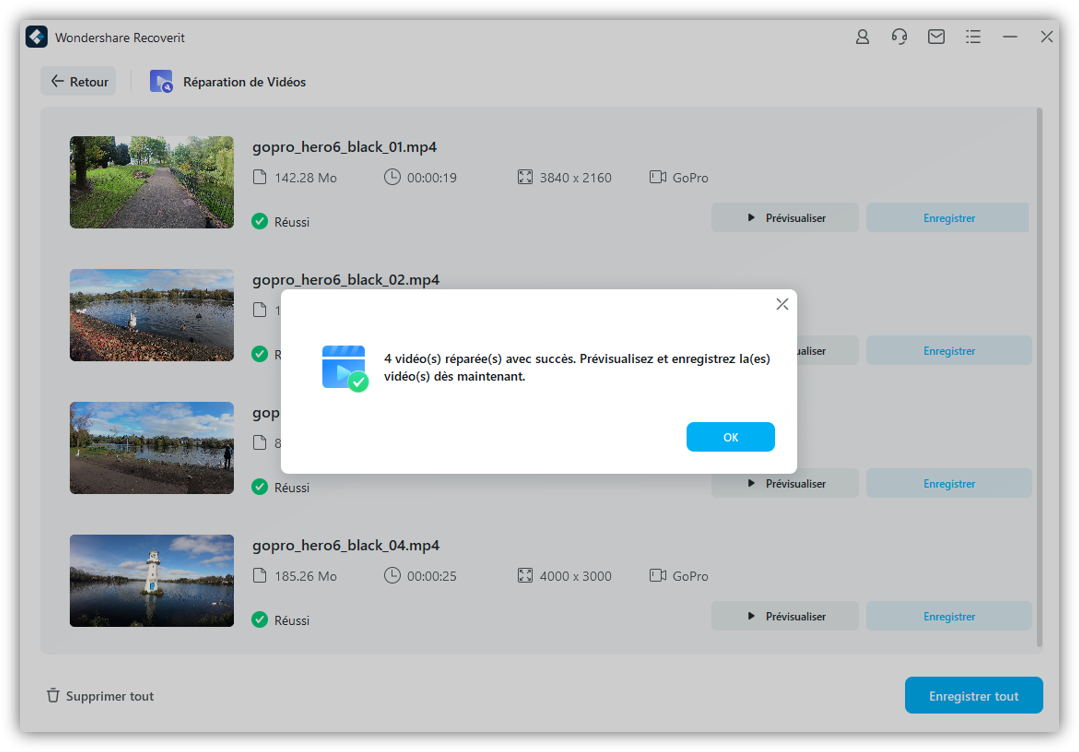
Étape 3 : Prévisualisation de la vidéo réparée
- Une fois la vidéo réparée, un bouton de prévisualisation apparaît à côté du fichier. Cliquez dessus pour vérifier la vidéo et appuyez sur le bouton "Enregistrer" pour exporter le fichier à l'emplacement désigné.
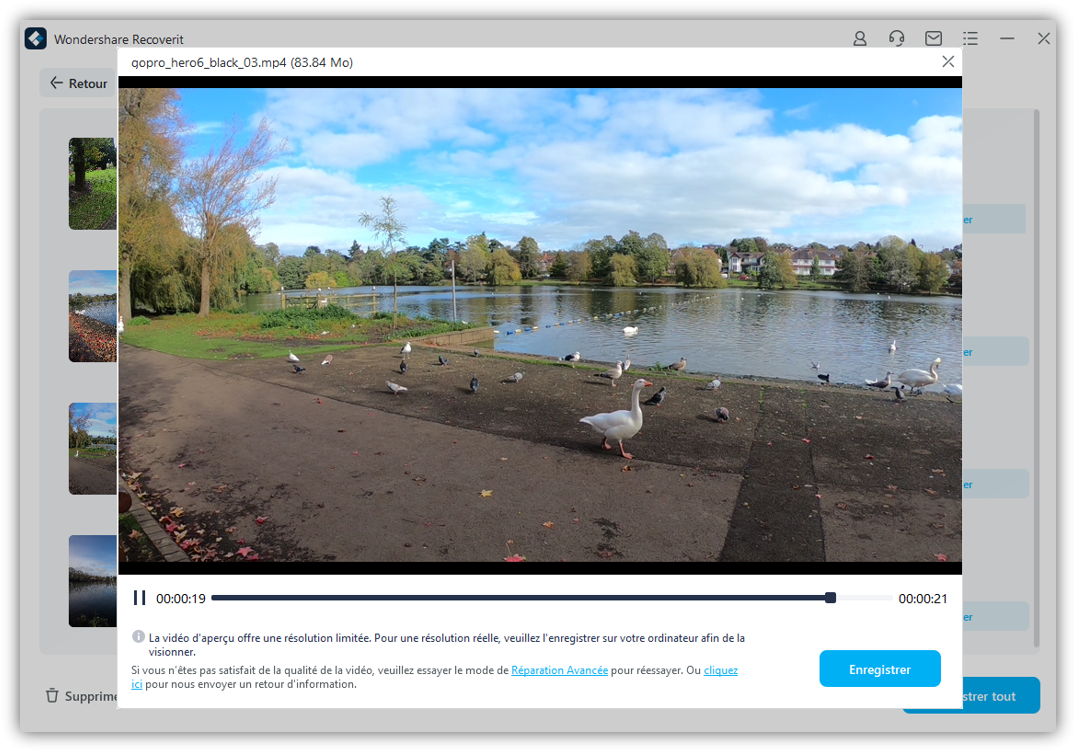
Étape 4 : Réparation avancée
Ne vous inquiétez pas si votre vidéo n'est pas entièrement récupérée avec la réparation de base car Wondershare Recoverit offre également une fonction de réparation avancée pour les fichiers plus corrompus.
- Cliquez sur l'option Réparation avancée et ajoutez l'échantillon vidéo capturé sur le même appareil que celui que vous avez utilisé auparavant et dans le même format que le fichier précédent.
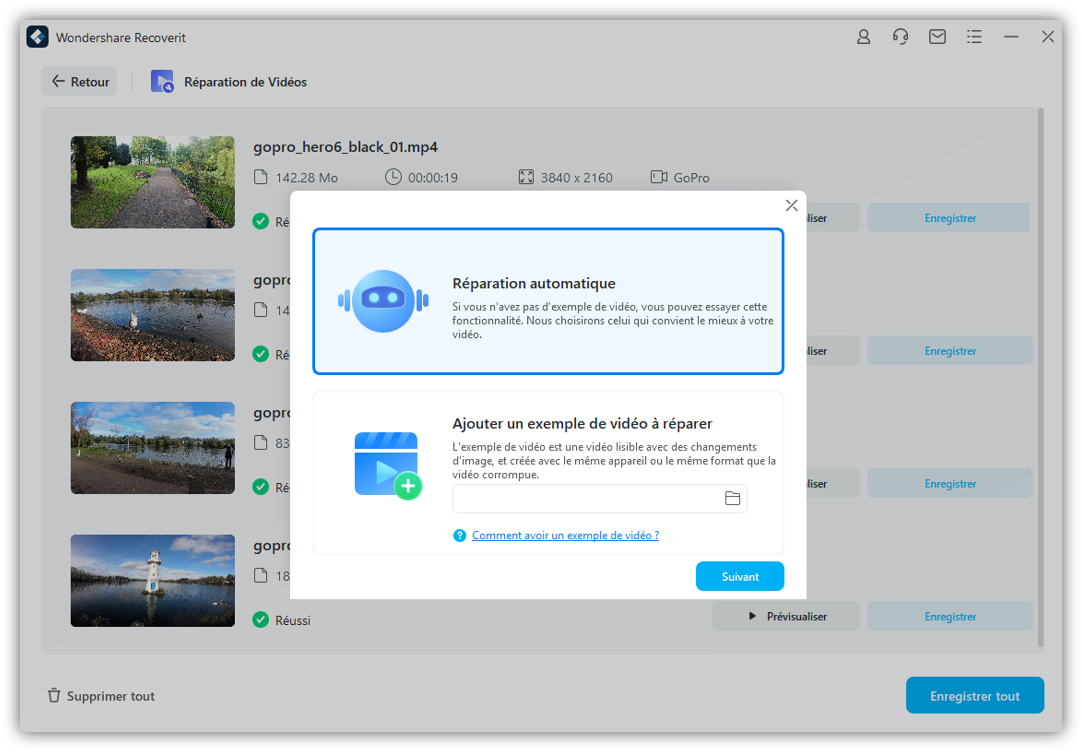
- L'outil fera alors correspondre le fichier vidéo précédent et l'échantillon. Tapez sur le bouton Réparer pour lancer le processus.
Étape 5 : Prévisualisation et sauvegarde
- Maintenant, les utilisateurs peuvent prévisualiser le fichier vidéo réparé et cliquer sur le bouton Enregistrer pour le sauvegarder. Vous pouvez également cliquer sur "Enregistrer tout" pour exporter tous les fichiers vidéo réparés en une seule fois.
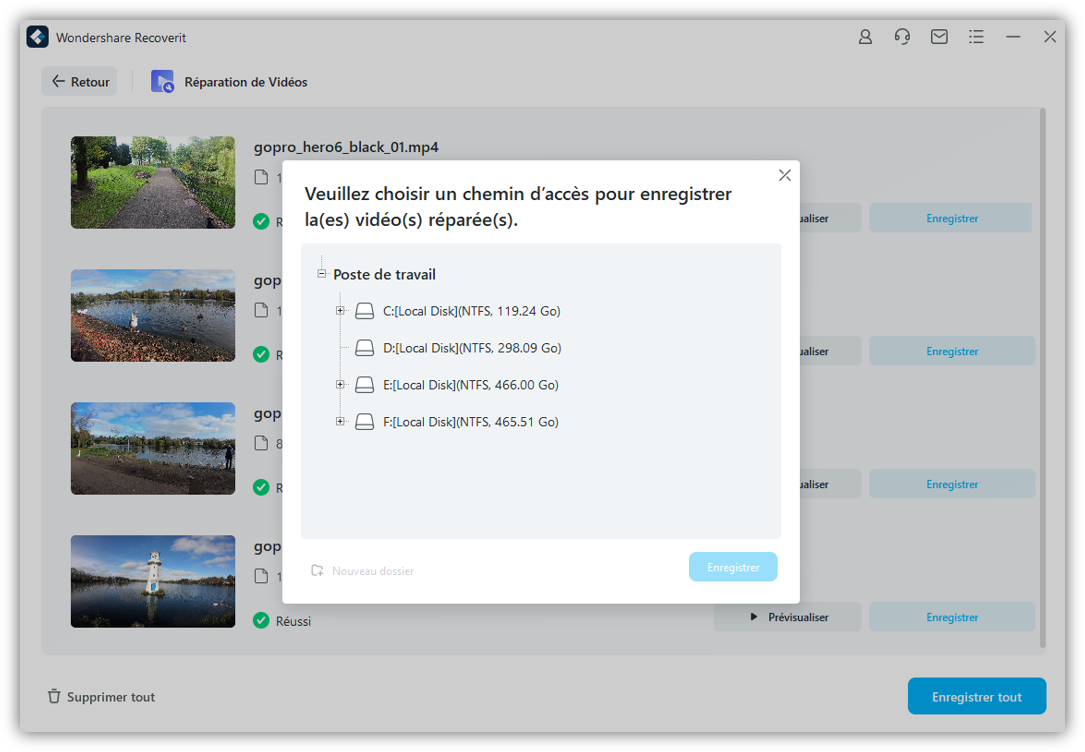
Partie 3 : Conseils d'experts pour éviter le problème du son dans les MP4
Maintenant que vous connaissez les différentes méthodes pour résoudre le problème MP4 sans son, il est toujours recommandé d'apprendre les trucs et astuces avancés pour éviter cette erreur à l'avenir.
- Assurez-vous de disposer d'une connexion Internet solide pendant le chargement de la vidéo pour éviter toute interruption.
- Installez un logiciel antivirus fiable pour éviter que vos vidéos ne soient corrompues.
- Conservez toujours une sauvegarde de vos fichiers MP4 pour les garder en sécurité.
- Utilisez des lecteurs multimédias, des compresseurs ou des convertisseurs vidéo fiables pour garantir la sécurité des fichiers MP4.
- Assurez-vous que votre système dispose d'une alimentation suffisante pendant le chargement ou le transfert de la vidéo afin d'éviter une panne de courant inattendue.
Réflexions finales
C'est ça ! Le guide présente les causes possibles du problème MP4 sans son et les solutions efficaces pour corriger cette erreur. Nous espérons que nos recherches vous aideront à vous débarrasser de ce problème et que vous pourrez profiter de vos vidéos préférées sans problème. Les utilisateurs peuvent également tenir compte des conseils d'experts pour éviter les erreurs à l'avenir.
Bien que toutes les solutions énumérées ci-dessus puissent résoudre efficacement le problème, Wondershare Recoverit s'occupera de chaque erreur qu'une méthode de dépannage standard. Ce puissant logiciel de récupération vidéo restaure vos fichiers en quelques clics, afin que vous ne risquiez pas de les perdre.


