Avez-vous déjà rencontré une situation dans laquelle votre carte SD se trouve avoir soudainement un espace disque non alloué ? Une carte SD non allouée peut cesser de fonctionner sur un PC et même ne pas s'afficher dans l'explorateur de fichiers.
L'espace non alloué peut représenter un véritable casse-tête. La carte SD peut sembler avoir une capacité de stockage suffisante, et pourtant une fenêtre contextuelle vous informe que la mémoire est pleine lorsque vous essayez d'y enregistrer des fichiers.
De nombreux utilisateurs supposent à tort qu'une partie de la mémoire est complètement endommagée et inutilisable et achètent une autre carte. Rien ne pourrait être plus éloigné de la vérité.
Une carte SD non allouée peut être réparée sans perdre de données en suivant les instructions ci-dessous.
Partie 1. Qu'est-ce que l'espace non alloué sur une carte SD ?
En termes courants, l'espace non alloué sur votre disque dur est appelé espace inutilisé. L'espace inoccupé est également considéré comme un espace non alloué. Les disques durs comportent donc deux sections, à savoir l'espace inoccupé et l'espace utilisé. Vos fichiers résident dans l'espace saturé d'une carte SD, tandis que l'emplacement de stockage est vide dans son espace non alloué.
Ainsi, vous disposez de 4 Go de mémoire de stockage sur une carte SD, mais seuls 2 Go sont alloués pour être utilisés. Les 2 Go restants doivent être alloués pour être utilisés, sinon ils ne peuvent pas être utilisés pour le stockage de fichiers.
Alors, que se passe-t-il lorsque vous avez une carte SD non allouée ? Lorsque vous cliquez sur l'icône Ce PC sur votre ordinateur, vous ne pouvez pas afficher le nom du lecteur. Cela se produit en raison de l'espace non alloué sur la carte SD. Parfois, l'intégralité du stockage n'est pas allouée pour des raisons inconnues, malgré toutes les modifications apportées au panneau de configuration et aux paramètres de votre ordinateur pour y remédier.
Il s'agit d'un problème majeur car vous ne pouvez pas écrire, lire ou stocker des données de stockage non allouées.
Lorsque l'espace de stockage de votre carte SD est inférieur à la capacité réelle de la carte mémoire, c'est un autre signe que votre carte SD dispose d'espace non alloué. Vous pouvez le savoir en l'insérant dans un PC, en naviguant dans l'Explorateur de fichiers, en cliquant avec le bouton droit de la souris sur le disque et en vérifiant la taille du disque dans les propriétés. Si la somme de l'espace utilisé et de l'espace libre est inférieure à la capacité, il y a un problème.
Vous pouvez également visualiser l'espace non alloué dans le Gestionnaire de disques de Windows. Tapez Gestion des disques dans la barre de recherche de Windows pour trouver le programme. Cliquez pour lancer. Vérifiez si votre carte SD a de l'espace non alloué dans la liste des disques, comme indiqué ci-dessous.
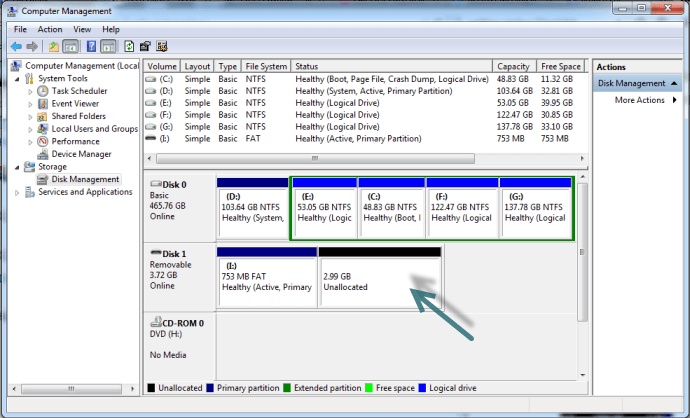
L'espace non alloué est inaccessible et inutilisable. Beaucoup de gens veulent savoir pourquoi le disque dur a de l'espace non alloué. De nombreuses raisons peuvent être à l'origine de ce comportement inhabituel. Les principales causes qui conduisent à un espace non alloué sur la carte SD sont les suivantes :
- Suppression de fichiers : La suppression de fichiers n'écrase pas la carte mémoire. Les fichiers sont encore stockés jusqu'à ce que les secteurs soient écrasés. Cet espace apparaît parfois comme un espace non alloué et devient inutilisable tant que vous n'avez pas résolu le problème.
- Création/modification/suppression d'une partition : La création ou la modification incorrecte d'une partition peut également causer des problèmes. Vous pouvez également supprimer accidentellement une partition sur une carte SD, ce qui entraîne un espace non alloué.
- Infection virale : Un programme malveillant peut également entraîner un espace non alloué sur la carte SD.
- Erreurs inattendues lors du stockage des données : vous pouvez rencontrer une erreur lors de la sauvegarde des données. Il peut s'agir d'un problème logiciel ou matériel qui se manifeste alors par un espace non alloué.
- Manipulation incorrecte des cartes SD lors de l'éjection : sortir votre carte SD d'un périphérique via des méthodes non sécurisées peut aboutir à ce problème.
L'une ou l'autre de ces causes ou une combinaison de celles-ci peut entraîner un problème de carte SD non allouée. Les solutions pour gérer l'espace non alloué d'une carte SD incluent :
- La création d'une nouvelle partition
- Le formatage d'une carte SD non allouée avec le Gestionnaire de disques
- Le formatage d'une carte SD non allouée avec un outil de disque tiers gratuit
Avant de prendre toute mesure pour réparer une carte SD non allouée, vous devez d'abord effectuer une sauvegarde afin d'éviter une situation où vous perdriez tous vos fichiers. Enregistrez tous vos fichiers dans un emplacement différent sur un ordinateur.
Si la carte mémoire est devenue inaccessible alors qu'elle contenait des données, vous pouvez toujours récupérer les données avant de régler le problème de l'espace non alloué.
Partie 2. Récupérer les données inaccessibles d'une carte SD non allouée
La récupération des données est la première étape logique pour réparer l'espace non alloué. Cela vous permet de ne pas perdre vos données lorsque vous essayez les corrections que nous recommandons dans la section suivante.
Comme indiqué dans la section précédente, les fichiers supprimés sont généralement encore stockés et peuvent être récupérés à l'aide de logiciels spécialisés.
Les ordinateurs créent des fichiers en utilisant le système binaire (une série de uns et de zéros). Lorsque vous enregistrez un fichier, le système de fichiers marque d'un 1 tous les secteurs où les fragments de fichier sont enregistrés. Lorsque vous supprimez un fichier, tous les secteurs contenant le fichier sont marqués d'un 0. Le marquage des secteurs par des 1 et des 0 signale que ces zones sont disponibles ou non pour l'utilisation.
Un secteur marqué d'un 0 devient un espace non alloué et disponible pour le stockage d'autres contenus. Cependant, les fichiers sont toujours présents puisque les données ne sont pas écrasées. Bien qu'ils soient inaccessibles, ils sont encore récupérables.
Commencez la récupération des données en connectant la carte SD à l'ordinateur. Ensuite, téléchargez le logiciel Wondershare Recoverit et lancez l'outil en utilisant son icône de raccourci présente sur le bureau.
Sinon, tapez Wondershare Recoverit dans la barre de recherche de Windows et cliquez sur le résultat pour lancer l'application.
Une fois l'outil prêt, la récupération des données se fait en trois étapes seulement, comme suit.
Étape 1 : Sélectionnez un emplacement.
Sélectionnez votre carte SD dans la section Périphériques externes et cliquez sur Démarrer pour commencer.
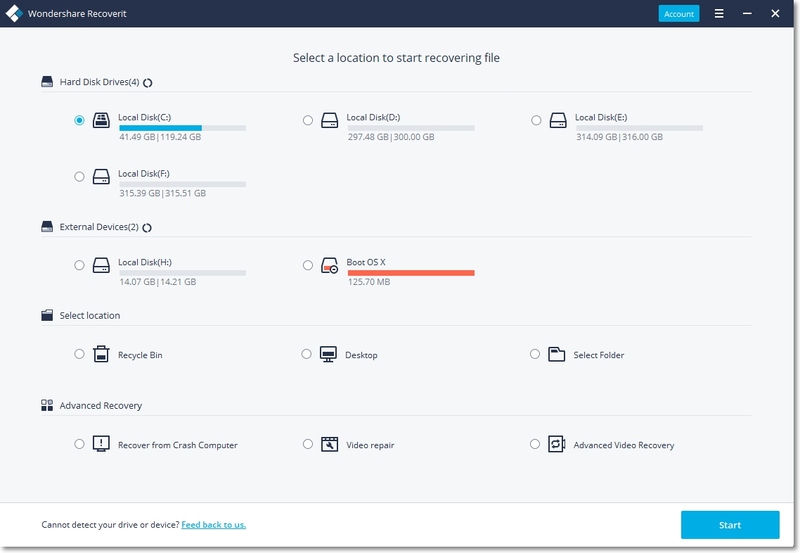
Étape 2 : Scanner le disque.
Wondershare Recoverit analyse le stockage pour trouver des fragments de données perdues ou supprimées et commence à les réassembler. Une barre de progression vous montre ce qui se passe en temps réel, et vous pouvez interrompre le processus à tout moment.
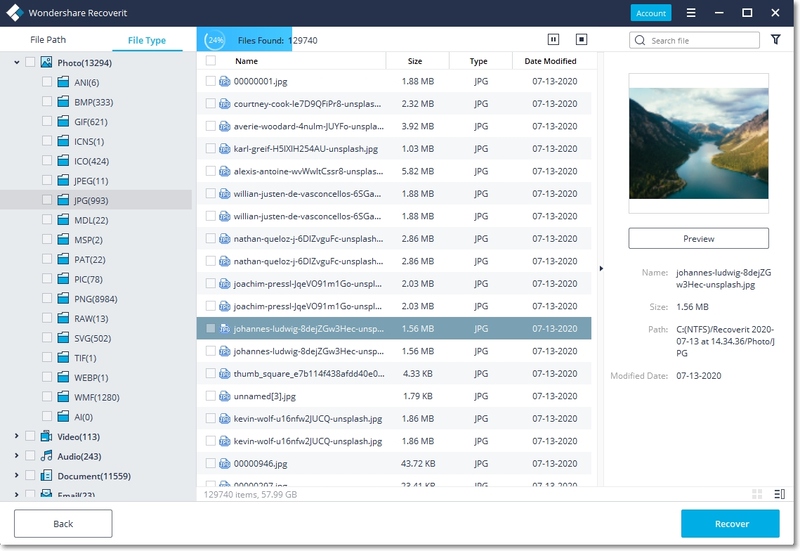
Étape 3 : Récupérer les données.
Enfin, sélectionnez les fichiers que vous souhaitez conserver. Enregistrez le/les fichier(s) que vous souhaitez conserver dans un autre endroit de l'ordinateur.

Après avoir récupéré vos fichiers, vous pouvez procéder à la résolution du problème des fichiers non alloués en utilisant les méthodes proposées ci-dessous.
Partie 3. Réparer une carte SD non allouée par différentes méthodes
Pour surmonter ce problème, vous devez réparer le disque dur non alloué pour qu'il soit actif et utilisable.
Lorsque nous rencontrons ce problème, que devons-nous faire ? Voici quelques solutions pratiques pour réparer une carte SD non allouée.
Méthode 1 : Créer une nouvelle partition avec le Gestionnaire de disques
Avant de commencer, connectez la carte SD à votre ordinateur.
Ouvrez la fenêtre de gestion des disques en tapant Gestion des disques dans la boîte de recherche de Windows et en cliquant sur l'application.
Ensuite, choisissez votre carte SD et sélectionnez l'espace non alloué. Cliquez avec le bouton droit de la souris et choisissez Nouveau volume simple dans la liste étendue.
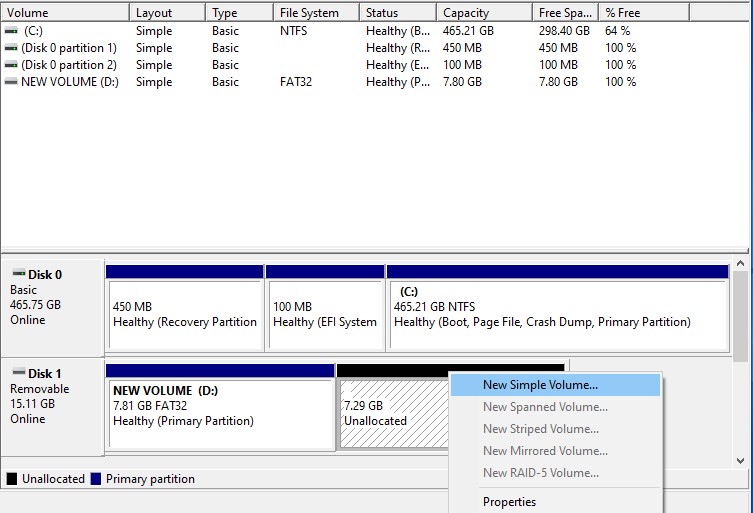
Cela vous amènera à l'assistant Nouveau volume simple. Cliquez sur Suivant pour continuer.
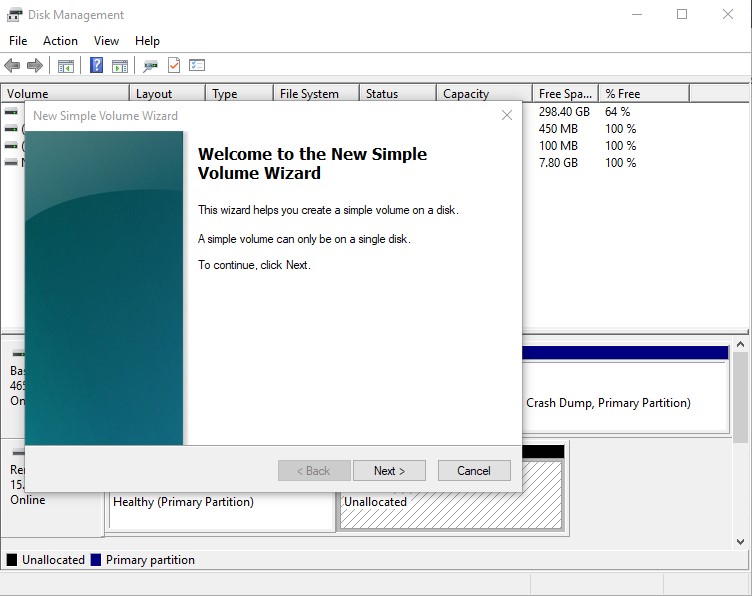
La taille du volume doit être indiquée en mégaoctets dans cette fenêtre. Vous devez saisir les valeurs comprises entre le minimum et le maximum et appuyer sur le bouton Suivant.
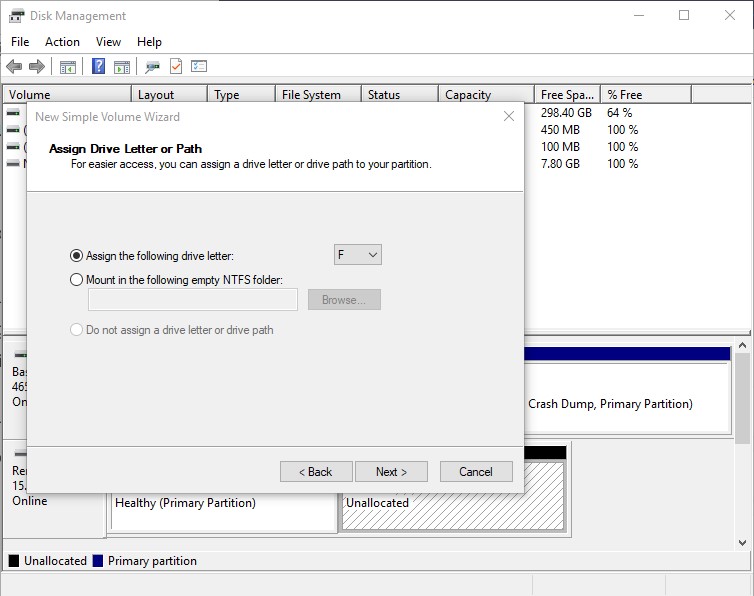
Vous devrez saisir l'étiquette du lecteur sur l'écran suivant, suivi de la procédure de formatage. Sélectionnez un système de fichiers et tapez l'étiquette du volume. Cochez la case Format rapide pour effectuer un formatage rapide et cliquez sur le bouton OK.
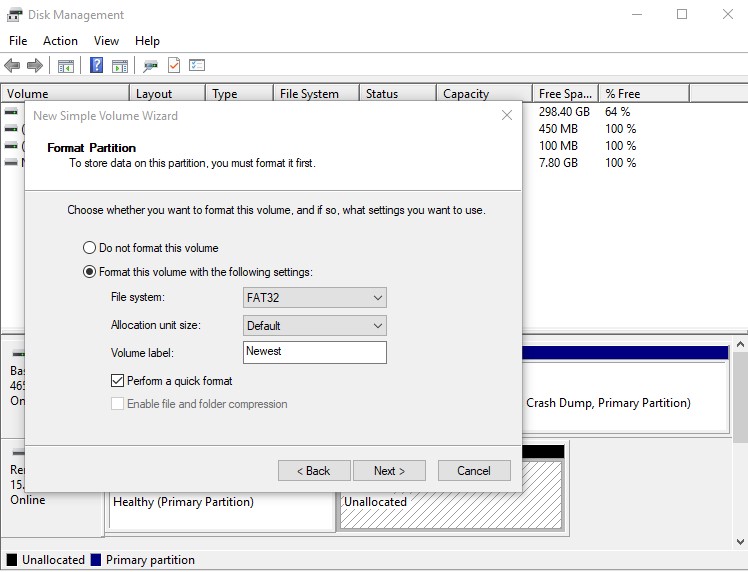
Enfin, terminez le processus de partitionnement en appuyant sur le bouton Terminer.
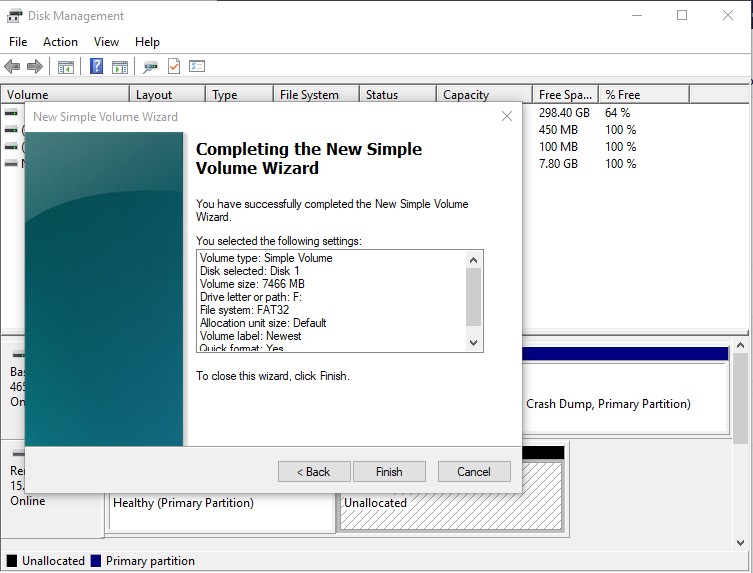
Notez que la création d'une nouvelle partition signifie que vous avez maintenant deux emplacements de disque sur votre carte SD.
Si cette procédure ne fonctionne pas, passez à la solution suivante ci-dessous.
Méthode 2 : Formater la carte SD non allouée avec Diskpart
Connectez la carte SD à l'ordinateur. Lancez l'Invite de commande en tapant CMD dans la barre de recherche de Windows et cliquez sur l'application.
Ensuite, tapez Diskpart pour lancer l'utilitaire.
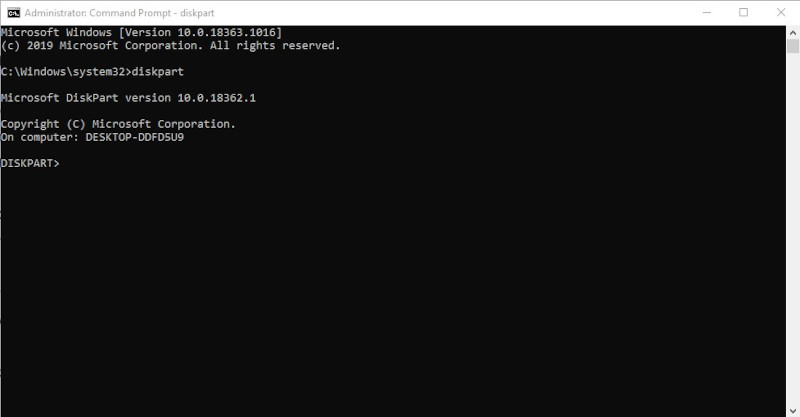
Ensuite, tapez list disk pour voir les lecteurs connectés à votre ordinateur.
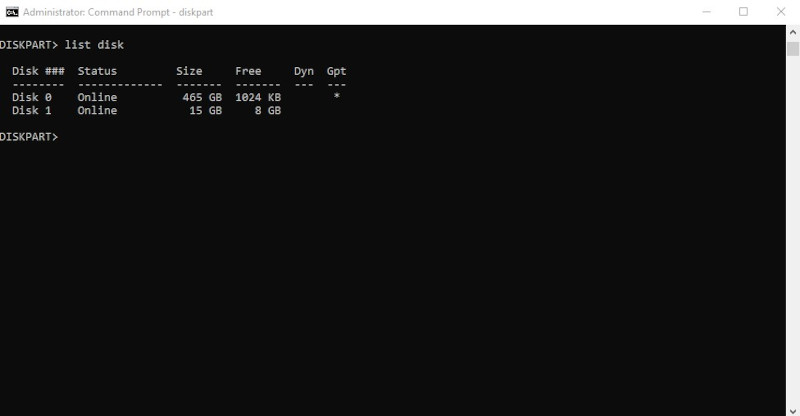
Ensuite, tapez select disk x où x désigne le numéro de lecteur de votre carte SD non allouée.
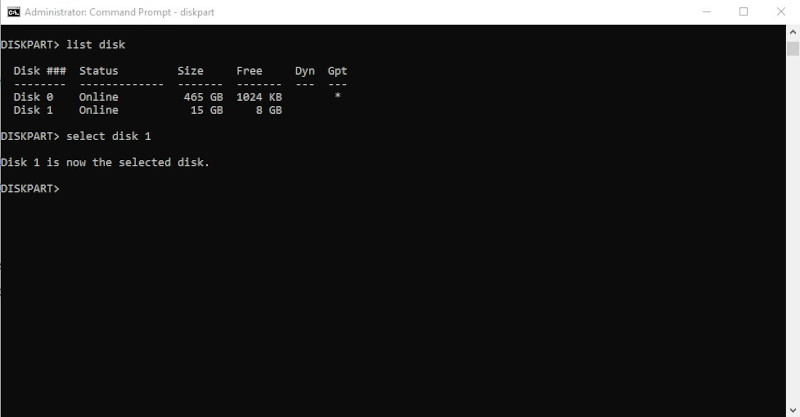
Ensuite, nettoyez le disque en tapant clean.
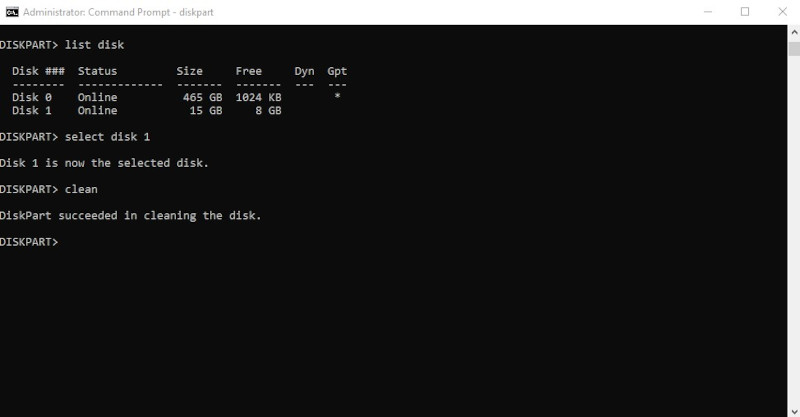
Tapez, créer une partition primaire pour créer une nouvelle partition.
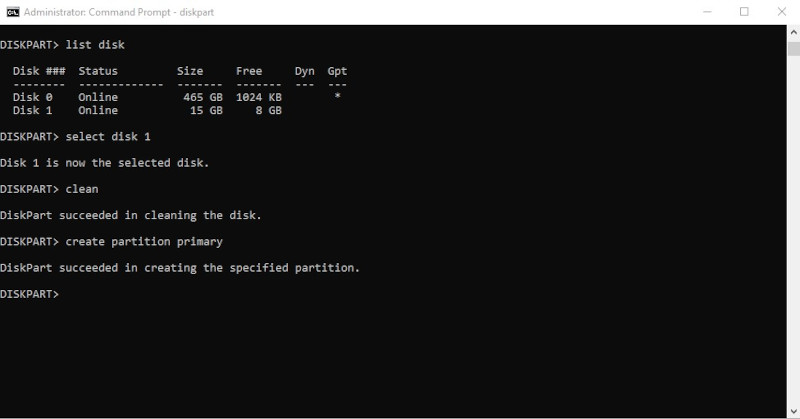
Enfin, formatez en tapant format fs=fat32. Cela indique à l'ordinateur de créer un nouveau système de fichiers utilisant le format de fichier FAT32.
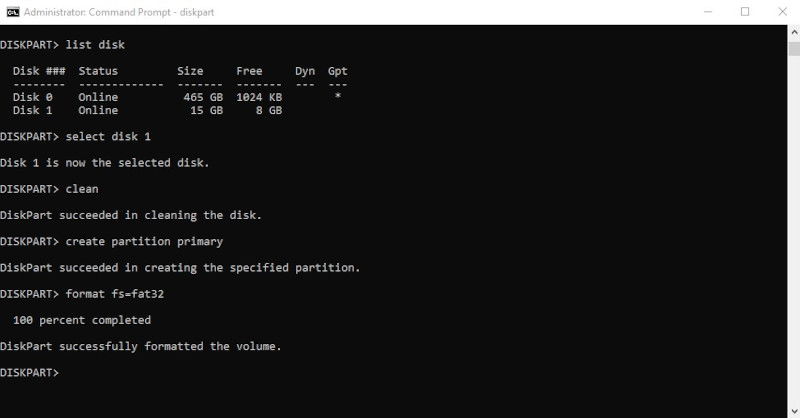
Après quelques minutes, la carte SD est formatée et n'a plus d'espace non alloué.
Si vous ne parvenez toujours pas à résoudre le problème, il vous reste une autre méthode à essayer.
Méthode 3 : Utiliser un outil gratuit de formatage de disque
Pour résoudre le problème de la carte SD non allouée, vous pouvez essayer un outil gratuit de formatage de disque. De nombreux outils de formatage de disque gratuits open source sont dotés de fonctions de formatage de disque avancées.
Parmi les bonnes options, citons HP USB Disk Storage Format Tool et Super Disk Formatter. Vous trouverez ci-dessous des instructions pour réparer l'espace non alloué sur le disque dur à l'aide de l'outil USB HP.
Télécharger l'outil. Faites un clic droit et exécutez-le en tant qu'administrateur.
Ensuite, sélectionnez votre carte SD et cliquez sur Démarrer. Ignorez le message d'avertissement en cliquant sur Oui.
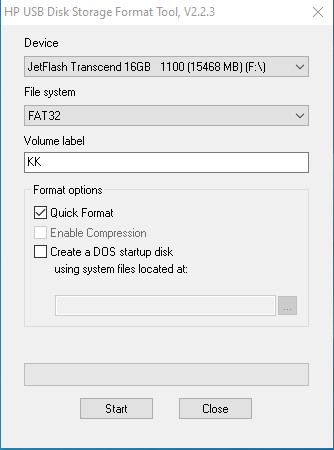
Après quelques minutes, l'outil devrait afficher un message confirmant le succès du formatage.
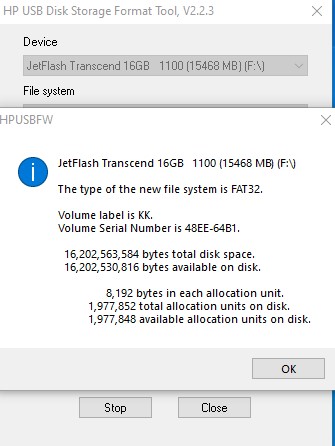
Pour confirmer que le problème de carte SD non allouée a été résolu, lancez l'utilitaire Gestion des disques.
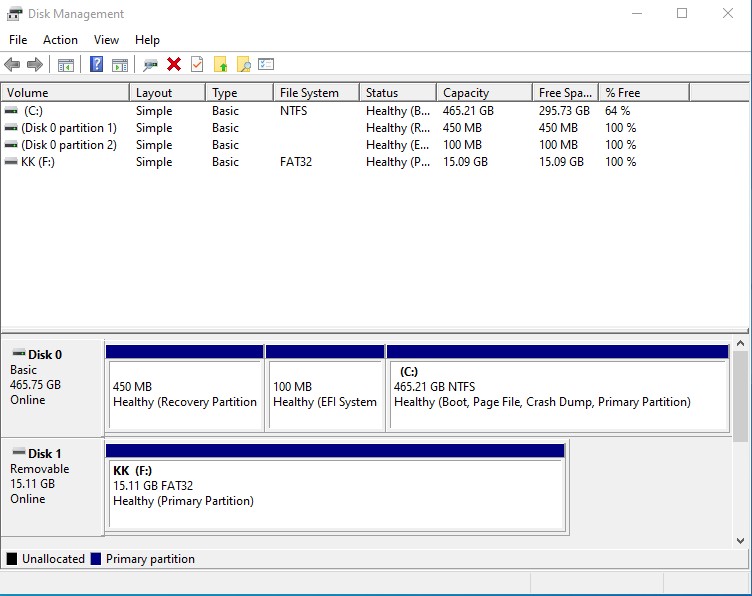
Récapitulons les trois méthodes pour résoudre un problème de carte SD non allouée.
- La première méthode consiste à créer une nouvelle partition sur l'espace non alloué à l'aide de l'utilitaire Gestion des disques. Dans le cas d'une carte dont la totalité du stockage n'est pas allouée, la création d'un nouveau volume simple permet d'utiliser la totalité du stockage. Une partie de celui-ci est non allouée sur une carte, ce qui la rend utilisable et crée en fait deux lecteurs sur le même disque. Cela peut être un véritable avantage si vous souhaitez séparer différents fichiers ou utiliser différents lecteurs sur différents périphériques, tels que des téléphones et des appareils photo.
- La deuxième méthode consiste à utiliser Diskpart pour formater une carte SD non allouée. Diskpart peut formater l'ensemble du stockage même si une partie seulement est utilisée. Les méthodes de formatage normales, telles que l'explorateur de fichiers de Windows, ne peuvent pas formater la partie non allouée.
- La troisième méthode consiste à utiliser des outils de formatage de disque tiers gratuits, tels que HP USB ou Super Disk Formatter. Ces outils peuvent formater la totalité de la carte SD, même si une partie seulement est utilisable et que le reste n'est pas alloué.
Avec ces trois méthodes, vous devriez résoudre les problèmes de carte SD non allouée. Pour éviter que le problème de carte SD non allouée ne se produise, voici quelques conseils.
Comment éviter les cartes SD non allouées ?
Nous avons déjà vu les causes de l'espace non alloué sur une carte SD. La prévention consiste à s'attaquer à ces causes. Examinons les trois conseils ci-dessous.
- Formatez la carte SD : Si vous utilisez beaucoup votre carte SD et que vous supprimez et enregistrez fréquemment des fichiers sur celle-ci, prenez l'habitude de la formater au moins une fois tous les trois mois à l'aide de l'utilitaire Diskpart de Windows dans l'invite de commande. Cela efface et nettoie le stockage et réécrit le système de fichiers. Mais n'oubliez jamais de sauvegarder vos fichiers avant. Et, au cas où vous perdriez vos fichiers, vous pouvez toujours les récupérer avec Wondershare Recoverit.
- Évitez de modifier les partitions : La modification ou la suppression accidentelle d'un volume est une des causes de l'espace non alloué. Évitez toute action affectant les partitions.
- Protection contre les logiciels malveillants : N'insérez pas votre carte SD dans des ordinateurs qui n'ont pas de protection antivirus. Le code du logiciel malveillant est l'une des causes de l'espace non alloué d'une carte SD. Prenez également toujours soin de votre carte SD. Utilisez les protocoles recommandés pour l'éjecter des périphériques et la protéger des dommages physiques.
Mot de la fin
Grâce à ces instructions, vous devriez être en mesure de réparer l'espace non alloué sur votre carte SD sans perdre vos données. Les solutions sont bien documentées et leur efficacité est confirmée, mais si vous rencontrez des problèmes, revenez sur vos pas et recommencez.



