Lorsque vous essayez de regarder des vidéos en ligne, vous obtenez constamment le message suivant : "Ce fichier vidéo ne peut pas être lu (code d'erreur : 102630). Il peut s'agir d'un problème concernant une seule vidéo ou d'un problème plus important affectant plusieurs vidéos sur le site.
Le code d'erreur 102630 peut apparaître pour différentes raisons. Mais ne stressez pas ! Ce guide est là pour vous aider à comprendre et à résoudre le code d'erreur 102630. Nous allons examiner différentes solutions pour que vous puissiez à nouveau regarder des vidéos comme vous le faites habituellement.
Dans cet article
-
- Méthode 1 : Vérifier la connexion Internet
- Méthode 2 : Réinitialiser les paramètres du navigateur
- Méthode 3 : Effacer le cache DNS
- Méthode 4 : Effacer les fichiers temporaires du navigateur
- Méthode 5 : Mettez à jour votre navigateur Web
- Méthode 6 : déconnecter le système d'accélération matérielle
- Méthode 7 : Désactiver les extensions et les modules complémentaires du navigateur
Qu'est-ce que le code d'erreur 102630 ?
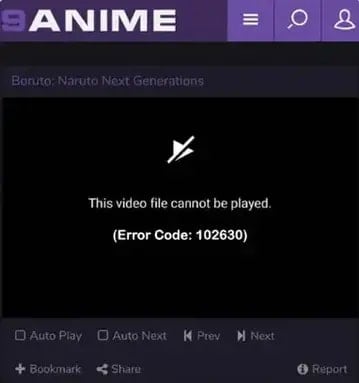
Le code d'erreur 102630 apparaît souvent lorsque l'on essaie de regarder une vidéo en ligne. Cela se produit généralement pour les raisons suivantes :
- Connexion réseau faible ou instable : Si votre connexion Internet est lente ou instable, cela peut perturber la lecture des vidéos et provoquer le code d'erreur 102630.
- Cache et cookies : Un trop grand nombre de caches et de cookies stockés dans votre navigateur web peut perturber la lecture des vidéos et faire apparaître le code d'erreur 102630. Ces fichiers peuvent parfois être endommagés ou obsolètes, ce qui entraîne des problèmes vidéo.
- Navigateur web obsolète : Un navigateur web ancien peut nécessiter des mises à jour pour fonctionner correctement avec les vidéos. S'il n'est pas mis à jour, vous risquez de voir apparaître le code d'erreur 102630 et d'autres problèmes de lecture vidéo.
- Accélération matérielle : Les navigateurs web utilisent l'accélération matérielle pour accélérer les choses. Mais parfois, il peut perturber la lecture vidéo et provoquer le code d'erreur 102630.
- Extensions et modules complémentaires du navigateur : Les éléments supplémentaires que vous ajoutez à votre navigateur web, comme les extensions ou les modules complémentaires, peuvent parfois perturber la lecture vidéo et provoquer le code d'erreur 102630. Cela peut se produire si elles ne fonctionnent pas bien avec le lecteur vidéo, si elles sont anciennes ou si elles sont endommagées.
- Fichier vidéo endommagé : si le fichier vidéo actuel est endommagé, vous ne pourrez pas le lire et le code d'erreur 102630 risque de s'afficher. Cela peut être dangereux pour votre système.
Après avoir pris connaissance des raisons, vous pouvez réfléchir à la manière de résoudre le problème. Il n'y a pas lieu de s'inquiéter. Voici quelques solutions simples qui vous aideront à résoudre le code d'erreur 102630.
Un moyen unique de réparer efficacement le code d'erreur 102630 (pour les vidéos corrompues)
Il est important d'être prêt à faire face à des problèmes inattendus tels que des fichiers vidéo endommagés ou corrompus. Envisagez d'utiliser Repairit de Wondershare, une solution robuste conçue pour résoudre efficacement ces problèmes.
Repairit est un logiciel de bureau convivial spécialement conçu pour réparer les fichiers vidéo. Il vous permet de résoudre rapidement différentes erreurs liées à la vidéo, y compris le code d'erreur vidéo 102630. Repairit est compatible avec les appareils Mac et Windows et dispose d'une interface conviviale adaptée à tous les utilisateurs.
Wondershare Repairit prend en charge différents formats vidéo, notamment MP4/MOV/M2TS/MKV, ce qui en fait une solution polyvalente pour les problèmes de corruption. En outre, Repairit utilise des algorithmes avancés pour réparer efficacement les fichiers vidéo endommagés ou corrompus, garantissant ainsi des résultats de réparation optimaux.

Wondershare Repairit - Video Repair
751 557 personnes l'ont téléchargé.
-
Réparez les vidéos endommagées avec tous les niveaux de corruption, tels que la vidéo non lue, la vidéo sans son, la vidéo ou l'audio désynchronisé, les erreurs de lecture, la corruption d'en-tête, la vidéo scintillante, le codec vidéo manquant, etc.
-
Réparez les vidéos Full HD, 4K et 8K et prenez en charge 18 formats populaires, notamment MOV, MP4, M2TS, INSV, M4V, WMV, MPEG, ASF, etc.
-
Réparez les vidéos endommagées ou corrompues causées par la compression vidéo, une panne du système, un changement de format vidéo, etc.
-
Réparez les vidéos gravement endommagées ou corrompues disponibles sur les cartes SD, les téléphones mobiles, les appareils photo, les clés USB, etc.
-
Repairit dispose d'un mode d'analyse rapide et avancé. Vous pouvez utiliser l'un ou l'autre selon le niveau de corruption du fichier vidéo.
-
Aucune limite quant au nombre et à la taille des vidéos réparables.
-
Compatibilité avec Windows 11/10/8/7/Vista, Windows Server 2003/2008/2012/2016/2019/2022 et macOS 10.10 ~ macOS 13.
Étape 1 : Téléchargez et installez Wondershare Repairit. Ensuite, insérez vos fichiers vidéo non lisibles dans le logiciel en cliquant sur le bouton +Ajouter.

Étape 2 : Après avoir mis en échec la lecture des fichiers vidéo, l'interface affiche des informations spécifiques pour chacun d'entre eux, telles que le nom de l'image, le chemin d'accès, la taille et l'équipement de tournage. Cliquez sur le bouton Réparer pour commencer à réparer les fichiers vidéo.

Étape 3 : Après la réparation, cliquez sur OK pour conserver les vidéos réparées. Vous trouverez ensuite les fichiers vidéo réparés dans votre dossier local.
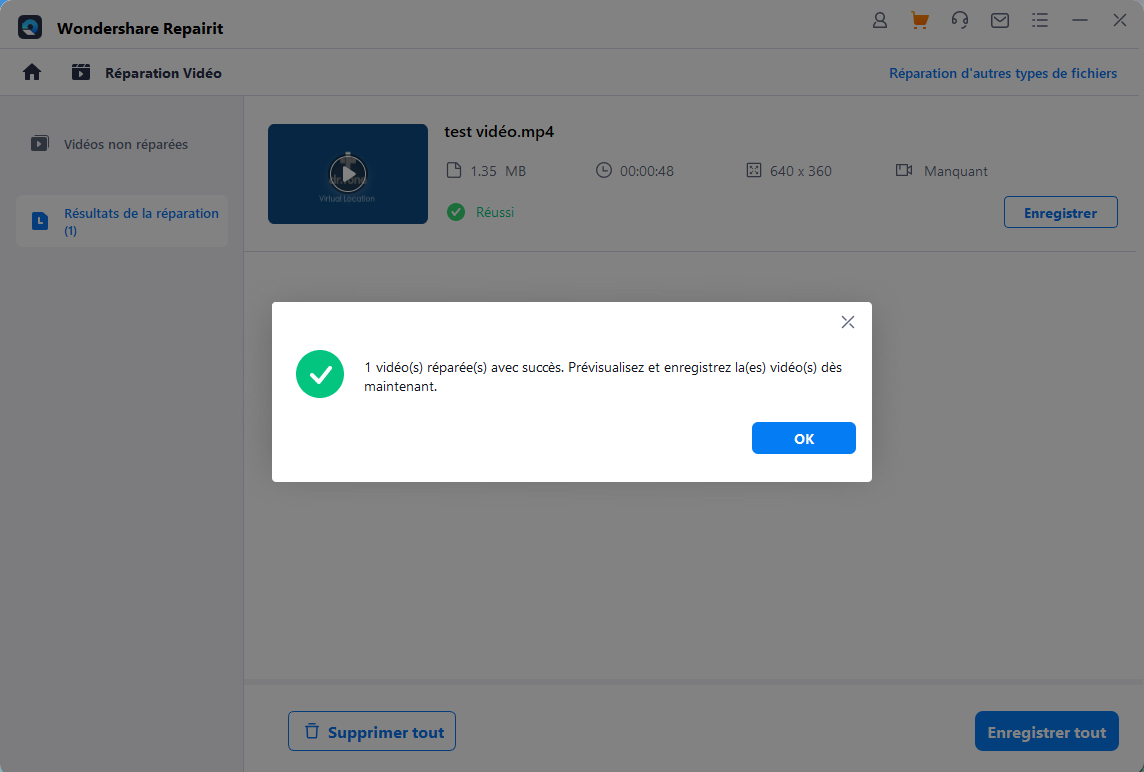
7 méthodes courantes pour corriger le code d'erreur 102630 (pour une vidéo normale)
Lorsque votre lecture vidéo rencontre le code d'erreur 102630 et que votre vidéo est normale, essayez les méthodes de dépannage énumérées ci-dessous pour résoudre ce problème.
Méthode 1 : Vérifier la connexion Internet
Une connexion internet faible ou instable est une raison fréquente pour laquelle l'erreur 102630 peut apparaître lors de la lecture d'une vidéo en ligne. Si votre internet est lent ou ne fonctionne pas bien, cela peut provoquer des interruptions et des retards dans la diffusion vidéo, entraînant des erreurs de lecture.
Pour résoudre ce problème, essayez de redémarrer votre routeur ou votre connexion internet. Parfois, cette simple mesure peut améliorer les choses. Vous pouvez également vous connecter à un autre réseau si possible..
Méthode 2 : Réinitialiser les paramètres du navigateur
Parfois, certains éléments de votre navigateur peuvent empêcher la lecture de la vidéo. Pour résoudre le problème « Ce fichier vidéo ne peut pas être lu. (code d'erreur 102630)", vous pouvez arrêter ces processus et redémarrer votre navigateur.
Voici ce que vous pouvez faire :
Chrome
Étape 1 : Ouvrez le gestionnaire des tâches de Windows.
Étape 2 : Cliquez avec le bouton droit de la souris sur Chrome.
Étape 4 : Sélectionnez la tâche Fin, puis rouvrez-la.

Safari
Étape 1 : Ouvrez Safari sur votre Mac. Allez dans le menu Safari et choisissez Préférences.

Étape 2 : Ensuite, cliquez sur Paramètres.

Étape 3 : Choisissez Confidentialité en haut de la nouvelle fenêtre, puis cliquez sur le bouton Gérer les données du site web.

Étape 4 : Dans la boîte suivante, cliquez sur Supprimer tout. Il vous confirmera que vous êtes sûr de supprimer toutes les données du site web stockées sur votre ordinateur.

Étape 5 : Cliquez sur Supprimer maintenant pour supprimer les données que les sites web pourraient utiliser pour suivre votre navigation.

Firefox
Étape 1 : Ouvrez Firefox. Ensuite, cliquez sur les trois lignes horizontales dans le coin supérieur droit, puis choisissez Aide.

Étape 2 : Cliquez sur Plus d'informations sur le dépannage.

Étape 3 : Appuyez sur le bouton Rafraîchir Firefox sur la page d'information sur le dépannage.

Étape 4 : Vérifiez que vous souhaitez réinitialiser les paramètres de votre navigateur en cliquant sur Rafraîchir Firefox dans la nouvelle fenêtre de confirmation.

Étape 5 : Cliquez sur Terminer pour achever la procédure.
Après ces étapes, Firefox se fermera et reviendra à ses paramètres par défaut. Une fenêtre affiche les informations importées. Cliquez sur Terminer lorsque c'est fait.
Microsoft Edge
Étape 1 : Ouvrez Microsoft Edge, trouvez l'icône Plus et choisissez Paramètres..

Étape 2 : Sélectionnez Réinitialiser les paramètres.

Étape 3 : Sélectionnez Rétablir les paramètres par défaut.

Étape 4 : Appuyez ensuite sur Réinitialiser lorsque cela vous est demandé.

Méthode 3 : Effacer le cache DNS
Si votre ordinateur conserve d'anciennes adresses de sites web, il risque de ne pas obtenir les bonnes informations sur la vidéo. Pour corriger le code d'erreur 102630, vous pouvez vider le cache DNS.
Étape 1 : Maintenez les touches Windows + X enfoncées simultanément. Sélectionnez ensuite Windows PowerShell (Admin) dans le menu.
Étape 2 : Entrez cette commande : Clear-DnsClientCache.
Étape 3 : Allez dans votre navigateur et rafraîchissez la page.

Méthode 4 : Effacer les fichiers temporaires du navigateur
Lorsque les cookies et le cache de votre navigateur sont endommagés ou obsolètes, les vidéos peuvent ne pas être lues et afficher le code d'erreur 102630. Pour y remédier, vous pouvez les supprimer et recharger la vidéo en procédant comme suit.
Chrome
Étape 1 : Naviguez vers les trois points en haut à droite de Chrome. Choisissez Plus d'outils et Effacer les données de navigation.

Étape 2 : Dans la section suivante, sélectionnez Tout le temps et sélectionnez tous les éléments. Cliquez ensuite sur Effacer les données et attendez la fin de l'opération.

Étape 3 : Actualisez votre page pour voir les changements.
Safari
Étape 1 : Allez dans Safari et cliquez sur Préférences.
Étape 2 : Cliquez sur Avancé.
Étape 3 : Cochez la case correspondant à l'option Afficher le menu Développer dans la barre de menus..

Étape 4 : Allez dans Développer et choisissez Vider les caches.

Firefox
Étape 1 : Appuyez sur le bouton Ouvrir menu. Cliquez ensuite sur Paramètres.
Étape 2 : Sélectionnez Confidentialité et sécurité.
Étape 3 : Dans l'option Cookies et données de site, cliquez sur Effacer les données..
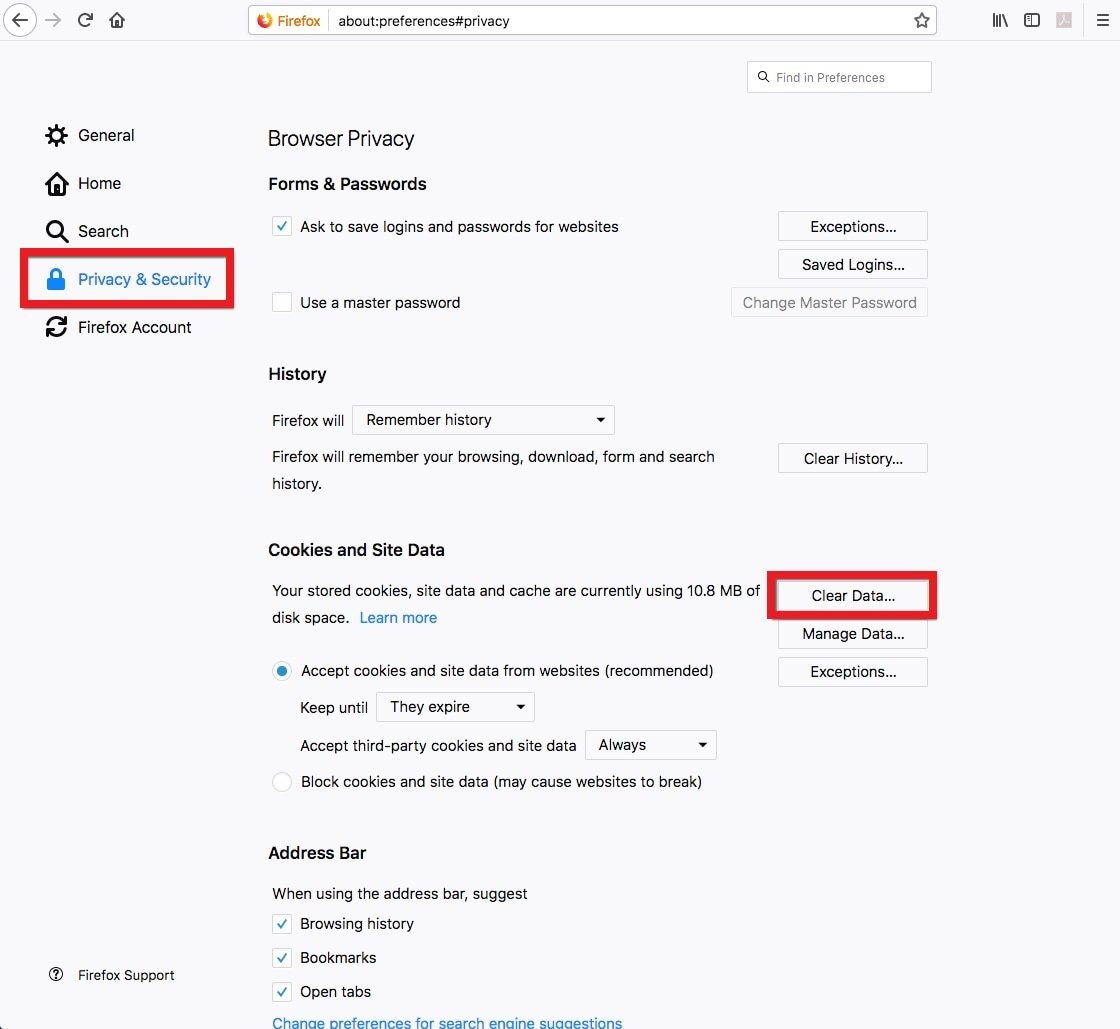
Étape 4 : Cochez la case Contenu Web mis en cache.
Étape 5 : Cliquez sur Effacer.

Microsoft Edge
Étape 1 : Dans Edge, sélectionnez Edge et Historique.
Étape 2 : Cliquez sur le nom de l'image Effacer l'historique.
Étape 3 : Cochez la case Données et fichiers en cache.
Étape 4 : Cliquez sur le bouton Effacer.

Méthode 5 : Mettez à jour votre navigateur Web
Un navigateur obsolète peut ne pas fonctionner correctement avec les vidéos, ce qui provoque cette erreur. La mise à jour de votre navigateur est donc un bon moyen de résoudre le problème. Voici les étapes à suivre :
Chrome
Étape 1 : Ouvrez Chrome et cliquez sur les trois points en haut à droite. Sélectionnez Aide et À propos de Google Chrome.

Étape 2 : Chrome vérifiera désormais les mises à jour et les installera automatiquement. Redémarrer Chrome après la mise à jour.

Safari
Étape 1 : Allez dans le menu Apple, puis dans Réglages du système..
Étape 2 : Cliquez sur Mise à jour du logiciel.
Étape 3 : Si des mises à jour sont disponibles, cliquez sur Redémarrer maintenant pour les installer. Vous pouvez également cliquer sur Plus d'infos pour en savoir plus sur la mise à jour.
Étape 4 : Après les mises à jour de macOS, Safari sera également mis à jour.

Firefox
Étape 1 : Appuyez sur le bouton de menu situé à droite de la barre d'outils de Firefox. Allez dans Aide et choisissez À propos de Firefox. La fenêtre À propos de Mozilla Firefox s'ouvre.
Étape 2 : Firefox verra automatiquement les mises à jour. S'il y a une mise à jour, elle sera téléchargée.

Étape 3 : Une fois le téléchargement terminé, cliquez sur Redémarrer pour mettre à jour Firefox.

Microsoft Edge
Étape 1 : Ouvrez le bouton Menu dans le coin supérieur droit, qui ressemble à trois petits points groupés.
Étape 2 : Cette action ouvre le menu principal de Edge.
Étape 3 : Déplacez votre curseur sur l'option Aide et retour d'information du menu.

Étape 4 : Sélectionnez À propos de Microsoft Edge. Cette opération ouvre l'écran À propos de Edge, qui fournit des informations sur Edge et vérifie s'il est à jour.

Étape 5 : Edge verra automatiquement les mises à jour. L'écran À propos de Microsoft Edge commence à rechercher les mises à jour disponibles. Veuillez patienter quelques secondes pour qu'il se connecte à Microsoft afin d'obtenir la dernière version.

Étape 6 : Après avoir téléchargé la mise à jour, cliquez sur le bouton bleu Redémarrer pour redémarrer Edge avec la nouvelle version.

Méthode 6 : déconnecter le système d'accélération matérielle
Sur votre ordinateur, un navigateur comme Chrome utilise le processeur graphique (GPU) pour effectuer des tâches lourdes comme le décodage des vidéos. Bien que cela accélère les choses, cela peut provoquer des erreurs lorsque les pilotes ne correspondent pas ou sont en conflit avec d'autres parties de votre ordinateur.
Pour savoir si cela est à l'origine de l'erreur 102630, désactivez l'accélération matérielle dans votre navigateur.
Chrome
Étape 1 : Ouvrir le menu Chrome.
Étape 2 : Choisissez Paramètres et cliquez sur Système dans la barre latérale.

Étape 3 : Désactivez l'interrupteur situé à côté de "Utiliser l'accélération matérielle lorsqu'elle est disponible."
Étape 4 : Cliquez sur Relancer.

Safari
Contrairement aux autres navigateurs web, Safari ne dispose pas d'un paramètre permettant de désactiver l'accélération matérielle. Mais cela n'a pas toujours été le cas. Avant macOS 10.14 (Mojave), il existait une option dans la section Paramètres de Safari permettant de contrôler l'accélération matérielle. Ainsi, si vous utilisez une ancienne version de macOS, vous pouvez la désactiver en allant sur la page Avancé dans la section Paramètres.
Firefox
Étape 1 : Ouvrez Firefox et accédez à l'icône du menu.
Étape 2 : Ouvrez Paramètres dans le menu déroulant.
Étape 3 : Dans la partie gauche, assurez-vous que l'onglet Général est sélectionné.

Étape 4 : Faites défiler jusqu'à la section Performances et décochez la case située à côté de Utiliser les paramètres de performances recommandés.

Étape 5 : Cliquez sur la case en regard de Utiliser l'accélération matérielle lorsqu'elle est disponible pour désactiver l'accélération matérielle.

Microsoft Edge
Étape 1 : Ouvrir Microsoft Edge. Dans le coin supérieur droit, cliquez sur l'icône de menu Microsoft Edge.
Étape 2 : Choisir les paramètres.

Étape 3 : Sur le côté gauche, dans la section Paramètres, sélectionnez Système.
Étape 4 : Activez la case à cocher située à côté de Utiliser l'accélération matérielle lorsqu'elle est disponible pour désactiver l'accélération matérielle.

Étape 5 : Une fois choisi, cliquez sur le bouton Redémarrer dans Edge.
Méthode 7 : Désactiver les extensions et les modules complémentaires du navigateur
Les extensions que vous avez ajoutées à votre navigateur peuvent également être à l'origine de ce problème. Ces fonctionnalités supplémentaires peuvent parfois perturber votre navigation parce qu'elles ne fonctionnent pas bien, ne sont pas sûres ou ralentissent votre navigateur. Pour comprendre quelle est la cause de l'erreur, vous pouvez désactiver ou supprimer chaque extension l'une après l'autre.
Si vous remarquez qu'une extension spécifique empêche la lecture de la vidéo après l'avoir désactivée, supprimez-la et réinstallez-la pour résoudre le problème. Cependant, si la vidéo s'arrête à nouveau après avoir réinstallé l'extension, il est préférable de la désinstaller définitivement car elle n'est peut-être pas compatible avec votre système.
Pour supprimer les extensions, procédez comme suit :
Chrome
Étape 1 : Ouvrez Chrome et cliquez sur les trois points dans le coin supérieur droit.
Étape 2 : Choisissez Extensions et Gérer les extensions.

Étape 3 : Désactivez l'interrupteur situé à côté de chaque extension pour la désactiver, ou cliquez sur le bouton Supprimer pour la supprimer.

Safari
Étape 1 : Accédez au menu Safari et cliquez sur Préférences. Naviguez jusqu'à l'onglet Extensions.
Étape 2 : Pour désactiver une extension, décochez la case située à côté.
Étape 3 : Pour supprimer une extension, cliquez sur le bouton Désinstaller et suivez les instructions à l'écran pour la supprimer de votre Mac à l'aide du Finder.
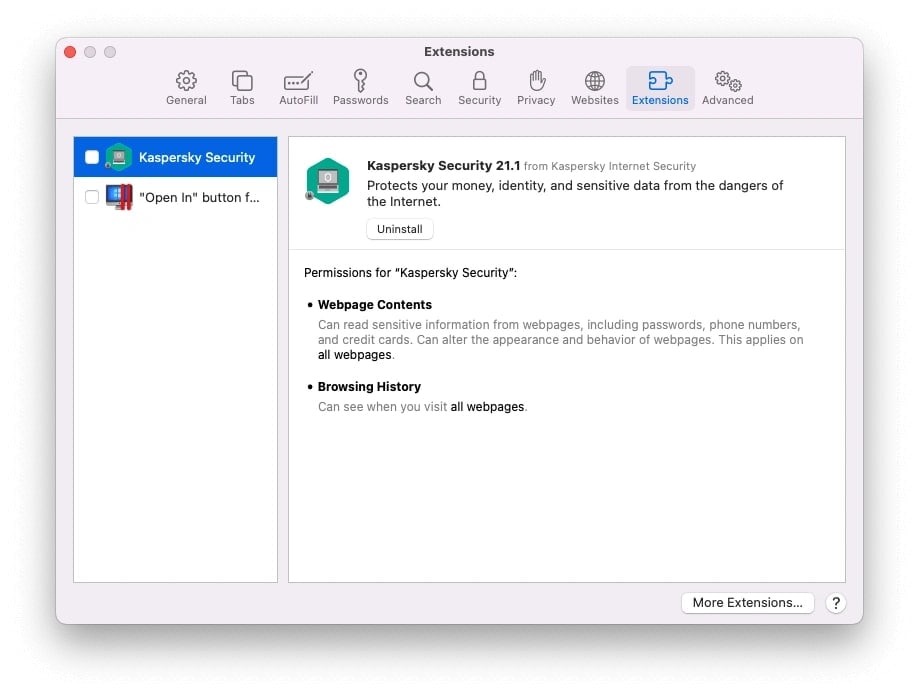
Firefox
Étape 1 : Appuyez sur le bouton de menu, cliquez sur Modules complémentaires et thèmes, puis choisissez Extensions.
Étape 2 : Le gestionnaire de modules complémentaires, qui permet de gérer vos extensions, s'ouvre dans un nouvel onglet.
Étape 3 : Faites défiler la liste des extensions.
Étape 4 : Cliquez sur l'icône de l'extension que vous souhaitez supprimer, puis sélectionnez Supprimer.

Microsoft Edge
Étape 1 : À côté de la barre d'adresse de votre navigateur, cliquez avec le bouton droit de la souris sur Extensions et choisissez Plus d'actions à côté de l'extension que vous souhaitez supprimer.
Étape 2 : Cliquez ensuite sur Supprimer.

Conclusion
Rencontrer le code d'erreur 102630 est une expérience troublante. Heureusement, il existe plusieurs solutions pour résoudre ce problème. Cet article couvre tous les aspects de la question. Choisissez donc celui qui vous convient le mieux. Et si vous voyez accidentellement un fichier vidéo corrompu ou endommagé, demandez l'aide d'un outil fiable tel que Repairit Video Repair. Cet outil fonctionne comme par magie. Il peut réparer vos fichiers instantanément comme si rien ne s'était passé. Testez-le maintenant.
FAQ
-
Le code d'erreur 102630 est-il spécifique à un certain navigateur ?
Non, le code d'erreur 102630 peut se produire sur différents navigateurs. Il s'agit notamment de Chrome, Firefox et Edge. Les solutions peuvent varier légèrement en fonction du navigateur, mais les étapes générales de dépannage s'appliquent. -
Que dois-je faire si le nom de l'image vidéo est correct mais que le code d'erreur 102630 persiste ?
Dans ce cas, essayez des solutions telles que la mise à jour de votre navigateur web, la désactivation de l'accélération matérielle et la vérification des conflits avec les extensions du navigateur. Si le problème persiste, il peut être utile de vider le cache DNS et de réparer les fichiers endommagés. -
Le code d'erreur 102630 peut-il être corrigé sur un ordinateur Mac ?
Oui, les solutions pour le code d'erreur 102630 s'appliquent aussi bien aux ordinateurs Mac qu'aux ordinateurs Windows. Les étapes peuvent différer partiellement en fonction du système d'exploitation, mais les principes généraux de dépannage restent les mêmes.



