Le pare-feu est un élément essentiel du fonctionnement de votre système d'exploitation. Le fonctionnement essentiel d'un pare-feu implique de maintenir les programmes de virus à distance. Pour ceux qui sont régulièrement en ligne, le pare-feu constitue un élément important car il empêche l'accès sans restriction à votre système. Toutefois, si le problème du pare-feu ne fonctionne pas arrive souvent sur votre système, vous devez essayer de le résoudre dans la première tentative car cela peut nuire à vos données critiques. Le pare-feu ne fonctionne pas peut se produire en raison de plusieurs raisons, et nous allons discuter des nombreuses techniques de dépannage pour le problème de pare-feu qui ne fonctionne pas.
Le pare-feu ne fonctionne pas car Windows n'a pas pu démarrer le pare-feu sur l'ordinateur local :
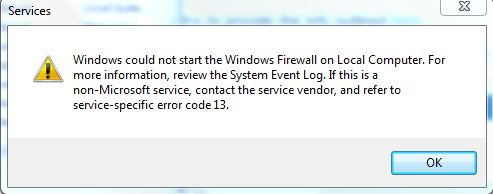
Nous abordons ce problème à travers une série d'étapes décrites ci-dessous :
Étape 1 :
C'est l'étape habituelle pour résoudre un certain nombre de problèmes liés à Windows. Le contrôleur de fichier système serait exécuté pour voir si Windows pouvait le réparer seul.
- Accédez à "Démarrer" sous le type de recherche dans "CMD".
- Cliquez droit et "Exécuter en tant qu'administrateur".
-
Vous devez alors taper SFC / SCANNOW, puis appuyer sur Entrée.
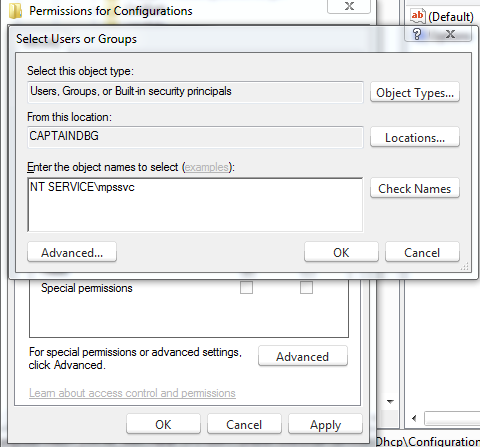
Étape 2 :
Il pourrait y avoir un problème lié à l'autorisation et, par conséquent, nous devrons donner suffisamment d'autorisation à ces clés. Suivez les étapes données :
- Sous la barre de recherche de Démarrer, tapez "Regedit".
- Vous devrez peut-être taper le mot de passe administrateur.
- Cliquez avec le bouton droit de la souris sur l'exportation après l'accès à l'ordinateur.
- Tapez "Regbackup" sous le type de nom de fichier et enregistrez-le.
Vous devez ensuite autoriser les clés suivantes :
HKEY_LOCAL_MACHINESYSTEMCurrentControlSetServicesSharedAccessEpoch
HKEY_LOCAL_MACHINESYSTEMCurrentControlSetServicesSharedAccessParametersFirewallPolicy
HKEY_LOCAL_MACHINESYSTEMCurrentControlSetServicesSharedAccessDefaultsFirewallPolicy
HKEY_LOCAL_MACHINESYSTEMCurrentControlSetServicesDhcp
HKEY_LOCAL_MACHINESYSTEMCurrentControlSetServicesDhcpConfigurations
- Cliquez avec le bouton droit de la souris sur la touche et choisissez Autorisations.
- Choisissez Ajouter et tapez "NT SERVICEmpssvc" dans "Entrer le nom des objets pour sélectionner le champ". Vous devez alors cliquer sur "Vérifier le nom".
- Choisissez Ok, puis cliquez sur Ajouter à nouveau.
- Cliquez sur OK après avoir saisi tout le monde.
- Vous devez ensuite sélectionner le compte qui apparaît dans la liste et ajouter l'autorisation appropriée.
- Placez une coche sur le contrôle total qui se produit sous la section "Autoriser".
-
Lorsque le processus est terminé, vous devrez redémarrer.
Étape 3 :
Le problème de non-fonctionnement du pare-feu de Windows peut également survenir en raison du malware présent dans le périphérique et, par conséquent, une analyse antivirus complète est nécessaire. Il existe également des scanners autonomes secondaires qui incluent des logiciels libres Malware-bytes ou Microsoft Safety Scanner afin d'exécuter une analyse système complète en mode sans échec, car cela sert d'option supplémentaire.
Étape 4 :
Si votre système est toujours incapable de détecter quelque chose, vous devrez peut-être exécuter une installation de réparation sur Windows, car un ou plusieurs des fichiers système ont été endommagés.
Utilisation de la solution de dépannage du pare-feu Windows :
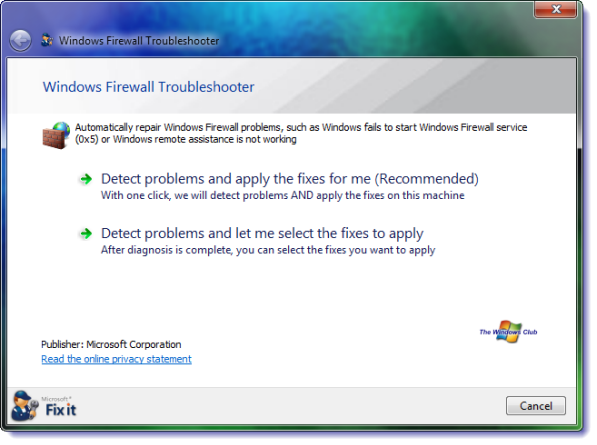
Il s'agit d'une autre option pour trier le défaut du problème de pare-feu. Les services de solutions de dépannage automatiques de Microsoft vous aident à numériser votre ordinateur et vous aide à trouver la cause principale des problèmes et les corrige également pour vous. S'il ne parvient pas à réparer le problème, cela vous conduirait à une ressource supplémentaire qui vous aidera à régler le problème de "Le pare-feu ne fonctionne pas". Cliquez sur le bouton d'exécution une fois le téléchargement est terminé et choisissez le bouton "Autoriser" pour résoudre le problème de "Le pare-feu ne fonctionne pas".
Et si le service de pare-feu Windows ne démarre pas ?
Dans cette section, nous abordons la question du pare-feu qui ne fonctionne pas au démarrage.
Les étapes suivantes doivent être effectuées si vous rencontrez le problème du "Pare-feu ne fonctionnant pas" au démarrage :
1. Commencez par scanner votre machine avec un logiciel anti-virus décent. Microsoft en offre un, mais si vous avez une suite de sécurité tierce, ce pourrait être la raison pour derrière le problème "Pare-feu ne fonctionnant pas". Ces systèmes de sécurité tiers peuvent souvent modifier les paramètres du pare-feu, ce qui entraîne l'échec de vos paramètres de pare-feu.
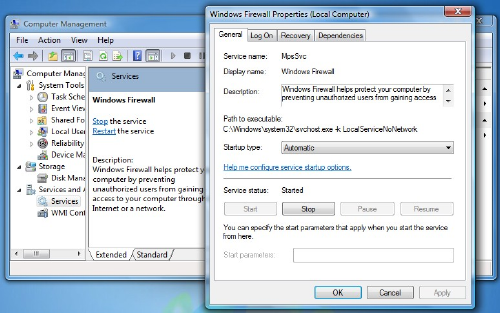
2. Exécutez la commande SFC ou sfc / scannow
3. Vous devez ensuite le suivre en tapant "services.msc" dans la recherche de démarre Windows et appuyez sur Entrée pour ouvrir les Services. Vous devez vous assurer que le service Pare-feu Windows est activé et configuré automatiquement. Vérifiez que le "Service de télécopie à distance et le service de moteur de filtrage de base" est également activé et défini automatiquement.
4. Vérifiez que le "Pilote d'autorisation de pare-feu Windows" fonctionne correctement.
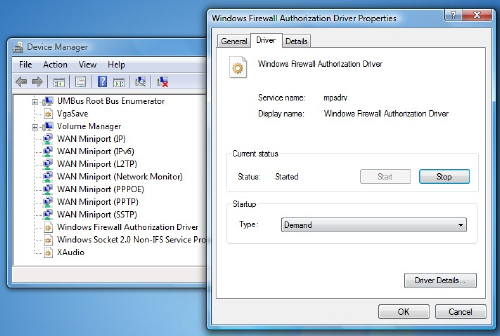
5. Cela peut être vérifié en tapant "devmgmt.msc" dans la barre de recherche puis appuyez sur la touche Entrée pour accéder au Gestionnaire de périphériques. Dans l'onglet vues, vous pouvez cocher "Afficher les périphériques cachés" et vérifier également "Périphériques par connexion".
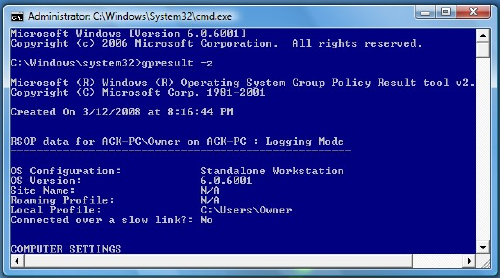
Vous devez ensuite localiser le pilote d'autorisation du pare-feu dans la liste et accéder à sa boîte de propriétés. Cliquez sur l'onglet "Pilote" et assurez-vous que le processus a été lancé et que le type de démarrage est "Demand". Cliquez sur OK et redémarrez. Cela devrait résoudre le problème de "Le pare-feu ne fonctionne pas".
- Vous devrez utiliser l'outil de résultat de la stratégie de groupe si la procédure ci-dessus ne donne aucun résultat. Il pourrait y avoir une stratégie de pare-feu qui le bloque. À l'aide de la fenêtre d'invite de commande élevée, tapez gpresult-z, puis appuyez sur Entrée. Vous devez ensuite accéder aux options de sécurité pour vérifier l'ensemble des règles correspondantes pour l'ordinateur.
En cas d'échec du pare-feu, il est plausible que vous ne puissiez pas récupérer vos données en raison de la présence de certains fichiers corrompus. Vous pouvez ensuite récupérer les données en utilisant le logiciel de récupération de données Wondershare en procédant comme suit :
Ici, regardons comment Récupération de données Wondershare fonctionne :
Vous pouvez restaurer les données en effectuant le processus de réparation. Cela implique l'installation d'un logiciel de récupération de données. Le logiciel de récupération de données Wondershare a été utilisé pendant un bon moment et offre aux utilisateurs la possibilité de restaurer leurs données cruciales. Ici, nous examinons comment cela se fait.

Votre Logiciel de récupération de données fiable &sûr
- Récupérez des fichiers en plus de 550 formats à partir de n'importe quel périphérique de stockage rapidement, en toute sécurité et totalement.
- Prise en charge de la récupération de données à partir d'une corbeille, d'un disque dur, d'une carte mémoire, d'un lecteur flash, d'un appareil photo numérique et de caméscopes.
- Systèmes d'exploitation pris en charge : Windows 11/10/8/7/XP/Vista, macOS 10.10 ~ macOS 12 (Monterey) sur iMac, MacBook, Mac Pro etc.
Téléchargez et installez le logiciel Récupération de données Wondershare sur votre ordinateur. Suivez les étapes suivantes simples pour effectuer la récupération de données.
Étape 1 Choisissez les types de fichiers que vous souhaitez récupérer, ou vous pouvez cliquer sur tous les types de fichiers pour commencer.

Étape 2 Choisissez le chemin du fichier perdu, vous pouvez aller pour sélectionner l'option « Ordinateur Complet» pour lancer la numérisation des fichiers perdus

Étape 3 Aller à balayage en profondeur après analyse rapide si elle ne peut pas récupérer vos fichiers perdus. L'analyse approfondie cherchera profondément votre ordinateur et scann plusieurs fichiers.

Étape 3 Prévisualisez et vérifiez les fichiers souhaités et cliquez pour récupérer vos données.




