En travaillant sur votre PC, certaines choses peuvent vous frustrer, comme l'apparition de publicités inutiles ou le fait que le programme que vous utilisez ne cesse de se bloquer. Mais ces problèmes semblent mineurs par rapport à un écran bleu de la mort avec le code d'arrêt " Video Scheduler Internal Error " sur votre PC. Pourquoi cela ? En effet, cette erreur provoque l'arrêt de l'ordinateur pendant un certain temps, en particulier lors du redémarrage, et rend les utilisateurs frustrés.
Êtes-vous aussi frustré ? Mais si tel est le cas, il n'y a plus lieu de se creuser la tête. Je vous propose un article qui vous guidera dans la résolution de cette erreur.

Dans cet article
Partie 1 : Ses causes et symptômes courants
Avant de résoudre l' erreur du planificateur vidéo dans Windows 10, vous devez savoir exactement de quoi il s'agit et pourquoi cette erreur se produit. Après les avoir connus, vous pouvez facilement dépanner video_tdr_failure.
Quelle est exactement l'erreur interne du programmateur vidéo
Il s'agit d'une erreur BSOD dont le code d'arrêt est toujours 0x00000119, ce qui est très gênant car cela peut entraîner le blocage de l'ordinateur pendant une courte période. Windows 10 est fréquemment affecté par cette erreur.
Pourquoi cette erreur se produit
Une erreur interne du programmateur vidéo peut être provoquée par :
- matériel défectueux
- pilotes de carte graphique obsolètes ou incompatibles
- fichiers système corrompus
- attaques de logiciels malveillants
Cette erreur peut provoquer un blocage de Windows, un redémarrage soudain de l'ordinateur ou une absence de démarrage.
Partie 2 : Solutions pour résoudre l'erreur interne du programmateur vidéo
Vous savez maintenant pourquoi l' écran bleu d'erreur interne du planificateur vidéo se produit. Il est donc relativement facile pour vous de résoudre cette erreur. COMMENT ?
Pour résoudre ce problème, vous pouvez essayer les meilleures solutions de bricolage que je vous propose ici. Alors, êtes-vous impatient de savoir ? Alors, c'est parti !
Solution 1 : mettre à jour les pilotes de la carte graphique
Comme je l'ai déjà mentionné dans la partie 2, des pilotes de carte graphique obsolètes ou incohérents sont à l'origine de l'erreur. Ainsi, le premier correctif d'erreur du planificateur vidéo met à jour les pilotes de la carte graphique.
Voici les démarches à effectuer :
Étape 1 Pour ouvrir le Gestionnaire de périphériques, appuyez sur la touche Windows + R.
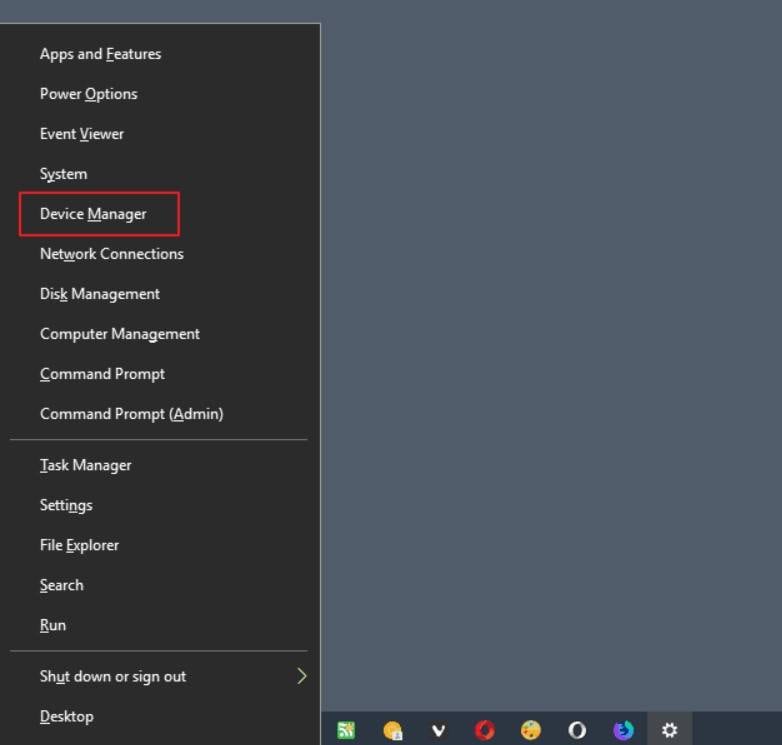
Étape 2 Ensuite, tapez devmgmt.msc et appuyez sur Entrée. Vous pouvez consulter la liste des pilotes installés sur votre ordinateur ici.
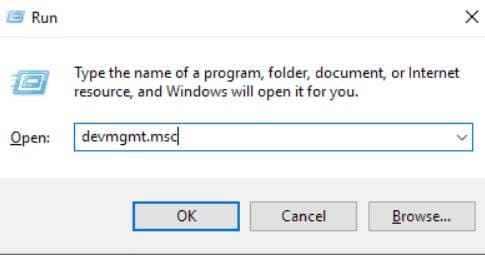
Étape 3 Développez Display Adapters, puis cliquez sur le bouton droit de la souris pour mettre à jour votre pilote vidéo.
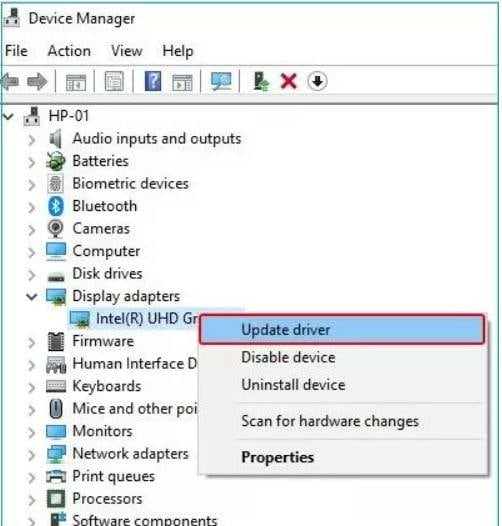
Par ce biais, vous pouvez mettre à jour les adaptateurs de carte graphique incompatibles.
Mais vous pouvez tout aussi bien éviter les conflits de pilotes de cartes graphiques si vous suivez les conseils ci-dessous :
- Vous devriez vous contenter de mettre votre carte graphique au rebut et de la dépoussiérer si vos problèmes de carte graphique persistent.
- Avant d'effectuer les opérations prévues, les cartes graphiques doivent être convenablement connectées à tous les terminaux ou à tous les emplacements PCI.
Solution 2 : Exécutez les outils SFC et DISM
Vous pouvez corriger l' erreur interne du planificateur vidéo de Windows 10 en exécutant les outils SFC et DISM.
Pour commencer, permettez-moi de vous expliquer ce que sont les outils SFC et DISM.
SFC : SFC signifie Vérificateur de fichiers système. Il recherche dans tous les fichiers du système Windows s'ils sont corrompus ou non.
DISM : la maintenance et la gestion des images de déploiement sont ce que DISM représente. N'utilisez-le que si CHKDSK et SFC ne résolvent pas votre problème, car il s'agit de l'analyse la plus avancée de Windows. DISM est un outil à ligne de commande. Cet outil conserve les images de Windows et les composants importants de configuration et de récupération de Windows.
DISM a résolu tous les problèmes urgents et a permis à SFC de fonctionner normalement. Il est recommandé d'effectuer une analyse SFC après une analyse DISM réussie.
Voyons maintenant comment corriger l'erreur interne du planificateur vidéo BSOD en exécutant ces deux outils.
Lancer l'outil de SFC
Étape 1 En tant qu'administrateur, démarrez l'invite de commande.
Étape 2 Entrez DISM.exe /Online /Cleanup-image /Restorehealth dans la fenêtre d'invite de commande.

Étape 3 Exécutez la commande DISM.
Cette commande permettra à Windows d'afficher les fichiers qui doivent être réparés.
Étape 4 Ensuite, appuyez sur Entrée après avoir tapé SFC/scannow .
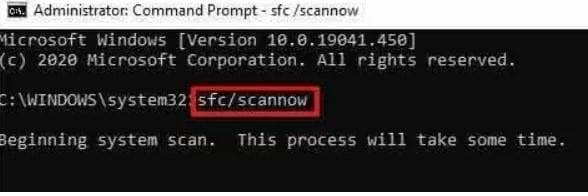
Il réparera les fichiers système endommagés ou corrompus. Fermez la fenêtre et redémarrez votre système pour voir si l'erreur Erreur interne du planificateur vidéo Windows 10 a été résolue.
Exécuter l'outil DISM
Vous pouvez supprimer cette erreur en démarrant Deployment Image Servicing and Management (DISM) sur votre ordinateur. Les étapes sont les suivantes :
Étape 1 Pour accéder à l'invite de commande (Admin), appuyez sur " Win " + " X ".

Étape 2 Saisissez les commandes suivantes :
Dism /Online /Cleanup-Image /StartComponentCleanup Dism /Online /Cleanup-Image /restorehealth

Si vous estimez que la série de commandes mentionnée ci-dessus est inefficace, essayez cette série :
Dism /Image:C:\offline /Cleanup-Image /restorehealth
/Source:c:\test\mount\windows
Dism /Online /Cleanup-Image /restore health
/Source:c:\test\mount\windows
/LimitAccess
Étape 3 Entrez l'emplacement de votre source de réparation, qui peut être un disque d'installation Windows ou un disque de récupération, à la place de " C : RepairSourceWindows. "
Au lieu d'utiliser SFC, utilisez la commande DISM pour vérifier l'intégrité du système :
Nettoyage-Image Dism / Online / CheckHealth
Les modifications seront enregistrées si vous redémarrez votre ordinateur .
Vérifiez maintenant si l' erreur interne de gestion de la mémoire vidéo est résolue. Si ce n'est pas le cas, appliquez la solution suivante.
Solution 3 : Désactivez la fonction de démarrage rapide
Microsoft a enrichi Windows 10 de la fonction de démarrage rapide afin d'accélérer le processus de démarrage du système. Le démarrage rapide combine la fonction d'hibernation et l'arrêt standard. Si vous rencontrez une erreur interne du planificateur vidéo BSOD à la suite de cette fonction d'arrêt hybride, vous devez désactiver cette fonction.
Pour désamorcer la fonction de démarrage rapide, suivez les étapes mentionnées ci-dessous :
Étape 1 Sélectionnez " Affichage des petites icônes " dans le panneau de configuration après l'avoir ouvert.
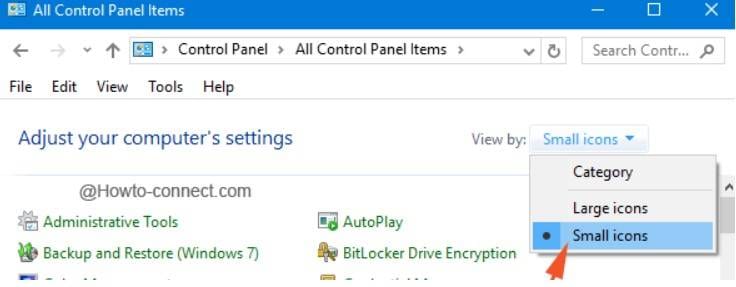
Étape 2 Puis " Options d'alimentation, ". Ensuite, choisissez " Ce que font les boutons d'alimentation. "
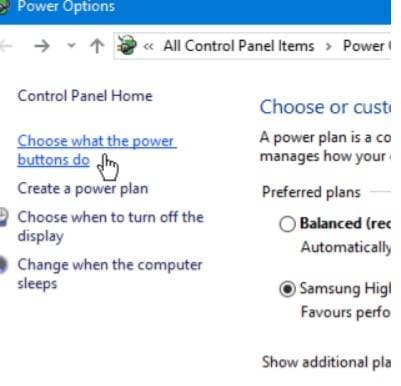
Étape 3 Décochez Activer le démarrage rapide après avoir apporté les modifications nécessaires.
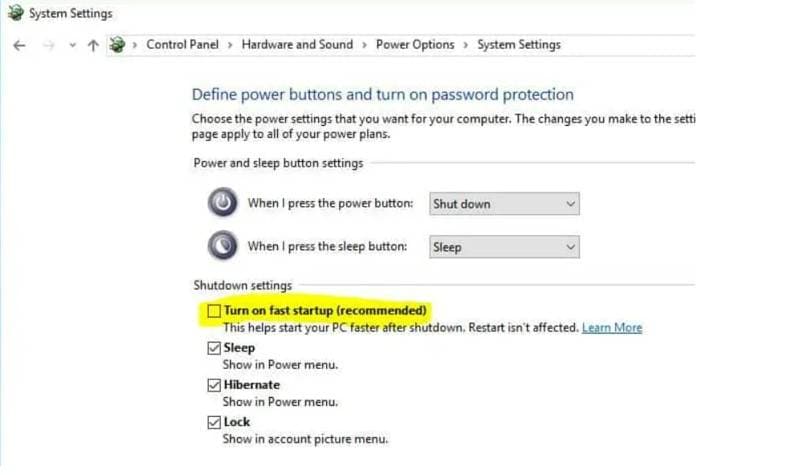
Solution 4 : Vérifier les mises à jour de Windows
Si vous voulez que votre ordinateur fonctionne sans problème, vous devez installer les mises à jour de Windows qui incluent de nouvelles fonctions de sécurité. Mais si vous découvrez un échec du TDR vidéo et que certaines mises à jour sont manquantes, essayez d'installer la mise à jour Windows la plus récente en suivant les étapes ci-dessous :
Étape 1 Utilisez les touches de raccourci " Win " et " I " pour parcourir " Paramètres Windows. " Dans le menu, optez pour " Mise à jour et sécurité. "

Étape 2 Sélectionnez " Vérifier les mises à jour " pour toutes les mises à jour Windows disponibles. Vous pouvez désormais installer toutes les mises à jour disponibles pour Windows OS 2.

Étape 3 Une fois les mises à jour terminées, redémarrez votre ordinateur. Cela devrait corriger l'erreur Video Scheduler Internal sur votre système.
Solution 5 : Vérifier les problèmes matériels
Une autre solution pour résoudre l'erreur interne du programmateur vidéo BSOD consiste à vérifier les problèmes matériels. Pour ce faire, vous devez suivre les étapes suivantes :
Étape 1 Redémarrez Windows et assurez-vous qu'il démarre normalement.
Étape 2 Ensuite, débranchez tous les périphériques externes (imprimante, scanner, prise audio, etc.) ainsi que le câble d'alimentation, le câble VGA, le clavier et la souris.
Étape 3 Maintenant, maintenez le bouton d'alimentation enfoncé pendant 30 secondes.
Étape 4 Connectez ensuite le câble d'alimentation et le câble VGA.
Étape 5 Après cela, redémarrez Windows pour vous assurer qu'il démarre normalement. Dans ce cas, connectez le clavier et la souris et redémarrez Windows.
Étape 6 Vérifiez maintenant si votre Windows démarre normalement. Lorsque c'est le cas, connectez les périphériques externes un par un et redémarrez à chaque fois pour déterminer quel périphérique externe est à l'origine du problème.
Si un périphérique problématique est découvert, vérifiez-le avec un autre système pour voir s'il cause le même problème, puis contactez le fabricant.
Partie 3 : Autres conseils utiles pour éviter l'erreur interne du programmateur vidéo
Vous ne réussissez toujours pas à résoudre l'erreur interne de gestion de la mémoire vidéo en appliquant les 5 solutions ci-dessus ? OUI !!
Dans ce cas, ne vous inquiétez pas ! J'ai quelques conseils supplémentaires pour arrêter l' échec de la vidéo TDR. Découvrons-les ci-dessous !
Conseil n° 1 : utiliser un logiciel antivirus fiable
Quelques fois, les chevaux de Troie, les virus informatiques et les ransomwares provoquent une BSOD en corrompant vos fichiers cruciaux. Pour repérer et supprimer tout logiciel malveillant de votre système, utilisez les logiciels antivirus les plus fiables, tels que Windows Defender, Kaspersky et bien d'autres.
Conseil n° 2 : évitez d'overclocker votre carte graphique
Le surclassement de la mémoire peut endommager votre carte graphique et réduire sa durée de vie. Il est donc préférable d'éviter l'overclocking de votre carte graphique. Pour ce faire, remettez l'horloge du cœur, l'horloge de la mémoire et les paramètres de tension de votre GPU à leurs valeurs par défaut afin d'empêcher l'overclocking.
Conseil n° 3 : éviter la surchauffe du système
La surchauffe de l'ordinateur due à la poussière, à des ventilateurs endommagés ou à un matériel surchargé peut entraîner l'apparition d'un message BSOD.
Vous devez donc éviter de surchauffer votre système. Vérifiez les températures de votre GPU et de votre CPU à l'aide d'un logiciel tel que Open Hardware Monitor. Les ventilateurs et les évents d'un ordinateur en surchauffe peuvent être nettoyés à l'aide d'un plumeau. Pour conserver la fraîcheur, votre système doit également disposer d'une bonne ventilation.
Conclusion
Voici quelques-unes des solutions les plus efficaces pour corriger l'erreur interne du planificateur vidéo sous Windows 10. Après avoir appliqué ces correctifs, il est à espérer que l'erreur interne du programmateur vidéo sera résolue. De plus, si vos fichiers Windows sont corrompus, n'oubliez pas de choisir Wondershare Repairiit.


