Dans le passé, il était courant d'utiliser des classeurs verrouillés pour protéger les informations critiques. En raison de l'évolution technologique, il a été nécessaire de développer des systèmes de sécurité permettant le transport d'informations numériques de manière sécurisée, c'est pourquoi Microsoft a décidé d'intégrer BitLocker drive encryption parmi ses outils natifs. BitLocker protège non seulement les données à l'aide d'un mot de passe, mais il crypte également les informations de manière à les rendre totalement illisibles, même pour les pirates les plus habiles. Dans ce billet, j'expliquerai en détail le fonctionnement de cet outil, et je vous apprendrai également à l'utiliser.
- Partie 1 : Méthodes pour protéger votre clé USB avec un mot de passe
- Partie 2 : Qu'est-ce que BitLocker to Go ?
- Partie 3 : Protéger votre clé USB avec un mot de passe en utilisant BitLocker
- Partie 4 : Accéder à la clé USB protégée par mot de passe
- Partie 5 : Désactiver Bitlocker et supprimer le mot de passe du lecteur USB
- Partie 6 : Récupérer les données d'une clé USB formatée
Partie 1 : Méthodes pour protéger votre clé USB avec un mot de passe
Il existe plusieurs alternatives pour créer des filtres de sécurité qui protègent vos informations, cependant, beaucoup de ces options se concentrent sur la création d'un système d'accès contrôlé par des clés de sécurité et cela ne signifie pas nécessairement que les informations sont protégées car, malgré le fait qu'il y ait un mot de passe, les informations sont toujours intactes et même visibles selon la situation spécifique.
Alors, quelle est la méthode la plus fiable pour protéger l'accès à un appareil ou à un dossier ? La réponse s'appelle " cryptage. " Le cryptage des données fonctionne d'une manière différente, ce processus prend des fragments de 128 bits du fichier original et les divise en blocs d'octets, qui sont restructurés afin de générer une confusion, en créant parallèlement un algorithme qui fonctionne comme une clé numérique pour restaurer la structure originale des blocs d'octets du fichier.
Partie 2 : Qu'est-ce que BitLocker to Go ?
BitLocker To Go est un outil de sécurité et de cryptage des données natif de Windows, dérivé de BitLocker. Par défaut, BitLocker utilise l'algorithme de chiffrement AES standard, avec lequel vous pouvez protéger de manière fiable les informations de pratiquement toutes les unités de stockage. Cet outil est conçu pour faciliter l'expérience de l'utilisateur ; par conséquent, vous pouvez utiliser un simple mot de passe au lieu de la clé de récupération à 48 chiffres. De plus, comme il s'agit d'un outil natif de Windows, vous pouvez récupérer votre mot de passe en cas d'oubli via votre compte Outlook lié.
Partie 3 : Protéger votre clé USB avec un mot de passe en utilisant BitLocker
Comme je l'ai déjà mentionné, BitLocker To Go est l'option la plus fiable pour protéger vos informations, mais vous devez garder à l'esprit que cet outil ne protège pas seulement vos informations avec un mot de passe, mais qu'il les crypte de manière à ce qu'elles soient illisibles pour tout utilisateur ne possédant pas la clé de cryptage, vous devez donc faire très attention à ne pas perdre cette clé car si c'est le cas, les informations seraient inaccessibles même pour vous.
Étape 1 : Comment activer BitLocker
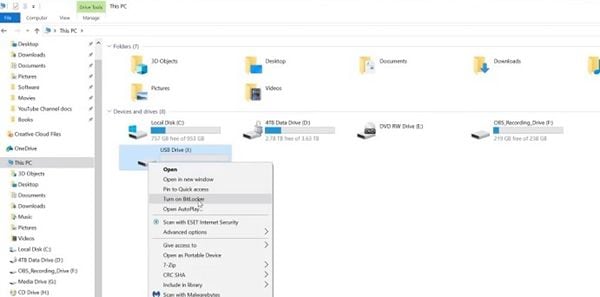
Pour accéder à cet outil, il suffit de faire un clic droit sur le périphérique USB dans l'explorateur de fichiers de Windows et de cliquer sur l'option "Activer BitLock".
Étape 2 : Définir un mot de passe
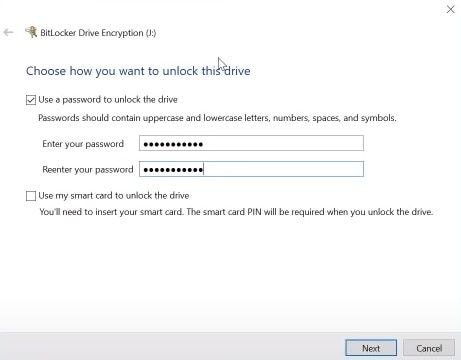
Une fenêtre contextuelle apparaît, dans laquelle vous pouvez choisir la méthode de déverrouillage de l'appareil. Sélectionnez "Utiliser un mot de passe pour déverrouiller le lecteur" et saisissez un mot de passe que vous pouvez facilement retenir. Quand vous avez terminé, cliquez sur " Suivant "
Étape 3 : Définir une méthode de récupération des clés
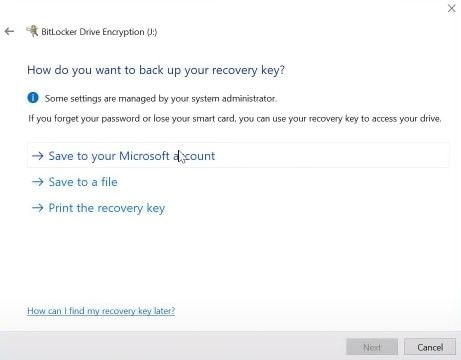
Après avoir défini un mot de passe, l'assistant de configuration de BitLocker vous demande de définir une méthode de récupération des clés. N'oubliez pas que si vous conservez une copie numérique sur votre ordinateur ou si vous décidez de l'imprimer, vous courez le risque de la perdre accidentellement ou même qu'une personne non autorisée trouve ces informations.
Comme je l'ai déjà mentionné, si vous choisissez l'option "Sauvegarder dans votre compte Microsoft", vous recevrez un courriel dans le compte Outlook que vous avez lié à votre système d'exploitation. De cette façon, vous serez sûr que votre sauvegarde sera toujours disponible dans le nuage Microsoft ; déjà À moins que vous ne donniez le mot de passe de votre compte Microsoft à quelqu'un d'autre, il sera pratiquement invulnérable aux attaques.
Étape 4 : Définir une plage d'espace crypté
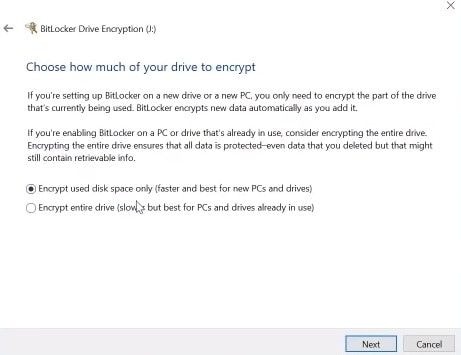
L'assistant de configuration de BitLocker vous demandera de définir la quantité d'espace que vous souhaitez chiffrer. La première option permet de crypter uniquement les informations qui sont actuellement stockées sur l'appareil, tandis que la seconde option permet de configurer l'appareil de manière à ce que l'espace total de l'appareil soit crypté. La deuxième option est celle qui offre une plus grande sécurité à votre appareil, mais c'est un processus plus lent.
Étape 5 : Sélectionnez une plage de compatibilité
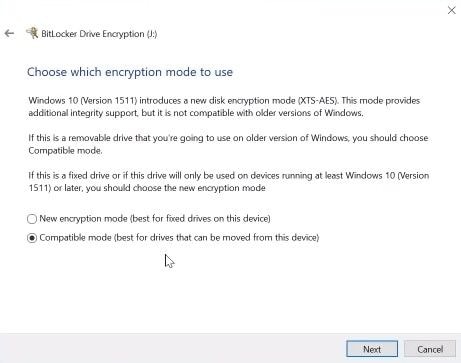
Il s'agit de la dernière étape à configurer avant de lancer le processus de cryptage. Vous devrez désigner une plage de compatibilité pour la méthode de cryptage. Gardez à l'esprit que la première option est axée sur les dispositifs fixes qui ne seront pas déplacés à tout moment. Elle sera donc incompatible avec les autres ordinateurs qui tentent d'accéder au dispositif. C'est un grand avantage mais dans le cas d'une clé USB, il est probable que vous ayez besoin que le dispositif soit accessible depuis d'autres ordinateurs qui ont la clé d'accès, par conséquent, je vous recommande d'utiliser la deuxième option "Mode compatible".
Étape 6 : Confirmez le processus
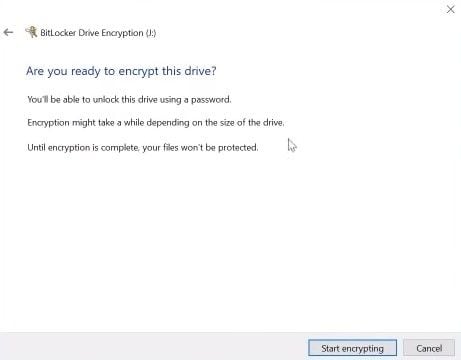
Vous avez presque terminé, mais pour des raisons de sécurité, vous devez confirmer que vous voulez crypter les informations du dispositif. Cliquez sur " Démarrer le cryptage "
Partie 4 : Accéder à la clé USB protégée par mot de passe
Si vous avez correctement suivi les étapes que j'ai mentionnées ci-dessus, vos informations seront cryptées et chaque fois que vous tenterez d'accéder à l'appareil, vous devrez fournir la clé d'accès que vous avez établie lors de la configuration de BitLocker.
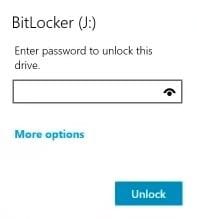
N'oubliez pas que si, à tout moment, vous oubliez votre mot de passe, vous pouvez saisir la clé de récupération en cliquant sur " Autres options ".
Partie 5 : Désactiver Bitlocker et supprimer le mot de passe du lecteur USB
Si vous avez changé d'avis et souhaitez utiliser une autre méthode de sécurité ou simplement supprimer le cryptage BitLocker de votre appareil, je vous explique ci-dessous comment procéder.
Étape 1 : Aller à la configuration de BitLocker

Allez dans le menu Windows, tapez "Gérer BitLocker" et cliquez sur son raccourci.
Étape 2 : supprimer le cryptage du dispositif
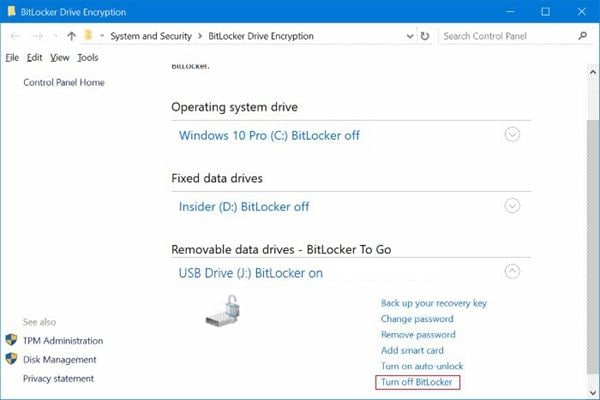
Dans le panneau de configuration de BitLocker, cliquez sur l'option "Désactiver BitLocker". Cette option et les autres options liées à BitLocker se trouvent à côté de l'icône et du nom du disque que vous avez crypté.
Étape 3 : Confirmer le processus

Une fenêtre pop-up apparaîtra pour vous demander de confirmer le processus de désactivation de BitLocker. Cliquez sur " Désactiver BitLocker " pour terminer. Nous fournissons également le tutoriel sur comment changer le mot de passe BitLocker sur usb.
Partie 6 : Récupérer les données d'une clé USB formatée
Le cryptage des informations sur une clé USB est un excellent moyen de protéger vos données contre pratiquement n'importe quel utilisateur. Cependant, le cryptage des données est un concept que tout le monde ne connaît pas, et c'est pour cette raison qu'en de nombreuses occasions, lorsqu'un utilisateur non autorisé trouve une clé USB cryptée, sa première réaction est de formater le périphérique, et il est compréhensible que vous ne vouliez pas perdre les informations que vous avez mis tant d'efforts à protéger. Heureusement, il existe un moyen facile de résoudre ce problème grâce à Recoverit. Ce logiciel est capable de récupérer des informations à partir de pratiquement n'importe quel périphérique de stockage en quelques clics. Cependant, en supposant que les informations sur votre clé USB ont été cryptées avant le formatage du périphérique, vous devez disposer de votre clé de récupération ou de votre mot de passe pour pouvoir décrypter son contenu. Je vais vous montrer ci-dessous comment l'utiliser.
Étape 1 : Sélectionnez le périphérique externe

Pour récupérer des fichiers à partir d'un support de stockage amovible, veuillez sélectionner le périphérique comme emplacement cible. Et puis appuyez sur le bouton " Démarrer " pour avancer.
Étape 2 : Scanner le dispositif externe

Un scan complet sera lancé sur le support de stockage externe. Attendez quelques minutes pour que la numérisation soit terminée. Pendant le processus, vous pouvez localiser les fichiers ciblés, ainsi que le mettre en pause ou l'arrêter. Une fois le processus terminé, cliquez sur " Récupérer "

Conclusion
Il existe de nombreuses façons de protéger les données d'une clé USB, mais la plupart de ces méthodes ne suffiront pas à éloigner les intrus. BitLocker est un outil natif de Windows qui offre un niveau de sécurité bien plus élevé, car le processus de sécurité crypte les données de l'appareil, les rendant totalement illisibles même si des dispositifs spécialisés d'extraction de données capables d'ignorer les restrictions de lecture de l'appareil ont été utilisés. De cette façon, vous pouvez protéger vos données afin qu'aucun utilisateur non autorisé ne puisse les ouvrir. De plus, si quelqu'un décide de formater votre appareil, vous pouvez toujours récupérer toutes les informations avec Recoverit.



