Lors de l'accès à votre Outlook, vous avez peut-être reçu l'erreur Outlook 0xc0000005, également appelée erreur de violation d'accès. Les utilisateurs rencontrent généralement cette erreur en essayant d'exécuter l'application ou le programme. Lorsque l'erreur apparaît, elle vous empêche d'accéder à l'application, et vous vous demandez comment récupérer vos données importantes.
Rencontrez-vous la même chose ? Si oui, alors cet article est pour vous. Vous apprendrez ici les causes possibles de cette erreur et les solutions pour la résoudre.
- Solution 1 : Vérifiez la RAM
- Solution 2 : Vérifiez le BCD
- Solution 3 : Exécuter Outlook en mode sans échec
- Solution 4 : Extraire les compléments et réparer l'application Outlook
- Solution 5 : Réinitialiser le volet de navigation
- Solution 6 : Désactiver l'antivirus/le pare-feu
- Solution 7 : Désactiver les paramètres du proxy
- Solution 8 : Réparez le fichier du registre.
- Solution 9 : Outil de réparation de la boîte de réception
- Solution 10 : Utiliser l'outil de réparation Stellar Outlook
Raisons possibles de l'erreur Outlook 0xc0000005
La cause de l'erreur Outlook 0xc0000005 peut être quelconque. Parmi les causes possibles, il y a :
- Disque dur corrompu
- RAM défectueuse
- Mise à jour de sécurité incorrecte
- Problème de registre
- Virus
- Fichiers DLL incomplets
- Problèmes matériels temporaires
- Problèmes d'antivirus
- Problème réseau
- Paramètres de configuration du profil corrompus
Voici certaines des causes possibles. Essayez de résoudre les problèmes évoqués dans la partie suivante.
Comment résoudre l'erreur 0xc0000005 dans Outlook 2016, 2013, 2010, 2007
Vous connaissez les causes possibles de l'erreur 0xc0000005 dans Outlook. Ne paniquez pas lorsqu'il s'affiche sur votre écran. De nombreux utilisateurs rencontrent cette erreur, qui peut être facilement résolue grâce aux solutions présentées ci-dessous. Lisez la suite pour comprendre les étapes détaillées et les suivre pour résoudre le problème.
1 Vérifiez la RAM
Une RAM défectueuse peut être l'une des causes possibles de l'erreur 0xc0000005 d'Outlook. Il se peut qu'une barrette de RAM ait été endommagée. Si vous recevez l'erreur après avoir changé ou installé la RAM, il s'agit certainement d'une erreur de RAM. Vérifiez donc la RAM de votre ordinateur en suivant les étapes ci-dessous :
Etape 1: Éteignez votre ordinateur ou votre portable et débranchez-le du secteur. Si vous avez un ordinateur portable, extrayez sa batterie. Assurez-vous que vous vous êtes mis à la terre avant de toucher la mémoire.
Etape 2: Attachez et détachez la RAM ou échangez-la si vous constatez des dommages physiques.

Si l'erreur est éliminée au cours de ce processus, cela signifie que le bâton est à l'origine du problème.
2 Vérifier BCD
Vous pouvez avoir des fichiers infectés par un virus ou corrompus sur le système. Un virus ou un logiciel malveillant peut avoir infecté vos fichiers de données. Vérifiez vos données de configuration de démarrage (BCD) et résolvez le problème. Mais assurez-vous d'avoir une clé d'activation de produit pour votre Windows car vous devez réactiver le Windows après avoir vérifié votre BCD.
Procédez à la vérification et à la résolution du BCD avec les Etapes ci-dessous :
Etape 1: Ouvrez CMD et exécutez-le en tant qu'administrateur
Etape 2: Tapez la commande "BCDEdit" et appuyez sur la touche Entrée. Si le chemin d'accès au chargeur de démarrage Windows est xOsload.exe, il faut extraire certains fichiers pour réparer BCD. Lorsque vous exécutez la commande "BCDEdit", vous pouvez vérifier le chemin dans le champ "path".

Etape 3: Démarrez votre système dans Windows Repair. Ouvrez l'invite de commande et exécutez les commandes suivantes :
Type Del D:\Windows\System32\xOsload.exe et appuyez sur Entrée
Type Del D:\Windows\System32\xNtKrnl.exe et appuyez sur Entrée
Type Del D:\Windows\System32\Drivers\oem-drv64.sys et appuyez sur Entrée
Type attrib c:\boot\bcd -h -r –s et appuyez sur Entrée
Type ren c:\boot\bcd bcd.old et appuyez sur Entrée
Type bootrec /rebuildbcd et appuyez sur Entrée
3 Exécuter Outlook en mode sans échec
Ouvrez Outlook en mode sans échec, pour désactiver les plug-ins défectueux. Cela vous permet de naviguer dans votre courrier électronique Outlook. Résolu avec les Etapes ci-dessous :
Etape 1: Cliquez sur les touches Win+R du clavier pour ouvrir "Run" et tapez outlook.exe /safe

Etape 2: Sélectionnez Outlook, puis saisissez OK. Cela ouvrira Outlook en mode sans échec.
Essayez maintenant d'ouvrir Outlook et voyez si l'erreur est résolue.
4 Retirer les Add-ins et réparer l'application Outlook
Outlook fonctionne de la même manière qu'en mode sécurisé mais indique quelques problèmes avec les modules complémentaires installés. Donc, désactivez les add-ins avec les Etapes ci-dessous :
Etape 1: Ouvrez Outlook et atteignez les modules complémentaires après avoir cliqué sur Fichier puis sur Options.
Etape 2: Sélectionnez "Com Add-ins" et cliquez ensuite sur "Go".
Etape 3: Décochez tous les modules complémentaires présents et cliquez sur "Ok".
Etape 4: Redémarrez maintenant Outlook et voyez si l'erreur Outlook 0xc0000005 est résolue.
5 Réinitialiser le volet de navigation
Si les solutions ci-dessus ne parviennent pas à résoudre le problème, essayez de le faire en réinitialisant le volet de navigation.
Etape 1: Fermez Outlook et ouvrez Exécuter Windows en cliquant sur la touche Win + R.
Etape 2: Tapez outlook.exe /resetnavpane dans la boîte de dialogue Exécuter et cliquez sur "OK".
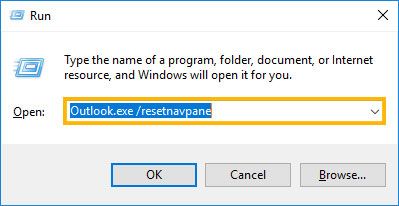
Etape 3: Lancez Outlook et vérifiez si l'erreur est résolue.
6 Désactiver l'antivirus/le pare-feu
Un antivirus ou un pare-feu peut également vous empêcher d'accéder à votre Outlook et provoquer ainsi une erreur. Désactiver Antivirus/Firewall avec les Etapes ci-dessous :
Etape 1: Ouvrez le panneau de configuration et sélectionnez l'option Système et sécurité
Etape 2: Allez dans le Pare-feu Windows et cliquez sur "Activer ou désactiver Windows Defender".
Etape 3: Cliquez sur - Désactiver le pare-feu, puis sur OK.

Si vous avez un antivirus installé sur votre système, désactivez-le en cliquant sur l'option de désactivation. Vous pouvez trouver cette option en faisant un clic droit sur l'antivirus.
Votre antivirus et votre pare-feu sont maintenant désactivés, essayez d'accéder à votre Outlook maintenant.
7 Désactiver les paramètres du proxy
Essayez de résoudre l'erreur Outlook 0xc0000005 en désactivant votre proxy.
Les utilisateurs d'Internet Explorer peuvent le désactiver avec ces Etapes :
Etape 1: Cliquez sur "Démarrer" et ouvrez le panneau de configuration.
Etape 2: Sélectionnez "Options Internet", puis "Connexions".
Les utilisateurs de Google Chrome peuvent le désactiver en cliquant sur les trois lignes situées en haut à droite dans le navigateur Google Chrome. Sélectionnez maintenant Paramètres - > Réseau -> Modifier les paramètres du proxy.
Etape 3: Cliquez maintenant sur les paramètres du réseau local et décochez la case - Utiliser un serveur proxy pour le réseau local. Décochez également toutes les cases de la section Configuration automatique.
Etape 4: Cliquez sur OK, vos paramètres de proxy sont maintenant désactivés.

Avec cette Etape, les paramètres du proxy sont désactivés. Ouvrez Outlook, si l'erreur est toujours présente, passez à la solution suivante.
8 Réparer le fichier du registre
Le fichier de registre corrompu peut également être la cause de l'erreur 0xc0000005 d'Outlook. La modification des fichiers du registre n'est pas facile, et une petite erreur peut endommager votre Windows. Avant de procéder à des modifications du fichier de registre, il est donc recommandé de faire une sauvegarde de votre système. Après avoir pris la sauvegarde, vous pouvez procéder à ces Etapes :
Etape 1: Appuyez sur les touches Fenêtre + R et tapez regedit dans la boîte d'exécution.

Etape 2: Cliquez maintenant sur HKLM et ensuite sur software. Recherchez Microsoft et procédez à Windows NT -> Version actuelle -> Windows, puis AppInit_Dlls.
Etape 3: Double-cliquez sur l'option LoadAppInit_DLLs et ajustez la valeur 1 à 0.
Etape 4: Confirmez les changements après avoir cliqué sur OK
Etape 5: Fermez l'éditeur de registre et redémarrez votre système.
Vérifiez si l'erreur 0xc0000005 d'Outlook est résolue.
9 Inbox Repair Tool
Vous pouvez également résoudre l'erreur en lançant l'outil de réparation de la boîte de réception - scanpst.exe qui vérifiera l'intégrité des fichiers de données Outlook et réparera tout fichier corrompu.
Etape 1: Quittez Outlook et tapez scanpst.exe dans la boîte de recherche.
Etape 2: Maintenant, tapez le nom du fichier PST ou parcourez le fichier que vous devez vérifier.

Etape 3: Cliquez sur réparer et pour commencer le processus de réparation.

Etape 4: Lancez Outlook lorsque le processus de réparation est terminé

10 Utilisation de l'outil de réparation professionnel d'Outlook
Si vous ne parvenez pas à résoudre l'erreur, utilisez un outil de réparation professionnel pour Outlook, Stellar PST Repair pour résoudre cette erreur. Il peut réparer des fichiers de toute taille et de tout niveau de corruption.
Téléchargez l'outil et suivez les Etapes détaillées ci-dessous :
Etape 1 Localisez votre fichier PST
Lancez le logiciel et sélectionnez le fichier pour commencer le processus de réparation.

Etape 2 Cliquez sur Réparer
Après avoir effectué la sélection, cliquez sur "réparer" pour lancer le processus de réparation. Le temps total pris par le processus dépend de la taille du fichier et du niveau de corruption.

Etape 3 Prévisualisez le fichier réparé
Lorsque l'analyse est terminée, vous pouvez voir les fichiers réparés dans le panneau latéral. Double-cliquez sur l'un de vos fichiers pour le visualiser.

Etape 4 Sauvegarder le fichier
Après l'aperçu, sélectionnez les fichiers que vous souhaitez récupérer et attribuez le chemin d'accès souhaité pour les enregistrer.

Continuez à travailler sur votre Outlook, votre fichier PST est maintenant résolu.
Conclusion
Vous utilisez Outlook pour votre usage officiel ou personnel. Mais en l'ouvrant, vous obtenez parfois l'erreur Outlook 0xc0000005 qui vous empêche d'ouvrir Outlook. Nous avons discuté de diverses solutions pour résoudre cette erreur, essayez de la résoudre en suivant les Etapes détaillées mentionnées ci-dessus.
De toutes les solutions discutées, nous recommandons d'utiliser Stellar Outlook Repair qui est le meilleur logiciel pour réparer et récupérer vos fichiers PST.


