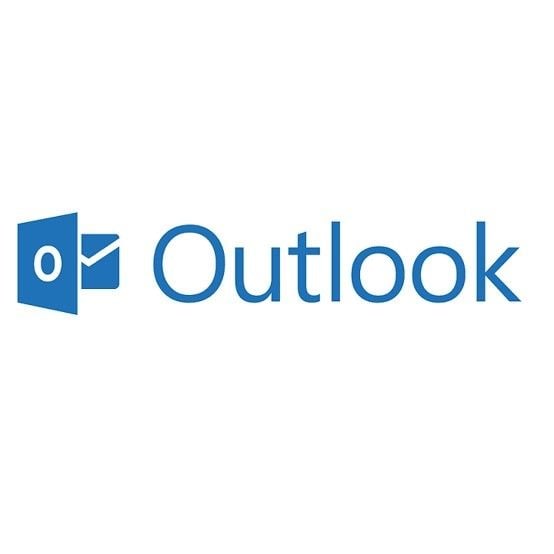
Microsoft Outlook est utilisé quotidiennement pour envoyer tous les formats d'e-mails et de messages. Dans le même ordre d'idées, ce programme est exposé à des erreurs. L'erreur 0x80040201 est un type d'erreur auquel vous pouvez être confronté en tant qu'utilisateur d'Outlook. Dans cet article, vous apprendrez pourquoi vous êtes confronté à cette erreur et quelles sont les astuces à utiliser pour résoudre l'erreur. Comme recommandation finale, l'outil professionnel de réparation PST, Stellar Outlook Repair, vous sera présenté. Vous serez également guidé sur les étapes à suivre pour réparer les fichiers PST d'Outlook qui ont été endommagés par l'erreur 0x80040201.
Quelles sont les causes de l'erreur 0x80040201 d'Outlook ?
L'erreur 0x80040201 d'Outlook est causée par certains facteurs, dont les suivants:
- Profil Outlook corrompu : Outlook peut générer l'erreur 0x80040201 si votre profil Outlook est corrompu. Un profil Outlook corrompu peut résulter d'une infestation par un virus ou un logiciel malveillant.
- Contacts en cache ou fichier NK2 corrompu :Un fichier NK2 contient votre surnom en tant qu'utilisateur d'Outlook, un surnom que vous avez créé et qui est attribué à une adresse électronique. Si les contacts de votre dossier cache ou de votre fichier NK2 sont corrompus, il est fort probable que vous rencontriez cette erreur.
- Connexion réseau interrompue : Si votre réseau ou votre connexion Internet est perturbé et inactif, cela peut générer l'erreur 0x80040201 lorsque vous essayez d'envoyer ou d'en recevoir.
6 conseils pour résoudre l'erreur 0x80040201 d'Outlook
Pour aller droit au but, voici les six principaux conseils et mesures permettant de résoudre l'erreur 0x80040201 d'Outlook. Ce qui est génial, c'est que cette erreur peut être corrigée, il suffit de choisir l'une des astuces suivants.
Astuce 1 : Supprimer les contacts Outlook mis en cache ou supprimer le fichier NK2
Outlook conserve les informations et les messages pour un accès facile en tant que cache ou NK2 dans les anciennes versions. Supprimez les contacts de messagerie Outlook corrompus en cache ou le fichier NK2 en utilisant ces étapes simples :
- Tout d'abord, tracez le chemin pour localiser les contacts en cache. Pour ce faire, ouvrez votre Explorateur Windows et tapez ce qui suit dans l'onglet adresse : %APPDATA%\Microsoft\Outlook

- Localisez votre fichier NK2 dans cet emplacement et supprimez-le simplement.

Astuce 2 : Exécuter Outlook en mode sans échec
Vous pouvez exécuter Outlook en " mode sans échec ". Cela signifie qu'il ne nécessite pas de personnalisation de la barre d'outils, de paramètres personnalisés, de modules complémentaires ou de panneau d'aperçu pour démarrer. Grâce à cette méthode, vous pouvez déterminer si l'erreur provient d'une source tierce ou non. Si vous pouvez démarrer Outlook en mode sans échec, vous savez alors que le problème provient d'un programme externe. Désinstallez les applications individuellement pour identifier l'application spécifique responsable de l'erreur en premier lieu.
Pour démarrer Outlook en mode sans échec, laissez-vous guider par les étapes suivantes :
- Ouvrez la fonction " Exécuter " en appuyant sur une combinaison des touches " Windows " et "R" du clavier. Vous pouvez également aller dans le champ de recherche de votre Windows et taper " Exécuter ", puis appuyer sur la touche "Entrée"
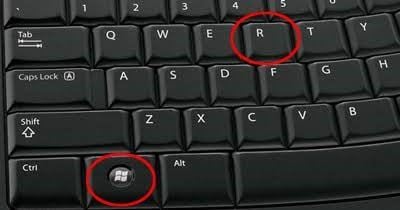
- Tapez les mots : outlook.exe /safe. Cliquez sur " OK "
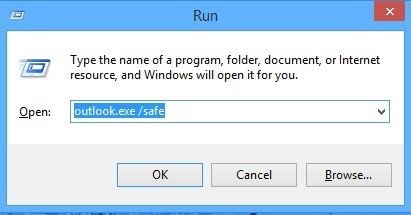
- Une fenêtre intitulée " Choisir le Profil " apparaît ; sélectionnez l'option par défaut pour Outlook.
- Pour ouvrir le profil, cliquez sur " OK ". Outlook va maintenant démarrer en mode sans échec.

Astuce 3 : Vider la liste d'autocomplétion
Comme les éléments de la liste de complétion automatique peuvent être corrompus et provoquer cette erreur, il est judicieux de vider la liste en suivant les étapes ci-dessous :
- Lancez Outlook dans les versions 2016, 2013 et 2010 ; puis cliquez sur le bouton " Fichier "
- Choisissez " Options " et le bouton " Mail "
- Allez dans " Envoyer des messages " et sous celui-ci, choisissez l'option " Vider la liste auto-complète "

- Choisissez " Oui " ou " OK " pour confirmer l'action
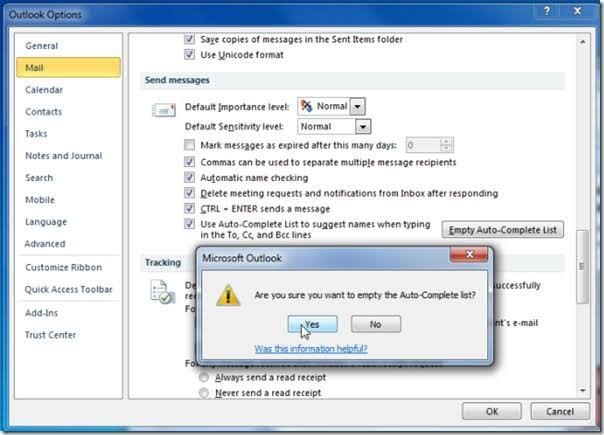
Astuce 4 : Créer un nouveau profil Outlook
Créez entièrement un nouveau profil Outlook. Vous pouvez le faire en suivant les étapes décrites ci-dessous:
- Ouvrez Outlook et cliquez sur " Fichier "
- Allez à " Paramètres du compte "

- Tapez sur " Gérer les profils "

- Ensuite, sélectionnez " Afficher les profils "

- Cliquez sur " Ajouter ". Ensuite, vous verrez une case dédiée " Nom du profil ". Saisissez le nom de votre nouveau profil et sélectionnez " OK " pour continuer

- Un dialogue s'ouvrira, demandant l'adresse électronique complète et le mot de passe du nouveau compte. Après quelques secondes de synchronisation des données que vous avez fournies avec le serveur, une connexion sera établie. Veuillez choisir simplement " Terminer " pour terminer la configuration de votre nouveau compte.
- Cochez l'option " Toujours utiliser ce profil " avant de faire défiler le menu pour sélectionner le profil que vous venez de créer. Puis sélectionnez " OK "
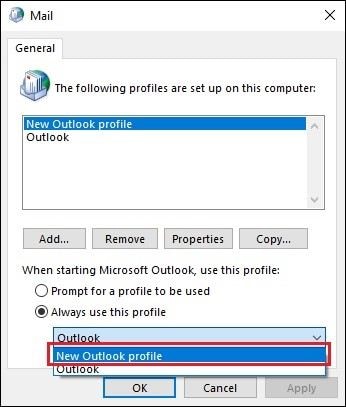
Astuce 5 : Désactiver l'antivirus tiers
Lorsque MS Office Outlook tente de vous envoyer un courriel, un antivirus tiers installé sur votre système peut l'en empêcher. Cela peut générer le code d'erreur 0x80040201. Ainsi, désactivez votre programme antivirus pour vérifier si c'est la raison pour laquelle vous avez cette erreur. Il existe plusieurs antivirus en ligne mais pour le cas d'espèce, nous allons prendre l'exemple du programme antivirus Avast et de la manière de le désactiver :
- Dans votre barre d'état système, faites un clic droit sur l'icône Avast

- Cliquez sur l'option " Avast, contrôle des boucliers ". Vous aurez le choix de la durée de désactivation d'Avast. Faites votre choix.

Astuce 6: Réparer le fichier PST avec Stellar Outlook Repair
Pour s'attaquer à l'erreur en tant que telle, vous aurez peut-être besoin des services d'un outil expert, surtout si toutes les autres solutions ont échoué. Stellar Outlook Repair est un outil expert que vous pouvez utiliser pour réparer l'erreur Outlook 0x80040201 et réparer les dommages dans le dossier PST également. Cet outil est polyvalent dans son utilistation car il fonctionne dans différentes versions de MS Outlook aussi bien les anciennes versions que Outlook 2007, et les nouvelles versions de 2007, 2010, 2013, et les versions ultérieures.
Il est précis et efficace, c'est pourquoi il est populaire auprès les utilisateurs en tant qu'utilitaire de réparation. La taille du dossier PST ne limite pas l'outil à effectuer des réparations efficaces. Avec Stellar Outlook Repair, vous pouvez réparer des données sous de nombreuses formes et formats différents, y compris des données dans des emails, à partir de contacts, journaux, calendriers, pièces jointes et tâches cryptés et supprimés, entre autres. Que vous ayez créé un nouveau profil Outlook ou que vous utilisiez un ancien profil, les fichiers qu'il contient peuvent être réparés avec Stellar Outlook Repair.
Maintenant, passez à la réparation de votre fichier PST avec cet outil en suivant les étapes suivantes:
Etape 1 : Ajoutez le fichier corrompu
L'interface d'accueil comporte une fenêtre intitulée " Sélectionnez le fichier PST à réparer ". Ici, vous devez ajouter le fichier PST que vous devez réparer en utilisant les options "Parcourir" ou "Trouver".
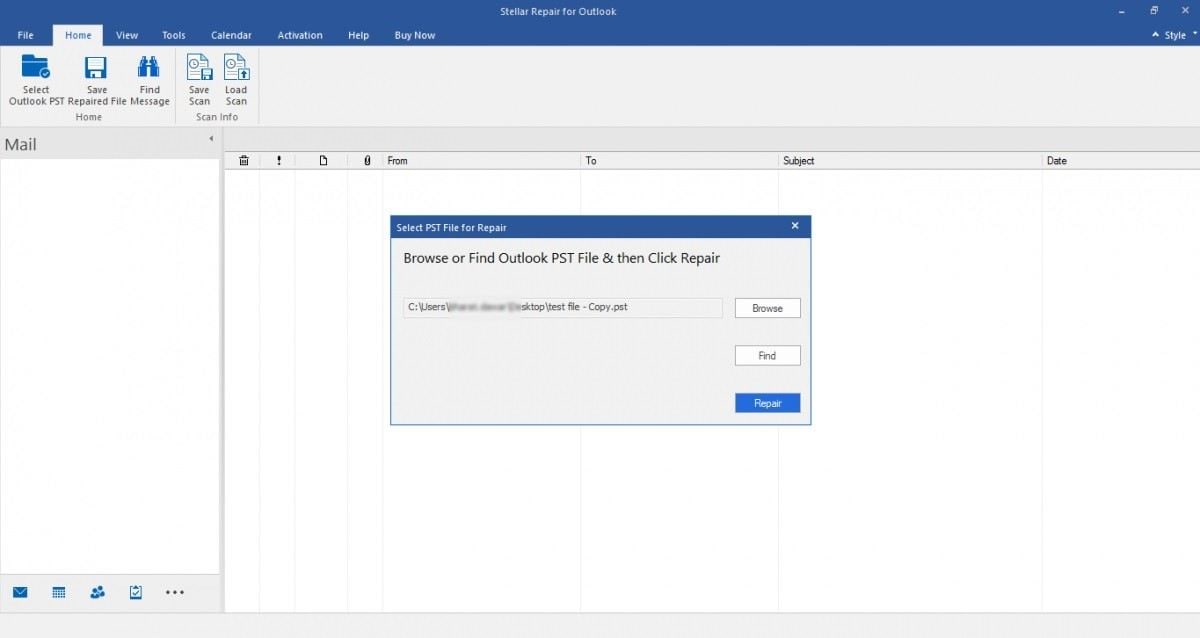
Etape 2 : Réparation du fichier
Localisez l'option "Réparer" en bas à droite de l'écran et cliquez dessus. Cela permet à Stellar Outlook Repair de commencer à analyser et à réparer le fichier PST que vous avez sélectionné.

Etape 3 : Prévisualisez et sauvegardez le fichier PST réparée
La fenêtre de prévisualisation est la prochaine à apparaître après que l'outil ait réparé votre/vos fichier(s) corrompu(s). Dans le panneau de gauche, une liste des fichiers réparés est affichée. Pendant ce temps, le contenu des fichiers s'affiche dans le panneau central et les détails se trouvent dans le panneau de droite.
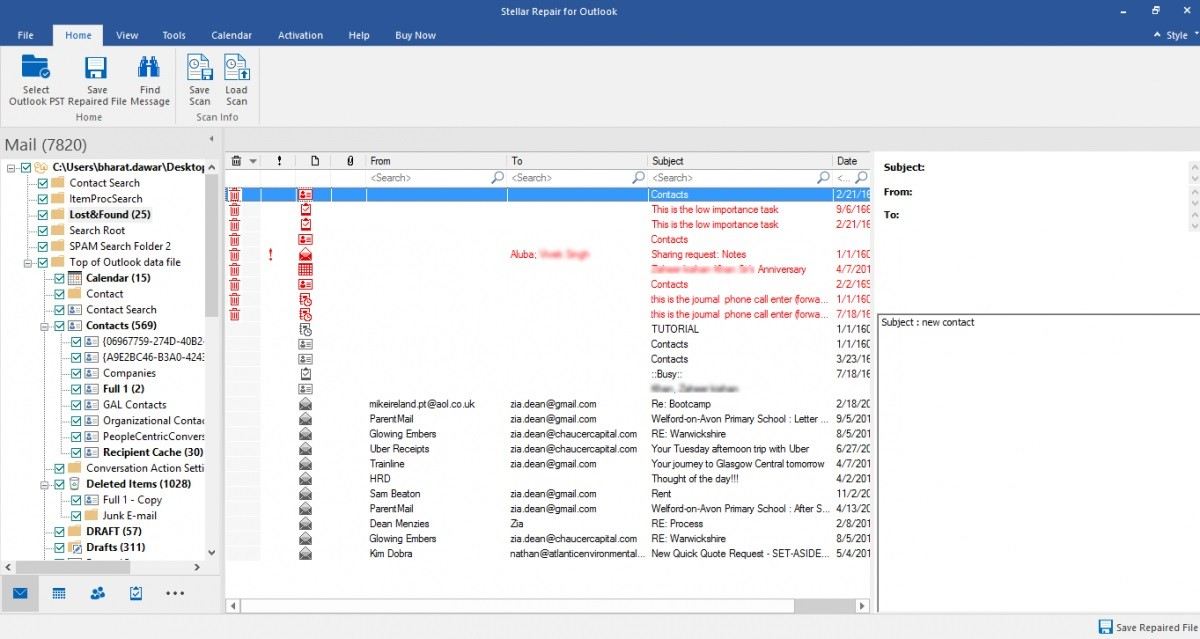
Allez maintenant dans la section " Accueil " de la barre de menu et sous celle-ci, sélectionnez "Enregistrer le fichier réparé" pour indiquer que vous êtes satisfait du processus de réparation et que vous souhaitez donc enregistrer les fichiers PST.

Conclusion
L'avantage de cette erreur Outlook 0x80040201, c'est qu'elle peut être facilement corrigée avec les bonnes astuces et les bonnes méthodes. C'est ce que l'article vous a fourni et la réalité est indéniable !


