Il y a quelque temps, je travaillais sur mon compte Outlook et j'avais besoin de convertir un message Outlook en PDF. Comme il s’agissait d’un long e-mail, je ne pouvais pas simplement copier et coller son contenu pour créer un document PDF. Cela m'a incité à rechercher d'autres méthodes pour exporter un e-mail Outlook vers un fichier PDF. Heureusement, comprendre comment enregistrer un e-mail Outlook au format PDF est un processus simple. Je vais vous proposer une variété de méthodes qui vous permettront d'exporter immédiatement un e-mail Outlook au format PDF.
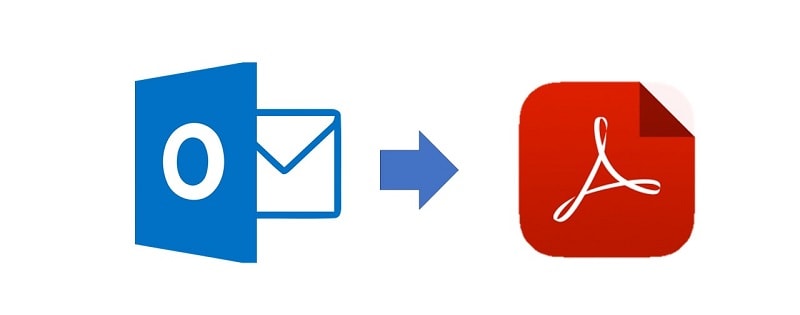
Dans cet article
Partie 1 : Comment convertir un e-mail Outlook 2010/2013/2016/2016 en PDF ?
Vous savez peut-être déjà qu'Outlook propose des versions différentes. Bien que leur interface générale puisse être différente, le processus de conversion du courrier Outlook en PDF est presque identique. Il existe deux options disponibles pour imprimer un message Outlook en format PDF ou pour enregistrer manuellement le fichier Outlook en format PDF :
Méthode 1 : Comment imprimer un e-mail Outlook au format PDF ?
Étant donné qu'Outlook est un composant de la suite Office, il dispose également d'une extension intégrée qui permet l'impression de fichiers PDF pour nos documents. Par conséquent, vous pouvez facilement utiliser cette fonctionnalité intégrée sur votre PC Windows pour enregistrer un e-mail Outlook au format PDF.
Étape 1 : Choisissez d'imprimer l'e-mail Outlook
Lancez Outlook et connectez-vous à votre compte pour découvrir comment enregistrer un e-mail au format PDF. Vous pouvez maintenant choisir l'e-mail que vous souhaitez convertir en le sélectionnant et en utilisant l'option Fichier > Fonction d'impression.
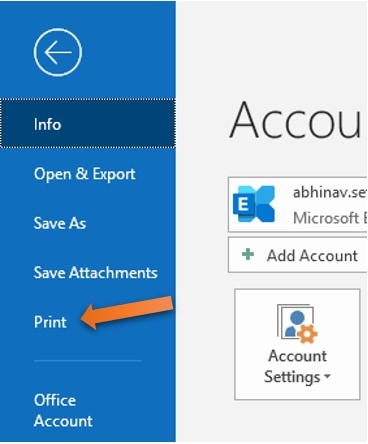
Étape 2 : Convertir l'e-mail Outlook en PDF
Vous pouvez naviguer dans la section " Imprimante " et choisir la sortie pour exporter vos documents. Dans le menu déroulant, vous pouvez choisir " Microsoft Print to PDF " au lieu de l'imprimante connectée.
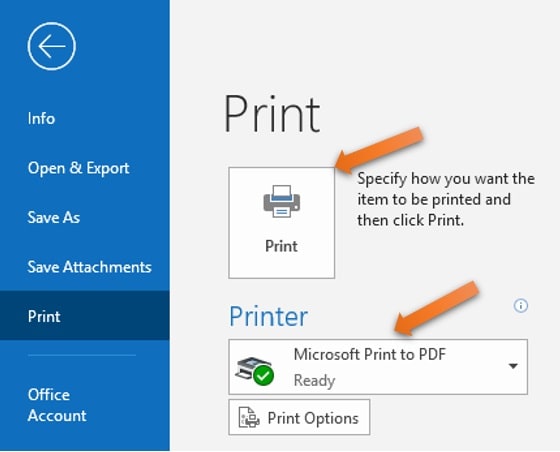
Ensuite, cliquez simplement sur le bouton " Imprimer " et accédez au document PDF dans n'importe quel endroit de votre système.
Étape 3 : Convertir le fichier HTML en document PDF
Dans certaines versions d'Outlook, nous ne pouvons convertir les e-mails Outlook qu'au format HTML plutôt que PDF. Dans ce cas, vous pouvez simplement enregistrer le fichier HTML dans n'importe quel endroit et l'utiliser ultérieurement pour répondre à vos besoins avec n'importe quel convertisseur HTML en PDF en ligne.
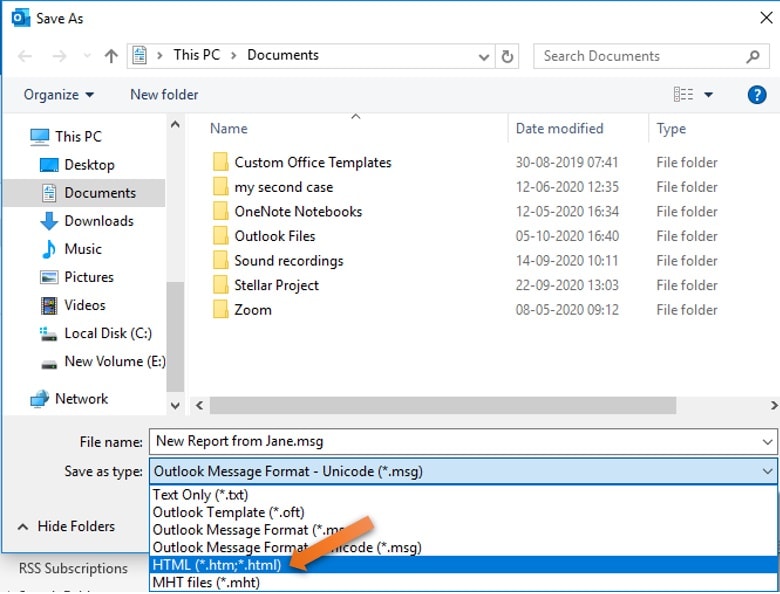
Vous pouvez également utiliser MS Word pour répondre à vos besoins, si vous le souhaitez. Sélectionnez le fichier HTML, cliquez avec le bouton droit et choisissez de l'ouvrir avec Microsoft Word. Après cela, vous pouvez simplement aller dans le menu " Fichier " et sélectionner l'endroit où vous souhaitez enregistrer le fichier en format PDF. Vous pouvez maintenant enregistrer le fichier PDF converti via MS Word dans n'importe quel endroit de votre système.
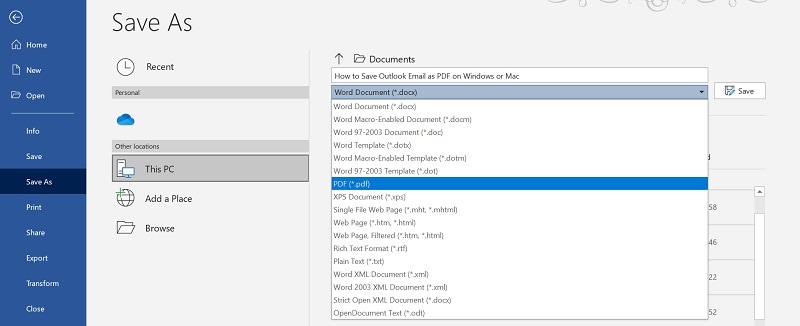
Méthode 2 : enregistrer directement les e-mails Outlook au format PDF
Vous pouvez apprendre à enregistrer le courrier électronique Outlook au format PDF en plus de l'approche mentionnée ci-dessus. Pour ce faire, nous pouvons d'abord ouvrir n'importe quel e-mail Outlook et utiliser la fonctionnalité intégrée de l'outil pour l'enregistrer en tant que fichier MSG. Plus tard, vous pouvez exporter le fichier MSG vers un document PDF avec n'importe quel convertisseur spécialisé.
Même si ce processus d'enregistrement des e-mails Outlook au format PDF peut sembler un peu difficile, vous pouvez le faire facilement en suivant cette méthode par étapes.
Étape 1 : Enregistrez l'e-mail Outlook en tant que fichier MSG
Au début, vous pouvez simplement ouvrir Microsoft Outlook sur votre ordinateur et choisir l'e-mail que vous souhaitez exporter sous forme de document PDF. Une fois que vous avez choisi, accédez à son menu principal et cliquez sur " Enregistrer sous ".
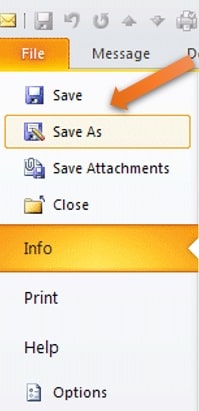
Par la suite, vous pouvez choisir d'enregistrer le courrier électronique Outlook dans le stockage de votre ordinateur et d'y naviguer. À partir de là, vous pouvez choisir le format MSG pour l'enregistrement de l'e-mail Outlook sur votre système.
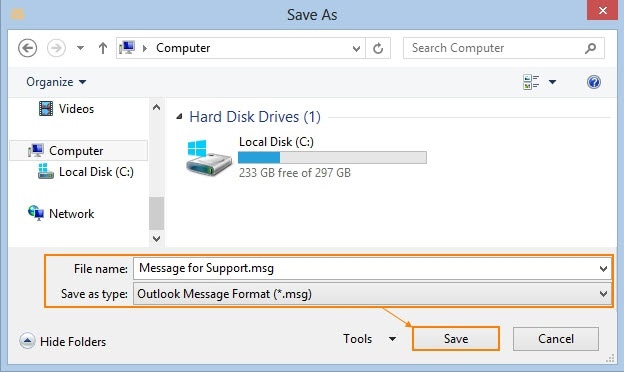
Étape 2 : Convertir l'e-mail Outlook en PDF
Super ! Une fois que vous avez le fichier MSG, vous pouvez utiliser n'importe quel convertisseur réputé pour convertir les messages Outlook directement en PDF. Des outils en ligne comme ZamZar, PDFen, AConvert, PDFDoctor, AssistMyTeam et bien d'autres sont facilement disponibles et gratuits.
Prenons l'exemple du convertisseur de fichier ZamZar, qui peut exporter directement les e-mails Outlook au format PDF. Vous pouvez simplement vous connecter à son site Web et télécharger le fichier MSG sur votre système. Plus tard, l'outil en ligne convertira automatiquement le fichier de messages Outlook en un fichier PDF et vous permettra de le télécharger sur le stockage local de votre ordinateur.
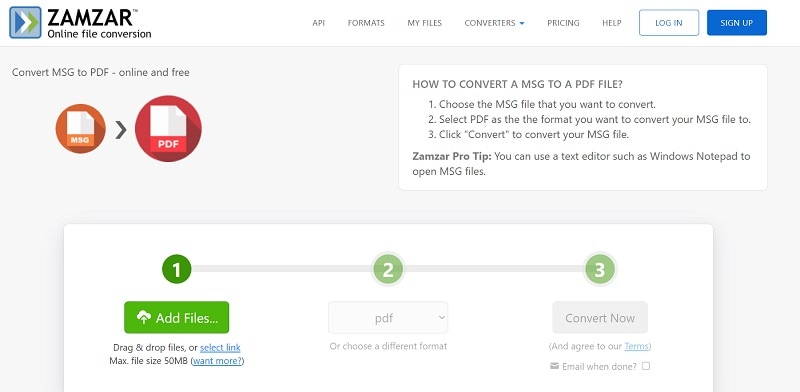
Tout le monde peut apprendre à enregistrer un e-mail au format PDF dans Outlook en suivant ces étapes intelligentes.
Conseils bonus :
Cependant, Wondershare Repairit pour Email peut vous aider à restaurer la qualité normale des e-mails Outlook corrompus en quelques secondes si vous constatez que vos e-mails Outlook sont corrompus lors de leur conversion en PDF.

Wondershare Repairit pour e-mail
751 557 personnes l'ont téléchargé.
-
Dans tous les scénarios de corruption du courrier électronique, tels que les pannes de disque dur et les secteurs défectueux, les attaques de virus et de chevaux de Troie, la corruption et les dysfonctionnements des perspectives, les procédures d'arrêt inappropriées, etc., répartissez les fichiers PST et OST endommagés dans Outlook.
-
Récupérez les e-mails Outlook effacés depuis longtemps et récupérez rapidement les e-mails, les dossiers, les calendriers, etc.
-
Restaurez les e-mails supprimés et corrompus avec un taux de réussite très élevé.
-
Sans aucune restriction de taille et avec la possibilité de prévisualiser chaque e-mail avant de l'enregistrer, réparez les e-mails en quelques secondes.
-
Compatible avec Windows 7/8/8.1/10/11, Windows Server 2012/2016/2019 et MacOS X 10.11~ MacOS 12 (Monterey).
Partie 2 : Comment puis-je exporter un e-mail Outlook 2007 au format PDF ?
Vous ne trouverez pas d'autre méthode aussi simple pour enregistrer un fichier Outlook au format PDF si vous utilisez Outlook 2007. Dans ce cas, vous pouvez envisager de mettre à jour la version d'Outlook que vous utilisez ou de suivre un processus manuel. Pour cela, nous devons copier manuellement le contenu de l'e-mail sur MS Word puis l'enregistrer sous forme de fichier PDF.
Étape 1 : copiez le contenu de l'e-mail Outlook
Lancez d'abord MS Outlook, puis accédez à l'e-mail que vous souhaitez conserver. Vous pouvez désormais choisir manuellement un élément spécifique dans son contenu ou utiliser les touches Ctrl + A pour tout choisir. Après cela, vous pouvez cliquer avec le bouton droit et sélectionner « Copier le contenu sélectionné » ou appuyer sur Ctrl + C pour copier le matériel.
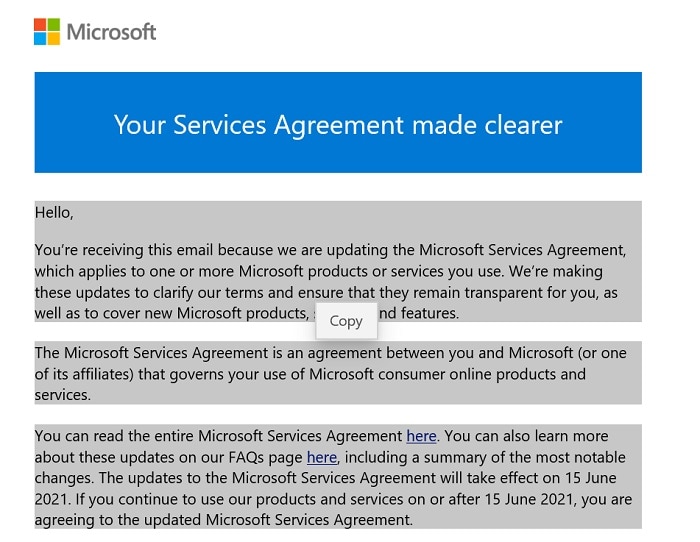
Étape 2 : collez le contenu copié dans un fichier Word
Vous pouvez désormais lancer MS Word sur votre ordinateur et choisir de créer un nouveau document. Vous pouvez coller le contenu copié en appuyant sur les boutons Ctrl et V ou en cliquant avec le bouton droit et en sélectionnant l'option " Coller ".
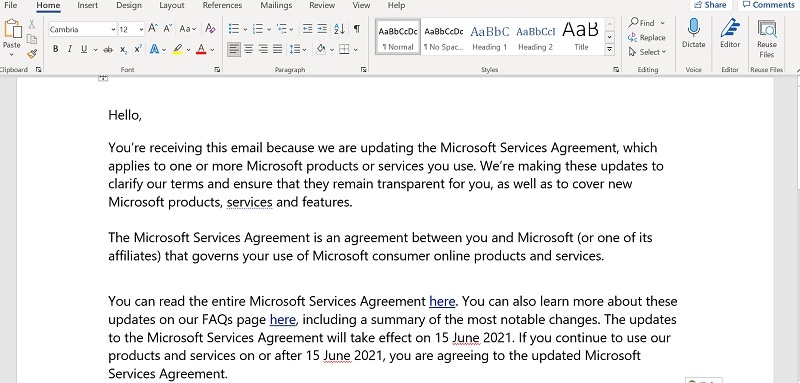
Une fois le contenu collé dans un fichier MS Word, vous pouvez le modifier et le modifier comme bon vous semble.
Étape 3 : exporter l'e-mail Outlook sous forme de fichier PDF
Enfin, vous pouvez exporter l'e-mail Outlook au format PDF. Pour ce faire, vous pouvez utiliser la fonction Menu > Fichier > Enregistrer sous de MS Word pour trouver un endroit où l'enregistrement du fichier PDF sera effectué. Saisir le nom du document et cliquer sur le menu déroulant pour sélectionner la catégorie Type de fichier.
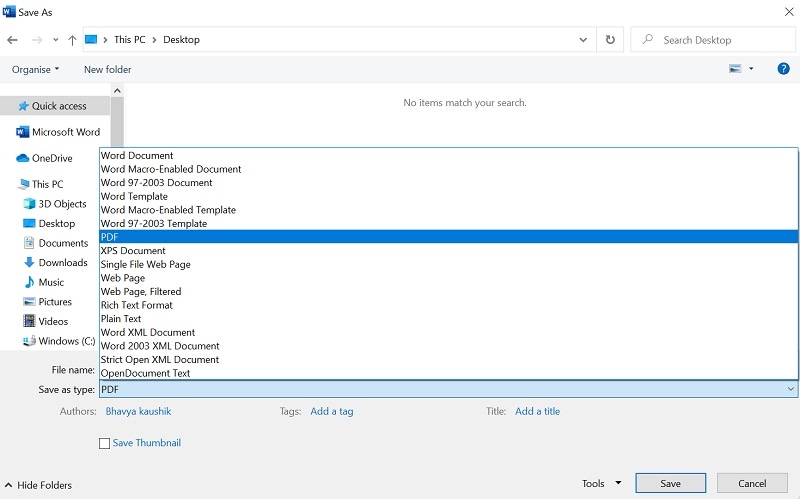
Vous pouvez ensuite simplement choisir le format PDF et cliquer sur le bouton " Enregistrer " pour exporter le document.
Partie 3 : Comment enregistrer un e-mail Outlook au format PDF sur un Mac ?
Comment enregistrer un e-mail au format PDF sur Mac? Sur un Mac, la procédure d'exportation d'un email Outlook vers un PDF est très identique. Pour imprimer un message Outlook au format PDF, nous utiliserons la fonctionnalité « Imprimer » intégrée dans Outlook sous Windows. Puisqu'il s'agit d'une fonction intégrée d'Outlook, vous n'avez pas besoin d'utiliser une application tierce pour répondre à vos besoins.
Étape 1 : Choisissez d'imprimer l'e-mail Outlook
Lancez l'application Microsoft Outlook sur votre Mac et sélectionnez l'e-mail que vous souhaitez convertir. Pour accéder au menu contextuel, vous pouvez cliquer sur l'icône à trois points ou cliquer avec le bouton droit sur l'e-mail et sélectionner l'option « Imprimer ».
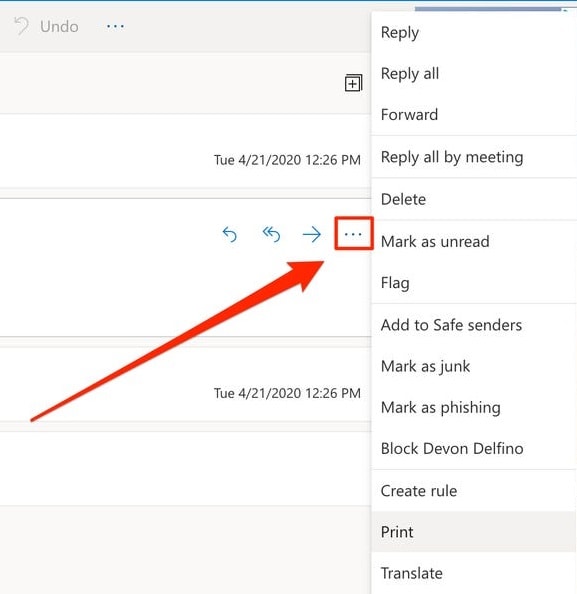
Étape 2 : Enregistrez l'e-mail Outlook au format PDF
Cela ouvrira une nouvelle fenêtre dans laquelle vous pouvez visualiser votre courrier électronique Outlook et choisir la manière dont vous souhaitez imprimer le document. Pour la transformer de l'imprimante connectée à l'option PDF, accédez à la barre latérale et cliquez sur la fonction " Destination ".
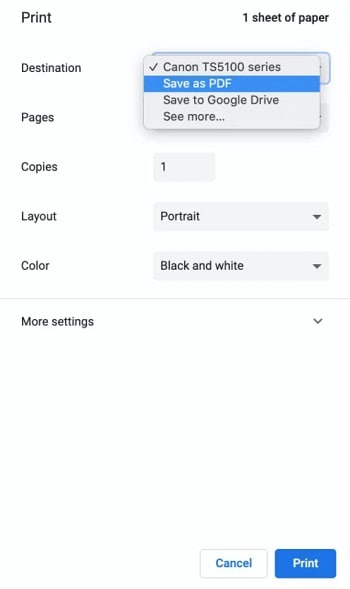
Après avoir changé la destination en " Enregistrer au format PDF ", vous pouvez simplement cliquer sur le bouton " Imprimer " en bas et enregistrer le fichier PDF à n'importe quel endroit de votre Mac.
Conclusion
Je suis convaincu qu'après avoir lu ce guide, vous pourrez facilement apprendre à enregistrer un e-mail Outlook au format PDF sur Windows ou Mac. Comme vous pouvez le voir, j'ai proposé plusieurs cas sur la façon d'enregistrer et d'imprimer un e-mail Outlook au format PDF. Cependant, si vous avez une ancienne version d'Outlook, vous devrez copier manuellement tout le contenu et le convertir en fichier PDF. Pour apprendre à convertir un e-mail Outlook en PDF, n'hésitez pas à suivre ces conseils et à partager ce guide avec vos collègues.
 100% sécurité pour le téléchargement gratuit
100% sécurité pour le téléchargement gratuit

