De nombreux utilisateurs de Windows 10 rencontrent des problèmes similaires pour lire certains formats vidéo, en particulier les formats MKV. Dans certains cas, lorsque vous essayez de modifier certains détails de MP4 ou MP3, un code d'erreur 0xc00d36cb apparaît sur votre écran.
Bien que ce message d'erreur puisse arriver à quelques fichiers, il peut également affecter tous les autres fichiers au format MKV. Si vous voyez ce message, essayez ces 6 méthodes potentielles pour résoudre ce problème.
- Qu'est-ce Que l'Erreur 0xc00d36cb ?
- Solution 1. Utiliser un Utilitaire de Résolution des Problèmes de Lecture Vidéo pour Rechercher et Résoudre les Problèmes
- Solution 2. Réinitialiser le Microsoft Store via CMD
- Solution 3. Réinitialiser le Windows Store via les Paramètres
- Solution 4. Utiliser les Propriétés pour Modifier L'autorisation du Fichier
- Solution 5. Créer un nouveau compte d'utilisateur Windows
- Solution 6. Réparer les Fichiers Vidéo Corrompus
- Bonus: Eviter D'avoir 0xc00d36cb pendant la Lecture Vidéo
Qu'est-ce Que l'Erreur 0xc00d36cb ?
L'erreur 0xc00d36cb est assez courante sur Windows 10 et est causée par divers facteurs. L'erreur 0xc00d36cb est assez courante sur Windows 10 et est causée par divers facteurs.
Malheureusement, les fichiers système corrompus peuvent constituer une menace pour la santé de votre ordinateur. Plusieurs événements peuvent entraîner l'apparition de l'erreur 0xc00d36cb. Ceux-ci incluent une installation incomplète d'applications ou une désinstallation d'applications, une suppression incorrecte de matériel ou d'applications.
Cette erreur peut également être causée par un arrêt incorrect de votre ordinateur ou votre ordinateur vient de se remettre d'une attaque de virus. Tous ces événements peuvent entraîner la suppression ou la corruption des fichiers système Windows. Par conséquent, les fichiers système corrompus peuvent contenir des informations liées et des fichiers manquants nécessaires au bon fonctionnement de votre appareil.
Solution 1. Utiliser un Utilitaire de Résolution des Problèmes de Lecture Vidéo pour Rechercher et Résoudre les Problèmes
Windows 10 est un système d'exploitation qui convient aux entreprises, au travail et à tous les types de divertissement. Vous pouvez l'utiliser pour écouter votre musique préférée, regarder des films ou jouer à des jeux. Cependant, lorsque vous rencontrez une erreur 0xc00d36cb, vous ne pouvez pas regarder vos vidéos
Il est facile d'opter pour des solutions de réparation plus avancées lorsque vous rencontrez une erreur 0xc00d36cb. Après tout, il peut être frustrant de découvrir que vos précieux fichiers multimédias ne peuvent plus être lus. Cependant, votre ordinateur Windows 10 est capable de résoudre ce problème automatiquement.
Comme expliqué précédemment, vous rencontrez probablement une erreur 0xc00d36cb en raison d'un type de corruption du système qui empêche la lecture vidéo normale.
La bonne nouvelle est que Windows 10 peut identifier et réparer certaines des causes courantes pouvant affecter la lecture de vos fichiers vidéo. L'un des meilleurs moyens consiste à utiliser l'utilitaire de résolution des problèmes de lecture vidéo pour corriger automatiquement cette erreur. Vous trouverez ci-dessous un guide rapide sur la façon d'exécuter l'utilitaire de résolution des problèmes de lecture vidéo :
- Appuyez sur la touche du logo Windows + R pour obtenir une boîte de dialogue Exécuter. Dans la boîte de dialogue, écrivez ms-settings : dépanner. Appuyez ensuite sur le bouton Entrée pour ouvrir l'option Dépannage de la fenêtre Paramètres.
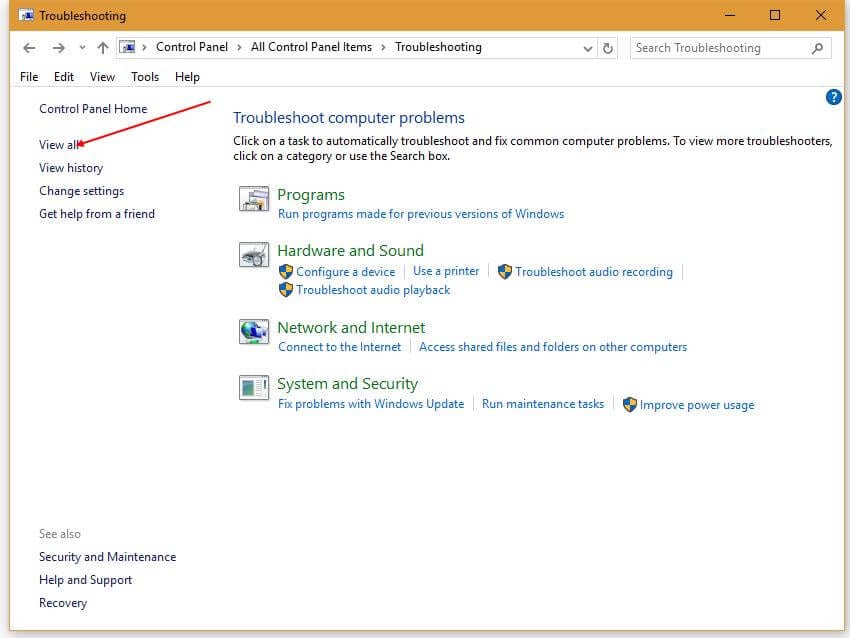
- Lorsque vous êtes dans l'onglet Dépannage, accédez au volet de droite et faites défiler vers le bas pour obtenir la recherche et la résolution d'autres problèmes. Une fois que vous êtes ici, cliquez sur le bouton Lecture Vidéo, puis sur l'option Exécuter l'utilitaire de résolution des problèmes.
- Laissez l'utilitaire de résolution des problèmes analyser et détecter les problèmes. Une fois le processus d'analyse terminé, cliquez sur Appliquer ce correctif. Cela lancera la solution de réparation appropriée qui dépend du type et de l'étendue du problème.
- Une fois le processus de réparation terminé, vous devez redémarrer votre ordinateur pour vous assurer que les modifications sont appliquées. En outre, vous devez attendre la fin du prochain processus de démarrage. Une fois le prochain processus de démarrage terminé, lisez les vidéos pour voir si l'erreur 0xc00d36cb a été corrigée.
Solution 2. Réinitialiser le Microsoft Store via CMD
L'erreur 0xc00d36cb peut également se produire en raison d'un problème du Microsoft Store. Il s'agit d'une vitrine numérique que vous pouvez utiliser pour accéder à du contenu numérique, à la fois payant et gratuit. Ce Store est populaire car il offre une facilité d'installation, des mises à jour automatiques et une meilleure sécurité.
Par conséquent, pour résoudre ce type d'erreur, vous devez réinitialiser le Microsoft Store. Vous pouvez le faire en utilisant le terminal CMD, qui est une méthode plus rapide. Voici les étapes pour réinitialiser le Microsoft Store via CMD :
- Dans la zone de recherche, tapez cmd et faites un clic-droit sur l'Invite de Commande. Maintenant, sélectionnez l'option Exécuter en tant qu'administrateur.
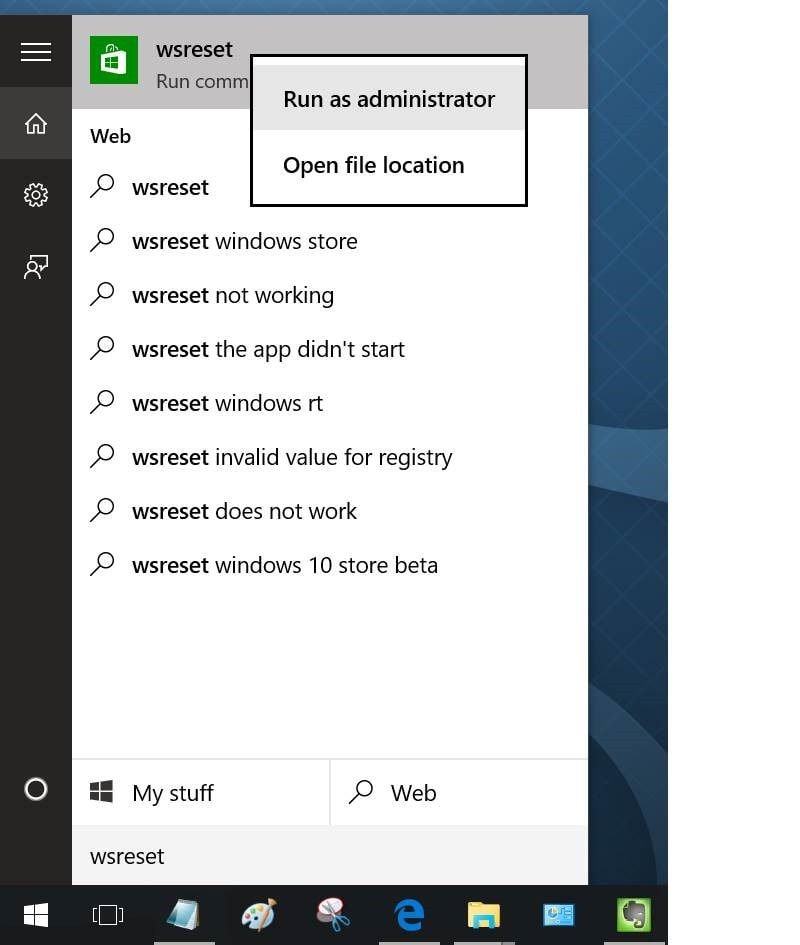
- La deuxième étape consiste à taper wsreset.exe et à cliquer sur le bouton Entrée. Ce sera le Microsoft Store avec toutes les dépendances.
- Vous pouvez maintenant redémarrer votre appareil pour voir si l'erreur 0xc00d36cb est résolue.
Solution 3. Réinitialiser le Windows Store via les Paramètres
Il semble également que l'erreur 0xc00d36cb puisse se produire lorsque vous essayez de lire certains fichiers, tels que les formats de fichier MKV qui sont acheminés via le composant Microsoft Store. Par conséquent, tout type de corruption du Microsoft Store peut également affecter les performances globales de certains fichiers vidéo.
D'autres utilisateurs de Windows 10 affirment avoir rencontré cette erreur après avoir effectué une analyse de sécurité qui a permis d'isoler certains éléments importants pour Microsoft Store. Pour résoudre ce problème, vous devez réinitialiser le Windows Store en procédant de la manière suivante :
- Appuyez sur le logo Windows + R pour ouvrir la boîte de dialogue Exécuter. Tapez ensuite ce qui suit : ms-settings:apps features et appuyez sur le bouton Entrée. Cela ouvre l'option Applications et Fonctionnalités de la fenêtre Paramètres.
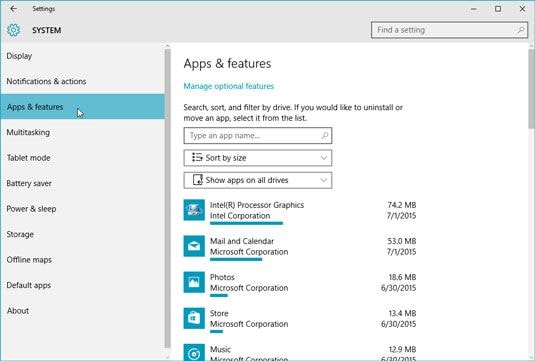
- Dans la fenêtre Applications & Fonctionnalités, parcourez la liste des applications de la plateforme Windows universelle pour trouver le Microsoft Store.
- Recherchez la bonne application dans les Options Avancées. Sous l'éditeur, vous pouvez créer un lien hypertexte et cliquer sur l'application.
- Cliquez sur l'option Réinitialiser, puis cliquez à nouveau sur Réinitialiser pour confirmer et lancer le processus de suppression du cache.
- Enfin, attendez que le système ait terminé de vider le cache. Une fois cela fait, redémarrez votre ordinateur Windows et voyez si l'erreur 0xc00d36cb a été corrigée.
Solution 4. Utiliser les Propriétés pour Modifier L'autorisation du Fichier
De nombreux utilisateurs de Windows 10 rencontrent également l'erreur 0xc00d36cb en raison de problèmes d'autorisation. Par conséquent, si vous rencontrez ce problème en essayant de modifier certains détails des fichiers MP4 ou MP3, il est probable que vous puissiez résoudre ce problème en accédant à la fenêtre Propriétés et en changeant le propriétaire en Tout le Monde.
De nombreux utilisateurs ont réussi à utiliser cette solution, notamment ceux possédant plusieurs comptes Windows. Voici l'affaire, vous pouvez éventuellement renommer le fichier sans faire face à l'erreur 0xc00d36cb après avoir modifié l'autorisation du fichier. Mais pour utiliser Propriétés pour modifier l'autorisation de fichier, procédez de la manière suivante :
- Faites un clic-droit sur le fichier vidéo à l'origine de l'erreur 0xc00d36cb. on the Properties from the menu that appears on your screen.
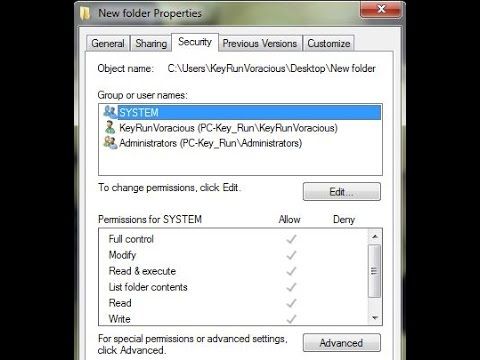
- Dans la fenêtre Propriétés, choisissez l'option Sécurité dans le menu en haut.
- Maintenant, cliquez sur l'onglet Avancé qui se trouve sous les Autorisations.
- Dans les Paramètres de Sécurité Avancés du fichier vidéo qui, selon vous, est à l'origine des problèmes, recherchez le Propriétaire en haut. Vous pouvez maintenant cliquer sur l'option Modifier.
- Dans l'option Sélectionner un Utilisateur ou un Groupe, recherchez et Entrez le nom de l'objet pour sélectionner la partie. Dans la zone de texte, vous pouvez taper Tout le monde et cliquer sur Vérifier les Noms pour confirmer la nouvelle propriété.
- Vous pouvez maintenant enregistrer les modifications en cliquant sur le bouton OK et cliquez sur Appliquer.
- Fermez toutes les fenêtres pour redémarrer votre ordinateur. Essayez de répéter vos actions précédentes pour déterminer si l'erreur 0xc00d36cb s'affiche sur votre écran.
Solution 5. Créer un nouveau compte d'utilisateur Windows
Si aucune des solutions ci-dessus n'a réussi à résoudre l'erreur 0xc00d36cb, il y a de bonnes chances que vous ayez un profil Windows corrompu. Ce profil peut interférer avec la fonctionnalité de lecture de vos fichiers vidéo.
Dans un tel cas, vous pouvez créer un nouveau profil utilisateur Windows pour résoudre ce problème. Voici les étapes pour vous aider à créer un nouveau profil utilisateur pour Windows :
- Appuyez sur le logo Windows + R pour ouvrir la boîte de dialogue Exécuter. Ensuite, écrivez dans la boîte de dialogue ce qui suit : ms-settings : other users et appuyez sur le bouton Entrée.
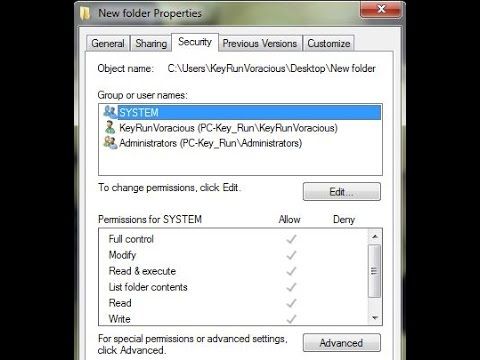
- Cela ouvre les options Famille & autres utilisateurs de la fenêtre Paramètres. Allez dans Autres utilisateurs et cliquez sur Ajouter quelqu'un d'autre à cet ordinateur.
- Vous verrez une nouvelle fenêtre de configuration dans laquelle vous pourrez ajouter une nouvelle adresse e-mail et un nouveau numéro de téléphone pour le nouveau profil utilisateur. Vous pouvez également créer un compte local en cliquant sur l'option Je n'ai pas les informations de connexion de cette personne.
- Dans la fenêtre suivante, vous pouvez soit cliquer sur Ajouter un utilisateur sans compte Microsoft, soit saisir les détails de votre nouveau compte Microsoft. Notez que certaines fonctionnalités en ligne peuvent ne pas fonctionner si vous choisissez de créer un compte local.
- Vous pouvez maintenant configurer un nouveau nom d'utilisateur et mot de passe pour votre nouveau compte. De plus, il vous sera demandé d'attribuer une question de sécurité. Cela peut être utilisé pour le processus de récupération lorsque vous oubliez votre mot de passe.
- Après avoir créé un nouveau compte, vous pouvez redémarrer votre ordinateur Windows et vous connecter en utilisant les nouveaux détails lors du prochain processus de démarrage.
- Maintenant, lisez vos fichiers vidéo et voyez si l'erreur 0xc00d36cb a été résolue.
Solution 6. Réparer les Fichiers Vidéo Corrompus
Les vidéos que vous essayez de lire dans votre Windows 10 peuvent être endommagées ou corrompues. Dans de tels cas, vous devez utiliser un outil de réparation vidéo professionnel, tel que le logiciel Wondershare Video Repair pour réparer vos fichiers vidéo.
Si vous obtenez toujours un message d'erreur 0xc00d36cb malgré toutes les solutions ci-dessus, cela peut signifier que les fichiers vidéo sont endommagés et que le lecteur multimédia ne peut pas les lire. Par conséquent, vous pouvez utiliser le logiciel Wondershare Video Repair pour réparer les fichiers vidéo endommagés ou corrompus.
Le grand avantage de cet outil de réparation vidéo est qu'il possède une interface intuitive et conviviale. Surtout, il prend en charge divers scénarios de corruption vidéo. Ceux-ci incluent la corruption d'en-tête de fichier vidéo, la corruption de système de fichiers vidéo, les erreurs de mouvement des vidéos et les interruptions de lecture vidéo. Pour résumer, l'outil présente les caractéristiques uniques suivantes :
- Le logiciel Wondershare Video Repair prend en charge les réparations de divers formats vidéo, notamment MOV, MP4, M2TS, MKV, MTS, 3GP, AVI et FLV.
- Il répare les vidéos corrompues pour différentes causes, telles que les erreurs de lecture et d'écriture de fichiers.
- Il peut réparer des vidéos à partir de différents appareils, tels que des cartes SD, des disques durs d'ordinateur et des disques durs externes.
- Il n'y a aucune limitation sur la taille des fichiers vidéo qu'il peut réparer.
Le logiciel Wondershare Video Repair propose deux modes de réparation qui sont le mode de réparation rapide et le mode de réparation avancé. Vous pouvez utiliser le mode de réparation rapide pour les erreurs simples tandis que le mode avancé est conçu pour les erreurs complexes. Par conséquent, pour réparer les fichiers vidéo corrompus ou endommagés, procédez de la manière suivante :
Étape 1. Ajoutez la vidéo corrompue
Tout d'abord, lancez le logiciel Wondershare Video Repair, puis ajoutez la vidéo corrompue sur l'écran d'accueil. Vous pouvez charger les vidéos corrompues de deux manières :
- Cliquez sur la zone marquée "Ajouter une vidéo et commencer à réparer".
- Sinon, vous pouvez cliquer sur le bouton Ajouter.

Étape 2. Réparez les vidéos corrompues
Après avoir chargé la ou les vidéos corrompues, vous pouvez cliquer sur le bouton Réparer pour continuer. Une fois la réparation terminée, vous verrez une fenêtre contextuelle vous demandant d'enregistrer et de prévisualiser la vidéo réparée. Cliquez ensuite sur le bouton OK pour enregistrer.

Étape 3. Aperçu de la vidéo réparée
Vous pouvez prévisualiser la vidéo réparée en cliquant sur le triangle. De cette façon, vous pouvez savoir si la réparation a été efficace afin de pouvoir enregistrer la vidéo réparée.

Étape 4. Ajouter un modèle de vidéo
Avec la Réparation Avancée, vous pouvez réparer les fichiers vidéo gravement corrompus. Tout d'abord, choisissez Réparation Avancée et cliquez sur le symbole du dossier pour ajouter un modèle de vidéo à réparer. Le modèle de vidéo fait référence à une vidéo qui a été créée par le même appareil et a le même format que la vidéo corrompue. Par conséquent, l'outil utilisera les informations de modèle vidéo pour réparer la vidéo corrompue.

Ensuite, cliquez sur le bouton Réparer. Vous aurez la possibilité d'enregistrer la vidéo réparée avant de poursuivre la réparation avancée. La raison en est que la Réparation Avancée n'enregistre pas automatiquement la vidéo réparée. Enfin, choisissez Oui ou Non selon votre préférence.
Étape 5. Enregistrez la vidéo réparée
Lorsque vous voyez une invite, choisissez Enregistrer, puis sélectionnez le chemin de destination. Assurez-vous de sélectionner un emplacement différent de l'original pour éviter que la corruption ne se reproduise.

Bonus: Eviter D'avoir 0xc00d36cb pendant la Lecture Vidéo
Il peut être frustrant de réaliser que vous ne pouvez pas lire vos vidéos préférées à cause de l'erreur 0xc00d36cb. Par conséquent, pour éviter ce problème lors de la lecture vidéo, voici ce que vous devez faire :
- Utilisez VLC Media Player pour lire le format vidéo actuel. Ce lecteur multimédia prend en charge divers formats vidéo et peut réparer le fichier vidéo possédant l'erreur 0xc00d36cb. Cet outil gratuit peut prendre en charge les fichiers dans divers formats tels que MOV, MP4 et AVI
- Vous devez également vous assurer que vous éteignez correctement votre ordinateur Windows. Car un arrêt incorrect pendant le visionnage d'une vidéo peut corrompre les fichiers vidéo.
- Si vous avez créé la vidéo et que vous ne pouvez pas la lire à cause de cette erreur, vous avez peut-être le mauvais codec. Par conséquent, utilisez un convertisseur vidéo pour convertir vos fichiers vidéo.
- Il est également possible que vous ayez un disque dur défectueux ou endommagé. Par conséquent, vous devriez envisager de le remplacer. Mais vous devez supprimer les fichiers du disque dur et les mettre sur un autre périphérique de stockage avant de le remplacer
- Vous devez toujours utiliser correctement vos périphériques de stockage de fichiers vidéo. De cette façon, vous pouvez éviter que les fichiers vidéo ne soient endommagés. Cependant, si vous pensez que les fichiers vidéo sont endommagés ou corrompus, votre meilleure option est d'utiliser un outil de réparation vidéo professionnel comme le logiciel Wondershare Video Repair.
Conclusion
Les erreurs vidéo et les problèmes de lecture peuvent gâcher votre journée. Mais vous pouvez éviter de tels problèmes en utilisant l'utilitaire de résolution des problèmes de lecture vidéo, en réinitialisant le Microsoft Store et encore de nombreuses autres solutions décrites dans cet article. Naturellement, les problèmes de lecture vidéo peuvent être dus à diverses raisons. Il est important de connaître les symptômes que vous rencontrez lorsqu'il s'agit d'une erreur de lecture comme 0xc00d36cb.
Si cette erreur de lecture persiste malgré l'application de toutes ces solutions, la vidéo que vous essayez de lire est peut-être endommagée ou corrompue. Vous pouvez avoir l'esprit tranquille en utilisant le logiciel Wondershare Video Repair car il peut résoudre tous les problèmes de corruption, vous aidant ainsi à continuer à regarder vos précieuses vidéos.



