MS Excel est l'une des meilleures applications pour les calculs et la stockage d'informations. Cependant, comme tout autre programme informatique, il a des problèmes. L'une des erreurs les plus courantes est que la formule Excel ne montre pas les résultats.
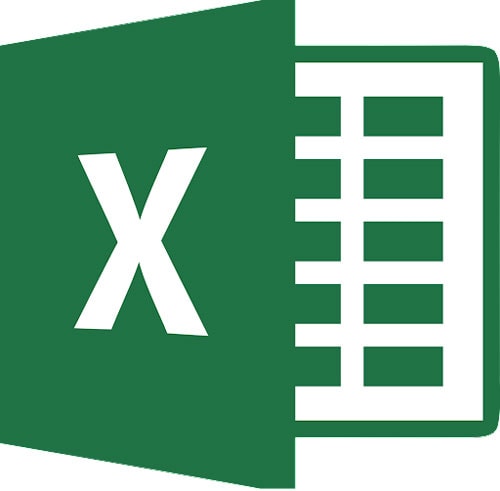
Cela peut être déclenché pour diverses raisons, comme si la fonction Afficher la formule est activée, si vous avez mentionné la formule dans un format incorrect, si vous avez utilisé un format inutile, etc.
Nous avons rassemblé quelques solutions rapides pour économiser du temps et des efforts.
Partie 1 : Symptômes et solutions au problème de formule Excel n'affichant pas de résultat
Vous avez rencontré l'erreur " La formule Excel n'affiche pas le résultat " et vous êtes curieux de savoir comment la résoudre ? Nous avons compilé divers symptômes d'erreur ainsi que des solutions pratiques.
Symptôme 1 : Excel affiche la formule plutôt que le résultat
Parfois, un bug dans les résultats de Microsoft Excel empêche l'application d'afficher le texte d'une formule. Pour corriger l'erreur, utilisez les solutions ci-dessous.
Solution 1 : désactivez le bouton Afficher les formules
Pensant que cela les aidera dans le calcul, les gens activent généralement le bouton " Afficher la formule ". Cependant, ce n'est pas vrai car si le bouton Afficher la formule est activé, les formules appliquées ne fonctionneront pas. Le but principal de ce bouton est d'auditer les formules. Lorsqu'il est appuyé, il montre la formule plutôt que le résultat. Éteignez-le et voyez s'il corrige l'erreur.
-
Accédez à l'onglet Formule et cliquez sur Groupe d'audit de formule.
-
Appuyez sur le bouton Afficher les formules et désactivez-le.
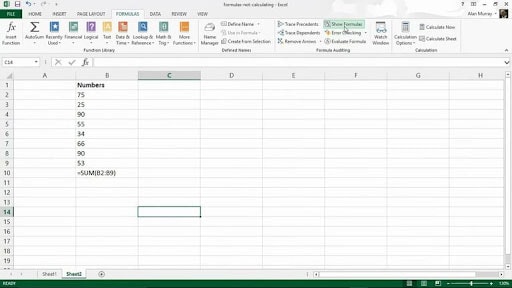
Solution 2 : insérer égal à retour dans la formule
-
Sélectionnez la cellule et cliquez dessus avec le bouton droit pour choisir Formater les cellules. Sélectionnez " Général "
-
Supprimez le " = " au début de la formule. Appuyez sur Entrée.
-
Insérez " = " dans la formule et vous avez terminé.
Symptôme 2 : Excel pense que votre formule est du texte
Il est possible que vous ayez formaté les cellules contenant les formules sous forme de texte par erreur. Dans ce cas, Excel ignore la formule utilisée lorsqu'elle est définie en texte et affiche plutôt le résultat brut. Voici deux méthodes pour résoudre ce problème.
Solution 1 : vérifiez le formatage
-
Cliquez sur les cellules et accédez au " Groupe Numéros " dans l'onglet Accueil.
-
S'il affiche « texte », appuyez dessus et sélectionnez « Général ».
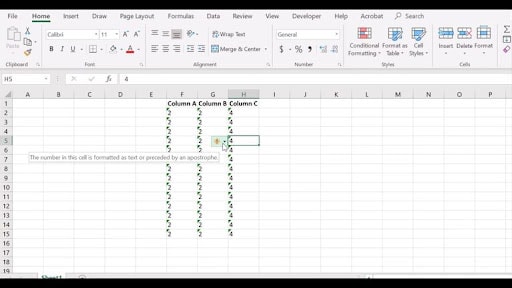
-
Double-cliquez sur la cellule pour recalculer la formule.
-
Appuyez sur la touche Entrée et vous avez terminé.
Solution 2 : forcer Excel à reconsidérer la formule
-
Appuyez sur la combinaison de touches Ctrl+Alt+F9 et appuyez sur Entrée pour forcer Excel à recalculer la formule.
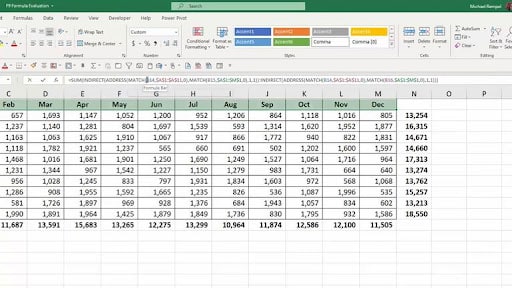
-
Alternativement, vous pouvez recalculer une feuille active en appuyant sur Shift + F9 sur votre clavier.
Symptôme 3 : Excel Pas de signe égal/espace avant le signe égal
Vos données sont probablement exposées à de nombreux espaces indésirables si vous extrayez des données de systèmes ERP au format CSV (valeurs séparées par des virgules). La formule Excel n'affiche pas d'erreur de résultat car ces espaces et signes égal sont difficiles à identifier.
Solution 1 : Supprimer « espace » au début de la formule
Si vous avez saisi par erreur une apostrophe supplémentaire, égale à ou un espace au début de la formule, Excel ne fera pas de calculs. La solution la plus simple consiste à vous rendre dans la cellule, à la sélectionner et à supprimer l'espace ou l'apostrophe.
Solution 2 : utiliser la formule de coupe
La formule Trim détecte généralement plus d'espace entre les mots et le supprime. L'expression est =TRIM(texte). Le texte correspond aux demandes d'espace que vous souhaitez supprimer.
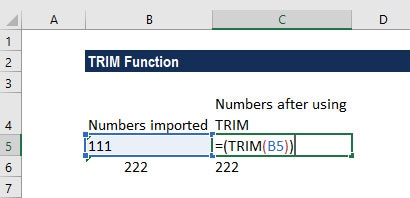
Symptôme 4 : formule entourée de guillemets
Lors de la rédaction de formules, les utilisateurs utilisent souvent des guillemets doubles, mais il est important de savoir quand les utiliser et quand non. La formule Excel ne montre pas l'erreur de résultat si les guillemets doubles sont placés incorrectement. Pour résoudre le problème, utilisez les solutions mentionnées ci-dessous.
Solution 1 : placez les guillemets de manière appropriée
Les guillemets doubles sont utilisés selon l'argument. Par exemple, utilisez la formule 1234&5678 = 12345678 pour joindre deux nombres. Cependant, pour joindre deux chaînes de texte, vous ne pouvez pas utiliser la même logique. Au lieu de cela, vous devez les mettre entre guillemets, comme " John " et " Smith ".
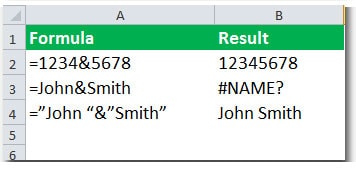
Solution 2 : supprimez les guillemets autour du texte avec la fonction Rechercher et remplacer
-
Sélectionnez la plage avec les guillemets que vous souhaitez supprimer.
-
Cliquez sur Rechercher et sélectionner > Rechercher dans l'onglet Accueil pour ouvrir la boîte de dialogue Rechercher et remplacer.
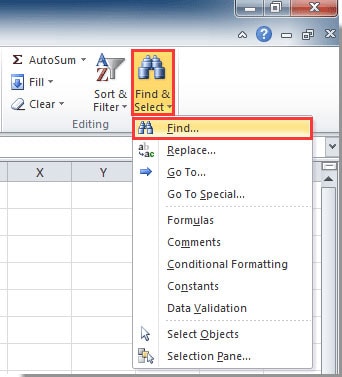
-
Appuyez sur l'onglet " Remplacer " dans la boîte de dialogue " Rechercher et remplacer ", entrez un guillemet dans la zone " Rechercher quoi " et laissez la zone " Remplacer par " vide. Voyez si cela aide en cliquant sur le bouton " Remplacer tout ".
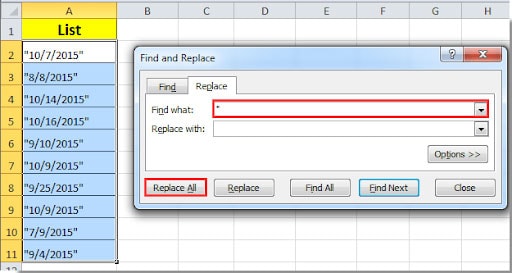
Symptôme 5 : la cellule liée à une cellule au format texte affiche une formule et non une valeur
Lorsque vous entrez une formule dans Microsoft Excel qui relie une cellule à une autre en utilisant le format Numéro de texte, la cellule qui contient le lien est également formatée en texte. Dans ce cas, l'application affiche la formule plutôt que la valeur lors de la modification de la formule dans la cellule liée.
Solution 1 : Changer le format de la cellule
-
Sélectionnez la cellule avec la formule et cliquez sur Cellules dans le menu Format.
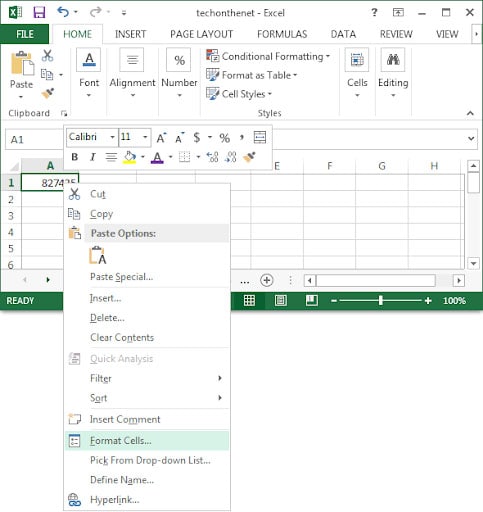
-
Cliquez sur l'onglet Nombre et sélectionnez le code de format que vous souhaitez que la cellule affiche. Cliquez sur OK.
-
Choisissez la cellule avec la formule et appuyez sur les touches F2 et Entrée.
-
Dans la même cellule, cliquez sur Cellules dans le menu Format. La catégorie de format de cellule sera Texte.
-
Spécifiez les options de catégorie et de format pour les cellules, puis cliquez sur OK.
Symptôme 6 : raccourci Excel pour afficher les formules
Les feuilles de formules sont affichées dans les cellules de la feuille de calcul, tandis que les formules sont affichées uniquement dans la barre de formules. Si les raccourcis Excel affichent des formules plutôt que des résultats, vérifiez les solutions.
Solution 1 : afficher la formule dans toutes les cellules
-
Accédez à la feuille Excel active en appuyant sur le bouton Ctrl+'. Lorsque les formules sont visibles, imprimez votre feuille de calcul comme vous le feriez habituellement.
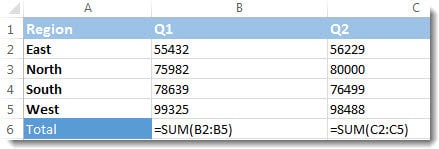
-
Appuyez à nouveau sur Ctrl + ` pour revenir à l'affichage des résultats de la formule.
Solution 2 : afficher la formule d'une seule cellule
Pour afficher la formule d'une seule cellule, tapez une seule apostrophe avant la formule. Par exemple, on peut écrire " SOMME(1+2+3). "
Symptôme 7 : Corrigez les formules Excel qui ne calculent pas ou ne se mettent pas à jour
Pour que Microsoft Excel recalcule les formules de la feuille de calcul chaque fois que vous modifiez une valeur de cellule, les utilisateurs doivent activer le recalcul automatique. Vous pouvez recalculer en appuyant sur la touche F9 si vous préférez les raccourcis clavier.
Solution 1 : vérifier le recalcul automatique
Suivez les étapes pour activer le calcul automatique.
-
Accédez au ruban Formules et déplacez votre curseur vers l’extrême droite.
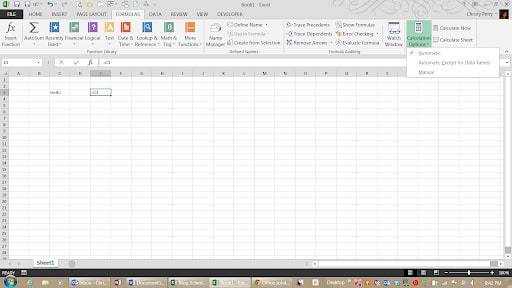
-
Cliquez sur l'onglet " Calculs " et cochez l'option " Automatique " dans la liste déroulante.
Solution 2 : vérifiez le format de cellule pour le texte
Exécutez les instructions suivantes pour vérifier le format de cellule du texte.
-
Accédez au ruban Accueil et vérifiez le format des nombres.
-
Remplacez le texte du format par Nombre. Excel ne tente pas d'interpréter le contenu d'une cellule comme une formule lorsqu'elle est formatée en texte.
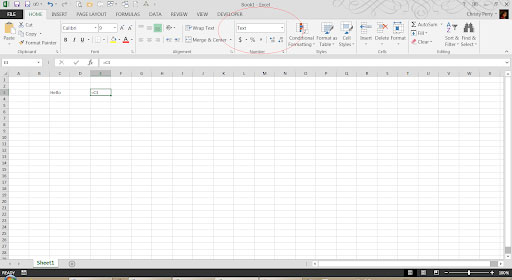
-
Reconfirmez la formule en cliquant sur la barre de formule. Appuyez sur la touche Entrée.
Un didacticiel vidéo sur la façon de corriger les erreurs courantes de formule Excel
Partie 2 : Une solution ultime pour résoudre tous les problèmes liés à Excel en quelques clics
Avez-vous essayé toutes les méthodes mentionnées ci-dessus mais la formule Excel affiche toujours une erreur de résultat ? Cela indique que le fichier Excel est endommagé et que vous devez choisir un outil tiers pour le réparer. Débarrassez-vous rapidement de ce problème en utilisant Wondershare Repairit.
Si vous n'avez que quelques fichiers Excel à réparer, je vous recommande la réparation de fichiers en ligne, car elle propose un essai gratuit et est plus pratique à utiliser. Cependant, la version de bureau est nécessaire si la quantité de fichiers est importante.
Voici quelques comparaisons entre les 2 modes :
|
Accessibilité : Repairit Online est accessible depuis n'importe quel appareil doté d'une connexion Internet, permettant aux utilisateurs d'y accéder de n'importe où et à tout moment. |
Accès hors ligne : Repairit for Desktop peut être installé directement sur votre ordinateur, ce qui leur permet de travailler sans connexion Internet, ce qui peut être bénéfique dans les zones à connectivité limitée. |
|
Essai gratuit offert : si vous n'avez que plusieurs fichiers Excels de moins de 300 Mo à réparer, essayez la version gratuite en ligne. |
Plus de fichiers que vous pouvez réparer : la version de bureau peut réparer davantage de fichiers Excel de plus de 300 Mo, ainsi que des vidéos, des photos et de l'audio. |
|
Mises à jour automatiques : Repairit Online est régulièrement mis à jour par le fournisseur, garantissant aux utilisateurs l'accès aux dernières fonctionnalités et corrections de bugs sans avoir besoin d'installations manuelles. |
Contrôle des données : avec les produits de bureau, les utilisateurs ont plus de contrôle sur leurs données puisqu'elles sont stockées localement sur leur ordinateur, réduisant ainsi les problèmes de confidentialité et de sécurité des données. |
Pour accéder à la réparation PPT en ligne, veuillez accéder au site officiel. Ici, je vais vous montrer comment utiliser la version de bureau en détail.
Caractéristiques

Wondershare Repairit - Réparation de fichiers
751 557 personnes l'ont téléchargé.
-
Réparez les fichiers Excel endommagés de tous les niveaux de corruption, y compris les fichiers vierges, les fichiers qui ne s'ouvrent pas, le format méconnaissable, le contenu illisible, la disposition modifiée, etc.
-
Réparez parfaitement les fichiers corrompus avec un taux de réussite très élevé, sans modifier le fichier d'origine.
-
Réparez rapidement et en toute sécurité plusieurs fichiers .xlsx en un seul processus.
-
Prend en charge Windows 11/10/8/7/Vista, Windows Server 2003/2008/2012/2016/2019/2022 et macOS 10.10 ~ macOS 13.
Étape 1 : Ajoutez le fichier corrompu
-
Lancez l'application et accédez à la section Plus de réparation de types > Réparation de fichiers sur le côté gauche.
-
Cliquez sur le bouton Ajouter et recherchez le lieu où les fichiers corrompus sont stockés. Vous pouvez choisir et charger plusieurs documents sur Repairit.

-
L'application vous indiquera si vous essayez de télécharger un format incompatible.
Étape 2 : démarrez le processus de réparation
-
Une fois que le fichier est chargé, cliquez sur le bouton " Réparer " en bas de la page pour commencer le processus. L'outil analysera tous les documents et résoudra tous les problèmes.

-
Vous pouvez vérifier la progression du processus de réparation sur l'écran et même l'annuler pendant le processus en cours.
-
Dès que le processus est terminé, l'outil vous en informera en affichant l'invite appropriée.
Étape 3 : prévisualiser et enregistrer
-
Cliquez sur le bouton " Aperçu " situé à côté des fichiers réparés. Vous pouvez vérifier les résultats avant d'enregistrer un document.
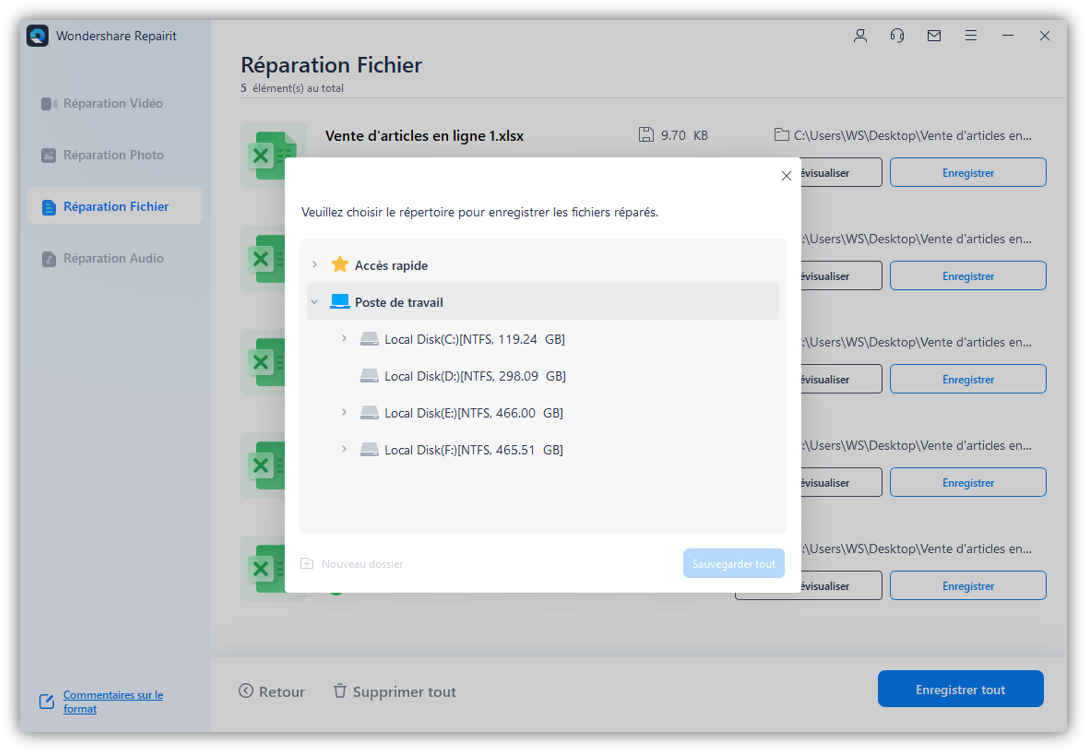
-
Appuyez sur le bouton Enregistrer si vous êtes satisfait des résultats. Vous pouvez également cliquer sur le bouton " Enregistrer tout " pour exporter simultanément tous les fichiers réparés vers l'emplacement souhaité.
Conclusion
Le message d'erreur de formule Excel n'affichant pas le résultat est fréquemment affiché par Microsoft Excel, mais il n'y a pas lieu de s'inquiéter, il peut être facilement résolu à l'aide des solutions énumérées ci-dessus. Tous les symptômes potentiels causés par cette erreur sont décrits dans le guide, ainsi que diverses stratégies pour les corriger.
Il est possible que le fichier Excel soit corrompu, ce qui empêche les formules d'afficher les résultats, si aucune de ces solutions ne résolve le problème. Dans ce cas, essayez Wondershare Repairit et suivez trois étapes simples pour restaurer la version originale de la feuille.


