
Les problèmes de lecture audio dans une vidéo sont courants et, dans la plupart des cas, ils sont dus à des erreurs de compatibilité avec les codecs audio. Il existe plusieurs façons de résoudre ces problèmes rapidement et facilement. Je vais vous montrer ici quelques méthodes pour résoudre les problèmes audio dans vos vidéos par des solutions simples et comment résoudre les problèmes audio par conversion avec des programmes comme VLC et UniConverter. Si la source du problème est que votre fichier a été corrompu, je vous montrerai également comment réparer un fichier vidéo corrompu.
Partie 1 : Les causes de l'absence de son dans la vidéo
La question de la lecture de vidéo sans son est un type de problème courant associé à la lecture de fichiers vidéo convertis ou transférés. Cette erreur fait que les vidéos sont lues sans qu'aucun son ne soit produit. Les vidéos sont lues sans problème, mais vous ne pouvez pas entendre ce qui est dit. Cela peut être assez ennuyeux car il est alors impossible de visionner correctement le fichier vidéo. La principale raison de l'apparition du problème de la lecture de vidéo sans son est un fichier vidéo corrompu. Voici quelques-unes des actions qui peuvent entraîner la corruption des fichiers vidéo et donc provoquer de mauvaises images dans ceux-ci.
- Sauvegarde des fichiers vidéo sur un disque dur local sur lequel se trouvent de mauvais secteurs.
- Utilisation de convertisseurs peu fiables pour la conversion de fichiers vidéo en d'autres formats multimédia.
- Perte de puissance inattendue lors de la copie des fichiers vidéo d'un support de stockage à un autre.
- Les logiciels malveillants ou les bogues qui infectent les fichiers vidéo et les endommagent de manière irréparable.
Partie 2 : Le meilleur outil de réparation de fichiers vidéo
Si vous êtes confronté au problème de la lecture de vidéo sans son, vous devrez alors chercher à réparer le fichier vidéo corrompu. C'est le seul moyen de rétablir la bonne lecture des fichiers vidéo. L'utilisation d'un outil de réparation vidéo peut vous être d'une grande utilité à cet égard. Wondershare Repairit est le premier outil de réparation de fichiers vidéo qui peut également vous aider à réparer des vidéos sans son.
- Répare les problèmes de corruption vidéo en reconstruisant les dommages causés aux en-têtes, aux images, aux mouvements, à la durée et au son.
- Répare les formats de fichiers vidéo tels que MOV, MP4, M2TS, MKV, MTS, 3GP, AVI, FLV, etc.
- Répare les vidéos stockées sur les disques durs, les cartes mémoire et autres supports de stockage
- Fournit un aperçu des fichiers vidéo réparés dans les formats de fichiers pris en charge.
- Corrige diverses corruptions du fichier sur les ordinateurs Windows et Mac
Étape par étape pour réparer une vidéo sans son
Ce mode d'emploi a été conçu pour vous donner l'occasion de voir comment utiliser le logiciel Wondershare Repairit pour réparer un fichier vidéo corrompu.
Étape 1 Ajouter les fichiers vidéo corrompus
Lancez l'outil de réparation vidéo sur votre ordinateur, cliquez sur "Ajouter une vidéo et commencer la réparation", ou cliquez sur le bouton "Ajouter" pour ajouter des fichiers vidéo corrompus à partir du disque local.

Étape 2 Réparer les fichiers vidéo corrompus
Sélectionnez plusieurs fichiers vidéo à réparer, cliquez sur le bouton "Réparer" pour lancer le processus de réparation.

Étape 3 Prévisualiser les fichiers vidéo réparés
Les fichiers vidéo sélectionnés ont été réparés avec succès, vous pouvez prévisualiser la vidéo réparée avec le son.

Étape 4 Ajouter un exemple de vidéo
Au cas où vous ne seriez pas en mesure de réparer les vidéos, essayez la "réparation avancée". Cliquez sur l'icône du dossier, ajoutez un exemple de vidéo à réparer. Un fichier d'exemple est un fichier valide créé avec le même appareil et le même format que la vidéo corrompue. La réparation avancée utilise les informations du fichier d'exemple et répare la vidéo corrompue.

Étape 5 Sauvegarder les vidéos réparées
Veuillez cliquer sur le bouton "Réparer", voici quelques conseils dans l'interface. Les vidéos réparées ne seront pas sauvegardées si vous lancez la réparation avancée. Voulez-vous enregistrer la vidéo réparée avant la réparation avancée ? Choisissez Non ou Oui selon vos besoins. Ensuite, cliquez sur le bouton "Enregistrer", vous verrez l'invite dans l'interface. "Sélectionnez un chemin d'accès pour enregistrer les fichiers récupérés. Veuillez ne pas enregistrer les fichiers dans le chemin où vous les avez perdus. Après cela, vous pourrez réparer et sauvegarder les vidéos corrompues.

Précautions à prendre :
Voici quelques précautions que vous devrez garder à l'esprit si vous voulez vous assurer que vos fichiers vidéo restent à l'abri d'erreurs comme la vidéo sans son.
- Obtenir une bonne suite antivirus devrait être votre priorité numéro un. Elle vous permettra de vous assurer que votre système reste protégé à tout moment contre la menace des logiciels malveillants et des virus qui cherchent à infecter vos fichiers vidéo.
- Deuxièmement, vous devez veiller à ce que la conversion des fichiers vidéo vers d'autres formats se fasse à l'aide d'un convertisseur fiable qui est connu pour convertir sans problème les fichiers vidéo d'un format vers d'autres formats.
- Assurez-vous toujours que le système ne s'arrête pas inopinément lorsque les fichiers vidéo sont copiés de votre disque dur local vers un périphérique de stockage externe.
- Conservez des copies de sauvegarde de vos fichiers vidéo stockés sur le cloud. Ainsi, même si les fichiers vidéo sur vos disques durs locaux ou externes sont corrompus, vous aurez toujours le nuage pour récupérer vos fichiers vidéo.
Partie 3 : Les autres méthodes pour réparer la vidéo sans son
Il existe plusieurs options pour résoudre un problème audio dans une vidéo. Vous apprendrez ici comment le faire.
1. Mettez à jour vos pilotes audio
Suivez les étapes suivantes pour mettre à jour vos pilotes sous Windows 10
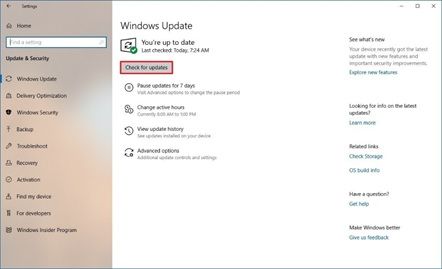
- Allez sur Paramètres.
- Cliquez sur "Mise à jour et sécurité".
- Cliquez sur "Mise à jour Windows".
- Cliquez sur le bouton "Vérifier les mises à jour".
2. Téléchargez les codecs vidéo appropriés
En fonction du lecteur que vous utilisez, vous devrez tenir à jour votre bibliothèque de codecs. La plupart des lecteurs vidéo disposent d'une option de vérification automatique des mises à jour, vous devrez accéder à cette option et vérifier qu'elle est activée. Si votre lecteur ne dispose pas d'une option de mise à jour automatique, vous pouvez rechercher des codecs sur Internet.
3. Convertir la vidéo
Lorsque le codec audio n'est pas pris en charge par votre lecteur vidéo, vous pouvez effectuer la conversion à l'aide d'outils tels que VLC ou Uniconverter. Je vais vous expliquer ici comment effectuer ce processus avec ces deux outils, étape par étape.
1Convertir une vidéo en utilisant Uniconverter
Étape 1 Téléchargez et installez Uniconverter
![]()
Vous pouvez télécharger l'outil UniConverter en cliquant sur le lien ci-dessus. Après avoir ouvert le programme d'installation, une boîte apparaîtra où vous pourrez personnaliser les préférences linguistiques. Une fois que tout est en ordre, vous devrez cliquer sur "Installer" pour continuer.
Étape 2 Glissez et déposez le fichier que vous allez convertir
![]()
Lorsque vous démarrez le programme, vous pouvez remarquer qu'un outil est affiché pour joindre les fichiers à convertir, vous pouvez les glisser et les déposer dans l'image du dossier ou vous pouvez simplement cliquer sur "+".
Étape 3 Définir les caractéristiques de conversion
![]()
Dans la section "Cible", cliquez sur le bouton des options du menu déroulant. Vous pourrez y choisir les codecs audio et vidéo, le format et la qualité.
Étape 4 Localiser le fichier converti
![]()
Lorsque vous avez effectué toutes les étapes précédentes, le fichier devrait être prêt, vous pouvez le trouver dans la section "Convertir" qu'il se trouve à côté de la section de conversion, puis il suffit de cliquer sur l'icône "dossier", cela ouvrira l'emplacement du fichier.
2Convertir une vidéo à l'aide de VLC Media Player
Étape 1 Ouvrez VLC et cliquez sur Media
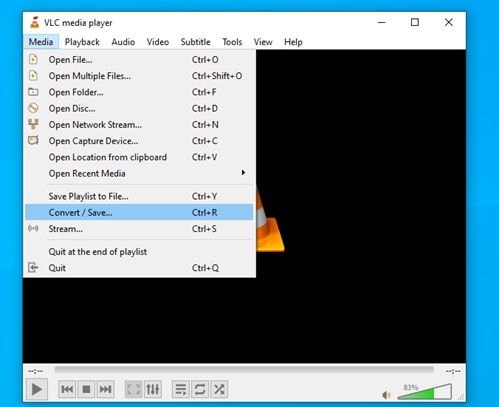
Cela ouvrira l'outil de conversion de format.
Étape 2 Ajouter une vidéo corrompue

Là vous aurez la possibilité d'ajouter le fichier que vous allez convertir, une fois ajouté le fichier cliquez sur Convertir/Enregistrer
Étape 3 Définir les caractéristiques de conversion

Choisissez un codec et définissez un emplacement pour votre vidéo, puis cliquez sur "Démarrer".
Conclusion
Comme vous l'avez peut-être remarqué, les problèmes de lecture audio des vidéos sont assez faciles à résoudre dans la plupart des cas. Il est conseillé de tenir à jour les pilotes de votre ordinateur, ainsi que les codecs de votre lecteur vidéo pour éviter ce type de problèmes. Il est également très utile d'avoir un outil de conversion installé sur votre ordinateur pour résoudre ce type de problèmes et si le problème est dû au fait que votre fichier a été corrompu, vous pouvez facilement le résoudre en utilisant un outil spécialisé pour réparer les vidéos corrompues, tel que Wondershare Repairit.


