Avec l'afflux de services de stockage dans le Cloud comme MEGA, Google Drive, iCloud et pCloud au fil des ans, il peut être assez décourageant de décider lequel utiliser. Pour être franc, cela peut être assez frustrant, car ils prétendent tous être les meilleurs dans ce qu'ils font. Eh bien, il est temps de le découvrir.
La sécurité de vos fichiers a la priorité sur tout le reste, c'est pourquoi vous avez besoin d'un service de stockage qui soit à la fois sûr et abordable, c'est pourquoi l'accent sera mis aujourd'hui sur le Mac OneDrive. Prenez place au second plan pour celui-ci, Google Drive.
Avant de fermer cette page web, vous saurez tout ce qu'il y a à savoir sur le service de stockage propriétaire de Microsoft. Il fonctionne désormais sans effort sur votre Mac, ce qui devrait vous rendre la lecture de ce document très agréable.
Partie 1 : Qu'est-ce que OneDrive ?
OneDrive est un service de stockage développé par Microsoft pour le stockage ou l'hébergement de fichiers dans le Cloud (en ligne). Cela signifie que tant que vous avez un ordinateur avec une connexion internet, que ce soit Windows ou Mac, vous pouvez facilement accéder à vos fichiers où que vous soyez. Terriblement pratique, n'est-ce pas ?
Comment cela fonctionne-t-il, demandez-vous ? Le processus est simple : Il vous suffit d'avoir un compte Microsoft, une connexion Internet et un peu de patience ; ou plutôt, beaucoup de patience, si vos fichiers sont plus volumineux.
Voici ce qui se passe : Le compte Microsoft vous permettra d'accéder à un lecteur ; ensuite, une connexion Internet servira de pont vers ces fichiers ; puis, soyez patient pendant le processus car le téléchargement des fichiers, indépendamment de la vitesse et de la puissance de l'Internet, prend plus de temps que le téléchargement lui-même.
Partie 2 : Comment utiliser OneDrive sur Mac
C'est toujours une surprise si agréable lorsque des applications développées par Microsoft finissent par aboutir chez Apple. La rivalité entre les deux sociétés fait qu'il semble peu probable qu'elles se serrent la main et développent des applications qui complètent leurs systèmes d'exploitation respectifs. Mais OneDrive est la preuve que les besoins de leurs clients respectifs l'emportent sur tout le reste.
Cela étant dit, l'utilisation de Mac OneDrive est-elle facile et pratique ? Oui. Son utilisation est très peu différente de celle de n'importe quel dossier de votre Mac. La seule vraie différence est que les données que vous stockez dans votre dossier OneDrive local sont également stockées sur les serveurs OneDrive.
Les dossiers par défaut dans OneDrive sont les suivants : Images, Documents et Public, mais vous pouvez en ajouter et en nommer autant que vous le souhaitez. Copier des fichiers dans OneDrive n'aurait pas pu être plus facile : Il suffit de copier ou de glisser-déposer les fichiers dans le dossier et ils seront téléchargés sans problème dans le Cloud.
L'accès aux fichiers flottants dans le Cloud est encore plus facile parce que vous pouvez le faire depuis n'importe quel ordinateur ou appareil via l'interface web OneDrive ; certains appareils ont même des versions de l'application OneDrive, ce qui rend inutile l'accès à l'interface web.
Solution 1 : Comment télécharger et installer OneDrive sur Mac
1. Si vous ne disposez pas d'un Live ID de Microsoft, la première étape consiste à le créer. Pour ce faire, suivez ce lien : https://signup.live.com/

2. Une fois que vous en aurez fini avec cela, allez sur ce site https://onedrive.live.com/

3. Connectez-vous au site web ci-dessus avec votre nouveau Live ID Microsoft en cliquant sur "Se connecter". Il se trouve dans la partie supérieure droite de la fenêtre.
4. Malgré le type de navigateur web que vous utilisez, la prochaine fenêtre qui s'ouvrira vous montrera la configuration par défaut du dossier OneDrive. En bas à gauche de la barre latérale, vous verrez "obtenir l'application OneDrive". Cliquez dessus.

5. Il ouvrira une nouvelle fenêtre. Cliquez sur "Télécharger".
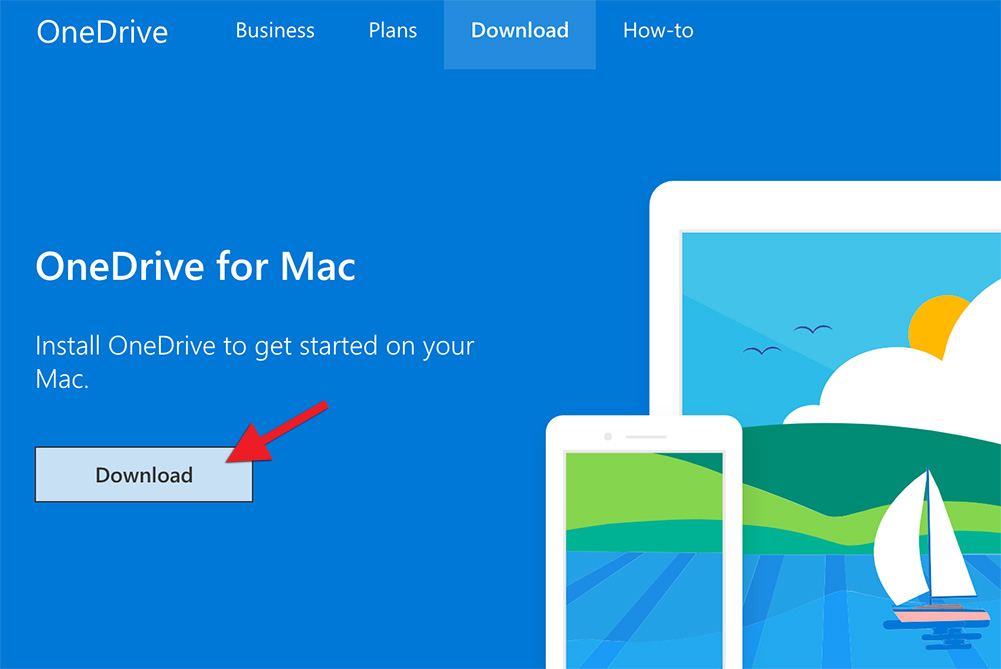
6. Une fois que c'est fait, ouvrez le dossier des téléchargements de votre Mac.
7. Vous verrez "OneDrive.pkg" dans le dossier. Double-cliquez dessus.
8. Un ensemble d'instructions vous guidera vers l'installation d'OneDrive. Suivez-les comme il se doit.
C'est une façon de télécharger et d'installer OneDrive, mais vous pouvez aussi le télécharger via votre Mac App Store.
1. Ouvrez votre Mac App Store.
2. Tapez "OneDrive" dans le champ de recherche situé dans la partie supérieure droite de la fenêtre.
3. Une fois que vous l'avez trouvé, cliquez sur "Installer" sous l'icône OneDrive.
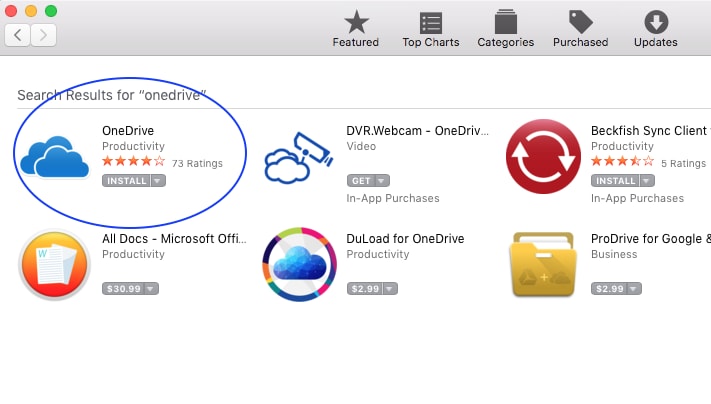
4. Une fois cela fait, il vous suffit d'aller dans le dossier "Applications" de votre Mac et de cliquer sur l'icône OneDrive (deux Clouds bleus) pour l'ouvrir. Il existe d'autres façons de lancer l'application, mais cette méthode est assez pratique.

Solution 2 : Comment configurer et réinitialiser OneDrive sur Mac
La configuration d'OneDrive peut se faire de deux façons, et elles dépendent du fait que vous ayez ou non un compte connecté à OneDrive.
Mettre en place OneDrive
Première méthode (pas de comptes signés dans OneDrive)
1. Appuyez sur ces touches, "cmd" + "Espace", pour lancer une requête Spotlight.
2. Tapez "OneDrive" et la "Configuration d'OneDrive" commencera
3. Saisissez votre compte d'école ou de travail et choisissez "Connexion".
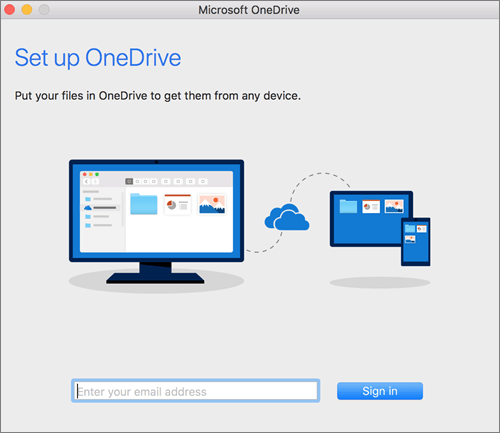
Deuxième méthode (compte personnel déjà connecté à OneDrive)
1. Sur la barre de menu de votre Mac, vous devriez voir l'icône "OneDrive". Cliquez sur cette icône.
2. Cliquez sur les 3 points que vous voyez pour lancer le menu.
3. Choisissez "Préférences"."
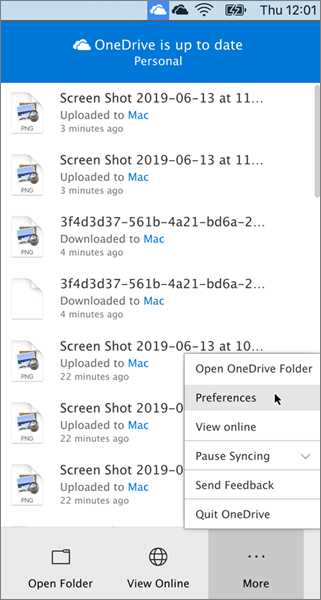
4. Cliquez sur "Compte".
5. Choisissez "Ajouter un compte". Cela lancera OneDrive.
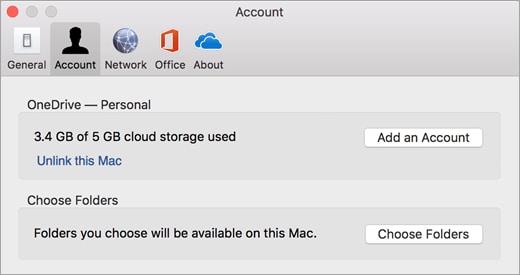
6. Saisissez votre compte d'école ou de travail.
7. Cliquez sur "Se connecter".
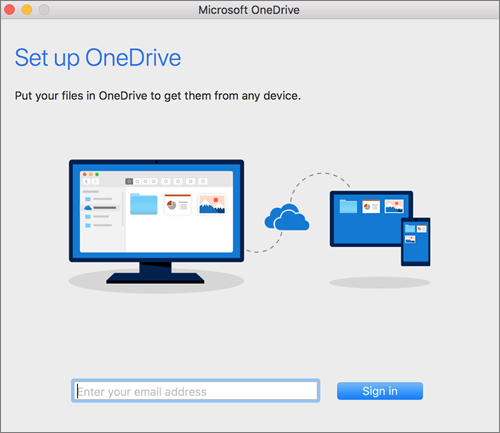
Réinitialiser OneDrive
Il peut arriver que le OneDrive de votre Mac ne se synchronise pas correctement avec votre stockage en ligne. Pour résoudre ce problème, cela signifie que tous les fichiers que vous avez enregistrés dans le dossier OneDrive de votre Mac ne se synchroniseront pas avec le véritable OneDrive dans le Cloud ; ou peut-être avec vos autres appareils. Heureusement pour vous, ce n'est pas un problème rare ni difficile à résoudre. Pour le résoudre, il vous suffit de réinitialiser votre application OneDrive. Mais pour quelqu'un qui n'a jamais fait quelque chose de ce genre, cela peut s'avérer être un véritable défi. Un peu d'aide devrait vous faire du bien, vous ne pensez pas ?
Il existe plusieurs façons de réinitialiser OneDrive sur Mac, mais trois méthodes sont prioritaires par rapport à toutes les autres : Fermez les processus OneDrive, accédez aux clés OneDrive et supprimez-les, et utilisez le script secret de réinitialisation d'OneDrive.
Tuez les processus OneDrive
1. Ouvrez votre dossier "Utilitaires.
2. Lancer "Suivi des activités"
3. Triez la colonne par ordre alphabétique en cliquant sur "Nom du processus"
4. Faites défiler votre curseur vers le bas et vous verrez finalement "OneDrive" parmi la liste des processus actifs. Il y aura très probablement deux éléments OneDrive que vous devrez tuer : "OneDrive Finder Integration" et "OneDrive"."
Si vous voyez plus d'un objet portant le nom "OneDrive", vous devrez également tuer les autres. C'est surtout le cas si votre Mac fonctionne à la fois avec la version personnelle et la version professionnelle d'OneDrive.
5. Mettez en évidence les éléments mentionnés ci-dessus pour les tuer (il y a tellement de tueries ici).

6. Cliquez sur l'icône "X" en haut de la fenêtre.
7. Vous verrez un message vous demandant d'"arrêter" ou de "forcer l'arrêt" des éléments mis en évidence. Cliquez sur "Quitter", mais si vous ne parvenez pas à fermer les éléments, essayez "Forcer l'arrêt".
Accéder et supprimer les clés OneDrive
1. Ouvrir les "services publics".
2. Lancer l'utilitaire "Keychain Access".
3. Tapez "OneDrive" dans son panneau de recherche.
4. Dans les résultats de la recherche, vous verrez plusieurs éléments, mais vous ne pourrez que mettre en évidence ou sélectionner ceux qui sont liés à OneDrive.

5. Appuyez sur la touche "Supprimer.
6. Fermer "Accès au porte-clés".
Utiliser le script secret de réinitialisation d'OneDrive
1. Allez sur "OneDrive" dans votre dossier Applications.
2. Contrôle-cliquez dessus.
3. Dans le menu qui s'affiche, cliquez sur "Afficher le contenu du paquet"

4. Plusieurs dossiers s'ouvriront. Cliquez sur le dossier "Contenu".
5. Cliquez sur "Ressources".

6. Cherchez "ResetOneDriveApp.command" et double-cliquez dessus pour lancer le script. Attention, ce n'est pas une application. Si vous êtes invité à vous authentifier en tant qu'administrateur, faites-le.

7. Une fois le script exécuté, "Terminal" devrait s'ouvrir automatiquement. Il passera en revue certaines options et se fermera une fois que vous l'aurez fait.

Une fois que vous aurez suivi ces trois étapes et lancé OneDrive, il fonctionnera comme s'il s'agissait d'une nouvelle installation. Vous devrez saisir vos données de connexion et configurer à nouveau OneDrive, mais on vous a déjà appris à le faire, n'est-ce pas ?
Solution 3 : Comment ajouter un dossier à OneDrive sur Mac
1. Accédez à la zone de notification de la barre des tâches de votre Mac et choisissez "OneDrive" dans celle-ci.

2. Cliquez sur "Plus".
3. Cliquez sur "Préférences".

4. Choisissez "Comptes".
5. Sélectionnez "Choisir les dossiers".
6. Une boîte de dialogue "Synchroniser des fichiers à partir de votre OneDrive" s'ouvrira. Décochez tous les dossiers que vous ne voulez pas ajouter à votre Mac. Les dossiers que vous ne décochez pas ont été automatiquement ajoutés à OneDrive.
7. Cliquez sur "OK".

Solution 4 : Comment changer l'emplacement d'OneDrive sur Mac
1. Lancez "OneDrive" depuis votre dossier Applications.
2. Dans la fenêtre OneDrive, cliquez sur "Choisir l'emplacement du dossier OneDrive"
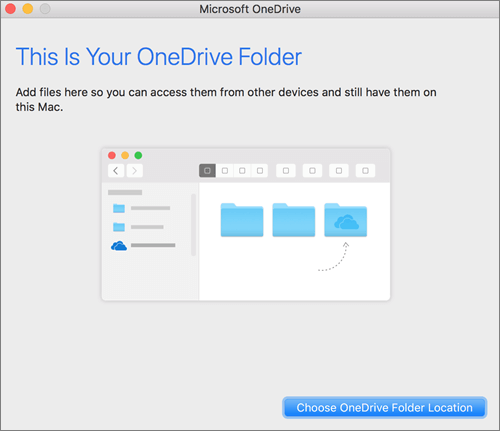
3. Vous pouvez maintenant choisir un dossier particulier sur votre Mac comme répertoire par défaut pour le stockage et la synchronisation des dossiers et des fichiers sur OneDrive.
Pour ce faire, il suffit de cliquer sur le dossier choisi. Le répertoire par défaut défini par OneDrive sera alors remplacé par celui que vous avez choisi.
4. Cliquez sur "Choisissez ce lieu". L'application créera un nouveau dossier dans le dossier par défaut que vous avez sélectionné et le nommer "OneDrive."
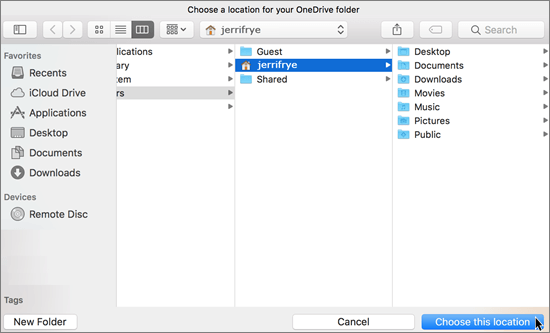
5. Une page "Ceci est votre dossier OneDrive" s'ouvrira. Cliquez sur "Changer d'emplacement".
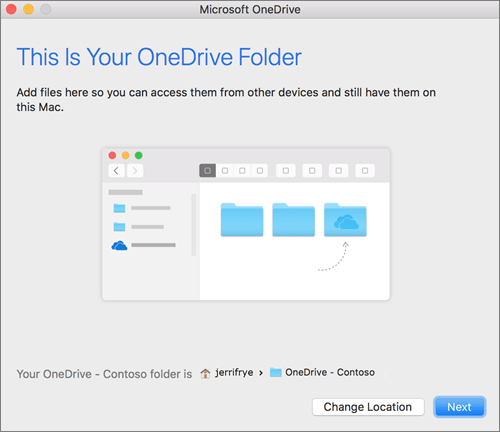
6. L'explorateur de fichiers s'ouvrira avec une liste de dossiers sur votre Mac. Choisissez celui que vous voulez et il sera le nouvel emplacement de votre OneDrive, ce qui modifiera effectivement votre dossier principal OneDrive.
Solution 5 : Comment synchroniser un dossier sur Mac OneDrive
1. Lancer "OneDrive".
2. Dans la fenêtre d'accueil de l'application, vous verrez "Choose OneDrive Folder Location" en bas à droite. Cliquez dessus.
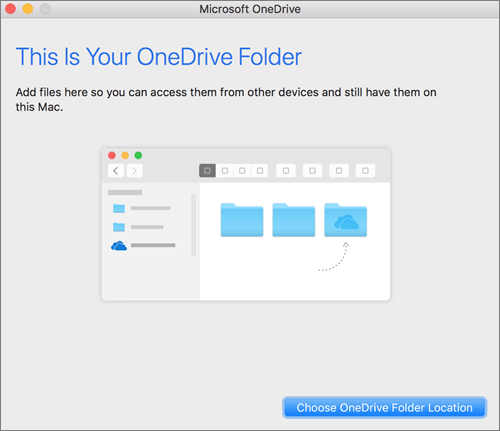
3. Vous pouvez maintenant sélectionner n'importe quel dossier sur votre Mac et le désigner comme dossier principal pour le stockage et la synchronisation d'autres fichiers et dossiers sur OneDrive. Une fois que vous avez choisi un dossier dans la fenêtre de l'explorateur de fichiers, il vous suffit de cliquer dessus.
4. Cliquez sur "Choisissez cet emplacement". Un nouveau dossier intitulé "OneDrive" sera alors créé dans le dossier principal que vous avez choisi.

5. Une fenêtre intitulée "Voici votre dossier OneDrive" s'ouvre. Cliquez sur "Suivant".
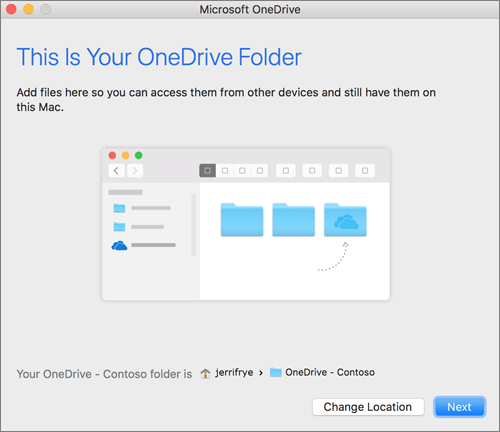
6. Cela vous montrera une liste de sous-dossiers qui peuvent également être synchronisés entre OneDrive et votre Mac.
7. Cochez n'importe laquelle, toutes ou aucune d'entre elles.
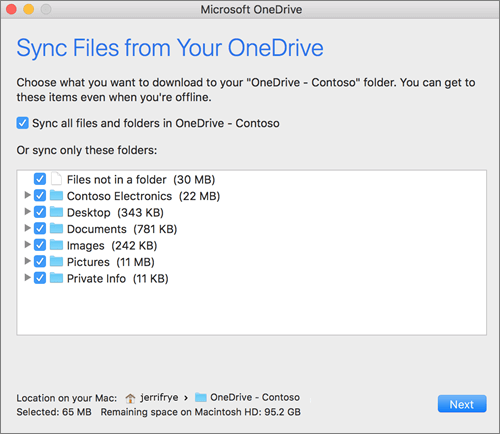
8. Cliquez à nouveau sur "Suivant" pour confirmer.
Solution 6 : Comment télécharger et partager des fichiers à partir d'OneDrive
Fichiers à télécharger
1. Rendez-vous sur ce site : https://onedrive.live.com
2. Connectez-vous à votre compte. Tous vos dossiers se trouveront sur la première page que vous verrez.

3. Déplacez le curseur de votre souris sur le dossier ou le fichier que vous souhaitez télécharger. Une case à cocher apparaîtra dans le coin supérieur droit du fichier ou du dossier.

4. Cochez la case du fichier ou du dossier et il deviendra bleu, ce qui signifie qu'il a été sélectionné.

5. Pour télécharger les fichiers sélectionnés, cliquez sur le bouton "Télécharger" situé dans la barre de menu en haut. Vous pouvez également cliquer avec le bouton droit de la souris sur le fichier et cliquer sur "Télécharger" dans le menu qui s'affiche.

6. Il vous sera peut-être demandé d'enregistrer le téléchargement au format zip. Sélectionnez un emplacement pour l'enregistrer et les fichiers seront ensuite téléchargés. Le temps nécessaire pour les télécharger dépend bien sûr de la taille et de la vitesse de l'internet.
Partager des fichiers
1. Ouvrez votre navigateur et allez sur ce site : https://onedrive.live.com
2. Connectez-vous à votre OneDrive. Vos dossiers devraient être visibles sur la première page que vous voyez.
3. Cochez la case de tout fichier ou dossier que vous souhaitez partager et cliquez sur "Partager" dans la partie supérieure gauche de l'écran.

4. Une boîte "Envoyer l'emplacement" s'ouvrira, dans laquelle il vous sera demandé le nom ou l'adresse électronique de la personne qui recevra le ou les fichiers. Faites-le et passez à l'étape suivante.

5. Cliquez sur "Toute personne ayant le lien peut modifier" et une boîte "Partager" apparaîtra. C'est là que vous fixez une date d'expiration et un mot de passe si vous le souhaitez.

6. Cliquez sur "Appliquer".
7. La case "Envoyer le lien" apparaîtra à nouveau. Cliquez sur "Envoyer" et les fichiers seront partagés
Solution 7 : Comment supprimer OneDrive sur Mac
1. Vous devez d'abord fermer l'application OneDrive. Allez dans la barre d'outils de votre Mac.
2. Cliquez sur l'icône "OneDrive".
3. Cliquez sur "Paramètres".
4. Choisir "Quitter OneDrive".
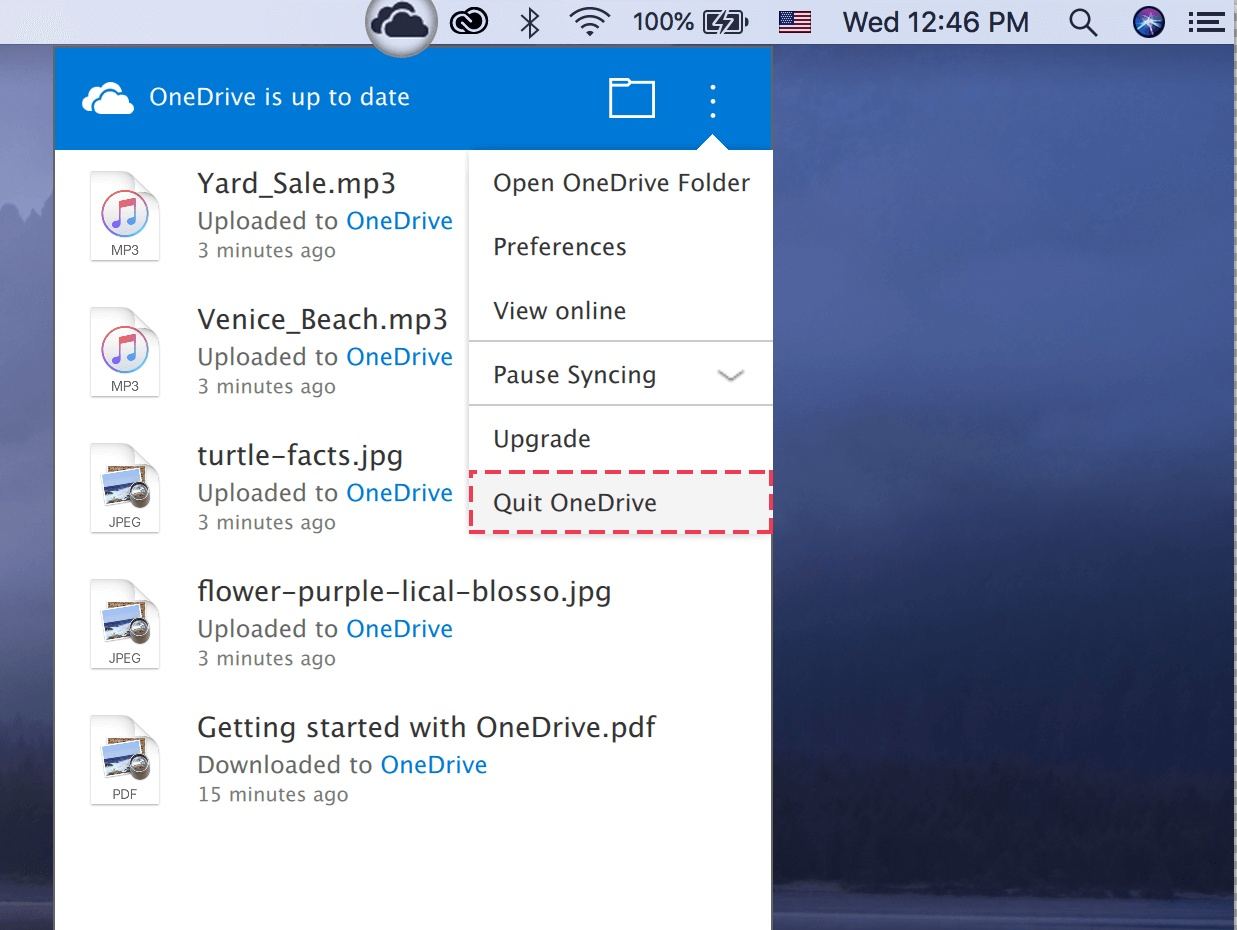
5. Ensuite, vous devez supprimer le fichier exécutable du OneDrive. Allez dans votre dossier "Applications.
6. Localisez "OneDrive" et cliquez dessus avec le bouton droit de la souris.
7. Choisissez "Passer à la corbeille".
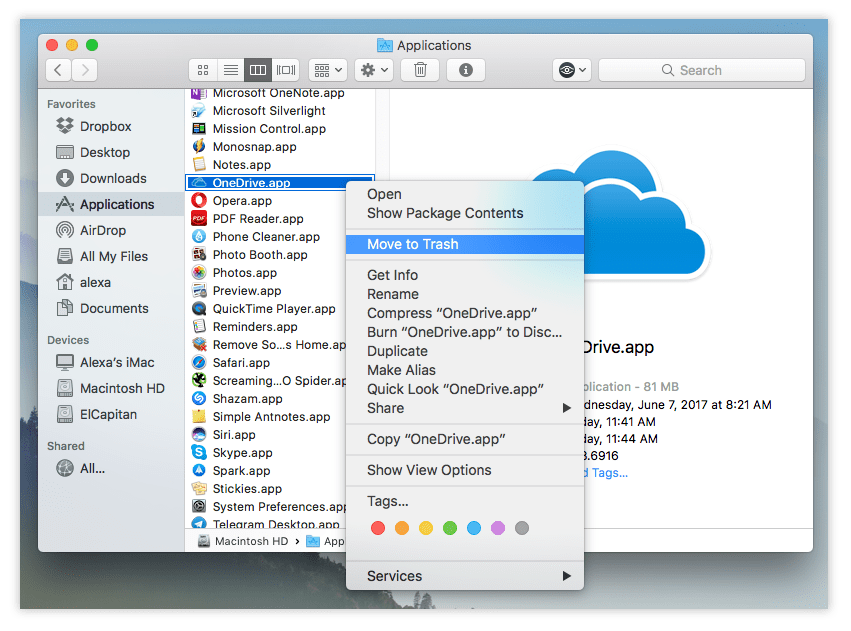
8. Vous pouvez aussi simplement faire glisser l'icône OneDrive - si elle se trouve sur votre bureau - vers votre Corbeille.
Solution 8 : Comment mettre à jour OneDrive sur Mac
1. Lancer "Mac App Store".
2. Cliquez sur "Mise à jour" dans la barre d'outils. S'il y a une mise à jour pour votre OneDrive, vous la verrez ici.

3. Vous pouvez également lancer l'application OneDrive elle-même et voir s'il y a un bouton "Mise à jour" sur lequel vous pouvez cliquer.
Partie 3 : OneDrive ne se synchronise pas ? réparer les problèmes de synchronisation d'OneDrive
Au cours d'utilisation il est possible que cela se produise pour un certain nombre de raisons. Vous pouvez cependant prendre certaines mesures pour le remettre en état, et elles sont énumérées ci-dessous. Bonne lecture.
Solution 1 (Rectifier l'erreur "Chargement bloqué")
1. Ce message d'erreur entraîne des problèmes lorsque vous essayez de synchroniser des fichiers Office. Cliquez sur l'icône du Cloud "OneDrive" que vous voyez dans la barre de menu de votre Mac.
2. Cliquez sur les trois points pour l'ouvrir.
3. Choisissez "Préférences".
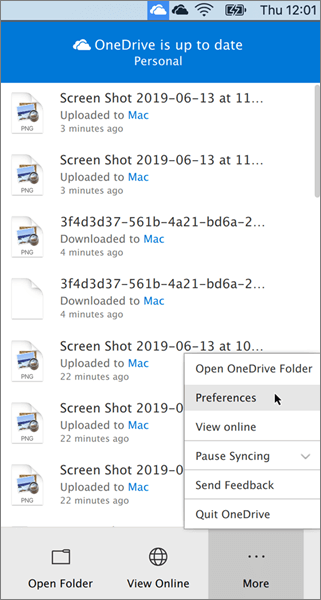
4. Choisissez l'onglet "Bureau".
5. Décochez "Utiliser Office 2016 pour synchroniser les fichiers Office que j'ouvre". Voilà, ça devrait faire l'affaire. Le système de cache d'Office Upload ne donnera plus de problème à votre synchronisation OneDrive ; c'était la cause initiale de l'erreur, de toute façon.
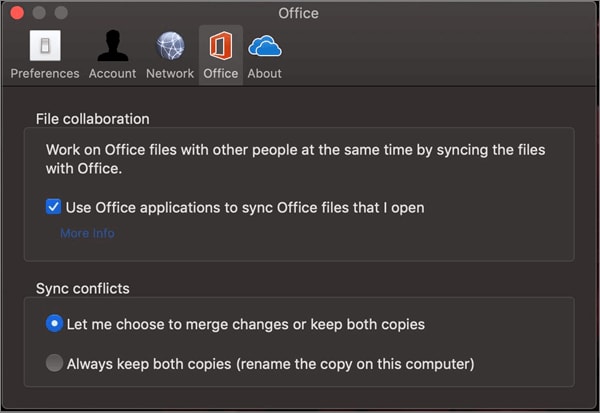
Solution 2 (Réparer la connexion Internet)
OneDrive a besoin d'une connexion internet pour synchroniser les fichiers et fonctionner correctement, évidemment, de sorte que toute coupure de connexion internet pourrait entraîner une sorte d'erreur.
Solution 3 (Réduire la taille du fichier)
Essayez de compresser ou de réduire vos fichiers OneDrive à moins de 15 Go. Toute taille supérieure à 15 Go pourrait entraîner des erreurs lors de la synchronisation des fichiers et des dossiers
Solution 4 (vérifier que le processus OneDrive est toujours en cours)
Ouvrez le "Moniteur d'activité" et sélectionnez l'onglet "CPU". Vérifiez la colonne "Processus" pour voir si OneDrive y est. Pour autant que vous sachiez, il se peut qu'il ne fonctionne même pas, ce qui entraîne des erreurs.
Solution 5 (raccourcir le chemin d'accès au fichier)
Tout chemin de fichier qui contient plus de 255 caractères est susceptible de donner des erreurs, donc réduisez le nom de vos fichiers, dossiers et sous-dossiers dans OneDrive
Partie 4 : Comment récupérer les fichiers OneDrive téléchargés
Une fois que vous avez mis vos fichiers dans OneDrive, leur sécurité est garantie car ils sont stockés dans le Cloud ; inaccessibles à toute autre personne que vous. Et vous avez aussi des copies des fichiers sur votre Mac, donc même si vous perdez l'un ou l'autre, vous pouvez supposer que vous avez toujours les fichiers sur votre Mac ou sur les serveurs d'OneDrive, n'est-ce pas ?
Attendez, vous n'avez pas de copies des dossiers ? Et vous avez supprimé les deux sur votre Mac et dans votre OneDrive ? Ce n'est pas très intelligent, n'est-ce pas ?
Pas de soucis. Vous pouvez vous épargner la peine d'installer et de désinstaller différentes applications de récupération, car vous n'en avez besoin que d'une seule : Recoverit Mac Data Recovery.
Regardez en bas et faites ce qui vous est demandé. Tout devrait bien se passer à la fin.
Étape 1 : Choisir un emplacement
- Ouvrez Récupérer dans votre dossier Applications.
- Cliquez sur un disque dur dans la rubrique "Appareils". Il doit s'agir du disque contenant les fichiers OneDrive supprimés.
- Cliquez sur "Démarrer"."

Étape 2 : Scanner l'emplacement
- Utilisez les filtres "Type de fichier" et "Chemin d'accès" pour accélérer le processus d'analyse et réduire encore le nombre de minutes nécessaires à sa conclusion. Arrêtez ou mettez en pause l'analyse si nécessaire ; elle n'affectera ni ne modifiera l'état de vos fichiers une fois qu'ils auront été récupérés.
- Récupérer vous montrera les fichiers OneDrive supprimés dans une sorte de fenêtre de prévisualisation une fois le scan terminé.

Étape 3 : Prévisualisation et récupération les fichiers Onedrive téléchargés
- Voyez-vous les petites cases à cocher carrées à gauche de la fenêtre Recoverit ? Ce sont vos fichiers OneDrive. Cochez celles que vous voulez ; cochez-les toutes, si c'est ce que vous préférez,
- Cliquez sur le bouton "Récupérer" et attendez quelques minutes pour que le logiciel fasse son travail magique et récupérer vos fichiers à votre lecteur et où ils devraient être. Enregistrez tous les fichiers récupérés sur le disque secondaire de votre Mac. Et vous avez terminé.

Wondershare l'a encore fait. Les cerveaux derrière lui ont développé un logiciel capable de récupérer efficacement des données perdues de différentes manières, en mettant l'accent sur la perte accidentelle de données et le formatage.
On peut se demander si quelqu'un peut vraiment explorer tout le potentiel de Recoverit parce qu'il y a tant à faire. Essayez-le et voyez ce qui fait l'objet de tout ce battage médiatique. Vous serez heureux de le faire.
Conclusion
L'utilisation d'OneDrive est facile si vous suivez les étapes appropriées. Y a-t-il une différence marquée dans l'efficacité d'OneDrive entre les versions Windows et Mac ? Non, aucune différence du tout. OneDrive pour Mac offre tous les avantages de son homologue pour Windows.
Vous disposez d'un espace de stockage gratuit de 5 Go, qui peut être mis à niveau si nécessaire. L'outil est également compatible avec le service de stockage en Cloud natif de votre Mac, iCloud. De même, vous pouvez l'utiliser avec d'autres plateformes de stockage, il est donc aussi polyvalent que simple à utiliser.
Et si vous supprimez vos fichiers OneDrive, vous pouvez les récupérer en cliquant sur cette petite icône bleue "Récupérer" sur le bureau de votre Mac. Le logiciel récupère tout sans perdre une miette, alors qu'attendez-vous ?


