Ext4 est un système de fichiers Linux de journalisation basé sur des blocs et successeur du système de fichiers Ext3. Le développement d'Ext4 a commencé en 2006 avec deux modifications du système de fichiers Ext3 qui ont étendu les numéros de bloc à 48 bits et remplacé l'ancien adressage indirect des blocs, où les blocs de données appartenant à un fichier sont stockés dans une longue liste de numéros de bloc individuels, par une extension. - plages de blocs de données - remplacées. Les structures de données stockées sur le disque ayant été modifiées au cours du processus, les programmeurs ont décidé de ne pas mettre à jour l'ancien Ext3 avec ces correctifs, mais de développer une nouvelle version du système de fichiers, Ext4, basée sur le code Ext3.
Après trois ans, le résultat est Ext4, une évolution importante de Ext3, qui déplace la limite de volume à 1024 PBytes et donc à une zone sûre pour les années à venir. En même temps, les extensions, qui ont été implémentées depuis longtemps dans d'autres systèmes de fichiers tels que XFS, rendent la gestion des gros fichiers plus efficace. Enfin, il existe un certain nombre de modifications internes destinées à améliorer les performances d'Ext4 par rapport à Ext3.
Dans cet article
Partie 1. Comment lire Ext4 sous Windows ?
Si vous démarrez Windows et Linux sur la même machine, vous voudrez probablement accéder à vos fichiers Linux depuis Windows à un moment donné. Linux a un support intégré pour les partitions NTFS de Windows, mais Windows ne peut pas lire les partitions Linux sans un logiciel tiers.
Ext4 ou Extended Files System version 4 est le système de fichiers pour Linux. Si vous avez un double démarrage Windows + Linux ou si vous avez un disque dur formaté avec Ext4, comment Windows les lit-il ? Alors que Linux prend en charge NTFS, Windows ne prend pas en charge Ext4. Ainsi, la réponse à la question de savoir si Windows peut lire ext4 est qu'il ne le peut pas. Cependant, vous pouvez utiliser un logiciel tiers pour lire ext4 sous Windows. Avant de commencer, assurez-vous que vous n'écrivez jamais rien sur les disques EXT4 dans Windows. Les formats EXT ont la capacité d'enregistrer des fichiers et d'écrire sur le système. Si vous trouvez un logiciel qui peut le faire, il n'y a aucune garantie qu'il sera lisible lorsqu'il sera utilisé sur un système Linux.
En revanche, si vous disposez d'une image EXT4, c'est-à-dire une image de lecteur ou une image complète du système d'exploitation, vous pouvez utiliser l'archiveur 7-Zip pour lire tous les fichiers qu'elle contient.
Dans certains cas, vous devrez peut-être formater votre disque sur un système de fichiers compatible. Par exemple, vous avez besoin d'un système de fichiers Ext4 et NTFS pour le double démarrage de Windows et de Linux. Bien que Microsoft Windows fournisse des utilitaires intégrés pour formater un disque en NTFS, ils ne peuvent pas vous aider à formater en Ext4. En outre, ces utilitaires sont limités pour le formatage d'un disque de grande capacité.

Partie 2. Comment récupérer des données de la partition Linux Ext4 sous Windows ?
L'un des moyens les plus populaires et les plus efficaces pour récupérer une partition Linux Ext4 sur un ordinateur Windows est le système de récupération de données Wondershare Recoverit.
- Récupérer des fichiers en plus de 1000 formats à partir de n'importe quel périphérique de stockage rapidement, en toute sécurité et totalement.
- Prise en charge de la récupération de données à partir d'une corbeille, d'un disque dur, d'une carte mémoire, d'une clé USB, d'un appareil photo numérique et de caméscopes.
- Systèmes d'exploitation pris en charge : Windows 11/10/8/7/XP/Vista, macOS 10.10 ~ macOS 12 (Monterey) sur iMac, MacBook, Mac Pro etc.

Téléchargez et installez Recoverit sur votre ordinateur Windows, connectez le disque dur avec la partition Ext4 à l'ordinateur Windows et suivez ces étapes simples.
Étape 1 - Choisir : Lancez le logiciel de récupération de données Recoverit et choisissez un emplacement pour récupérer les données. Cliquer sur "Scanner" pour continuer.

Étape 2 - Scanner : Recoverit analyse l'emplacement des données Ext4 sur votre appareil/ordinateur.

Étape 3 - Récupérer : Prévisualisez, récupérez et enregistrez les fichiers. Il s'agit d'un logiciel de récupération de données fiable
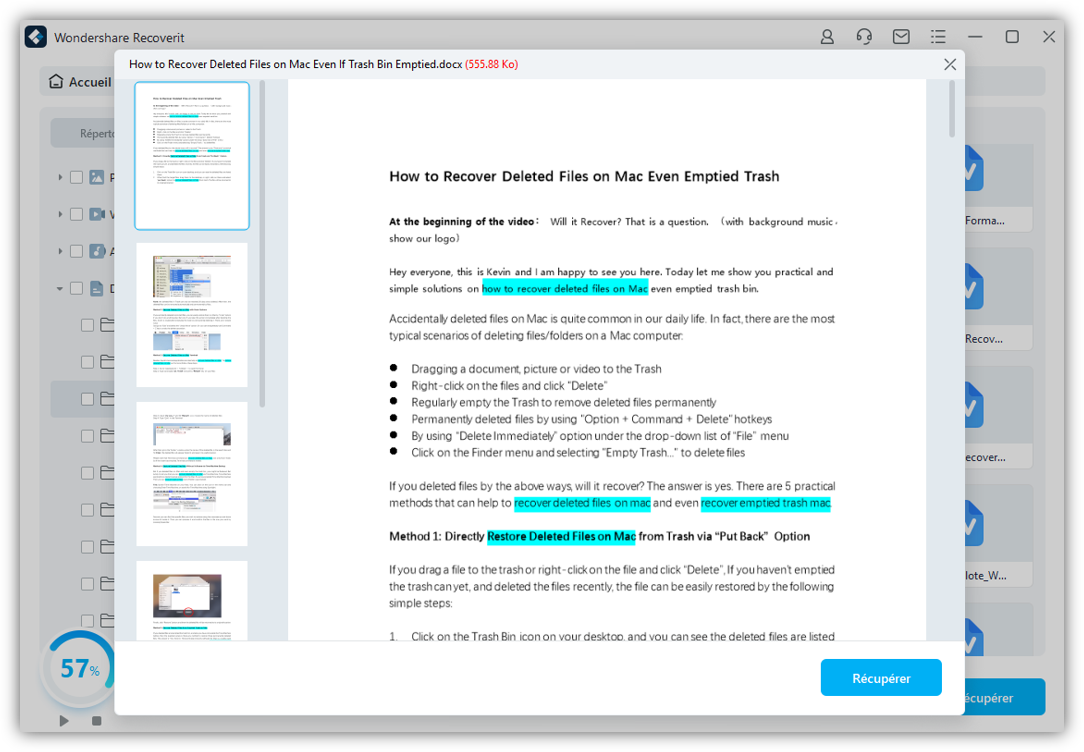
Partie 3. Comment utiliser TestDisk pour récupérer des données Ext4 sous Linux ?
Testdisk est un logiciel utilisé pour la récupération de fichiers. Où ce logiciel peut récupérer divers fichiers de données supprimés ou accidentellement supprimés. Ce logiciel offre une solution à ceux d'entre vous qui ont besoin de récupérer des fichiers supprimés. Vous pouvez utiliser ce logiciel gratuitement.
Ce logiciel est open source, il peut donc être librement modifié selon les besoins. Ce logiciel est largement utilisé car il est sûr et efficace. Ce logiciel peut non seulement récupérer les fichiers perdus, mais aussi détecter les lecteurs illisibles sur un appareil.
Vous pouvez utiliser ce logiciel pour travailler correctement sans vous soucier des virus. Ce logiciel est propre et sans virus. Avec ce logiciel, vous pouvez récupérer rapidement les fichiers dont vous avez besoin. Vous pouvez utiliser ce logiciel librement et il n'a pas de période de validité.
Utilisation de testdisk sous Linux
Bien qu'il fonctionne dans une fenêtre de terminal, testdisk a une interface rudimentaire. Utilisez les touches fléchées pour naviguer et la touche Entrée pour effectuer une sélection. Pour garder les choses en ordre, il est préférable de créer un répertoire pour les fichiers restaurés.
Nous tapons ce qui suit pour créer un répertoire appelé "restored" pour nos fichiers restaurés :
mkdir restauré
Tapez ce qui suit pour passer dans le nouveau répertoire et lancer testdisk depuis celui-ci :
cd restauré/
Nous devons utiliser sudo avec testdisk, donc nous tapons ce qui suit :
sudo testdisk
Une fois exécuté, suivez les étapes suivantes :
Étape 1 : La première question posée par testdisk concerne la journalisation. Vous pouvez créer un nouveau fichier journal, utiliser un fichier existant, ou ne rien enregistrer du tout. Cela n'affectera pas le fonctionnement de testdisk. Il suffit d'appuyer sur Entrée pour accepter l'option mise en évidence et créer un nouveau fichier journal. Il sera créé dans le répertoire à partir duquel vous avez lancé testdisk.
Étape 2 : Lorsque vous faites votre choix, testdisk vous demande quel disque dur contient le système de fichiers sur lequel vous souhaitez travailler. Choisissez le disque dur et utilisez la flèche droite pour sélectionner "Continuer", puis appuyez sur Entrée.
Étape 3 : Testdisk a également besoin de connaître le type de partition. Un menu d'options vous est présenté, ainsi que le type de partition qui est automatiquement détecté en bas. À moins que vous n'ayez une bonne raison de ne pas le faire, mettez en surbrillance le type de partition détecté automatiquement, puis appuyez sur Entrée. Dans le menu de fonctions qui apparaît, mettez en surbrillance "Advanced" (Avancé), puis appuyez sur Enter (Entrée).
Étape 4 : Le menu de sélection des partitions apparaît. Les fichiers que nous recherchons se trouvent dans la partition du système de fichiers Linux. Sélectionnez la partition où se trouvaient vos fichiers, utilisez les touches fléchées gauche et droite pour sélectionner "Liste", puis appuyez sur Entrée.
Étape 5 : le menu de sélection des fichiers apparaît. Utilisez les touches fléchées pour naviguer dans la liste des fichiers et des répertoires. Appuyez sur la flèche droite ou Enter pour entrer dans un répertoire et sur la flèche gauche ou Esc pour quitter un répertoire.
Étape 6 : pour récupérer un fichier, il suffit de le mettre en surbrillance, puis d'appuyer sur c (minuscule). L'écran change et vous invite à choisir une destination pour le fichier récupéré. Comme nous avons créé un répertoire "Restauré" et lancé testdisk à partir de celui-ci, la première entrée de la liste est ce répertoire. Pour récupérer ce fichier supprimé dans ce répertoire, nous appuyons sur C (shift).
Étape 7 : Après avoir fait cela, vous serez renvoyé à l'écran de sélection des fichiers. Si vous souhaitez récupérer d'autres fichiers, il suffit de répéter le processus. Mettez en surbrillance un fichier supprimé, appuyez sur c (minuscule) pour le copier, puis appuyez sur C (majuscule) pour le récupérer.
Conclusions
Évitez les pertes de données dues à des crashs, des suppressions accidentelles ou des attaques de logiciels malveillants en choisissant Wondershare Recoverit. Étant donné que Recoverit reconnaît également les supports de données externes, l'outil peut aussi être utilisé pour essayer de restaurer des images supprimées de carte SD. Dans des scénarios simples, tels que des fichiers accidentellement et immédiatement supprimés sur des lecteurs logiques, le freeware peut déjà obtenir un succès considérable. Des programmes tels que Wondershare Recoverit, en revanche, sont souvent non seulement très faciles à utiliser avec une analyse en profondeur, mais disposent également de filtres spéciaux pour détecter certains formats de fichiers, récupérant ainsi des fichiers sur des supports de données inaccessibles via le lecteur.


