Beaucoup d'utilisateurs de Mac nous posent des questions de ce genre ces jours-ci. Quels que soient vos besoins, il peut arriver que vous souhaitiez tout supprimer sur Mac. Comme vos données peuvent être éparpillées un peu partout, vous devez prendre des mesures supplémentaires pour les supprimer. La plupart des gens sont capables de supprimer leurs photos, leurs documents et leurs applications, mais oublient des éléments comme les favoris, le trousseau de clés, etc. qui peuvent altérer leur vie privée. Ne vous inquiétez pas, nous avons tout prévu pour vous. Lisez la suite et apprenez comment supprimer tout sur Mac de toutes les manières possibles, ici même.
Partie 1. Pourquoi il faut tout supprimer sur Mac
De la navigation sur le Web au stockage de vos données, vous pouvez utiliser votre Mac à différentes fins. Cependant, il arrive que les utilisateurs souhaitent tout supprimer sur Mac. Idéalement, il pourrait y avoir toutes sortes de raisons derrière cela, notamment les suivantes :
- Si votre Mac est corrompu par un virus, vous pouvez souhaiter supprimer tout ce qui s'y trouve et vous assurer qu'il a été nettoyé.
- Il peut y avoir un problème avec le stockage de votre Mac et en le réinitialisant, vous pouvez résoudre le problème.
- Vous avez peut-être des données privées et sensibles stockées sur votre Mac, auxquelles vous ne voulez pas que quelqu'un d'autre ait accès.
- Votre travail peut exiger de garder certains contenus protégés et les supprimer serait une option idéale.
- Si votre système est lent, vous pouvez améliorer le traitement global en supprimant le contenu indésirable.
- Il vous donnera également des tonnes d'espace libre sur votre Mac, vous permettant d'y stocker de nouveaux contenus.
- Si vous envisagez de revendre votre Mac et que vous ne voulez pas que quelqu'un d'autre utilise vos données à mauvais escient (ou commette une usurpation d'identité), vous devez absolument supprimer tout ce qui s'y trouve au préalable.
Comment effacer tout sur Mac
Si vous voulez obtenir des résultats positifs en supprimant tout sur Mac, vous devez suivre un processus par étapes. Pour vous aider à faire la même chose, j'ai listé un guide étape par étape sur la façon de supprimer des choses sur Mac sans faire face à la perte de données indésirables.
1. Faites une sauvegarde de vos données
Si vous ne voulez pas vous séparer de certains fichiers ou documents importants, pensez à les sauvegarder au préalable. L'idéal est de faire une sauvegarde manuelle ou d'utiliser la fonction Time Machine native de Mac pour faire de même.
• Effectuer une sauvegarde manuelle
C'est la solution la plus simple pour sauvegarder vos données. Vous pouvez simplement connecter une source externe comme une clé USB ou un disque dur à votre Mac. Maintenant, copiez manuellement les données du disque interne du Mac et collez-les sur le disque externe. Bien que cela prenne plus de temps, cela vous permettra de sauvegarder de manière sélective les données de votre choix.
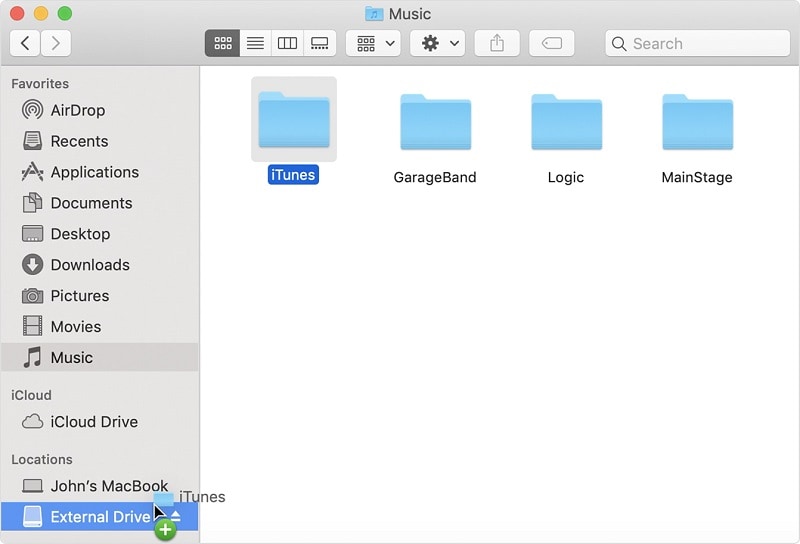
• Utilisation de Time Machine
Time Machine est une fonction native dédiée qui nous permet de faire une sauvegarde automatique de notre Mac. Vous pouvez utiliser n'importe quel disque dur externe ou clé USB comme lecteur Time Machine. Maintenant, lancez Time Machine sur Mac et activez la fonction de sauvegarde. Attendez un peu, car Mac va sauvegarder ses données sur le disque connecté. Assurez-vous simplement que la source externe dispose d'une capacité de stockage suffisante pour sauvegarder vos données.
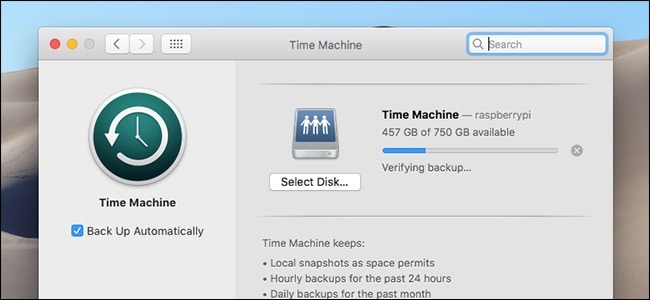
2. Désactiver FileVault
FileVault est une fonction intégrée à Mac qui nous permet de crypter le disque dur. Si FileVault est activé, les utilisateurs doivent s'authentifier avant d'accéder au stockage. Cependant, si la fonction est activée, elle peut causer des problèmes lors de la suppression de contenu sur Mac. Avant d'apprendre comment supprimer des objets sur Mac, assurez-vous que FileVault est désactivé au préalable.
- Allez sur le bureau du Mac et cliquez sur Finder > Préférences système > Sécurité et confidentialité.
- Lorsque la fenêtre Sécurité et confidentialité s'ouvre, allez à l'onglet "FileVault" et déverrouillez-le en entrant les informations d'identification de votre compte.
- Après avoir saisi votre mot de passe, cliquez sur le bouton " Désactiver FileVault " et quittez la fenêtre.
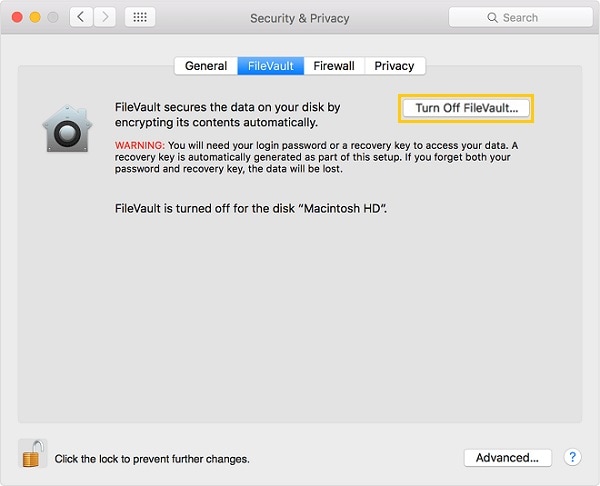
3. Annuler l'autorisation d'iTunes et d'iCloud
ITunes et iCloud sont tous deux considérés comme des composants importants du Mac. Vous pouvez vous servir d'iTunes ou d'iCloud pour conserver une sauvegarde de vos appareils iOS et les synchroniser avec votre Mac. Toutefois, si vous prévoyez de revendre votre Mac, vous devez révoquer l'autorisation d'iTunes et d'iCloud. De cette façon, l'autre utilisateur ne pourra pas accéder aux données synchronisées de votre appareil iOS. En outre, votre compte iTunes/iCloud ne sera plus autorisé sur votre Mac, ce qui vous permettra de rester protégé.
• Révoquer l'autorisation sur iTunes
Vous pouvez facilement désactiver l'autorisation d'iTunes en le lançant sur votre Mac et en accédant à la fonction Comptes > Autorisation. À partir de là, cliquez sur " Désautoriser cet ordinateur " pour révoquer l'accès à votre compte iTunes sur le Mac. Vous devez entrer votre identifiant et votre mot de passe Apple pour le confirmer.
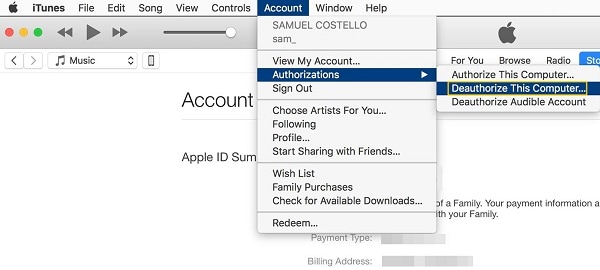
• Déconnexion du compte iCloud
Tout comme iTunes, il est recommandé de déconnecter votre compte iCloud du Mac. Il suffit de lancer l'application iCloud sur le système. Si vous êtes déjà connecté à votre compte iCloud, vous pouvez afficher les détails de ce dernier. Maintenant, cliquez sur le bouton " Déconnexion " et confirmez votre choix de vous déconnecter de votre compte iCloud.
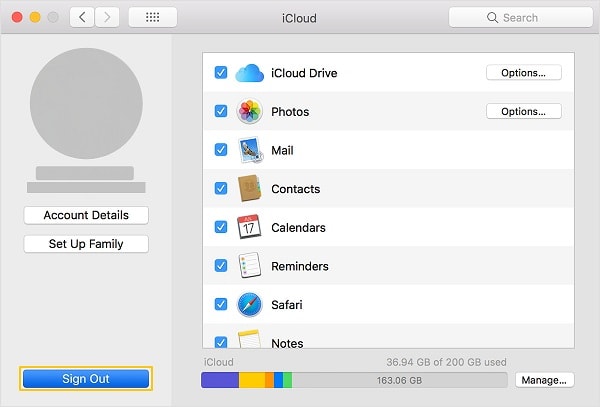
4. Supprimez tout sur le stockage du Mac
C'est tout ! Vous êtes maintenant prêt à effacer tout type de contenu enregistré sur votre Mac. Au lieu de supprimer des fichiers individuels, il est recommandé d'effacer entièrement le disque dur. Cela permettra de s'assurer que toutes les données sauvegardées sur votre Mac seront supprimées en une seule fois. Pour apprendre à tout supprimer sur Mac, suivez ces étapes.
- Allez sur le bureau du Mac et cliquez sur Finder > Applications > Utilitaires. À partir de là, vous pouvez lancer le composant Utilitaire de disque de Mac.

- La fenêtre Utilitaire de disque s'affiche alors à l'écran, avec des fonctions dédiées aux disques internes et externes. Dans le panneau de gauche, cliquez sur le disque dur interne du Mac (généralement appelé Fusion ou Macintosh HD).
- Vous pouvez afficher différentes fonctions dans la barre d'outils droite d'Utilitaire de disque. Cliquez sur "Effacer" pour effacer entièrement le disque sélectionné.

- La fenêtre contextuelle suivante s'affiche pour vous permettre de modifier le nom, le format et le schéma du lecteur. Apportez les modifications nécessaires et cliquez à nouveau sur le bouton "Effacer" pour confirmer votre choix.
Asseyez-vous et attendez quelques minutes pendant que l'Utilitaire de disque efface entièrement le disque dur sélectionné et efface toutes les données enregistrées.
5. Réinstaller macOS
En fin de compte, vous pouvez simplement réinstaller macOS sur votre système pour écraser tous les paramètres ou préférences enregistrés. Non seulement il protégera votre vie privée, mais il mettra également votre système à jour avec la dernière version du micrologiciel. En outre, il réparera également le système d'exploitation s'il a été endommagé auparavant. Voici une solution rapide et efficace pour réinstaller macOS sur votre système.
- Tout d'abord, redémarrez votre Mac depuis le Finder ou allumez-le si ce n'est pas déjà fait.
- Pendant que votre Mac redémarre, appuyez et maintenez les touches Commande + R pour le faire démarrer en mode de récupération. Dans certains systèmes, la combinaison de touches peut également être Option + Commande + R.
- Dès que votre système démarre en mode de récupération, vous obtenez l'écran suivant. Cliquez sur l'option "Réinstaller macOS" et suivez un assistant simple à cliquer pour terminer l'installation.
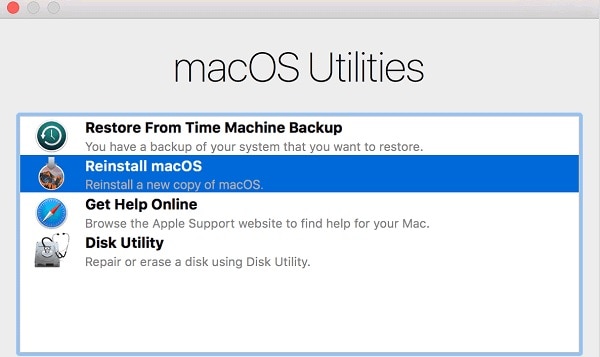
Partie 3. Comment supprimer des objets sur Mac
En plus d'effacer l'ensemble du disque en une seule fois, vous pouvez également supprimer des éléments spécifiques de votre Mac. Voici quelques éléments importants que vous devriez envisager de supprimer de votre Mac avant de le revendre.
1. Comment supprimer les favoris sur Mac
Si vous utilisez Safari sur Mac, vous devez connaître la fonction "Favoris". Pendant la navigation, nous pouvons marquer n'importe quelle page comme favorite. Il sera sauvegardé dans les Signets afin que nous puissions y accéder plus tard. Néanmoins, n'importe qui d'autre peut accéder à nos signets et savoir quel type de pages web nous avons sauvegardées. Pour savoir comment supprimer les favoris sur Mac, il suffit de suivre les étapes suivantes :
- Commencez par lancer Safari sur votre Mac et allez dans son menu principal > Signets > Modifier les signets.
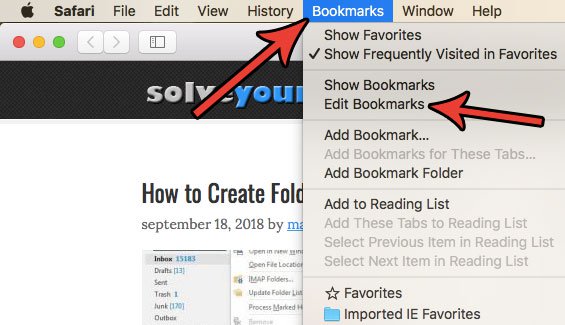
- Cela affichera une liste de tous les signets enregistrés dans Safari. Il suffit de sélectionner un signet que vous souhaitez supprimer et de faire un clic droit. Cliquez sur l'option "Supprimer" du menu contextuel.
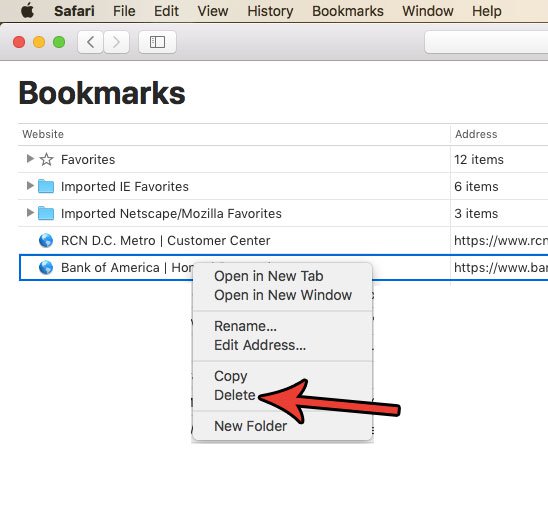
2. Comment supprimer le trousseau de clés sur Mac
Keychain est l'application native du Mac qui nous permet de sauvegarder et de gérer nos mots de passe. Il va sans dire que si vous envisagez de revendre votre Mac ou de le réinitialiser entièrement, il est extrêmement important de supprimer Keychain. De cette façon, quelqu'un d'autre ne pourra pas accéder à vos mots de passe enregistrés à l'avenir. Vous pouvez apprendre à supprimer le trousseau de clés sur Mac en suivant ces étapes simples.
- Tout d'abord, allez sur le bureau de votre Mac et cliquez sur Finder > Aller > Utilitaires. De là, lancez l'application Keychain Access.
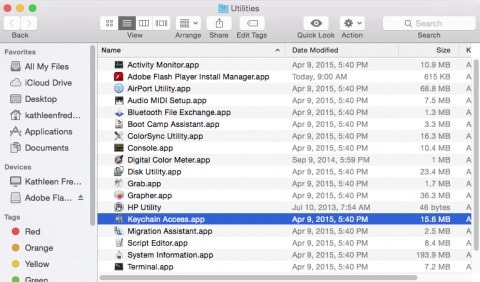
- Lorsque l'application Keychain Access s'ouvre, vous pouvez gérer les connexions, mots de passe, clés, etc. enregistrés. Vous pouvez parcourir l'interface et rechercher des mots de passe spécifiques à partir de la barre de recherche également.
- Sélectionnez le mot de passe que vous souhaitez réinitialiser et cliquez dessus avec le bouton droit de la souris pour supprimer l'entrée enregistrée de votre Mac.
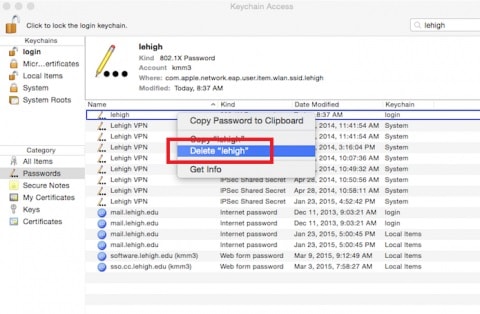
- Si vous voulez réinitialiser le trousseau, allez dans ses Préférences > Général. Cliquez sur le bouton " Réinitialiser mon trousseau par défaut " et authentifiez-vous en saisissant le mot de passe du système.
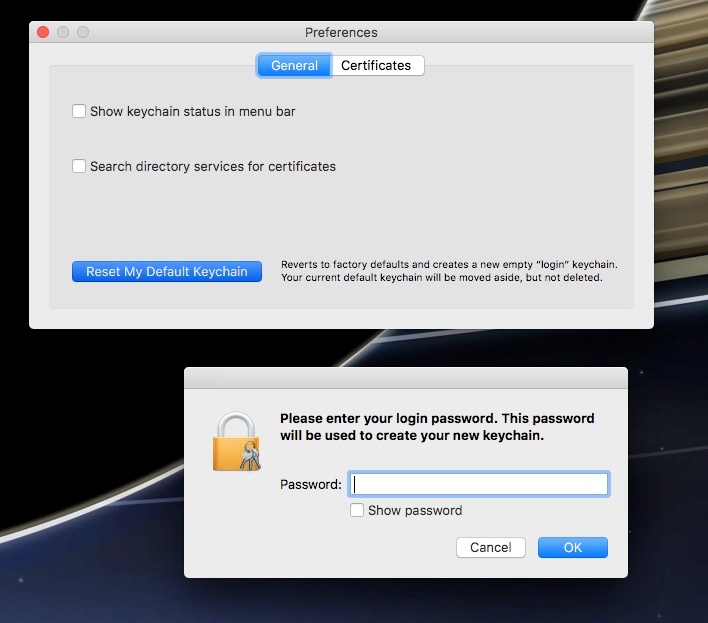
3. Comment supprimer des films sur Mac
Lorsqu'ils effacent des données sur Mac, beaucoup de gens oublient d'effacer leurs films. Outre les films, le segment peut également contenir vos enregistrements et vidéos personnels. Vous pouvez suivre ces étapes rapides pour apprendre à supprimer des films de Mac en quelques minutes.
- Idéalement, le Finder possède déjà une section pour les films. Sinon, allez dans ses Préférences > Sidebar et activez la section "Movies".
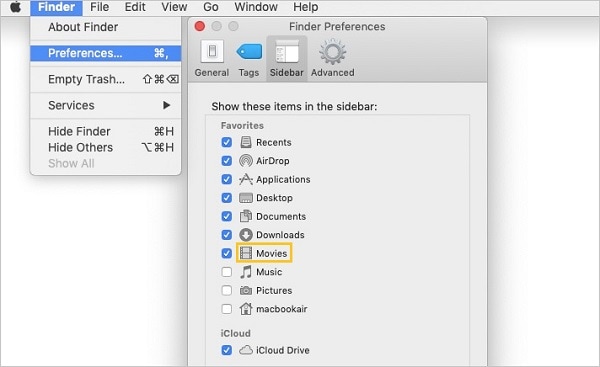
- Ensuite, il vous suffit de lancer le Finder et d'accéder à la section Films dans la barre latérale. Sélectionnez les films que vous souhaitez supprimer et déplacez-les vers la Corbeille.
- Vous pouvez également lancer un chercheur et rechercher des films. Allez dans la barre de recherche et sous l'option "Genre", entrez "Films".
- Cela affichera tous les films enregistrés sur Mac afin que vous puissiez supprimer les fichiers dont vous n'avez plus besoin.
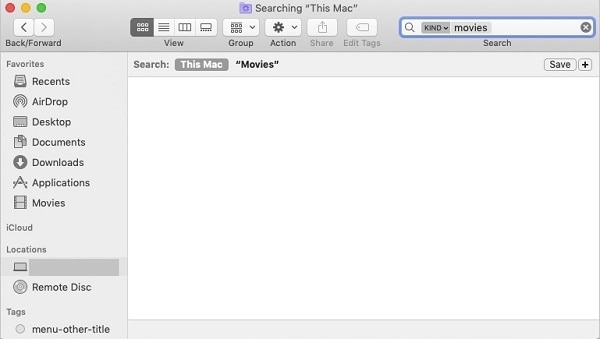
4. Comment forcer la suppression d'applications sur Mac
Il y a certaines applications dans Mac dont on souhaite se débarrasser. En supprimant quelques applications, vous pouvez libérer de l'espace sur votre Mac ou résoudre un problème. Voici comment vous pouvez forcer la suppression de n'importe quelle application sur Mac.
- Pour accéder aux applications installées, il suffit d'aller dans le Finder > Applications. Ici, vous pouvez voir tous les types d'applications (natives et tierces) installées sur votre Mac.
- Il suffit de sélectionner l'application que vous souhaitez supprimer, de cliquer dessus avec le bouton droit de la souris et de la déplacer vers la Corbeille. Vous pouvez le faire avec la plupart des applications tierces.
- Pour supprimer de force une application, vous pouvez vous aider de la fonction Terminal. Lancez-la depuis Spotlight ou Applications et entrez la commande sudo rm -R suivie de l'emplacement de l'application. Par exemple, sudo rm -R "/Applications/Photoshop CS2".
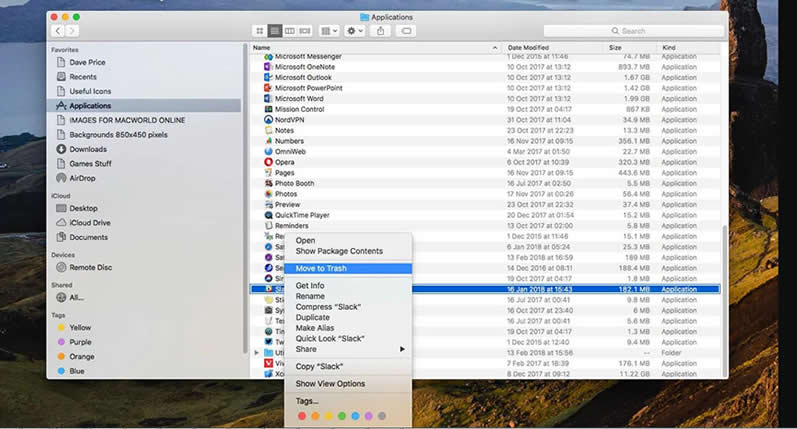
Partie 4. Comment récupérer des fichiers supprimés sur Mac
Après avoir lu cet article détaillé, vous serez en mesure de tout supprimer sur Mac assez facilement. Cependant, il arrive parfois que les utilisateurs finissent par supprimer quelque chose par accident. Dans ce cas, vous pouvez faire appel à un outil de récupération de données fiable pour Mac afin de récupérer le contenu supprimé ou perdu. Parmi les options disponibles, Wondershare Recoverit Récupération des données doit être le meilleur choix. Sa dernière mise à jour, Recoverit 8.0, a été publiée récemment et offre un large éventail de fonctionnalités. Désormais, en un seul clic, chacun peut récupérer ses fichiers perdus dans tous les scénarios possibles de perte de données.
- Recoverit 8.0 est extrêmement facile à utiliser et produit des résultats rapides en suivant un algorithme avancé de récupération des données.
- L'outil peut récupérer vos données perdues, supprimées ou inaccessibles dans différents scénarios. Il peut s'agir d'une suppression accidentelle de données, d'un stockage corrompu, d'une attaque par un logiciel malveillant, etc.
- Il prend également en charge un large éventail de périphériques externes tels que les clés USB, les cartes SD, les disques durs externes, les lecteurs MP3, les appareils photo numériques, etc.
- Vous obtiendrez un aperçu des photos, vidéos et documents récupérés, et vous pourrez sélectionner les fichiers que vous souhaitez sauvegarder.
- L'outil de récupération des données prend en charge tous les principaux systèmes de fichiers tels que exFAT, HFS+, APFS, etc. Il peut également récupérer plus de mille types de contenus différents.
Pour commencer, il vous suffit de visiter le site officiel de Recoverit 8.0 et de télécharger l'application sur votre Mac. La version de base de l'outil est même disponible gratuitement et comporte une limite de données à récupérer.
Étape 1 : Choisir un lieu
Tout d'abord, vous devez lancer Recoverit 8.0 sur votre Mac et sélectionner un emplacement à analyser. Il peut s'agir du disque dur interne, d'une partition ou de tout autre périphérique externe. Si nécessaire, vous pouvez rechercher un emplacement spécifique où vos données ont été perdues.

Étape 2 : Scanner l'emplacement
Une fois que vous aurez cliqué sur le bouton "Démarrer", l'application recherchera tout contenu supprimé ou perdu sur la source sélectionnée. Vous pouvez attendre quelques minutes, car le processus de récupération sera terminé.

Étape 3 : Prévisualisation et Récupérer
Enfin, l'application vous permettra de prévisualiser le contenu extrait. Pour votre commodité, il sera répertorié sous différentes catégories. Vous pouvez rechercher un contenu spécifique à partir de la barre de recherche et sélectionner plusieurs fichiers. Il suffit ensuite de cliquer sur le bouton "Récupérer" et d'enregistrer les fichiers sélectionnés à l'emplacement de votre choix.

C'est ainsi que vous pouvez montrer les éléments cachés, Mac, avec l'aide de Recoverit. Le logiciel s'assurera de trouver les fichiers cachés désirés afin que vous puissiez les récupérer sur votre Mac.
Partie 5. Conseils pour tout supprimer sur Mac
If you wish to delete everything on Mac like a pro, then consider following these expert tips:
- Même après avoir supprimé un fichier de votre Mac, consultez sa corbeille. De cette façon, vous pouvez vous débarrasser entièrement de ces fichiers dans le stockage du Mac.
- Lorsque vous supprimez certains éléments du Mac, assurez-vous de ne pas supprimer un composant système ou un fichier important.
- Il y a des tonnes de contenu indésirable et de déchets comme les fichiers journaux, les fichiers temporaires, le cache, etc. que vous devriez également supprimer de votre Mac. La plupart des gens oublient de supprimer ces éléments de leur système.
- Vous pouvez également envisager d'utiliser un destructeur de fichiers ou un outil d'effacement dédié pour supprimer définitivement les fichiers de Mac. Si vous utilisez un outil tiers, assurez-vous qu'il s'agit d'un outil fiable jouissant d'une bonne réputation sur le marché.
- Enfin, conservez une sauvegarde de vos données importantes avant de tout effacer de votre Mac. Vous pouvez également garder à portée de main un outil de récupération de données comme Recoverit 8.0. De cette façon, vous pouvez rapidement récupérer les fichiers supprimés accidentellement de votre Mac.
Conclusion
Je suis sûr qu'après avoir lu ce guide, vous serez en mesure de tout supprimer sur Mac. Puisqu'il peut être un peu difficile d'effacer complètement le stockage de votre Mac, vous devriez considérer toutes les suggestions listées ci-dessus. Pour vous faciliter la tâche, nous vous proposons un tutoriel étape par étape sur la façon de tout supprimer sur Mac. En outre, vous pouvez garder un outil de récupération de données (comme Recoverit 8.0) installé sur votre Mac. Il peut être utilisé dans une situation improbable et vous aider à récupérer le contenu perdu ou supprimé de Mac en un clin d'œil.


