Si vous travaillez sur Photoshop depuis un moment, vous avez sûrement déjà rencontré une des choses les plus ennuyantes, l'erreur d'espace de travail. Dans cet article nous allons traiter de cette erreur, comment elle fonctionne et comment utiliser plusieurs solutions pour résoudre ce problème.
- Que veux dire nettoyer l'espace de travail ?
- Les raisons derrière l'erreur "l'Espace de Travail est Plein"
- Comment nettoyer l'Espace de Travail Photoshop sur Windows ?
- Comment restaurer les photos perdues après un nettoyage ?
- Comment créer un Espace de Travail Photoshop sur Windows ?
- Comment réparer l'erreur "l'Espace de Travail est Plein" sur Windows ?
Que veux dire nettoyer l'espace de travail ?
Avant de savoir comment le nettoyer, il est bon de savoir ce qu'est l'espace de travail et comment il fonctionne
Quand vous vous référez au nettoyer de l'espace de travail photoshop, c'est en général parce que vous voyez des messages apparaître vous disant "L'espace de Travail est Plein". L'espace de travail peut être configuré pour se nettoyer avant de laisser la place aux nouveaux travaux.
Un Espace de Travail est un stockage virtuel que le logiciel utilise pour garder temporairement des données en mémoire pendant son utilisation. Le système utilise cet espace pour stocker des parties de votre projet. Lorsque vous travaillez sur des projets conséquents et que le disque que le logiciel utilise arrive à saturation, vous pouvez commencer à voir l'erreur apparaître.
Les raisons derrière l'erreur "l'Espace de Travail est Plein"
Les fichiers temporaires sont une des causes les plus importantes derrière l'erreur d'espace de travail. Ils s'entassent généralement si vous ne fermez pas l'application correctement et prennent beaucoup d'espace. Photoshop est parfois incapable de fermer correctement tous les fichiers ouverts si vous le fermer brutalement et il stocke donc ces fichiers sur votre ordinateur.
Ci-dessous sont quelques raisons possibles pour cette erreur :
- Le manque d'espace sur le disque qui accueille l'espace de travail
Si vous voyez le message "l'espace de travail est plein", vous devriez vider un peu votre disque dur. Allez dans le disque indiqué comme portant les fichiers temporaires (en général le disque par défaut où est installé Photoshop) et libérez un peu d'espace. Vous pouvez aussi ajouter un stockage pour que Photoshop l'utilise comme espace de travail.
- La part du disque allouée à Photoshop est pleine
Vous pouvez tenter de défragmenter votre disque dur. Photoshop requiert un espace libre non-fragmenté pour que son espace de travail fonctionne correctement. Pour défragmenter votre espace, trouvez un utilitaire de défragmentation dans le menu démarrer et lancez-le.
Comment nettoyer l'Espace de Travail Photoshop sur Windows ?
Maintenant que vous êtes familier avec ce qu'est un espace de travail et comment il fonctionne, il est d'apprendre à le nettoyer. Il y a plusieurs façons de faire. Nous les avons arrangées chronologiquement pour vous.
Solution 1 : Augmenter l'espace
La façon la plus simple est d'allouer plus d'espace disque à Photoshop. Suivez ces étapes pour apprendre à ajouter un nouveau disque. Si vous le souhaitez, vous pouvez en ajouter plusieurs à la fois.
Étape 1 : Ouvrez le menu Édition de Photoshop

Étape 2 : Allez dans les Préférences dans le menu déroulant

Étape 3 : Dans les Préférences, choisissez l'option Espace de Travail pour ouvrir le menu correspondant.

Étape 4 : Dans ce menu, choisissez les disques que vous souhaitez utiliser comme espace de travail et cliquez sur OK.

Solution 2 : Supprimer les fichiers temporaires.
Si vous fermez souvent Photoshop sans lui laissez le temps de fermer correctement les projets ouverts, il laissera un énorme bloc de données derrière lui. Ces fichiers peuvent prendre un espace considérable si vous le faites souvent.
Cependant ces fichiers temporaires peuvent être facilement identifiés et supprimés. La plupart des ces fichiers commencent par ~PST ou Photoshop Temp. Vous pouvez les supprimer sans risque de perdre vos données importantes. Vos fichiers temporaires sont situés sur le disque C. Pour y accéder allez dans C:/ > Utilisateurs > App Data > Local > Temp.
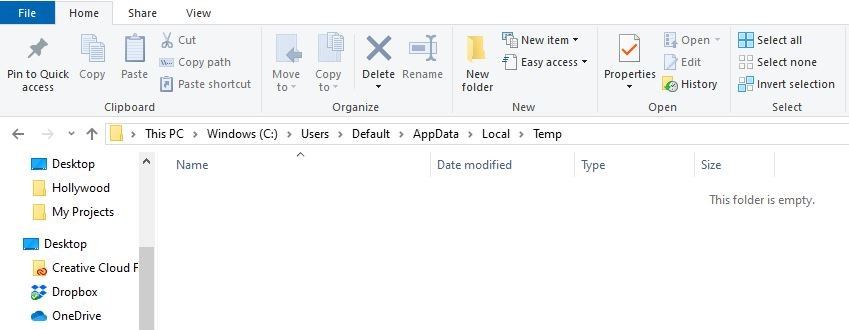
Solution 3 : Augmenter la RAM attribuée à Photoshop
Photoshop est configuré pour utiliser 60% de la RAM totale par défaut. Vous pouvez choisir de lui en assigner d'avantage. En faisant ca, vous lui donnez aussi plus d'espace de stockage. Suivez les étapes suivantes :
Étape 1 : Rendez vous dans Édition > Préférences et cliquez sur Performance
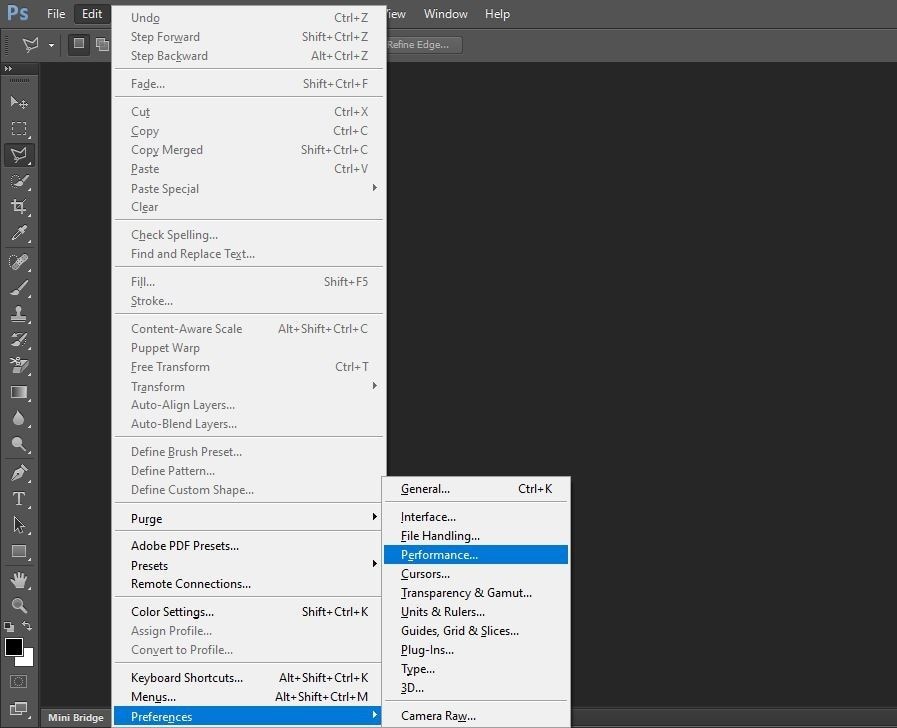
Étape 2 : Dans le menu Performance, ajustez les curseurs d'Utilisation Mémoire pour augmenter la RAM. N'en attribuez pas trop sinon votre système n'en aura plus pour fonctionner normalement.

Solution 4 : Ajuster votre espace de travail
Vous pouvez permettre à Photoshop d'utiliser d'autres partitions pour éviter ce problème. En général, seul le disque C est désigné en tant qu'espace de travail, mais si vous en avez, vous pouvez choisir d'assigner d'autres partitions pour partager la charge.
Étape 1 : Allez dans Édition > Préférences
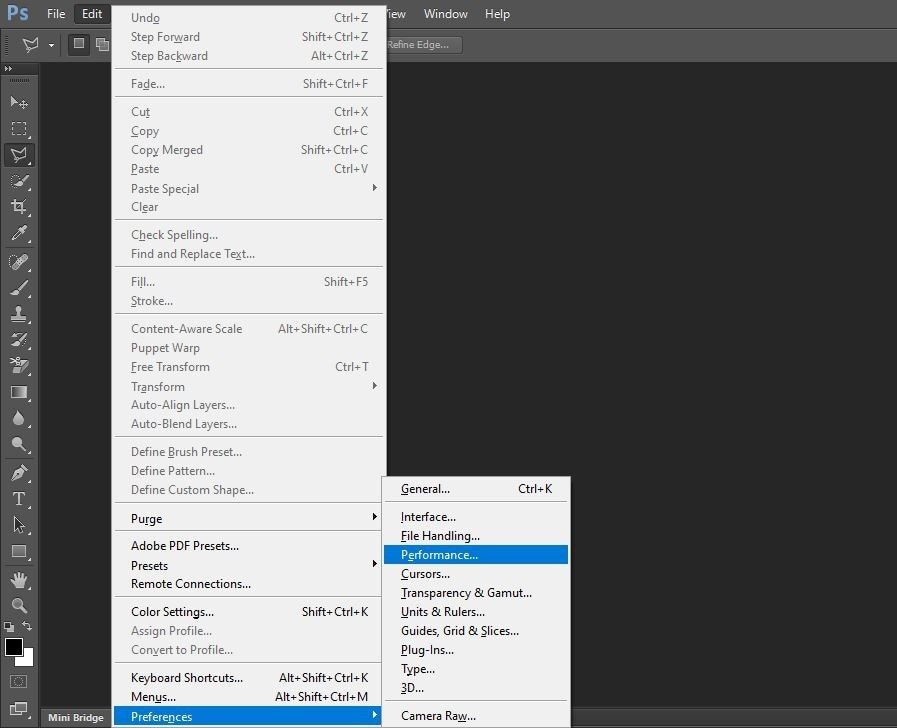
Étape 2 : Rendez-vous dans Performance puis Espaces de travail.

Étape 3 : Cochez les cases devant les disques désirés et cliquez sur OK.
Comment restaurer les photos perdues après un nettoyage ?
Ce qu'il faut savoir, c'est que vous risquez de perdre quelques photos et images dans l'opération. Mais il est possible de les récupérer. Il y a plusieurs moyens de le faire sur Windows ou Mac. Une des meilleures façons est d'utiliser Recoverit Data Recovery.
Recoverit Data Recovery peut restaurer plus de 1000 types de données depuis tous les espaces de stockage. Les fichiers principalement restaurés sont les photos, vidéos, audios, documents, archives, e-mails, etc. En utilisant ce logiciel, vous pouvez aussi réparer les fichiers corrompus via son outil de réparation vidéo intégré.
Suivez les étapes suivantes pour restaurer vos données via Recoverit Data Recovery.
Avant de commencer la restauration, vous devez avoir Recoverit sur votre PC.
Faites un double clic sur le logiciel pour le lancer. Vous aurez besoin de lui donner quelques secondes pour qu'il soit prêt à fonctionner. Ensuite suivez ces étapes :
Étape 1 : Choisir un emplacement
Pour restaurer les données, choisissez un emplacement sous l'onglet "Appareils" ou sur le Bureau et cliquez sur "Démarrer" pour continuer.

Au cas où vous connaissez l'emplacement des fichiers perdus, vous pouvez aussi choisir "Sélectionner un Dossier" dans l'onglet "Choisir un emplacement".
Cliquez sur le bouton démarrer pour continuer.
Étape 2 : Scanner l'emplacement
Recoverit va automatiquement lancer un scan global. Avec son algorithme avancé, vous pourrez retrouver toutes vos données perdues. Une fois que vous voyez ce que vous avez perdu, vous pouvez mettre le scan en pause.

Étape 3 : Lancer une restauration avancée
Si vous avez perdu un fichier vidéo volumineux et que vous souhaitez le récupérer, vous pouvez cliquer sur "Restauration de Vidéo Avancée" en bas à gauche de l'écran. Un scan en profondeur sera effectué pour récuperer spécialement les vidéos.
Étape 4 : Aperçu et Restauration
Enfin, vous pouvez prévisualiser les vidéos retrouvées dans l'interface du logiciel. Choisissez celles que vous souhaitez restaurer et cliquez sur le bouton correspondant. Une fenêtre apparaîtra pour vous laisser choisir l'emplacement des fichiers. Choisissez de préférence un nouvel emplacement pour éviter d'écraser les données antérieures.

Comment créer un Espace de Travail Photoshop sur Windows ?
Il y a plusieurs étapes qui vous permettent de créer des espace de travail dans Photoshop cs6 pour Windows. Créer des espaces de travail est très important pour avoir de l'espace pour vos projets. Suivez les étapes suivantes pour y parvenir.
Étape 1 : Allez dans "Préférences" dans le menu Édition.
Étape 2 : Choisissez "Espaces de Travail"
Étape 3 : Dans l'onglet Préférences, cochez et décochez les disques que vous souhaitez utiliser ou non.
Étape 4 : Cliquez sur "OK" pour sauvegarder vos changements.
Ci-dessous se trouvent des paramètres recommandés pour améliorer les performances des espaces de travail.
- Pour de meilleures performances, les espaces de travail doivent être connecté à un port haut-débit. Différent ports ont des débits différents.
- Placez l'espace de travail sur un disque défragmenté avec une abondance d'espace libre pour améliorer les performances. Vous pouvez ajouter plusieurs espaces de travail si vous avez plus d'un disque dur.
- Gardez vos espaces de travail sur un disque différent que celui qui contient vos fichiers volumieux lors de l'édition.
- Un SSD offre de meilleures performances que les disques durs. Ils sont en général plus efficaces pour le démarrage et les espaces de travail.
- Défragmentez souvent les disques qui contiennent un espace de travail.
- La mémoire virtuelle de votre ordinateur et les espaces de travail ne devraient pas être sur le même disque.
Comment réparer l'erreur "l'Espace de Travail est Plein" sur Windows ?
"les Espaces de Travail sont Pleins" signifie que l'espace alloué pour photoshop et ses espaces de travail arrive à saturation. Si vous travaillez souvent avec Photoshop sur votre ordinateur, vous avez peut-être déjà rencontré cette erreur et les messages qui suivent :
- Impossible de réaliser la commande car les espaces de travail sont pleins.
- Impossible d'initialiser Photoshop car les espaces de travail sont pleins.
- Impossible de compléter la requête car les espaces de travail sont pleins.
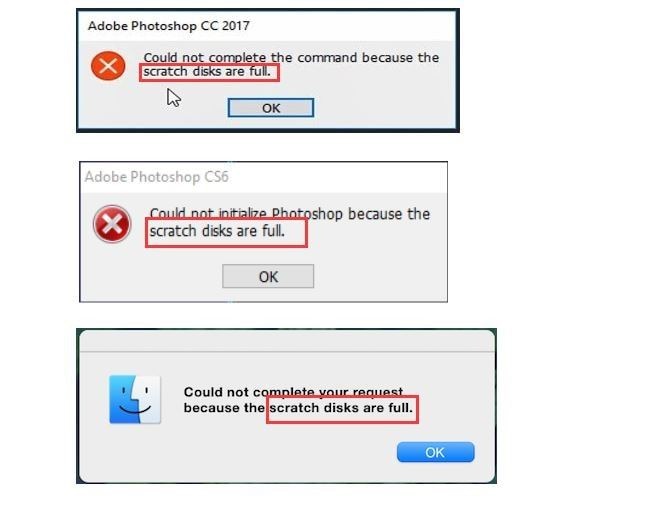
Il y a plusieurs raisons pour le remplissage des espaces de travail. En voici quelques-unes :
- Manque d'espace - Si il n'y a pas assez de RAM, Photoshop utilisera votre disque dur comme stockage virtuel temporaire. Ce qui peut causer l'erreur des espaces de travail pleins.
- Trop de fichiers temporaires - Si vous fermez votre logiciel sans lui laisser assez de temps pour se fermer correctement, il peut entasser un énorme bloc de données temporaires qui prendront la place allouée.
- Trop de cache - Si Photoshop ne peut pas supprimer ses caches automatiquement, il vont prendre de la taille et donc de la place. Cette croissance peut amener à l'erreur dont nous traitons.
Voici comment résoudre ce problème.
Solution 1: Increase the space
La façon la plus simple est d'allouer plus d'espace disque à Photoshop. Suivez ces étapes pour apprendre à ajouter un nouveau disque. Si vous le souhaitez, vous pouvez en ajouter plusieurs à la fois.
Étape 1: Ouvrir le menu Édition de Photoshop
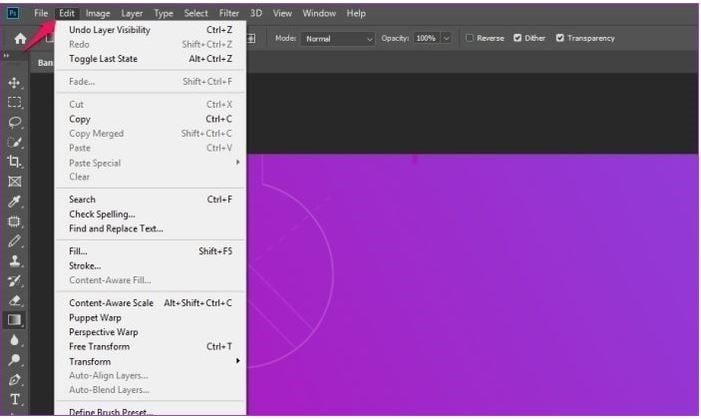
Étape 2: Sélectionner l'option Préférences dans le menu déroulant
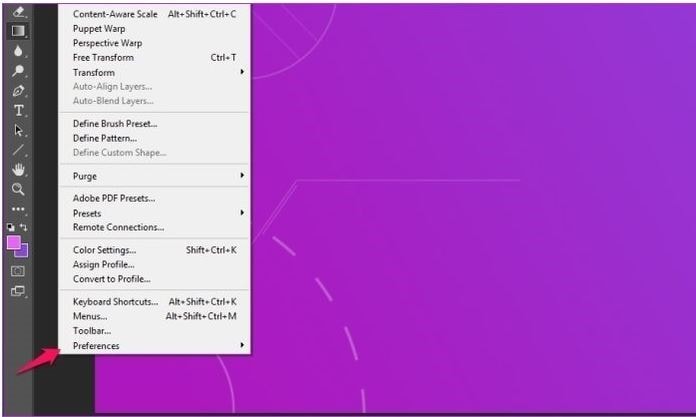
Étape 3: Dans les préférences, choisir l'option espaces de travail pour ouvrir le menu.
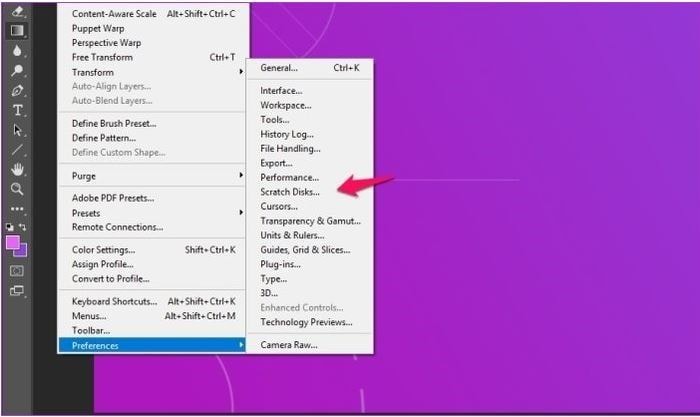
Étape 4: Dans ce menu, choisir les disques à utiliser comme espaces de travail et cliquer sur OK..
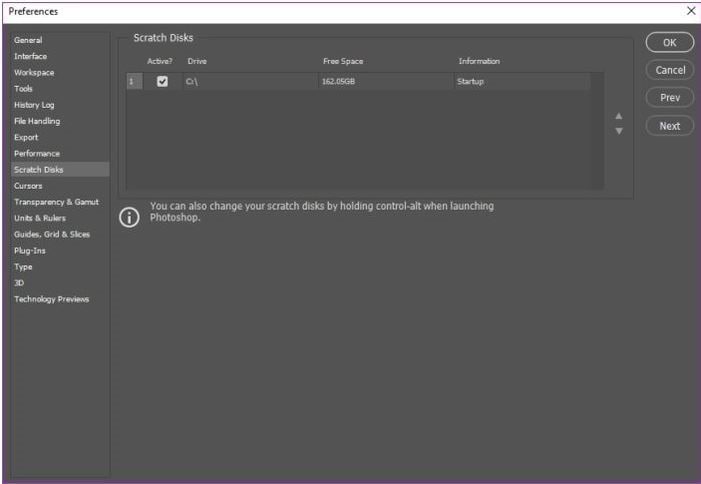
Solution 2: Supprimer les fichiers temporaires.
Si vous fermez souvent Photoshop sans lui laissez le temps de fermer correctement les projets ouverts, il laissera un énorme bloc de données derrière lui. Ces fichiers peuvent prendre un espace considérable si vous le faites souvent.
Cependant ces fichiers temporaires peuvent être facilement identifiés et supprimés. La plupart des ces fichiers commencent par ~PST ou Photoshop Temp. Vous pouvez les supprimer sans risque de perdre vos données importantes. Vos fichiers temporaires sont situés sur le disque C. Pour y accéder allez dans C:/ > Utilisateurs > App Data > Local > Temp.
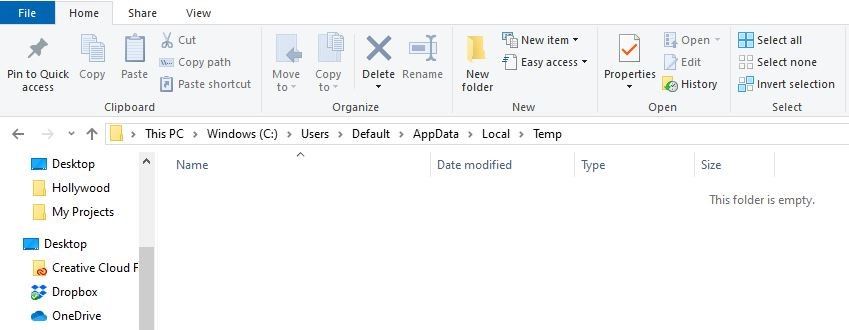
Solution 3: Augmenter la RAM allouée à Photoshop
Photoshop est configuré pour utiliser 60% de la RAM totale par défaut. Vous pouvez choisir de lui en assigner d'avantage. En faisant ca, vous lui donnez aussi plus d'espace de stockage. Suivez les étapes suivantes :
Étape 1: Aller dans Édition > Préférances et cliquer sur Performance
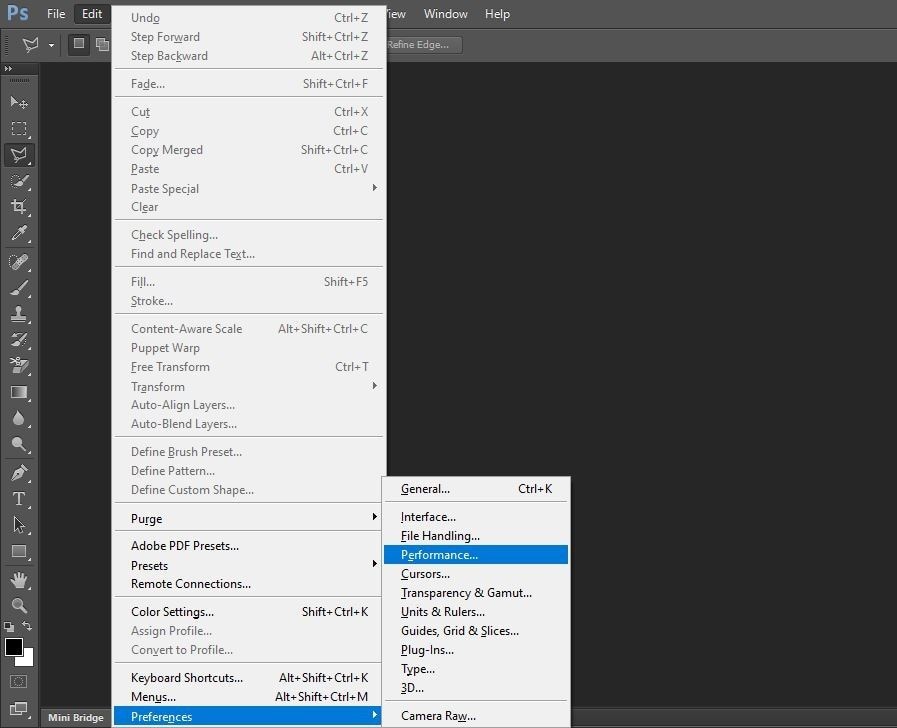
Étape 2: Dans le menu Performance, ajustez les curseurs d'Utilisation Mémoire pour augmenter la RAM. N'en attribuez pas trop sinon votre système n'en aura plus pour fonctionner normalement.
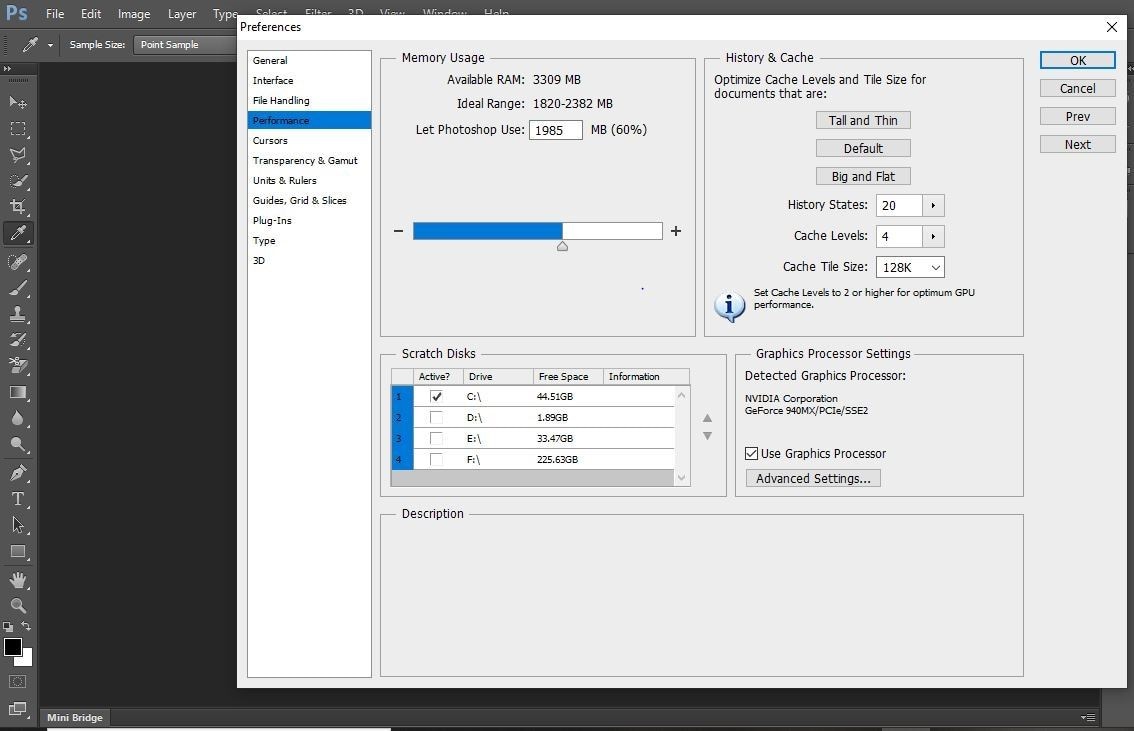
Enfin, vous pouvez utiliser les nombreuses fonctions de votre ordinateur pour libérer de l'espace pour Photoshop. Dans de rares cas, quand les fichiers de Photoshop sont corrompus, cela peut affecter les espaces de travail. Réinitialiser les préférences et reconfigurer les espaces de travail peut résoudre l'erreur des "espaces de travail pleins".
Il y a bien d'autres erreurs possibles dans Photoshop, mais pas d'inquiétude, nous sommes là pour vous aider à les surmonter.


