Est-ce que vous avez déjà fait face à un problème de vérification orthographique d'Outlook qui ne fonctionne pas avec votre application ? En cas de dysfonctionnement du correcteur orthographique d'Outlook, vous risquez d'être gêné par une erreur qui n'est pas professionnelle. Si la vérification automatique de l'orthographe et de la grammaire est activée, Outlook devrait immédiatement vous signaler les problèmes dans vos e-mails.
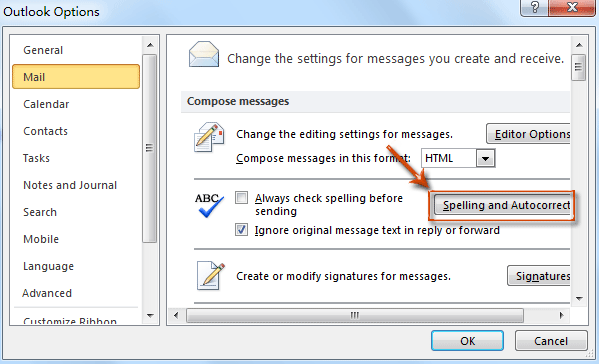
Afin d'éviter d'être embarrassé, plusieurs solutions sont envisageables pour résoudre le problème. Dans cet article, vous trouverez de nombreuses solutions au problème de la vérification automatique de l'orthographe et de la grammaire dans Outlook. Nous allons aussi aborder les raisons les plus courantes de ce problème et la manière de le résoudre rapidement.
Table des matières
Partie 1 : Les causes probables du dysfonctionnement de la vérification orthographique dans Outlook
Avec le correcteur orthographique intégré à Outlook, vous pouvez éviter de faire des fautes dans vos courriels et rapports professionnels. Cependant, quand le correcteur orthographique d'Outlook ne fonctionne pas, il se peut que nous fassions des erreurs non négligeables que nous avons ignoré auparavant à cause des vérifications orthographiques automatiques. Ces problèmes de vérification orthographique peuvent avoir plusieurs causes.
- La vérification orthographique a été désactivée dans Outlook.
- La langue de votre courriel n'est pas prise en charge par la vérification grammaticale.
- La version d'Outlook n'est pas à jour.
- Outlook doit être mis à jour.
- Par ailleurs, il se peut que le vérificateur de grammaire soit incapable de fonctionner en raison de l'ajout d'autres modules tiers.
- Les attaques de logiciels malveillants sont courantes.
Maintenant que vous connaissez les facteurs à l'origine de ce problème de vérification orthographique qui ne fonctionne pas dans Outlook, intéressons-nous aux solutions.
Partie 2 : Quelques méthodes manuelles visant à résoudre le problème de la vérification de l'orthographe qui ne fonctionne pas
Cette partie fournit des méthodes manuelles pour vous aider à résoudre le problème des vérifications de l'orthographe et de la grammaire qui ne fonctionnent pas. Ces méthodes peuvent vous aider avec votre système.
Méthode n°1 : Vérifier manuellement l'orthographe et la grammaire avant l'envoi
La touche de raccourci F7 de votre clavier vous permet de vérifier l'orthographe. Vous pouvez aussi vous rendre dans l'onglet Révision de la barre de menus et choisir Orthographe et grammaire.

Une autre méthode simple pour configurer les vérifications de l'orthographe et de la grammaire dans Outlook est fournie ici :
Pour Outlook 2019, 2016, 2013 et 2010
Étape 1 : Lancez l'application et allez dans Fichier.
Étape 2 : Allez dans le menu Options et sélectionnez Courrier.
Étape 3 : Sous Composition des messages, sélectionnez Toujours vérifier l'orthographe avant l'envoi.
Puis appuyez sur le bouton OK.

Pour Outlook 2007
Étape 1 : Cliquez sur Outils, puis sur Options.
Étape 2 : Dans l'onglet Orthographe, sélectionnez Toujours vérifier l'orthographe avant l'envoi.
Méthode n° 2 : Activer la relecture au niveau du modèle via les options de Langue
Une autre méthode manuelle est d'activer et de désactiver la vérification de l'orthographe et de la grammaire pour chaque message électronique que vous envoyez au niveau du modèle. Pour cela, il convient de suivre les étapes décrites ci-dessous :
Pour Outlook 2019, 2016, 2013 et 2010
Étape 1 : Cliquez sur le bouton Nouveau courrier.
Étape 2 : Cela fait, sélectionnez Révision, puis Langue.
Étape 3 : Sélectionnez la langue de vérification dans le menu Langue.
Étape 4 : Décochez " Ne pas vérifier l'orthographe ou la grammaire ". À présent, cliquez sur Définir par défaut.
Étape 5 : Confirmez les paramètres en appuyant sur le bouton OK.

Pour Outlook 2007
Étape 1 : À partir du menu Nouveau, sélectionnez Message de courrier.
Étape 2 : Sélectionnez Orthographe dans l'onglet Accueil du groupe Vérification.
Étape 3 : Dans la section Définir la langue, décochez la case " Ne pas vérifier l'orthographe ou la grammaire ".
Étape 4 : Sélectionnez le bouton Par défaut.
Si vous avez bien suivi les procédures ci-dessus, vous pouvez désactiver et activer les vérifications orthographiques et grammaticales pour d'autres langues, selon vos besoins. Les interventions et les ajustements seront effectués au niveau du modèle.
Partie 3 : Autres solutions permettant de résoudre le problème de l'arrêt du correcteur orthographique
Solution n° 1 : Redémarrer Outlook
Si vous avez récemment modifié les paramètres de votre Outlook, il est possible qu'ils ne soient pas pris en compte tant que vous n'avez pas redémarré le programme. Avant de redémarrer le programme, il convient d'enregistrer tous les documents ouverts et les brouillons.

Solution n° 2 : Vérifier si le correcteur orthographique est correctement activé
Une fois que le programme a été redémarré, vérifiez les paramètres de correction automatique d'Outlook. Le menu est accessible en procédant comme suit :
Étape 1 : Allez dans l'onglet " Fichier ".
Étape 2 : Dans le menu de gauche, choisissez " Options ".
Étape 3 : Accédez à l'onglet " Courrier " dans la fenêtre contextuelle.
Étape 4 : Sélectionnez " Orthographe et correction automatique ".
Dans le menu Pendant la correction orthographique dans Outlook, cochez la case après " Vérifier l'orthographe au cours de la frappe " et " Marquer les erreurs de grammaire au cours de la frappe ". Ces options sont disponibles dans la rubrique " Pendant la correction orthographique dans Outlook " mentionnée précédemment.
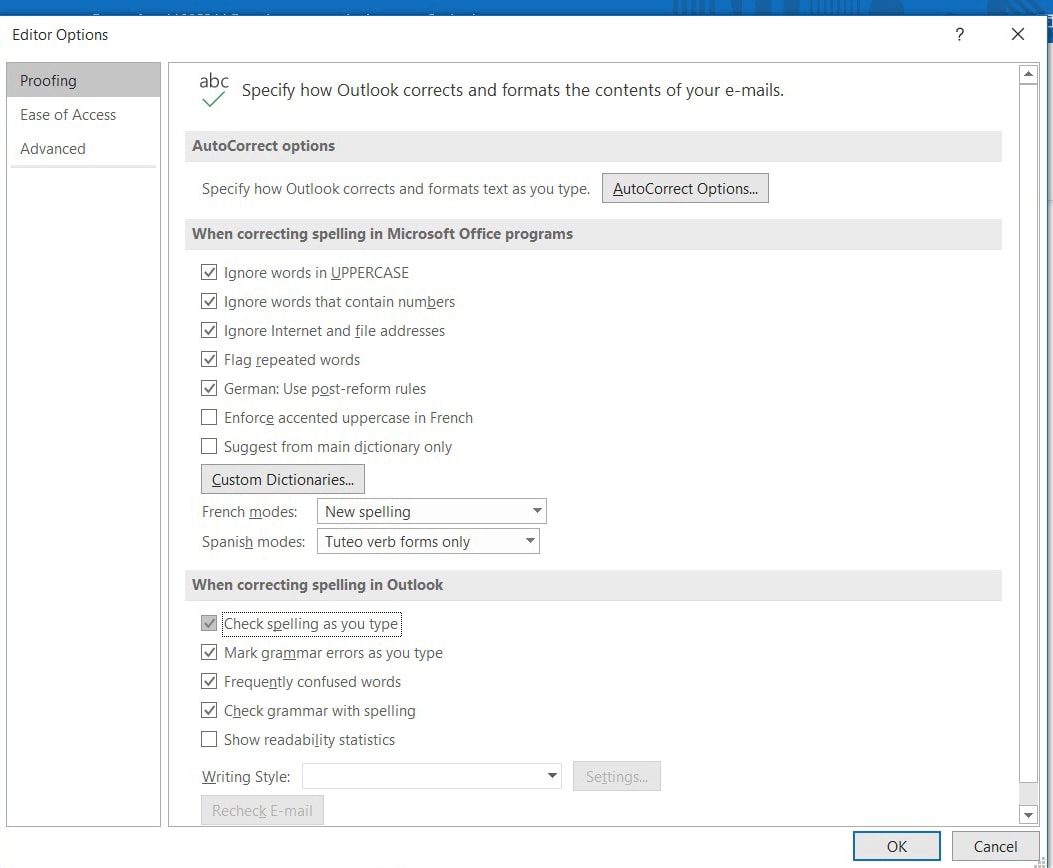
Solution n° 3 : Veiller à ce que la vérification automatique des courriels sortants soit activée
Si vous avez opté pour la vérification automatique des courriels sortants plutôt que pour le correcteur orthographique et grammatical, il est possible de vérifier les paramètres actuels de cette fonction. Commencez par vous rendre dans le menu approprié :
Étape 1 : Accédez à l'onglet " Fichier ".
Étape 2 : Ouvrez le menu " Options ".
Étape 3 : Allez dans l'onglet " Courrier ".
Cochez la case correspondant à " Toujours vérifier l'orthographe avant d'envoyer " qui se trouve juste en dessous de " Composition des messages ". Si la case est déjà cochée, il faut enlever la coche de l'option " Ignorer le texte original du message pour la réponse ou le transfert ".
Dans le cas contraire, l'ordinateur risque de négliger certaines parties de votre message actuel lors de la vérification orthographique, et Outlook risque de ne pas fonctionner correctement.

Solution n°4 : Modifier la langue de la vérification orthographique
Comme d'habitude, vous devez commencer par créer un nouveau courrier. À partir de l'onglet Révision, cliquez sur le bouton Langue. Pour afficher les paramètres linguistiques actuels relatifs aux vérifications orthographiques et grammaticales, cliquez sur Définir la langue de vérification.
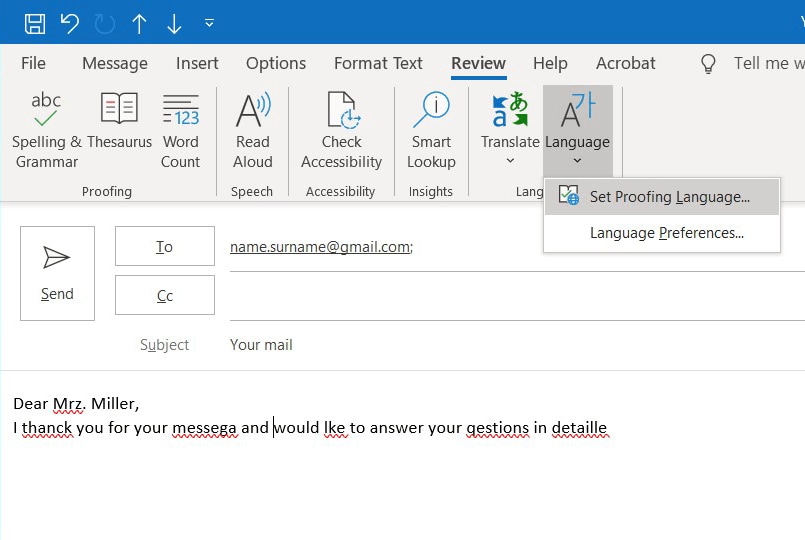
Dès que la langue a été sélectionnée, testez manuellement le correcteur orthographique en cliquant sur l'option Orthographe et grammaire de l'onglet Révision. Le correcteur orthographique présente une petite fenêtre de dialogue dans laquelle la bonne langue est affichée.
Décochez l'option Détecter automatiquement la langue (si elle existe). Elle peut en effet causer des problèmes, par exemple si vous utilisez fréquemment des mots étrangers dans vos courriels.
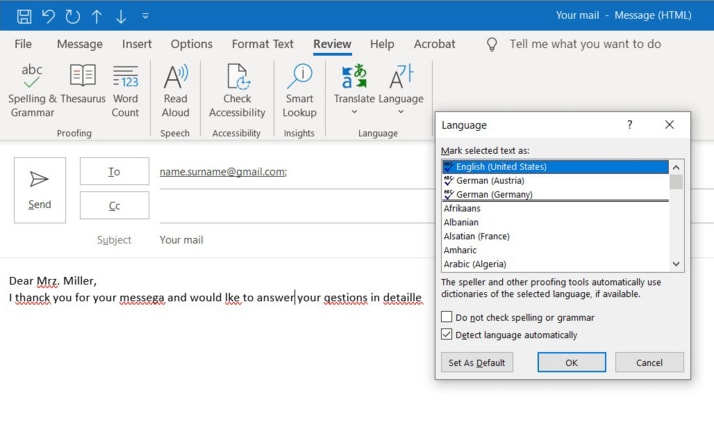
Solution n° 5 : Vérifier l'état de l'installation et des mises à jour
Votre système d'exploitation est-il à jour et avez-vous installé les mises à jour les plus récentes ? Est-ce que votre suite Microsoft Office, y compris Outlook, est correctement installée et à jour ? Si vous n'avez pas pu localiser une erreur Outlook et que les solutions 1 à 4 n'ont pas permis de résoudre le problème, une réinstallation d'Outlook peut s'avérer nécessaire.
Configurer ou réparer le correcteur orthographique d'Outlook.com
Vous envoyez des courriels en utilisant la version navigateur d'Outlook ? Par défaut, la version web d'Outlook ne prend pas en charge la vérification automatique de l'orthographe et de la grammaire. Cependant, il est possible d'utiliser le correcteur orthographique du navigateur ou d'activer le correcteur orthographique de votre système d'exploitation pour toutes les applications.
Partie 4 : Essayer d'utiliser l'outil de réparation des e-mails d'Outlook
Au cas où aucune de ces solutions ne fonctionnerait, il se peut que vos e-mails soient corrompus. Dans ce cas, vous pouvez utiliser un outil professionnel appelé Wondershare Repairit for Email. Intéressons-nous de plus près à ce logiciel !
Repairit for Email est un logiciel exceptionnel qui fonctionne à la fois sous Windows et sous Mac. Il permet de réparer les fichiers OST/PST problématiques. Avant de passer à l'utilisation de l'outil, jetons un coup d'œil à certaines de ses fonctionnalités particulières.

Wondershare Repairit for Email
751 557 personnes l'ont téléchargé.
-
Permet de réparer les fichiers PST et OST endommagés dans Outlook quelle que soit la nature de l'altération du courrier électronique, notamment suite à une défaillance du disque dur et présence de secteurs défectueux, attaques de virus et chevaux de Troie, altération et dysfonctionnement d'Outlook, mauvaise procédure d'arrêt du système d'exploitation et plus encore.
-
Restaure les e-mails Outlook supprimés il y a longtemps et extrait les messages électroniques, les dossiers, les calendriers, et autres éléments, en l'espace de quelques secondes.
-
Capable de réparer les e-mails corrompus et de restaurer les e-mails supprimés avec un taux de réussite très élevé.
-
Possibilité de réparer les courriels par lots, sans limite de taille, et de les prévisualiser avant de les enregistrer.
-
Compatible avec Windows 7/8/8.1/10/11, Windows Server 2012/2016/2019 et MacOS X 10.11- MacOS 12 (Monterey).
Guide d'utilisation de Repairit for Email pour la réparation d'e-mails (Windows)
Étape 1 : Importer les fichier e-mails endommagés
Lorsque vous lancez Repairit for Email, vous pouvez choisir entre les fichiers PST et OST. Choisissez un fichier endommagé à importer puis cliquez sur Sélectionner un fichier.

Une fenêtre sur l'écran vous permettra de sélectionner des fichiers à partir d'un certain emplacement. Si vous sélectionnez Rechercher, vous serez en mesure de rechercher des courriers électroniques corrompus à différents endroits. Il est possible de les ajouter en cliquant sur Ajouter un fichier si vous savez déjà où ils se trouvent.

Étape 2 : Commencer le processus de réparation des fichiers de messagerie ajoutés
Après avoir ajouté les e-mails, vous devez cliquer sur le bouton bleu Réparer. " Repairit for Email " récupère efficacement les e-mails corrompus.

Étape 3 : Enregistrer les fichiers réparés après la prévisualisation
À la fin de la procédure de réparation, vous verrez tous les emails réparés s'afficher sur le panneau de gauche. Vous avez la possibilité de lire le contenu d'un fichier e-mail avant de le stocker à un emplacement spécifique.

Conclusion
Pour conclure, résumons cet article en espérant que les solutions ci-dessus pourront contribuer à résoudre votre problème. L'une de ces solutions devrait vous éviter de vous retrouver dans l'embarras à cause de la vérification orthographique et grammaticale d'Outlook qui ne fonctionne pas. Or, les méthodes manuelles ne donnent pas toujours les résultats escomptés. Heureusement, il existe d'autres solutions efficaces.
Cependant, il arrive que le problème vienne de votre courrier électronique lui-même. Dans une telle situation, la réparation du fichier e-mail est la meilleure chose à faire. Vous pouvez donc utiliser l'outil professionnel Repairit for Email. Grâce à cet outil, vous serez en mesure de réparer vos fichiers de messagerie endommagés. Ainsi, votre problème sera résolu au plus vite.
 100% sécurité pour le téléchargement gratuit
100% sécurité pour le téléchargement gratuit

