Vous est-il déjà arrivé de supprimer accidentellement des fichiers ou des photos sur votre ordinateur Linux ? Si oui, ce tutoriel vous montrera comment utiliser PhotoRec pour récupérer des fichiers supprimés sous Linux. Nous avons déjà expliqué comment récupérer des fichiers supprimés à l'aide de TestDisk pour Linux, sachez que c'est la même société qui a développé l'utilitaire PhotoRec.
PhotoRec est un outil bien connu pour son efficacité dans la récupération de données à partir d'autres périphériques, un appareil photo numérique par exemple, et pour sa compatibilité avec les systèmes de fichiers les plus couramment utilisés. Pour mieux comprendre comment installer PhotoRec sur Linux, nous vous invitons à poursuivre la lecture de cet article. Cet article propose également la meilleure alternative à Photorec qui peut vous aider à récupérer toute sorte de données.
Dans cet article
Partie 1. Qu'est-ce que PhotoRec pour Linux et que peut-il faire ?
PhotoRec est un programme de récupération de données sous Linux qui permet de récupérer des fichiers perdus tels que des vidéos, des archives et des documents à partir de disques durs et de CD-ROM, ainsi que des photos perdues (d'où Photo Recovery) depuis la mémoire d'un appareil photo numérique. Étant donné que PhotoRec ne tient pas compte du système de fichiers et s'intéresse aux données sous-jacentes, il peut fonctionner même si le système de fichiers de votre support a été gravement endommagé ou reformaté.

PhotoRec pour Linux est une application multiplateforme gratuite distribuée sous la licence publique générale GNU. PhotoRec est une application complémentaire de TestDisk, utilisée pour restaurer des partitions perdues sur un grand nombre de systèmes de fichiers et pour rendre les disques non amorçables à nouveau amorçables. Pour une meilleure sécurité, PhotoRec utilise un accès en lecture seule au disque ou à la carte mémoire à partir duquel vous souhaitez récupérer des données perdues.
Fonctions de PhotoRec pour Linux
Sous Windows, les fichiers sont stockés dans des blocs de données, également appelés grappes ou clusters. Après avoir été initialisée pendant le formatage du système de fichiers, la taille de la grappe ou du bloc reste constante dans différents secteurs. Pour réduire la fragmentation des données, la majorité des systèmes d'exploitation s'efforcent de stocker les données de manière contiguë. Le fait de maintenir la fragmentation à un niveau minimal est d'autant plus important que le temps de recherche des disques mécaniques est essentiel pour l'écriture et la lecture des données sur un disque dur.
Par exemple, dans un système de fichiers ext3/ext4, les noms des fichiers supprimés sont conservés, mais l'emplacement du premier bloc de données disparaît. Après la suppression d'un fichier, les métadonnées associées à ce fichier sont effacées. Cela signifie que les informations sont toujours présentes sur le système de fichiers jusqu'à ce qu'elles soient remplacées, en partie ou en totalité, par de nouvelles informations sur le fichier.
Dans un premier temps, PhotoRec pour Linux tente de déterminer la taille du bloc de données en vue de récupérer ces fichiers supprimés. Si le système de fichiers n'est pas endommagé, cette valeur peut être lue à partir du superbloc ou de l'enregistrement d'amorçage du volume. Dans le cas contraire, PhotoRec analyse le support secteur par secteur à la recherche des dix premiers fichiers, en se servant de l'emplacement de ces fichiers pour déterminer la taille du bloc/cluster. Lorsque la taille du bloc est déterminée, PhotoRec lit le support bloc par bloc. En Chaque bloc est comparé à une base de données de signatures incluse dans le programme et qui s'est élargie tout au long du développement de PhotoRec par rapport aux types de fichiers qu'il est capable de récupérer.
Compatibilité de PhotoRec
PhotoRec est compatible avec les systèmes d'exploitation Linux suivants :
- Linux
- FreeBSD
- NetBSD
- OpenBSD
- Sun Solaris
PhotoRec pour Linux fonctionne même lorsque le système de fichiers est gravement endommagé ; en effet, le programme ne prend pas en compte le système de fichiers. Au minimum, il peut restaurer des fichiers supprimés à partir de :
- système de fichiers ext2/ext3/ext4
- HFS+
Partie 2. Les étapes pour installer PhotoRec sur Linux
Pour installer Testdisk, exécutez la commande appropriée à votre version dans les paragraphes ci-dessous :
Installer PhotoRec sur Debian/Linux Mint/Ubuntu
$ sudo apt-get install testdisk
Installer PhotoRec sur CentOS/Fedora/RHEL
$ sudo yum install testdisk
Installer PhotoRec sur Fedora 22+
$ sudo dnf install testdisk
Installer PhotoRec sur Arch Linux
$ pacman -S testdisk
Dès que le processus d'installation est terminé, vous pouvez télécharger et lancer Photorec à l'aide de la commande suivante :
sudo photorec
Partie 3. Comment récupérer des photos et des fichiers effacés sous Linux en utilisant PhotoRec
Étape 1. Sélectionner le disque de stockage
En exécutant Photorec, vous obtiendrez la liste des supports de stockage disponibles sur votre ordinateur Linux. Pour sélectionner le disque contenant les fichiers perdus, utilisez les touches fléchées Haut/Bas. Appuyez ensuite sur la touche Entrée pour continuer.
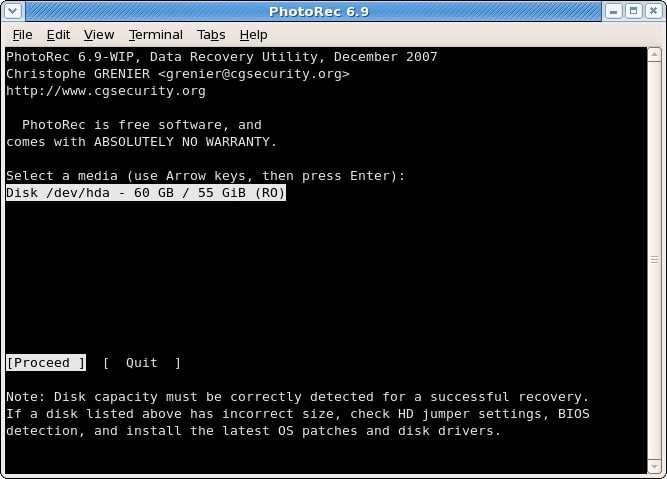
Étape 2. Sélectionner la partition source
Dans l'écran suivant, il vous sera demandé de choisir la partition sur laquelle vous avez perdu vos fichiers. Les touches fléchées Haut/Bas vous permettent de choisir la partition, puis vous pouvez lancer le processus de récupération en cliquant sur Rechercher. Vous pouvez également utiliser les touches fléchées Gauche/Droite pour aller dans Options pour changer les options (Étape 3), et Options de fichier pour afficher la liste des types de fichiers récupérés par PhotoRec (Étape 4).
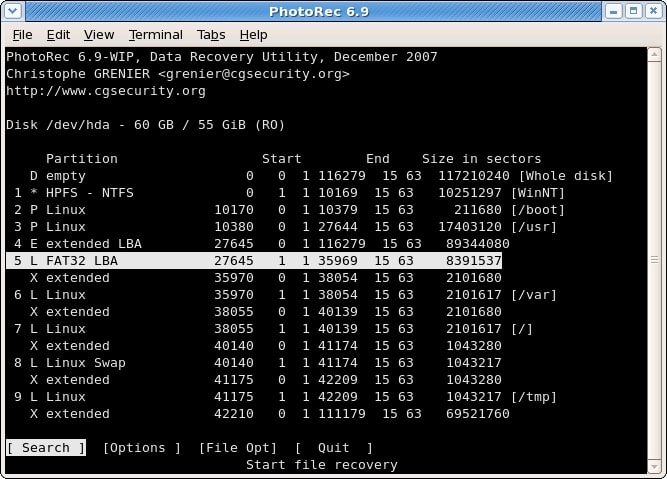
Étape 3. Options de PhotoRec
Voici les options de PhotoRec :
- Paranoïaque : Par défaut, les fichiers récupérés sont vérifiés, tandis que les fichiers invalides sont rejetés.
- Autoriser le dernier cylindre partiel : permet de modifier la façon dont la géométrie du disque est déterminée ; cela ne devrait affecter que les supports non partitionnés.
- Mode expert : il est possible de forcer la taille des blocs et le décalage du système de fichiers.
- Conserver les fichiers corrompus : cette option permet de conserver les fichiers même lorsqu'ils ne sont pas valides ou qu'ils sont endommagés.
- Mémoire restreinte : sélectionnez cette option si votre appareil ne dispose pas de suffisamment de mémoire et s'il se bloque lors de la récupération.
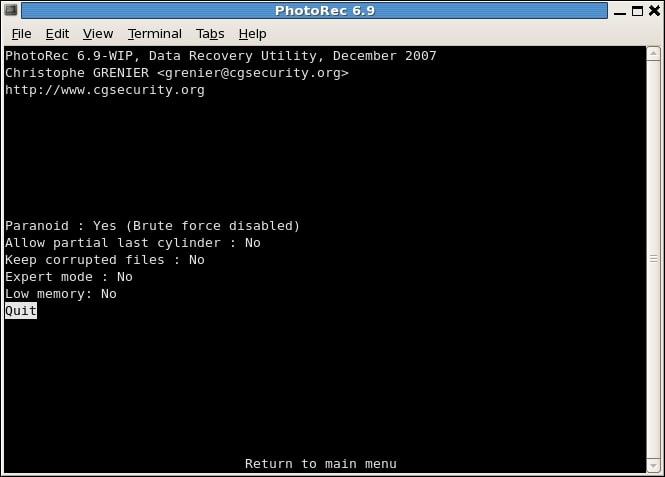
Étape 4. Choisir le type de fichier à récupérer
La rubrique Options de fichiers permet d'activer ou de désactiver la récupération de certains types de fichiers.
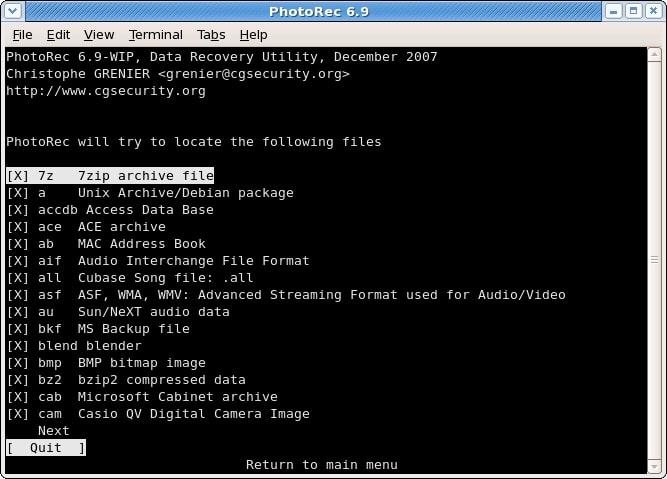
Étape 5. Sélectionner le type de système de fichiers
PhotoRec comprend la distribution des blocs de données après l'identification et la confirmation d'une partition avec la fonction Recherche. Il faut choisir Autres sauf s'il s'agit d'un système de fichiers ext2/ext3/ext4 Linux.
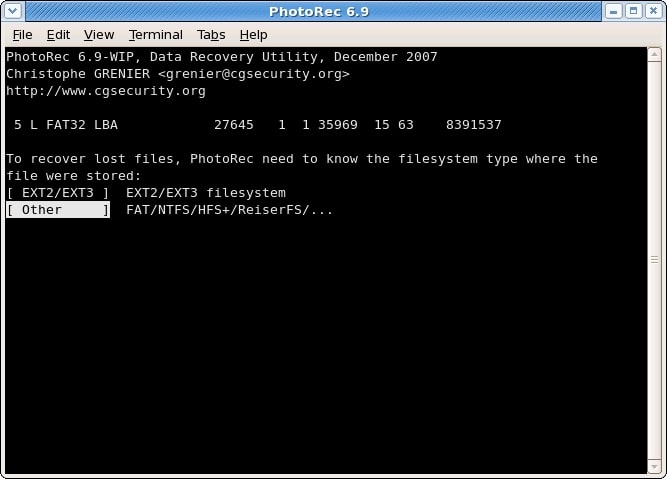
Étape 6. Découper la partition ou l'espace non alloué uniquement
PhotoRec pour Linux peut effectuer une recherche de fichiers à différents endroits : dans la partition entière ou dans une partition particulière. Choisissez l'option qui vous convient le mieux.
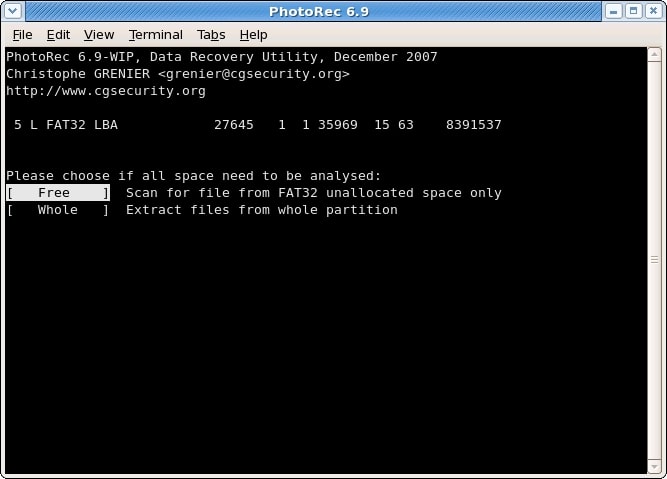
Étape 7. Sélectionner un emplacement pour l'écriture des fichiers récupérés
Il est maintenant temps de définir l'endroit où vous souhaitez stocker les fichiers récupérés. Pour accéder à la liste des lecteurs, utilisez les touches fléchées pour sélectionner. Appuyez ensuite sur la touche Entrée du clavier pour sélectionner le lecteur de votre choix. Lorsque vous obtenez l'emplacement prévu, il faut valider en appuyant sur Oui.
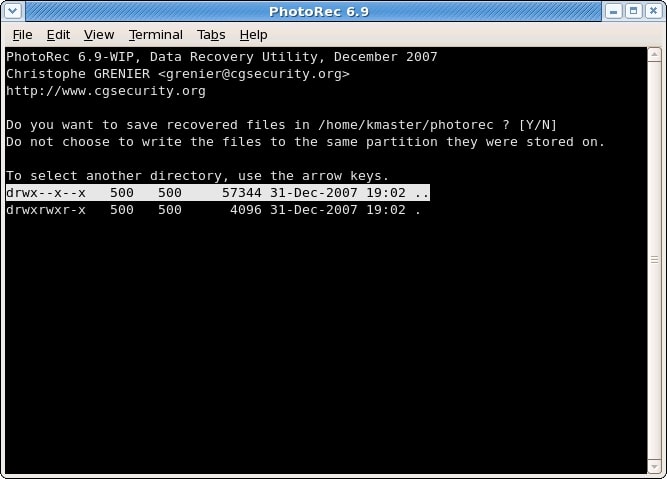
Étape 8. Récupération en cours
PhotoRec est prêt à restaurer les fichiers supprimés de votre appareil Linux ; le temps nécessaire à cette opération est variable en fonction du nombre de types de fichiers que vous avez choisis. Le nombre de fichiers récupérés est constamment mis à jour. Même avant la fin de la récupération, vous pouvez accéder aux fichiers.
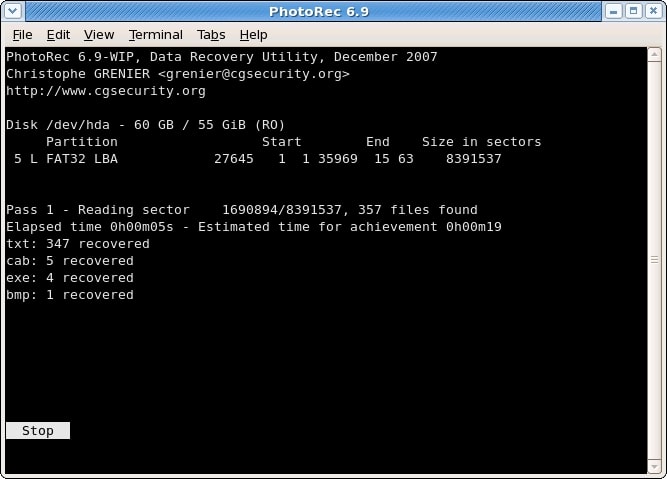
Étape 9. La récupération est terminée
Un résumé s'affiche lorsque la récupération est terminée. Si vous interrompez la récupération, vous serez invité à la reprendre lors du prochain lancement de PhotoRec.
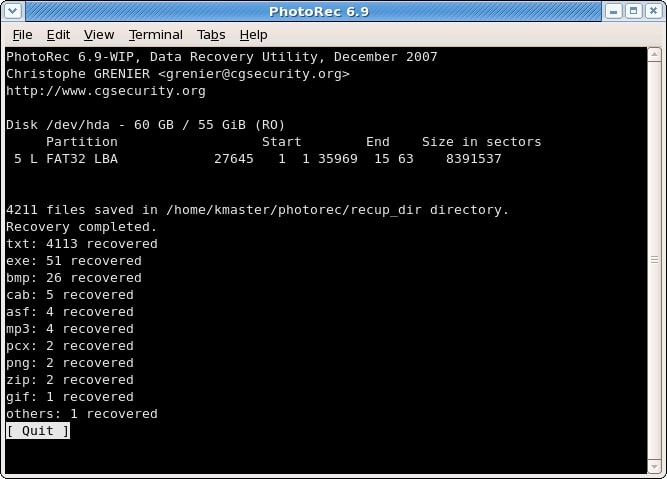
Partie 4. La meilleure alternative à PhotoRec pour la récupération de données sous Linux
PhotoRec est un puissant outil de récupération de données Linux qui est capable de récupérer des fichiers perdus ou supprimés à partir de divers périphériques de stockage. Toutefois, il présente certaines limites, dont l'incapacité à récupérer des fichiers à partir d'un ordinateur Linux défaillant ou d'un système de stockage crypté.
En raison de ces limitations, vous pouvez opter pour un autre outil de récupération de données fortement recommandé : Wondershare Recoverit - Récupération Linux. Cet outil propose un plus grand nombre d'options de récupération et vous donne la possibilité de récupérer une plus grande variété de types de fichiers, y compris les fichiers cryptés ou compressés. De plus, son interface conviviale facilite son utilisation, même pour ceux qui n'ont pas de connaissances techniques.

Wondershare Recoverit - Votre logiciel de récupération Linux sûr et fiable
5 481 435 personnes l'ont téléchargé.
Capacité de récupérer de manière efficace, sûre et complète les documents, photos, vidéos, musiques, e-mails et plus de 1000 types de fichiers perdus ou supprimés.
Compatibilité avec toutes les distributions Linux courantes, notamment Debian, Linux Mint, Ubuntu, Solus, Opensuse, Manjaro, Fedora, etc.
Gestion de plus de 500 scénarios de perte de données, tels que la suppression, le formatage de disque, le plantage du système d'exploitation, la panne de courant, l'attaque de virus, la perte de partition, et bien d'autres encore.
L'interface simple de type pointer-cliquer permet aux utilisateurs de récupérer les données des disques durs Linux en quelques clics seulement.
Fonctionne via une connexion à distance. Vous êtes en mesure de récupérer les données perdues même lorsque votre périphérique Linux est endommagé.
Pour récupérer des données avec Wondershare Recoverit - Récupération Linux, suivez ces trois étapes simples.
Étape 1. Choisir Récupération Linux dans le menu
Lancez Wondershare Recoverit. Ensuite, sélectionnez NAS et Linux comme option principale et choisissez Récupération Linux.

Étape 2. Établir une connexion à distance
Par la suite, il faut remplir les informations nécessaires pour établir une connexion à distance entre le logiciel de récupération de données Linux et votre appareil. Vous devez cliquer sur Connecter lorsque vous avez terminé.
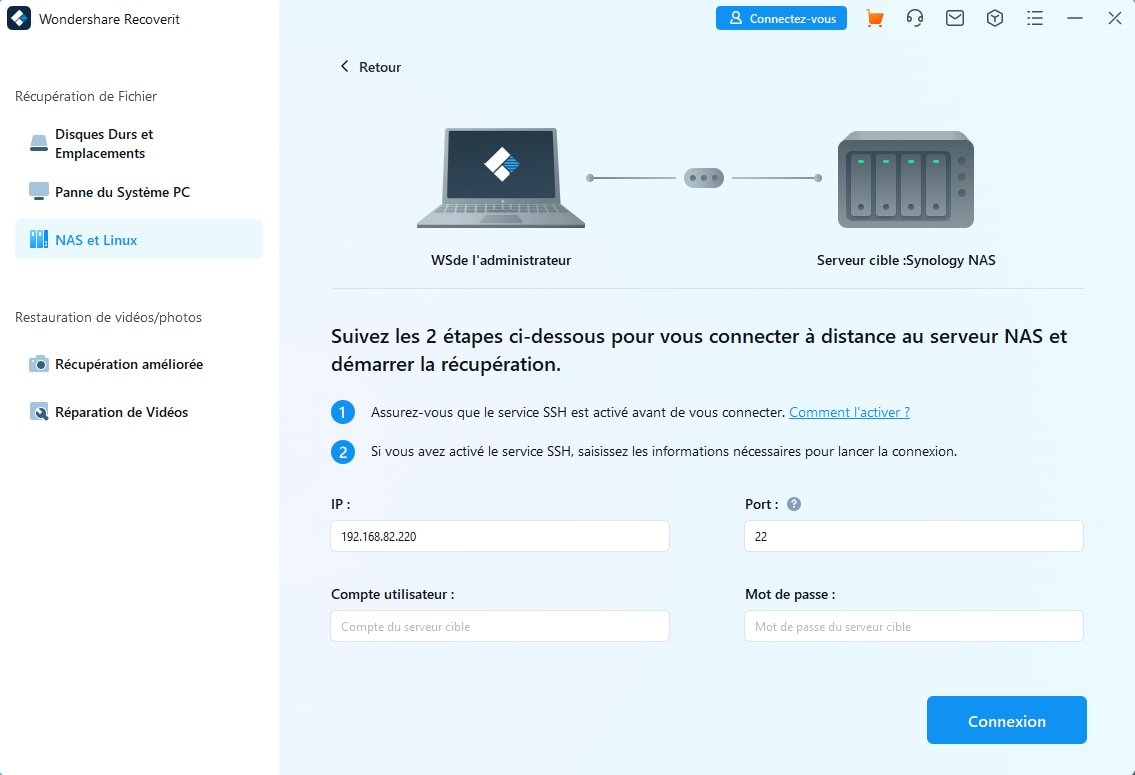
Recoverit lance alors une analyse automatique pour rechercher les fichiers perdus.
Étape 3. Prévisualiser et récupérer les fichiers
La durée du processus d'analyse dépend de la quantité de données analysées. Vous pouvez suivre l'état d'avancement de l'analyse dans la barre située en bas de l'écran. Une fois que vous avez trouvé le fichier en question, vous pouvez arrêter l'analyse.

À la fin de l'analyse, Recoverit vous permet de prévisualiser les fichiers pour vous assurer qu'il s'agit bien de ceux que vous souhaitez récupérer. Afin de démarrer le processus de récupération avec Wondershare Recoverit, appuyez sur le bouton Récupérer.

Le logiciel vous demande de choisir un emplacement pour enregistrer les fichiers récupérés. Cliquez sur Récupérer pour obtenir les données restaurées. Il convient de choisir un chemin d'accès différent de celui où vous avez perdu les fichiers.

Pour Windows Vista/7/8/10/11
Pour macOS X 10.10 - macOS 13
Partie 5. Informations bonus : Comment fonctionne la récupération de données ?
Pourquoi les fichiers supprimés peuvent-ils être récupérés ?
Avez-vous déjà remarqué que l'enregistrement d'un fichier sur un disque dur prend du temps alors que sa suppression est instantanée ? Commençons par comprendre cela.
Les données sont conservées en blocs lorsqu'elles sont stockées sur un disque dur. Chaque bloc contient une partie des données. Généralement, les métadonnées du fichier concerné sont contenues dans le premier bloc. La vitesse d'écriture du disque dur est employée pour écrire chaque bloc de données un par un. Toutefois, le premier bloc d'un fichier (qui contient les métadonnées) est effacé lors de la suppression. En raison de l'absence de métadonnées, le système d'exploitation n'est plus en mesure de reconnaître le fichier et considère les blocs comme disponibles pour l'écriture de nouvelles données.
C'est là que les outils de récupération entrent en jeu. La tâche de ces outils consiste à rendre les métadonnées accessibles au système d'exploitation, étant donné que seules les métadonnées sont perdues. Ils fonctionnent en lisant les secteurs et les blocs du disque dur un par un, afin de localiser les blocs associés. Les outils de récupération recréent les métadonnées une fois que tous les blocs liés ont été localisés.
C'est ainsi que vous pouvez récupérer un fichier supprimé.
Comment PhotoRec fonctionne-t-il ?
Comme les autres programmes de récupération de fichiers, PhotoRec analyse les secteurs de données sur le disque dur pour déterminer l'étendue des données. PhotoRec démarre le processus de récupération des données avec la recherche des blocs de données voisins puis reconstruit les métadonnées une fois qu'il a déterminé la taille des données et confirmé que le disque dur et les données sont intacts (non défragmentés ni écrasés).
Comme l'outil ne peut pas rechercher un fichier spécifique, il renvoie tous les fichiers détectés et les enregistre dans un dossier. Une fois le tri effectué, il est possible de restaurer le fichier en question. Vous pouvez restaurer tous les fichiers encore présents sur votre disque dur une fois le processus terminé.
Conclusion
Voilà, c'est fini ! À présent, vous savez comment utiliser PhotoRec pour récupérer des fichiers ou des données supprimés de votre ordinateur ou de votre disque dur externe. Cependant, vous pouvez également utiliser Wondershare Recoverit - Récupération de données Linux pour de meilleurs résultats. Il s'agit d'une solution beaucoup plus pratique et efficace.


