Réparer la console audio Realtek qui ne fonctionne pas
Découvrez pourquoi vos fichiers Outlook sont corrompus et réparez-les sur Mac avec Repairit - Email Repair en quelques clics.
Une personne comme vous utilise de nombreux outils dans son activité professionnelle. Que ce soit des outils complexes ou des outils essentiels tels que Microsoft Outlook, nous comptons des millions d'utilisateurs à travers le monde. Microsoft Outlook est l'un des outils les plus utilisés et recommandés par tous les professionnels qui gèrent un grand nombre de courriers. Lorsque vous l'utilisez sur votre Mac, vous devrez peut-être réparer Outlook pour Mac.
Dans cet article, vous trouverez des informations sur comment résoudre ce problème. Nous allons ensuite vous aider à correctement réparer Outlook pour Mac avec le bon jeu de solutions.
Table des matières
Partie 1 : Quels sont les problèmes courants avec Outlook sur Mac ?
Il faut absolument connaître la cause de tout problème affectant votre appareil. Chaque fois que vous rencontrez un problème avec votre Outlook, il faut trouver ce qui ne va pas. Pour répondre à cette question, nous avons identifié quelques causes principales de ce problème. Si vous souhaitez réparer Outlook pour Mac, identifiez bien le problème. Il convient donc d'examiner la liste des causes qui sont mentionnées ci-dessous :
Un macOS obsolète
Les problèmes de votre Outlook sur Mac ne sont pas complexes. Les problèmes inhérents à cette question peuvent être aussi simples qu'un macOS obsolète. Si vous devez le mettre à jour, vous remarquerez de nombreux dysfonctionnements. Ces anomalies peuvent directement causer des problèmes pour des services tels qu'Outlook sur Mac.
Une application obsolète
Le problème peut être imputable à l'application si votre Mac est à jour. De tels problèmes surviendront si vous ne le mettez pas à jour régulièrement et si une mise à jour est en cours. La seule façon d'assurer un fonctionnement efficace est donc de le mettre à jour. Vérifiez votre Outlook sur Mac et vérifiez s'il est nécessaire d'effectuer une mise à jour majeure qui interrompt ses opérations.
Fichier de données d'e-mail corrompu ou endommagé
Souhaitez-vous importer un fichier PST dans votre Outlook sur Mac ? Si vous avez manipulé le fichier PST à partir d'une autre source, il est possible qu'il soit corrompu. Une fois corrompue, elle est inutilisable pour le service. Dans ce cas, une restructuration complète du fichier de données est nécessaire. Cela peut se faire en réparant le fichier depuis la racine.
Le cache accumulé ou les paramètres modifiés
Le traitement des e-mails via un client est parfois compliqué. Pendant que vous le manipulez, vous avez peut-être modifié accidentellement certains paramètres non désirés. Il existe une autre situation dans laquelle le cache de votre application pourrait être plein. Dans les deux cas, vous devez accéder à vos paramètres Outlook et apporter les modifications nécessaires pour réparer Outlook pour Mac.
Partie 2 : Comment réparer rapidement Outlook pour Mac ?
Êtes-vous prêt à découvrir des méthodes remarquables pour réparer Outlook sur Mac ? Outlook étant un client de messagerie important, il doit être réparé pour assurer le bon déroulement de toutes les procédures. Ainsi, découvrez les méthodes expliquant comment vous pouvez réparer rapidement Outlook Mac.
Méthode 1 : Redémarrez votre Mac
Redémarrer l'appareil est la première chose à faire pour réparer ce type d'erreur. Un problème secondaire peut l'empêcher de fonctionner correctement. Suite à ce problème, il se peut que votre Outlook ne fonctionne pas correctement. Voici comment réparer Outlook pour Mac :
Étape 1 : Cliquez sur l'icône " Apple " en haut à gauche de l'écran..
Étape 2 : Lorsqu'un menu déroulant apparaît, cliquez sur " Redémarrer... " et confirmez le processus pour que votre Mac redémarre correctement.
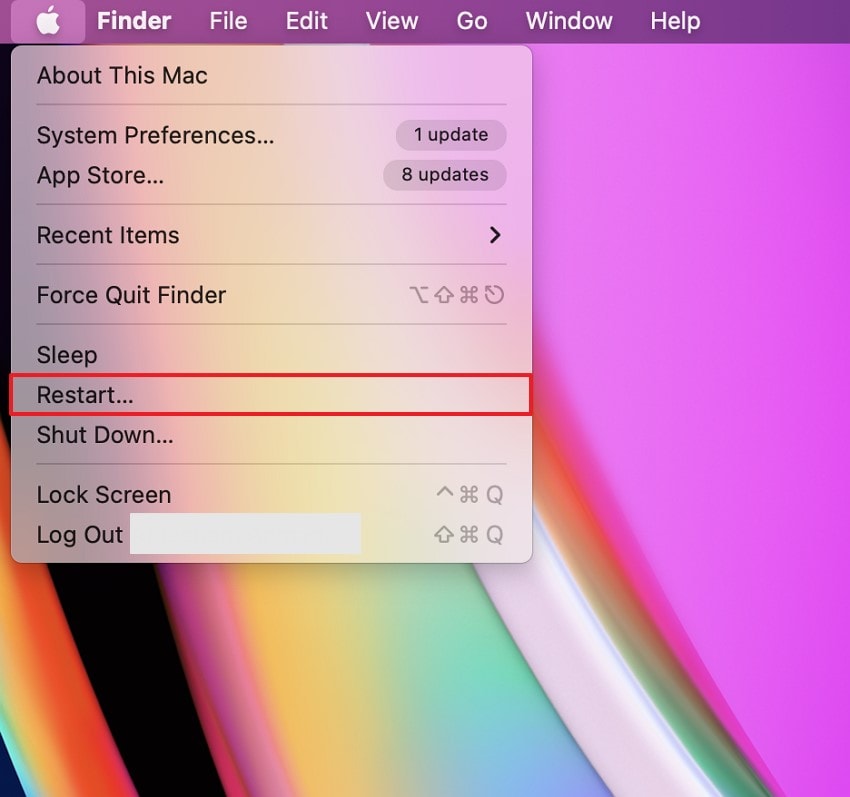
Méthode 2 : Mettez à jour votre Mac avec les versions les plus récentes
Comme indiqué ci-dessus parmi les causes, un Mac obsolète peut faire partie des raisons qui expliquent les problèmes d'Outlook sur Mac. Il vous faudra mettre à jour votre appareil Mac avec la version la plus récente pour résoudre le problème. Cela élimine toutes les fonctions dégradantes qui empêchent Outlook de fonctionner correctement. Il faut donc, pour réparer Outlook Mac, mettre à jour votre macOS :
Étape 1 : Cliquez sur l'icône " Apple " pour ouvrir un menu..
Sélectionnez ensuite " À propos de ce Mac " dans le sous-menu Apple.

Étape 2 : En accédant à une nouvelle fenêtre, sélectionnez le bouton " Mise à jour du logiciel ".
Un autre écran est alors affiché.
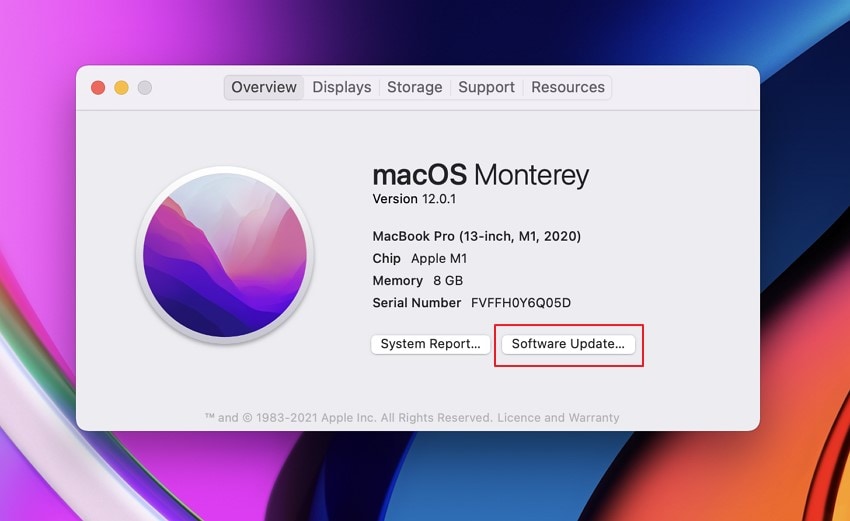
Étape 3 : Sur le nouvel écran, le périphérique vérifie si macOS a besoin d'une mise à jour.
Cliquez ensuite sur " Mettre à jour maintenant " si votre Mac nécessite une mise à jour.

Méthode 3 : Utiliser Microsoft AutoUpdate pour Mac
Si vous avez installé Microsoft Outlook depuis une source internet, celui-ci est accompagné de son système de mise à jour. Le problème avec Microsoft Outlook sur Mac peut être assez clair. Si l'outil n'est pas mis à jour correctement, il risque de ne pas fonctionner sur votre appareil. Il aura donc besoin d'une mise à jour complète rapide. Voici comment procéder pour réparer Outlook pour Mac :
Étape 1 : Ouvrez Outlook sur votre Mac et allez dans le menu " Aide ".
Sélectionnez " Vérifier les mises à jour " dans le menu déroulant.

Étape 2 : lorsque vous ne pouvez pas vérifier fréquemment les mises à jour de ces applications.
Microsoft propose un outil Microsoft AutoUpdate à cette fin.
Étape 3 : Exécutez l'outil et cochez l'option " Mettre à jour automatiquement les applications Microsoft ".
Si vous voyez qu'une mise à jour est disponible pour Outlook, cliquez sur " Mettre à jour ".

Méthode 4 : Mettre à jour Outlook à partir de l'App Store
Avez-vous installé Outlook à partir de l'App Store ? Si c'est le cas, vous devez le mettre à jour sur la plateforme. C'est pourtant une opération simple et élémentaire à réaliser. Voici comment procéder :
Étape 1 : Démarrez votre Mac et cliquez sur l'icône " App Store " du dock..
Dans un autre cas, ouvrez-le à partir des " Applications " dans le Finder.

Étape 2 : Lorsqu'un nouvel écran apparaît, passez à l'onglet " Mises à jour " dans le panneau de gauche.
Cliquez sur " Mettre à jour " dans la liste, si vous trouvez Outlook pour Mac.

Méthode 5 : Réparation par Repairit pour Email
Étiez-vous impatient d'importer un fichier PST dans votre Outlook pour Mac ? Si le fichier d'e-mail a été corrompu pour diverses raisons, il peut être pratiquement réparé. Tout cela est possible grâce à Wondershare Repairit pour Email, une plateforme qui propose un service exceptionnel de réparation des fichiers d'e-mail.
L'outil propose un service permettant de réparer facilement les fichiers d'e-mails et de les restaurer. S'il résout tous les problèmes liés aux fichiers de données, il assure également une compatibilité dynamique. Vous pouvez l'utiliser sous Windows et sous Mac, conformément à votre objectif. Voici les étapes à suivre pour utiliser cet outil à la perfection :

Wondershare Repairit pour Email
Quelque 751 557 personnes l'ont téléchargé.
-
Réparer les fichiers PST&OST endommagés dans Outlook pour tous les cas de corruption d'e-mail, tels que les crashs de disques durs et les secteurs défectueux, les attaques de virus et les chevaux de Troie, la corruption et les dysfonctionnements d'Outlook, les procédures d'arrêt incorrectes, etc.
-
Restaurer les e-mails Outlook supprimés depuis longtemps avec un taux de réussite très élevé.
-
Réparation des e-mails par lots sans aucune contrainte de taille et possibilité de tous les afficher avant de les sauvegarder.
-
Compatible avec Windows 7/8/8.1/10/11, Windows Server 2012/2016/2019 et MacOS X 10.11~ MacOS 12 (Monterey).
Étape 1 : Ajouter le fichier PST corrompu.
Ouvrez Repairit pour e-mail sur votre appareil et ajoutez le fichier PST corrompu. Tous les détails du fichier PST seront chargés dans l'outil Repairit.

Étape 2 : Démarrer la réparation du fichier PST.
Après avoir ajouté le fichier, cliquez sur le bouton " Réparer ". Cela démarre le processus de réparation et restaure tous les e-mails du fichier PST.

Étape 3 : Réparez vos e-mails.
Une fois le processus terminé, vous pouvez prévisualiser tous les contenus réparés sur la plateforme. Après avoir choisi le contenu que vous souhaitez enregistrer, définissez le chemin d'accès souhaité sur votre appareil.

Méthode 6 : Supprimer les fichiers de préférences Outlook
Si le problème est plus complexe que la mise à jour d'Outlook pour votre Mac, vous devez recourir à d'autres techniques. Le problème peut être causé par des problèmes de paramétrage de votre outil. Pour résoudre ce problème, il est préférable de supprimer les fichiers de préférences Outlook sur votre Mac.
Cela vous permettra de redémarrer le processus correctement. Cette opération permet de réinitialiser les paramètres de votre Outlook, mais aussi d'effacer le cache accumulé. Voici comment réparer Outlook sur Mac :
Étape 1 : Fermez Outlook pour Mac sur votre appareil et toutes les fonctions associées.
Cliquez sur l'icône " Recherche " de la barre de menu en haut à droite.

Étape 2 : Saisissez " Terminal " pour l'ouvrir sur votre Mac. Lorsqu'il s'ouvre, tapez la commande suivante :
defaults delete com.microsoft.Outlook; killall csprefsd
Cela réinitialise tous les paramètres de votre Outlook et répare tous les problèmes existants.
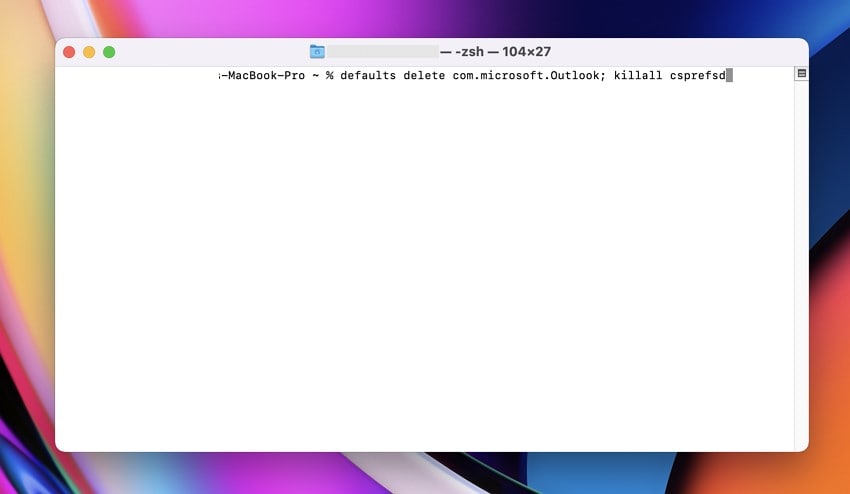
Méthode 7 : Ajouter un nouveau compte Outlook
Si rien ne fonctionne, vous devrez songer à ajouter un nouveau compte Outlook. Le transfert de toutes les données de l'ancien compte vers le nouveau s'effectue en plusieurs étapes. Pour mieux comprendre la méthode, examinez toutes les étapes de l'ajout d'un nouveau compte sur Outlook.
Exporter le fichier OLM du compte précédent
Étape 1 : Démarrez Outlook pour Mac sur votre appareil et accédez à l'onglet " Fichier ".
Dans les options, sélectionnez " Exporter " pour ouvrir une nouvelle fenêtre.

Étape 2 : Pour configurer un fichier OLM, précisez tout ce que vous souhaitez exporter..
Cela peut se faire au niveau individuel ou par catégories. Une fois cela fait, cliquez sur " Continuer " pour poursuivre.

Étape 3 : Vous devez définir un emplacement pour le fichier OLM.
Exportez ensuite le fichier OLM sur votre Mac.

Ajouter un nouveau compte Outlook
Étape 1 : Pour ajouter un nouveau compte, vous devez cliquer sur " Outlook " dans le menu supérieur.
Sélectionnez " Préférences " parmi les options disponibles.
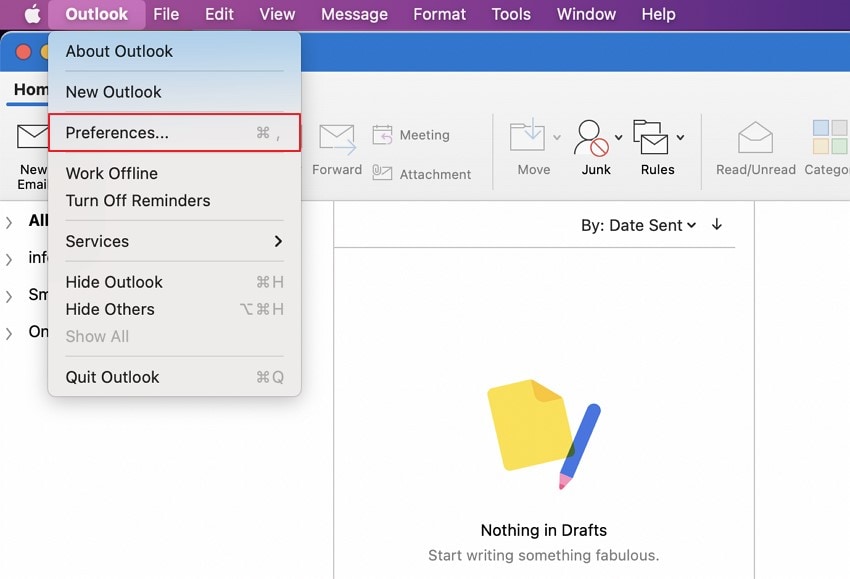
Étape 2 : Dans la nouvelle fenêtre qui s'affiche, cliquez sur " Comptes " pour accéder à l'onglet " Comptes "..
Sur l'écran suivant, cliquez sur l'icône " + " et sélectionnez " Nouveau compte ".

Étape 3 : L'écran d'initialisation s'affiche..
Précisez l'adresse e-mail, suivie du mot de passe du compte. Vous allez créer un nouveau compte Outlook sur votre Mac.

Importer le fichier OLM
Étape 1 : En ouvrant le nouveau compte dans Outlook, cliquez sur l'onglet " Fichier ".
Choisissez " Importer " parmi les options disponibles.

Étape 2 : Sélectionnez ensuite le type de fichier que vous souhaitez importer dans Outlook pour Mac.
Cliquez sur " Continuer " pour parcourir le fichier OLM précédemment exporté. Une fois que vous avez choisi le fichier OLM, cliquez sur le bouton " Importer ".

Conclusion
Avez-vous découvert des méthodes efficaces pour réparer Outlook Mac ? Une bonne stratégie vous permettra d'opérer toutes sortes de changements utiles. Si vous estimez que le problème se situe au niveau des fichiers de données Outlook, pensez à utiliser Wondershare Repairit. Repairit pour Email produit des résultats précis grâce à un déroulement progressif des opérations.
 100% sécurité pour le téléchargement gratuit
100% sécurité pour le téléchargement gratuit

