Dans cet article
Vous prenez des photos avec un appareil photo numérique ou un appareil mobile doté d'une mémoire extensible ? Quoi qu'il en soit, visualiser les images de la carte SD sur un ordinateur ou un smartphone avant de les transférer peut faire gagner du temps. En effet, il se peut que vous ne souhaitiez copier que certains éléments.
Comment les consulter sur un autre appareil ? Faut-il d'abord retirer la carte SD ? Qu'en est-il des appareils mobiles qui n'ont pas d'emplacement pour carte SD ?
Découvrez comment visualiser des photos sur une carte SD sur différents appareils (Windows, macOS, Android et iOS), résoudre les problèmes les plus courants et utiliser correctement votre carte mémoire pour éviter les soucis.
Réparer les photos, vidéos, fichiers, audio endommagés dans la plupart des scénarios de corruption, tels que les crashs de disques durs et les mauvais secteurs, les attaques de virus et le cheval de Troie, la corruption et les dysfonctionnements des logiciels, les procédures d'arrêt incorrectes, etc.

Comment visualiser les photos sur les cartes SD
Avant d'explorer les problèmes les plus frustrants liés aux cartes SD, leurs solutions et les précautions à prendre pour les éviter, voyons comment afficher les photos stockées sur une carte SD.
Utilisation de lecteurs de cartes SD externes
Les lecteurs de cartes SD externes sont d'excellents gadgets pour visualiser et transférer les données d'une carte SD vers un autre appareil. Ils sont idéaux si votre ordinateur n'est pas équipé d'un lecteur de cartes intégré.
Voici comment visualiser les photos d'une carte SD sur un ordinateur portable ou de bureau à l'aide d'un lecteur de carte SD externe pour Windows ou macOS.
Windows
Étape 1 : Insérez votre carte SD dans un lecteur externe et connectez-le à votre ordinateur via un port USB.

Étape 2 : Si la fonction AutoPlay de Windows est activée, cliquez sur Ouvrir le dossier pour afficher les fichiers.
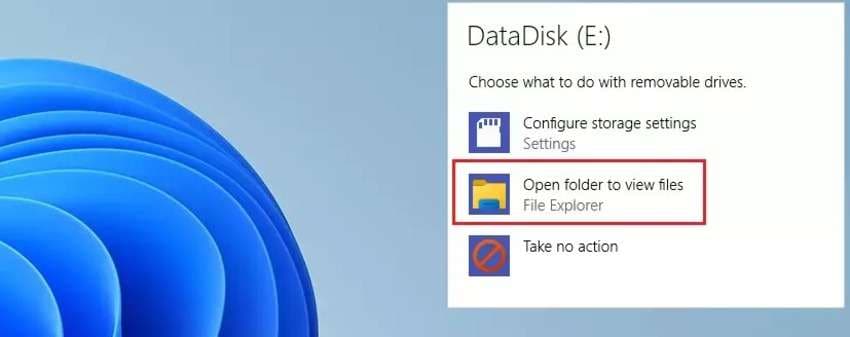
Si la fonction AutoPlay est désactivée, ouvrez l’Explorateur de fichiers, allez dans Ce PC, trouvez votre carte SD sous Périphériques et lecteurs, puis ouvrez-la pour afficher les photos stockées.
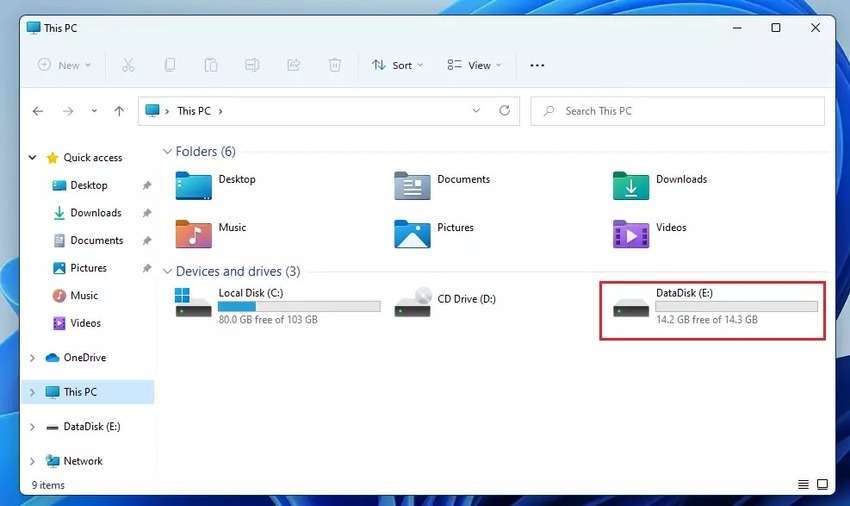
macOS
Étape 1 : Insérez votre carte SD dans un lecteur externe et connectez-le à votre Mac via un port USB.

Étape 2 : Si vous avez macOS Ventura 13.3 ou plus récent, votre Mac vous demandera d'approuver la carte SD. Cliquez sur Autoriser.
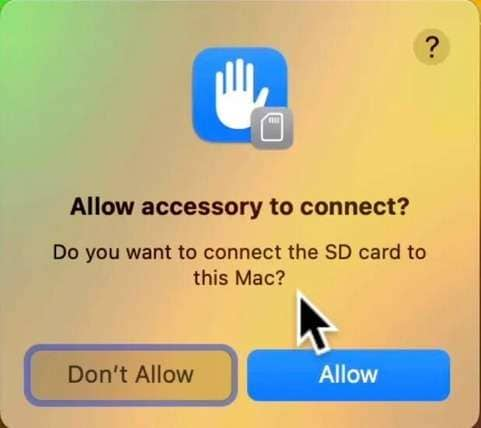
Étape 3 : Allez dans Finder > Préférences.
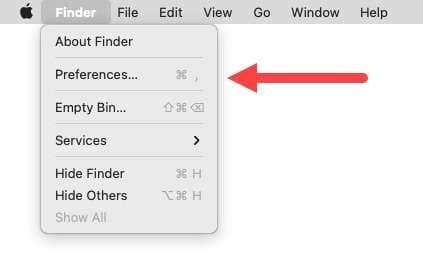
Étape 4 : Cochez toutes les cases dans l'onglet Général pour vous assurer que la carte SD s'affiche sur le bureau.
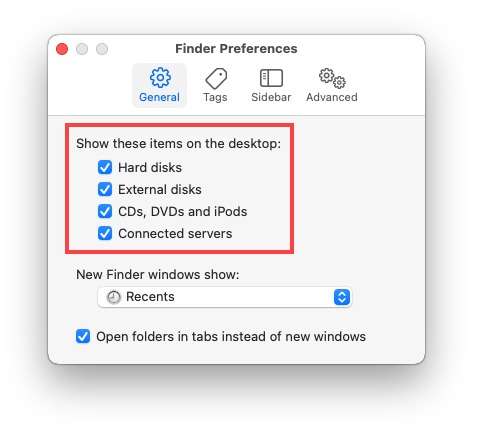
Étape 5 : Lancez Finder et ouvrez votre carte SD.
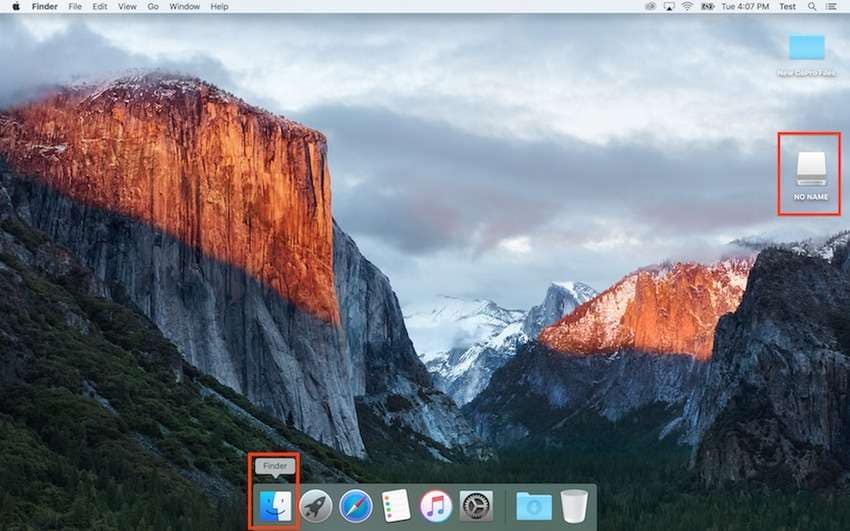
Étape 6 : Trouvez vos photos dans le dossier DCIM.
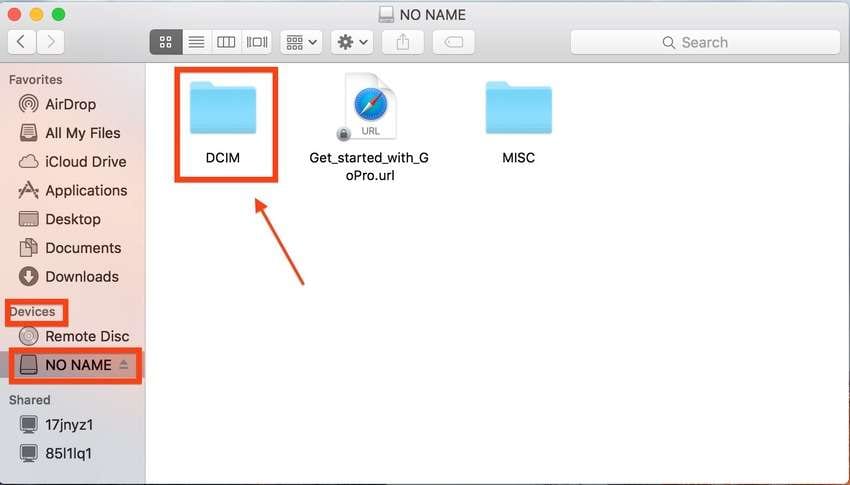
Visualiser les photos directement sur les appareils photo
Il n'est pas nécessaire de retirer la carte SD de l'appareil photo pour visualiser les photos sur un ordinateur. Vous pouvez utiliser un câble USB pour les parcourir directement à partir de l'appareil photo. C'est parfait si vous n'avez pas de lecteur externe.
Voici comment visualiser les photos d'une carte SD sur un ordinateur directement à partir de votre appareil photo.
Windows
Étape 1 : Allumez votre appareil photo et connectez-le à votre ordinateur à l'aide d'un câble USB.

Étape 2 : Si vous connectez votre appareil photo à votre PC pour la première fois, vous verrez apparaître un écran de configuration de l'appareil. Laissez Windows initialiser le périphérique et installer les pilotes nécessaires.
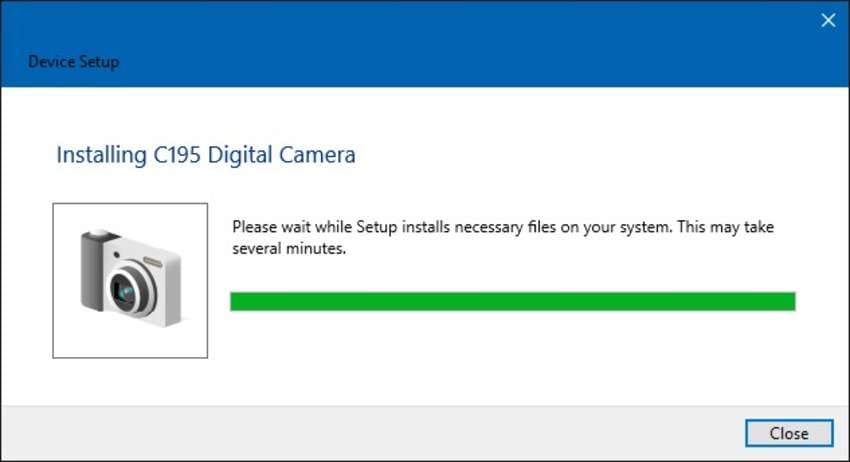
Étape 3 : Accédez au stockage de votre appareil photo dans Explorateur de fichiers > Ce PC et ouvrez Stockage amovible.
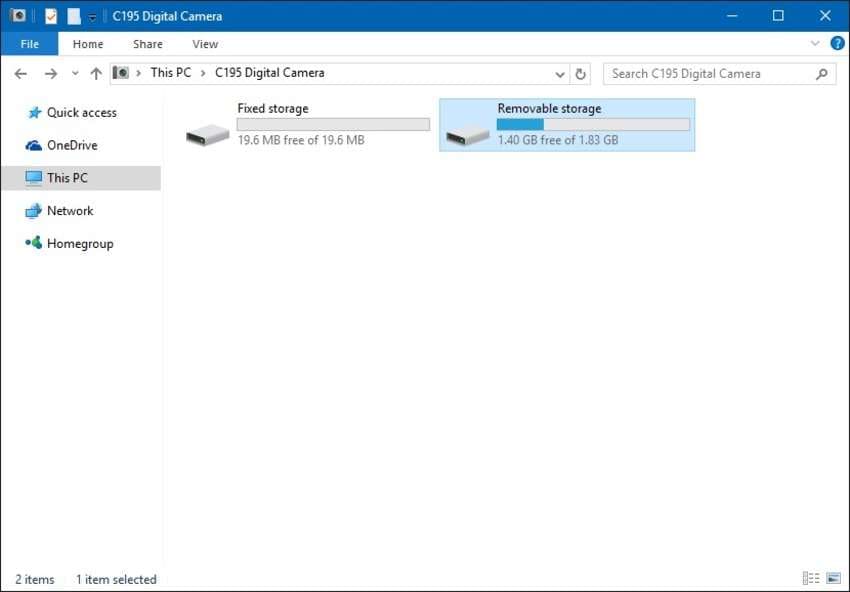
Étape 4 : Trouvez les photos de votre carte SD dans le dossier DCIM.
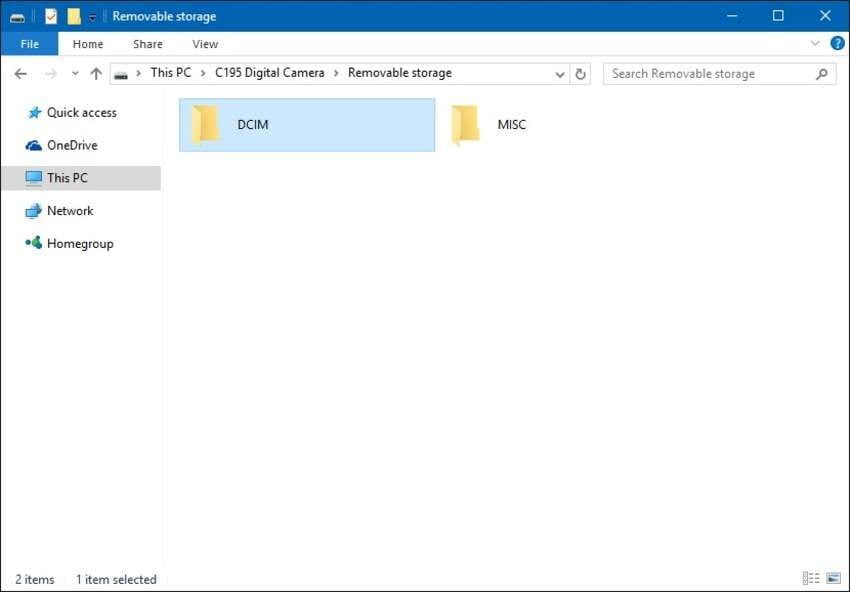
macOS
Étape 1 : Allumez votre appareil photo et connectez-le à votre Mac à l'aide d'un câble USB.

Étape 2 : Si votre Mac fonctionne sous macOS Ventura 13.3 ou plus récent, vous verrez une boîte de dialogue pour la connexion des accessoires. Cliquez sur Autoriser.

Étape 3 : Ouvrez Capture d’image, sélectionnez votre appareil photo dans la barre latérale gauche sous Périphériques et affichez les photos de votre carte SD. Vous pouvez également utiliser l’application Photos.
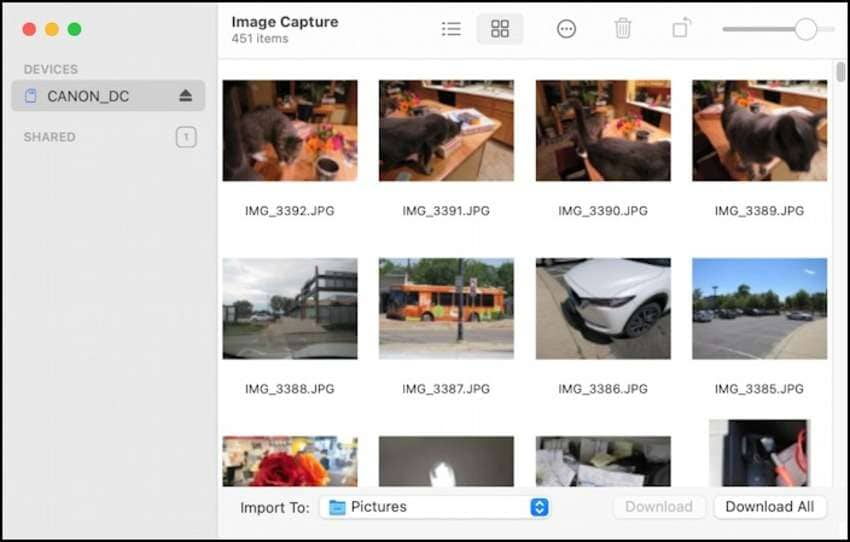
Utilisation des lecteurs de cartes intégrés aux ordinateurs
La plupart des nouveaux ordinateurs sont équipés d'un lecteur de cartes intégré, ce qui rend inutile l'utilisation d'un lecteur externe. Certains appareils (généralement plus anciens) disposent également d'un adaptateur de carte mémoire nécessaire pour les cartes microSD.
Voici comment visualiser les photos d'une carte SD sur un ordinateur à l'aide d'un lecteur de carte intégré.
Windows
Étape 1 : Insérez votre carte SD dans la fente de mémoire intégrée de votre ordinateur. Déverrouillez le commutateur de protection contre l'écriture au préalable si vous souhaitez transférer des photos. Sinon, vous ne pouvez que les consulter.

Étape 2 : Si vous avez activé la fonction Windows AutoPlay, cliquez sur Ouvrir le dossier pour afficher les fichiers.
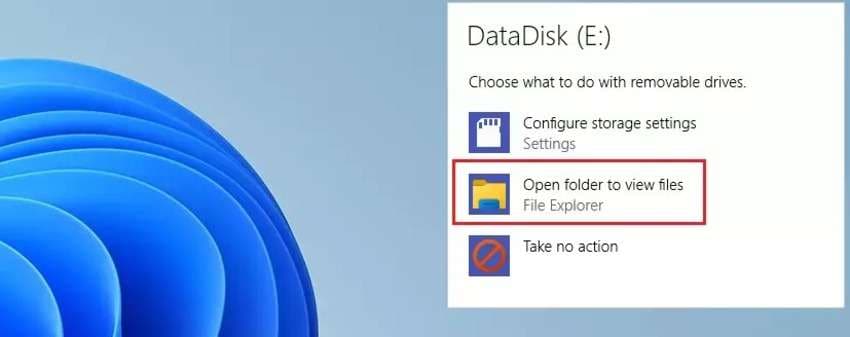
Si la fonction AutoPlay est désactivée, accédez à votre carte SD dans Explorateur de fichiers > Ce PC. Elle se trouve sous Périphériques et lecteurs.
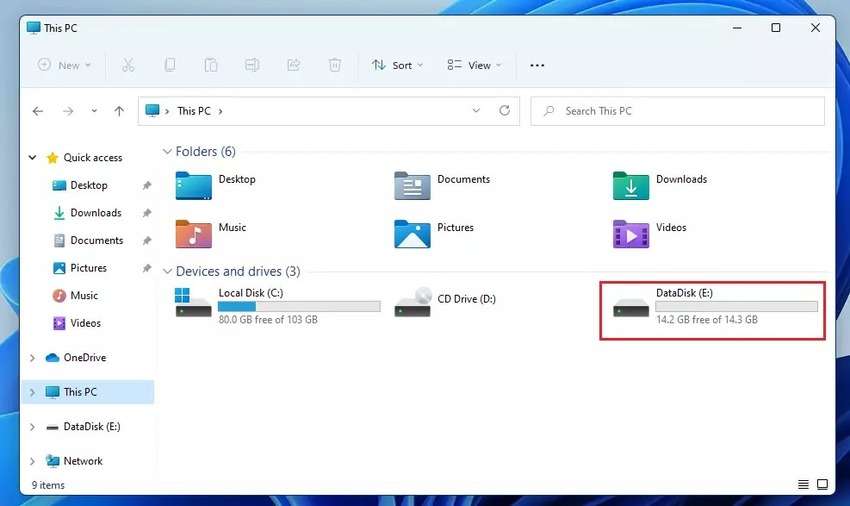
macOS
Étape 1 : Insérez votre carte SD dans l'emplacement mémoire intégré de votre Mac, en veillant à déverrouiller le commutateur de protection contre l'écriture si vous souhaitez transférer des photos.

Étape 2 : Si vous utilisez macOS Ventura 13.3 ou une version ultérieure, cliquez sur Autoriser pour permettre à votre Mac de se connecter à la carte SD.
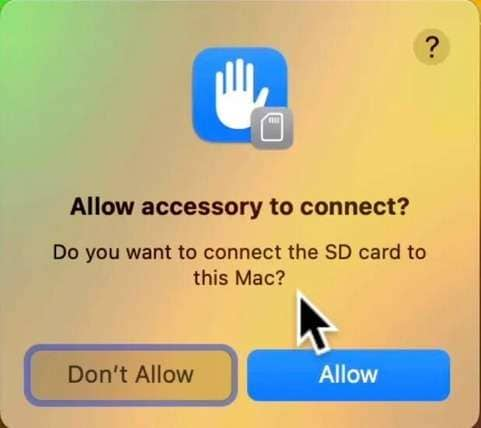
Étape 3 : Accédez à votre carte SD sur le bureau et trouvez vos photos dans le dossier DCIM. Si vous ne le voyez pas sur le bureau, allez sur Finder > Préferences et sélectionnez tout ce qui se trouve dans l' onglet Général.
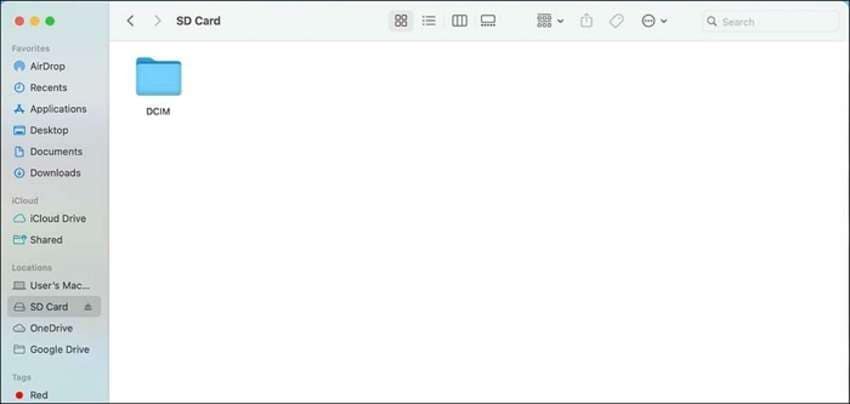
Visualisation des photos de la carte SD sur les appareils mobiles
Maintenant que vous savez comment visualiser les photos d'une carte SD sur un ordinateur portable ou de bureau, il est temps de passer aux appareils mobiles.
Contrairement aux appareils iOS, leurs rivaux Android disposent d'un espace de stockage extensible. Cependant, ils ne prennent en charge que les cartes microSD, ce qui nécessite un lecteur externe pour les cartes SD.
Voici comment afficher les photos stockées sur une carte SD sur des téléphones et tablettes Android et iOS.
Android
Étape 1 : Insérez votre carte SD dans un lecteur externe doté d'un connecteur USB compatible et branchez-le sur le port USB de votre appareil Android.

Étape 2 : Visualisez vos photos dans Paramètres > Stockage > Carte SD.
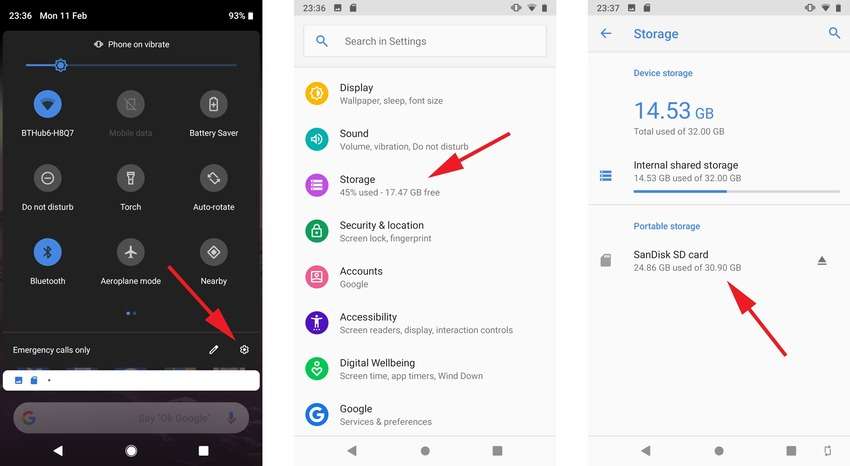
Vous pouvez également accéder à la carte SD sous Périphériques de stockage dans l'application Fichiers.
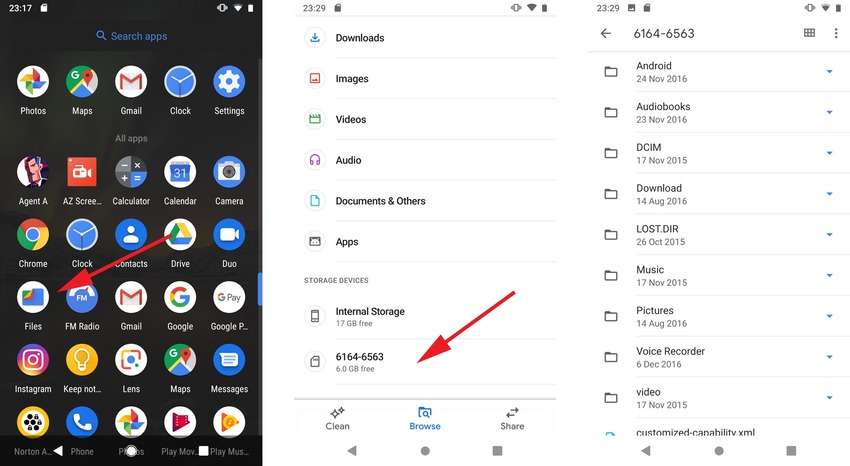
iOS
Étape 1 : Insérez votre carte SD dans un lecteur de cartes compatible avec iOS et connectez-la à votre iPhone, iPad ou iPod Touch via un connecteur Lightning ou USB-C.

Étape 2 : Allez dans Fichiers > Parcourir pour accéder à votre carte SD.
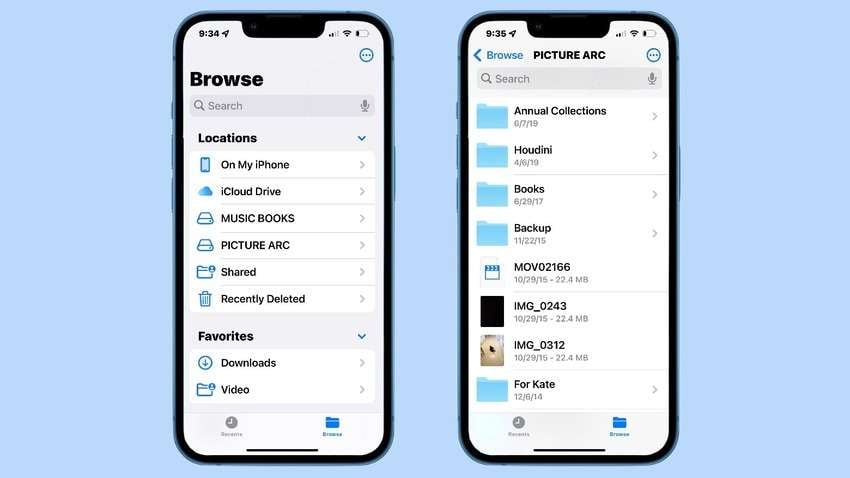
Comment dépanner et résoudre les problèmes courants liés à la carte SD
Que faire si votre ordinateur ne reconnaît pas votre carte SD ? Que faire si les photos refusent de s'ouvrir ? Que faire si certains fichiers sont manquants ou si votre appareil photo numérique affiche soudainement un message d'erreur ?
Vous vérifierez probablement la connexion pour vous assurer qu'un câble USB n'est pas desserré ou que le lecteur de cartes fonctionne correctement. Vous essayerez un autre port USB, un autre ordinateur, un autre appareil mobile et un autre lecteur de cartes pour voir si les choses changent. Vous devrez également redémarrer votre PC, votre Mac ou votre téléphone portable.
Que faire si le problème persiste ? Une incompatibilité du système de fichiers ou une corruption des données (due à un logiciel malveillant, par exemple) peuvent être en cause. Voici comment résoudre les problèmes et sauver vos photos.
Erreurs de compatibilité de la carte SD
Le formatage de votre carte SD est le seul moyen de rendre son système de fichiers compatible avec votre appareil. Cela entraîne une perte de données, mais elle n'est pas permanente si vous effectuez un formatage rapide.
Cependant, vous aurez toujours besoin d'un logiciel de récupération de données pour restaurer les fichiers perdus. Nous recommandons WondershareRecoverit, qui a un taux de réussite de 98 % et prend en charge 1 000 formats de fichiers et plus de 2 000 supports de stockage, y compris les cartes SD. Il est compatible avec Windows et macOS.
Voici comment formater votre carte SD pour éliminer les problèmes d'incompatibilité.
Windows
Étape 1 : Connectez votre carte SD à votre ordinateur.
Étape 2 : Lancez l’Explorateur de fichiers, faites un clic droit sur le stockage de votre carte SD, puis sélectionnez Formater.
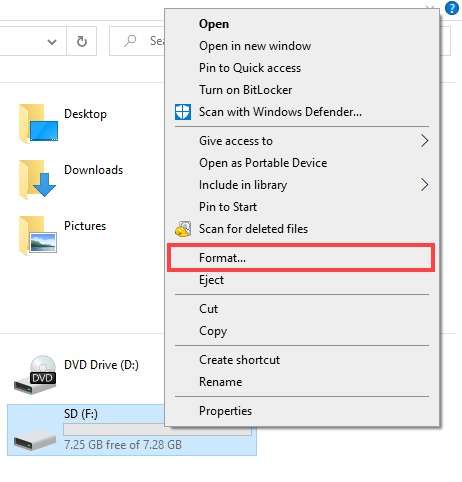
Étape 3 : Définissez le système de fichiers : FAT32 si la carte SD a une capacité maximale de 32 Go (et que vous l’utiliserez sur Android) ou exFAT si elle dépasse 64 Go. Cochez la case Formatage rapide et cliquez sur Démarrer.
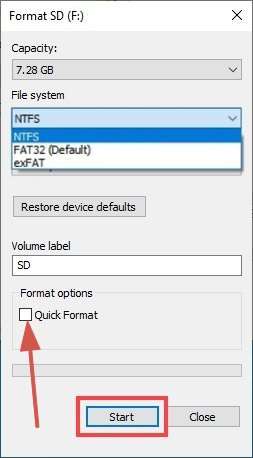
macOS
Étape 1 : Connectez votre carte SD à votre Mac.
Étape 2 : Lancez l’Utilitaire de disque, sélectionnez la carte SD dans la barre latérale gauche, puis cliquez sur Effacer.
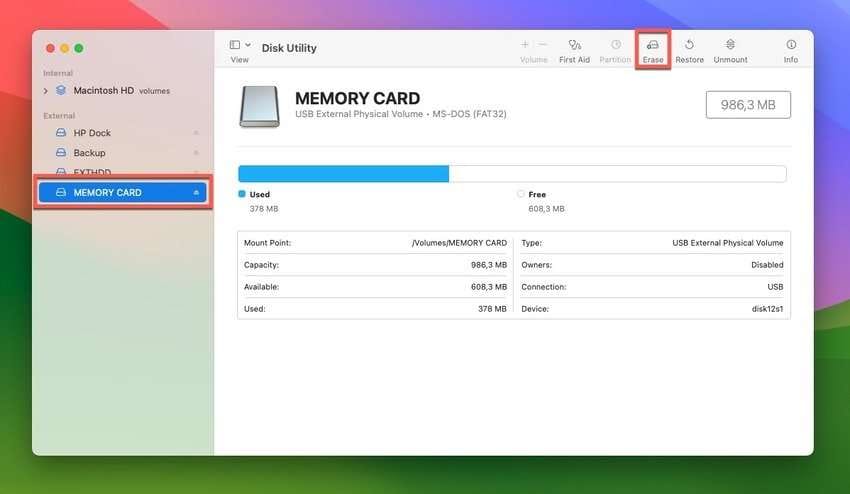
Étape 3 : Sélectionnez le format MS-DOS (FAT32) si votre carte SD ne dépasse pas 32 Go ou exFAT si elle a plus de 64 Go de stockage. Cliquez sur Effacer et confirmez votre choix.
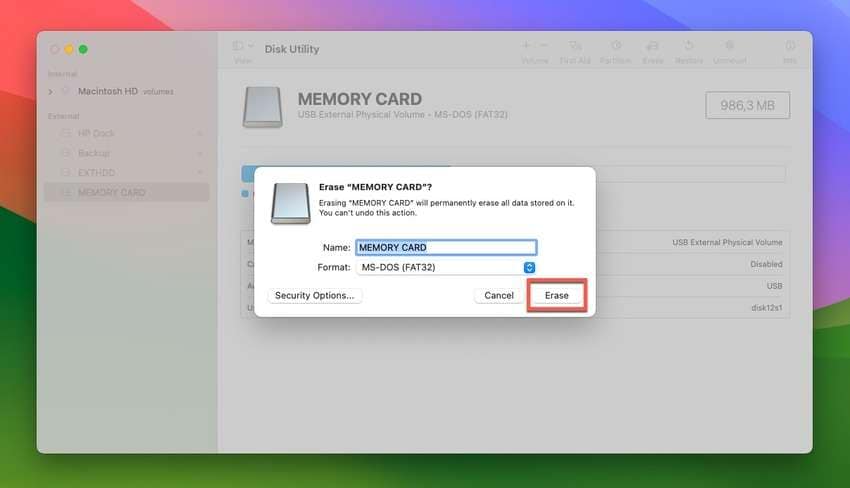
Cartes SD corrompues
Vous pouvez remédier à la corruption des données de la carte SD de nombreuses façons, mais les méthodes suivantes sont les plus simples. Toutefois, le formatage peut résoudre le problème si ces méthodes ou d'autres ne fonctionnent pas.
Windows
Étape 1 : Connectez votre carte SD à votre ordinateur.
Étape 2 : Allez dans l’Explorateur de fichiers > Ce PC, faites un clic droit sur votre carte SD et sélectionnez Propriétés.
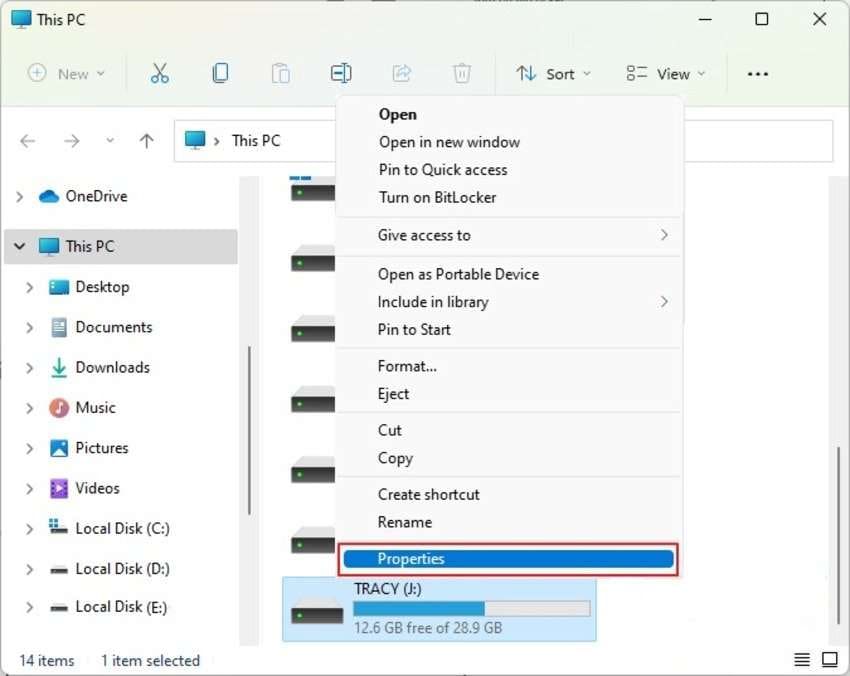
Étape 3 : Cliquez sur Vérifier dans l'onglet Outils et réparez le lecteur si l'outil détecte des erreurs.
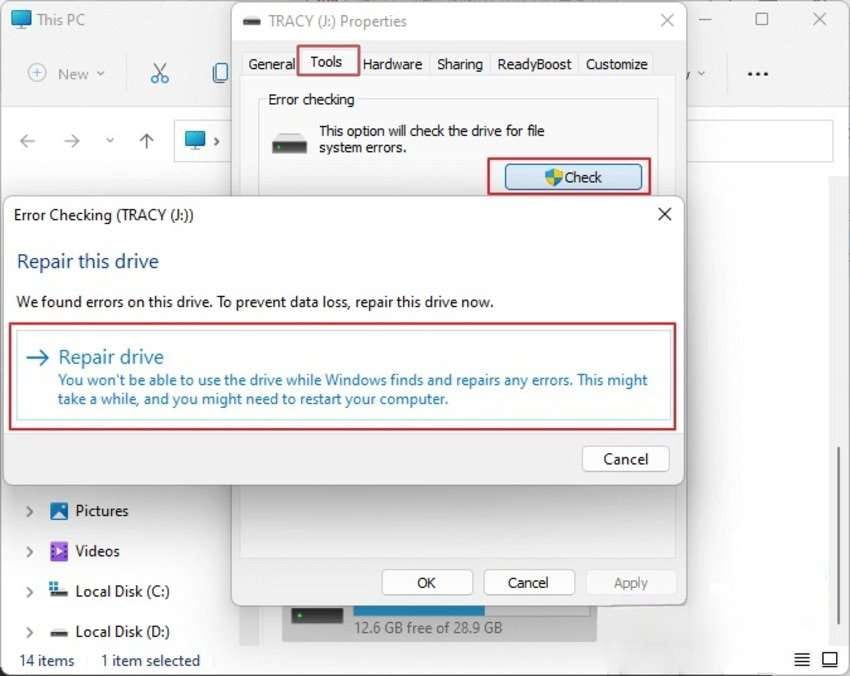
macOS
Étape 1 : Connectez votre carte SD à votre Mac.
Étape 2 : Lancez l'Utilitaire de disque, sélectionnez votre carte SD dans la barre latérale gauche, cliquez sur Premiers secours, puis cliquez sur Exécuter.
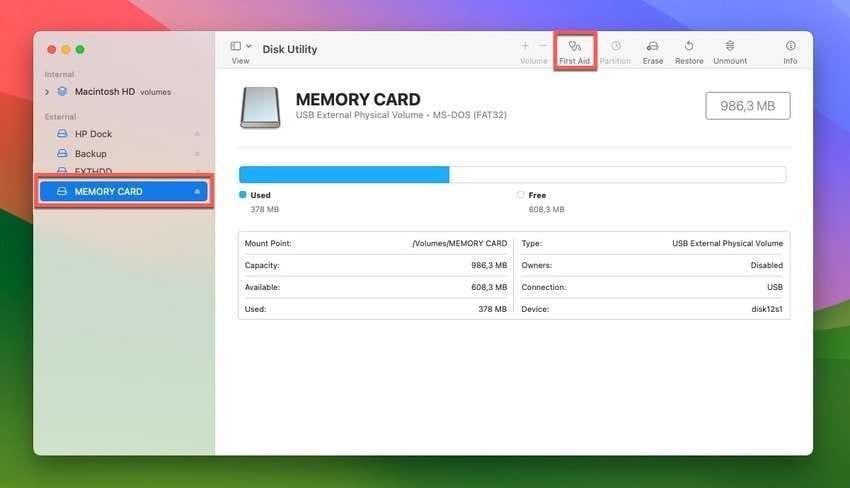
Photos corrompues
Que les problèmes ci-dessus laissent votre carte SD avec des photos corrompues ou que celles-ci y étaient déjà, une solution fiable comme Wondershare Repairit - Réparation des photos peut les restaurer dans leur état d'origine. Ce logiciel de bureau prend en charge 18 formats d'image et est compatible avec Windows et macOS.
Téléchargez la version appropriée pour votre ordinateur, installez le logiciel et suivez les étapes ci-dessous pour réparer vos photos corrompues de carte SD (l'interface est identique sur macOS et Windows) :
Étape 1 : Connectez votre carte SD à votre ordinateur.
Étape 2 : Lancez Wondershare Repairit et allez dans Réparation de types supplémentaires > Réparation de photos.
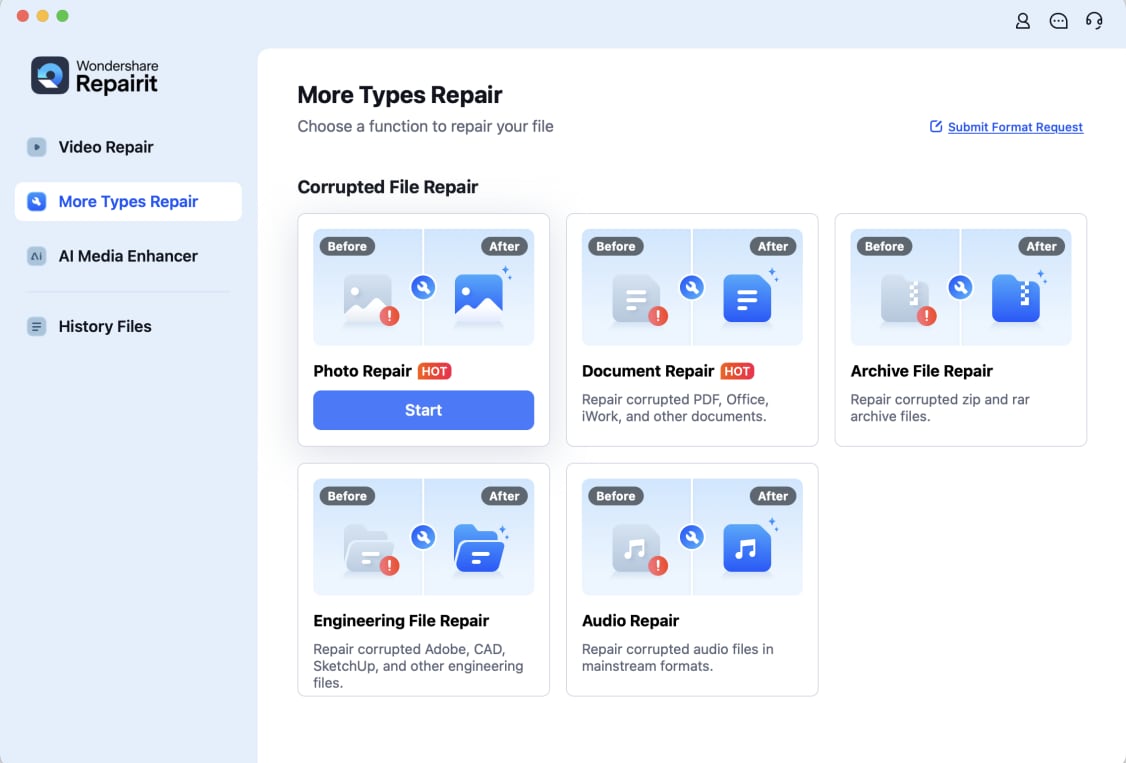
Étape 3 : Cliquez sur Ajouter pour importer des images corrompues depuis votre carte SD.
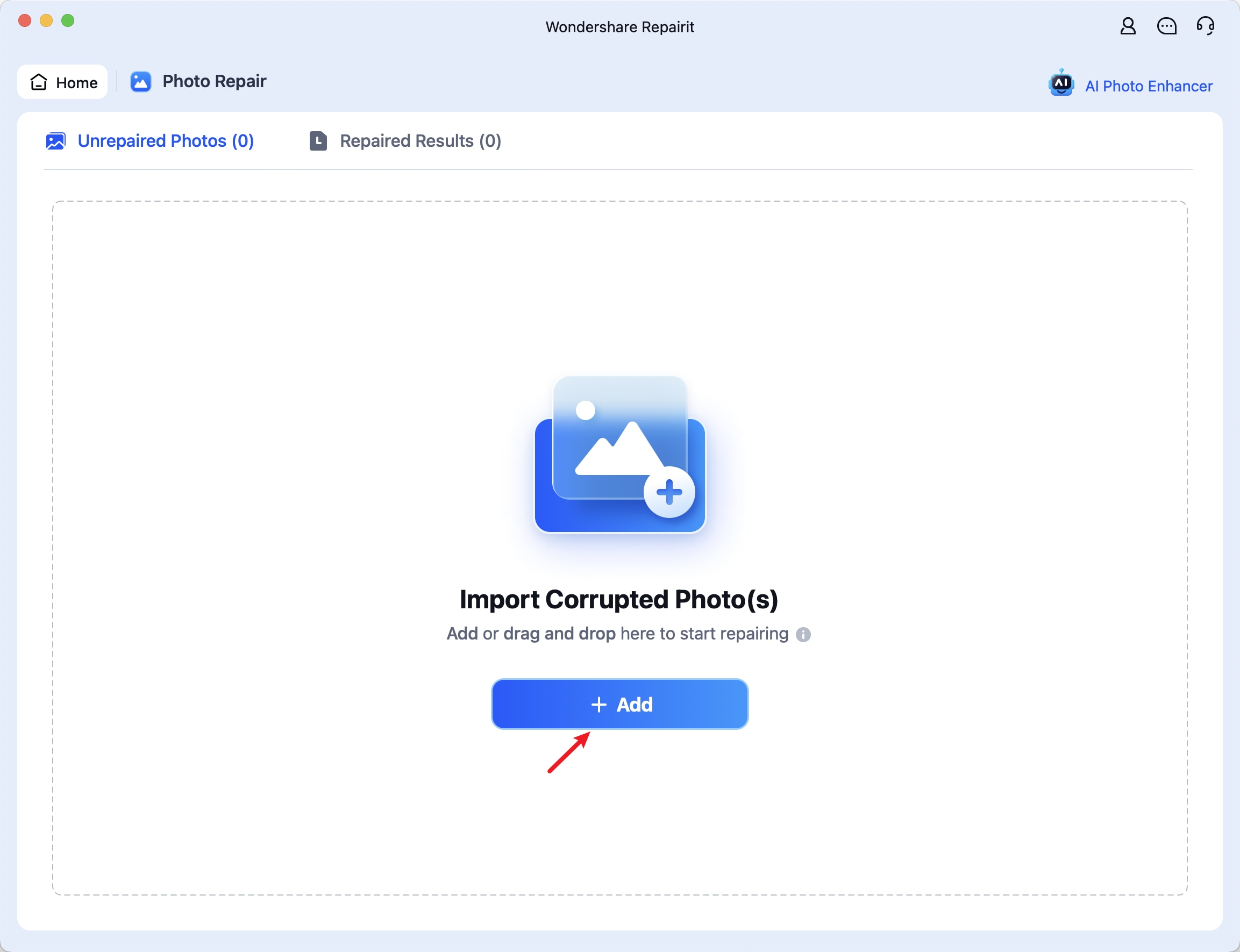
Étape 4 : Cliquez sur Réparer.
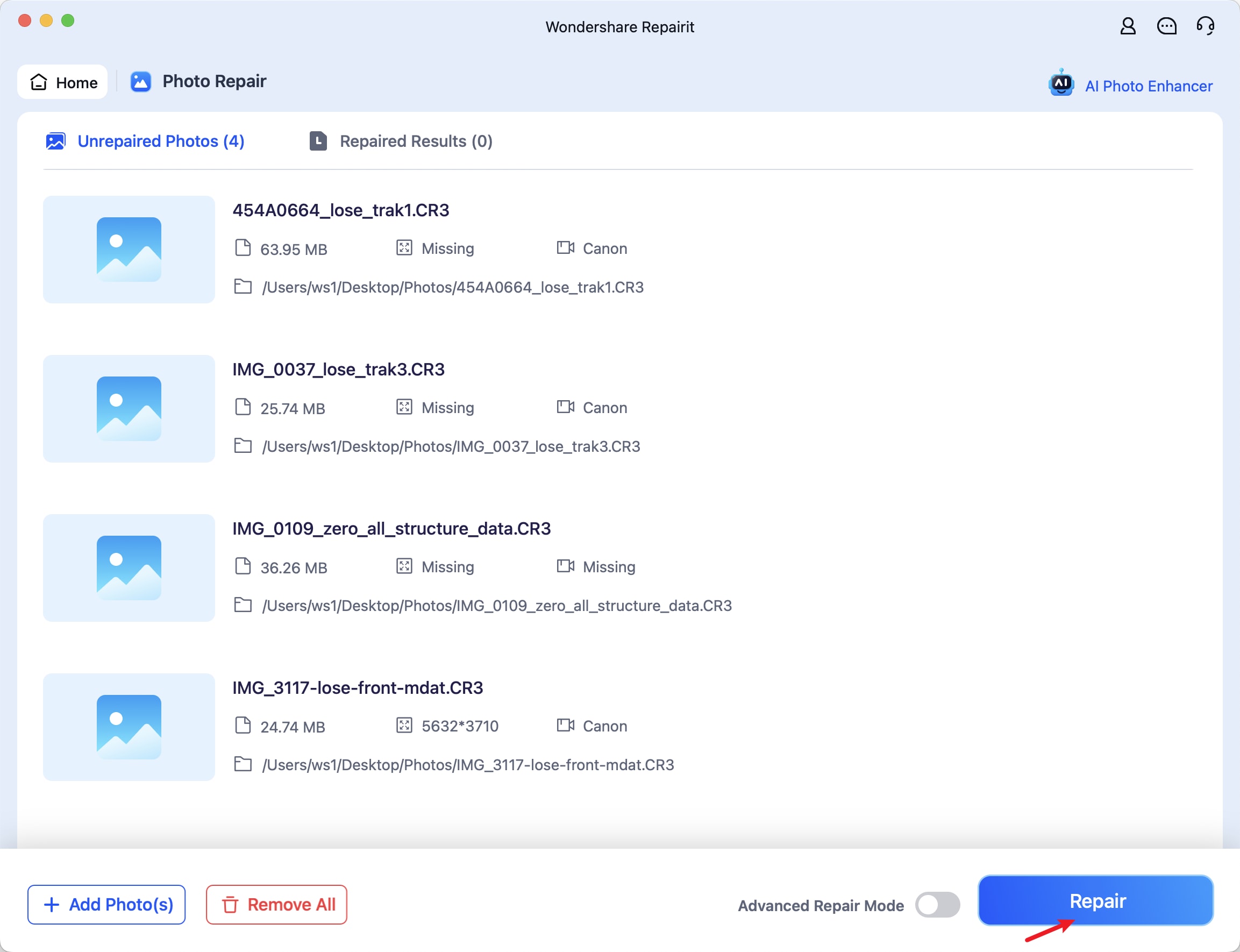
Étape 5 : Cliquez sur OK lorsque vous voyez le message de réussite et prévisualisez les images.
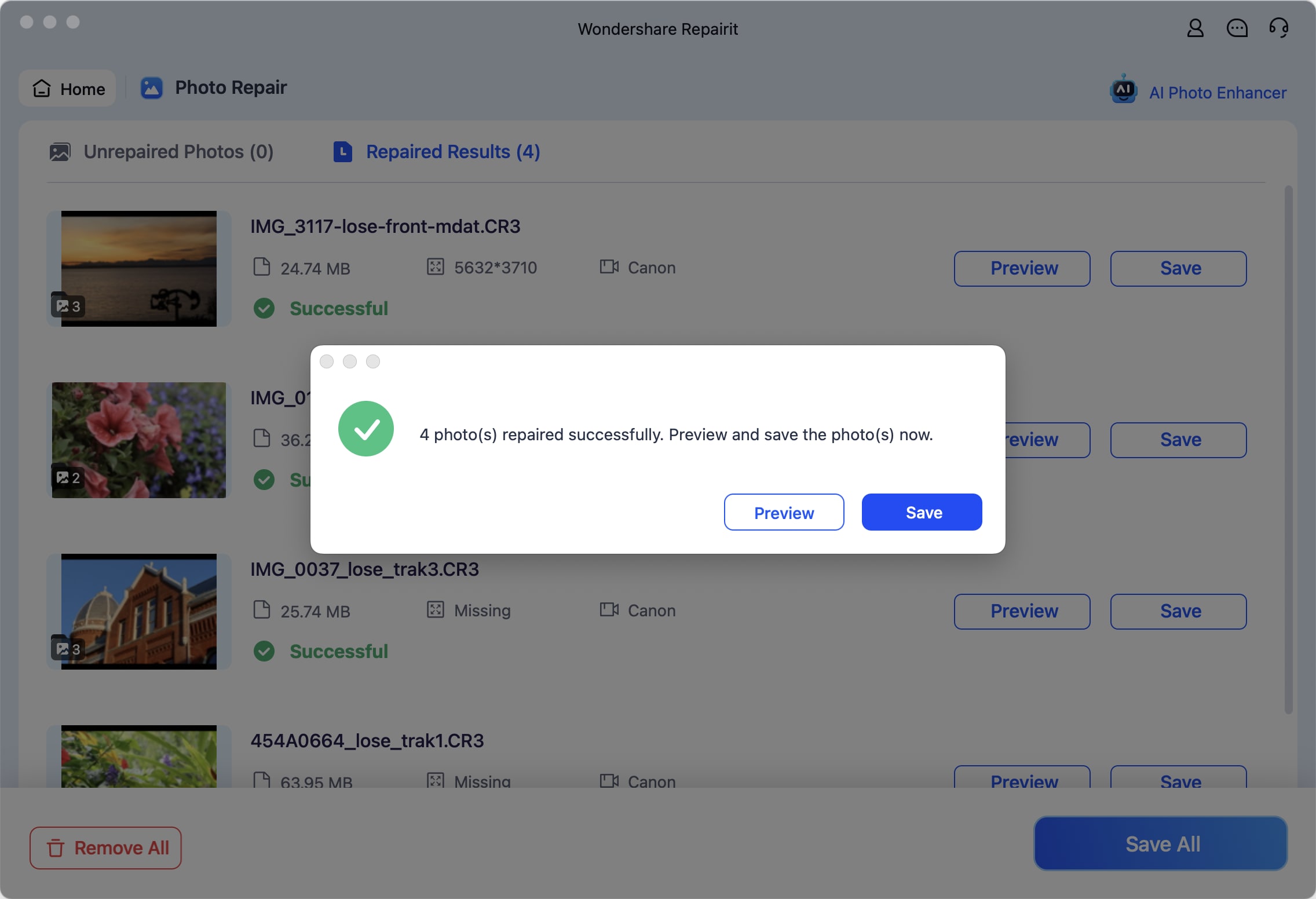
Étape 6 : Cliquez sur Réparation avancée si le mode standard n'a pas pu réparer les fichiers gravement endommagés. Sinon, passez à l'étape suivante. Vous pouvez également utiliser l'AI Image Upscaler pour augmenter la résolution jusqu'à 800 % sans perdre en qualité.
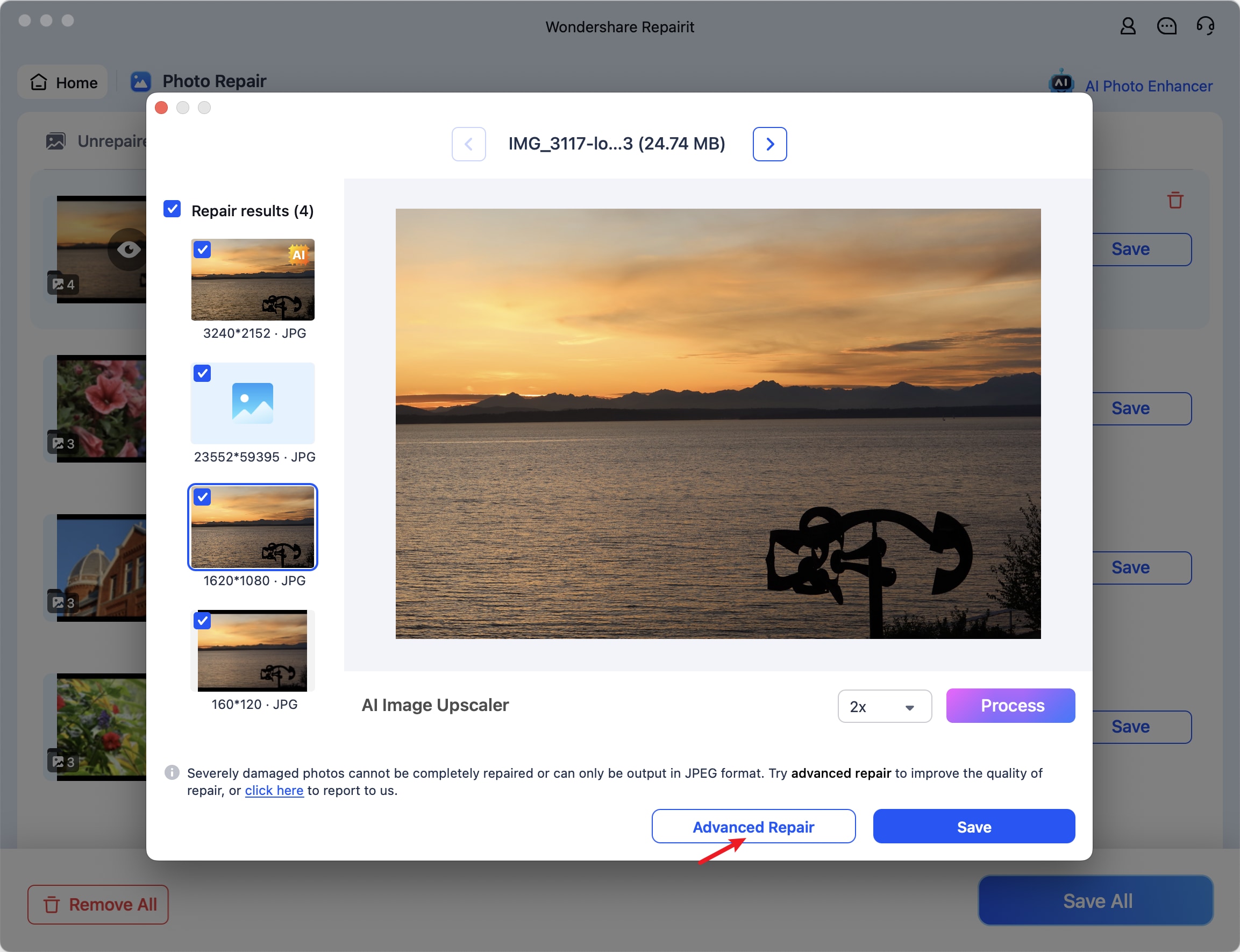
Étape 7 : Cliquez sur Réparer après avoir activé le mode Réparation avancée.
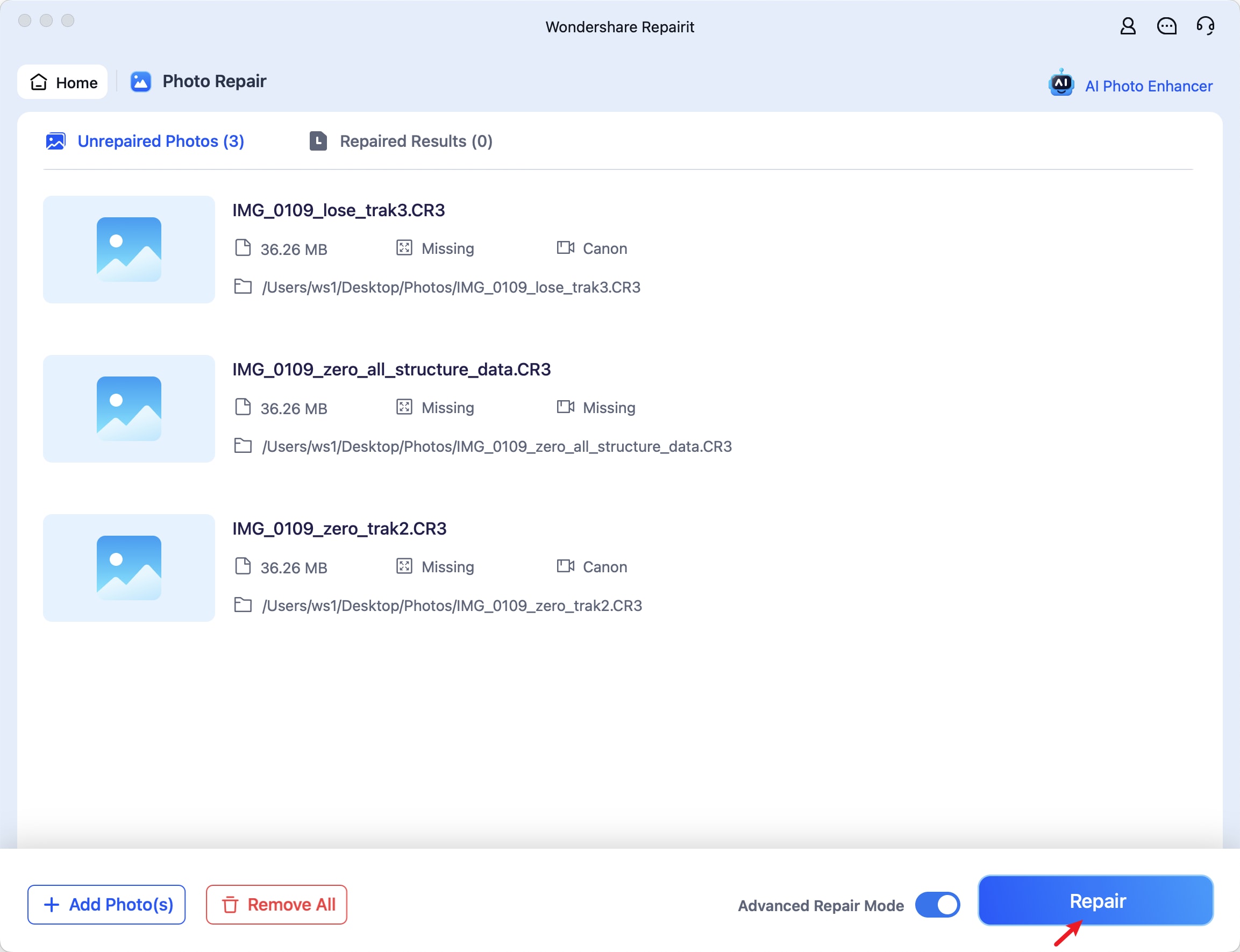
Étape 8 : Ajoutez une photo de référence, en veillant à ce qu'elle corresponde à l'appareil d'origine et au format de l'image ou des images originales. Cliquez sur Suivant.
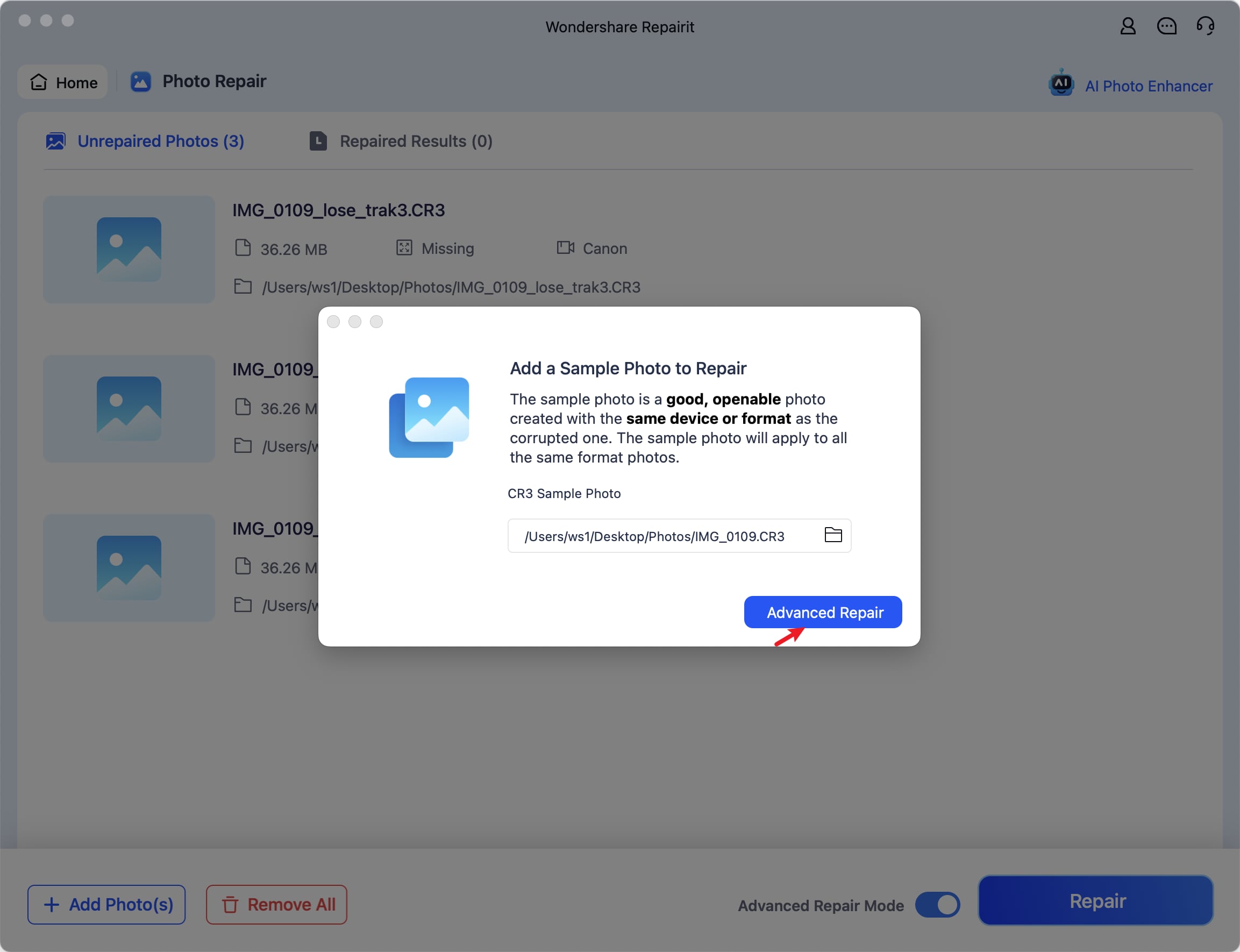
Étape 9 : Prévisualisez les résultats et cliquez sur Enregistrer ou Enregistrer tout.
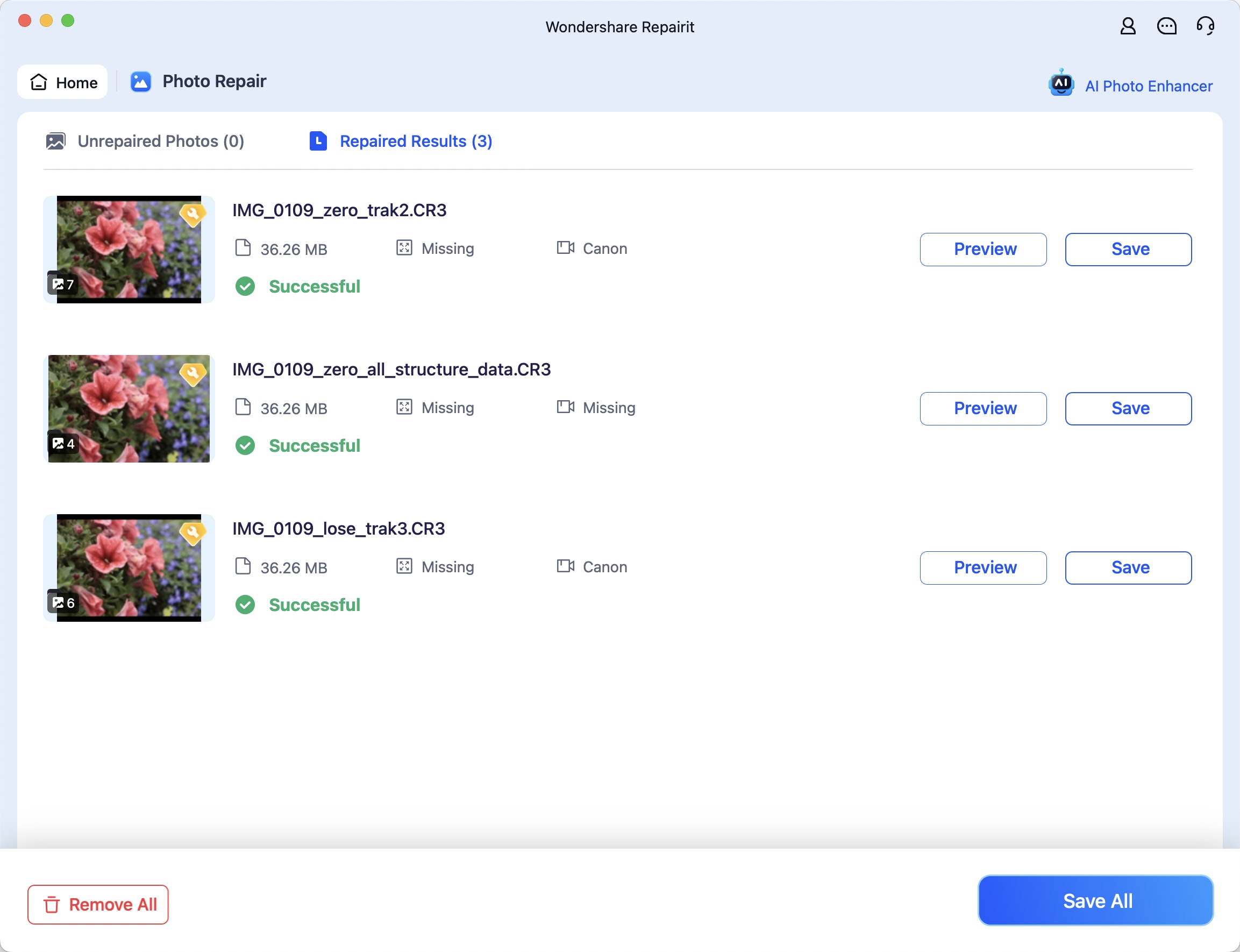
Étape 10 : Choisissez une destination pour les images fixes et cliquez sur Enregistrer.
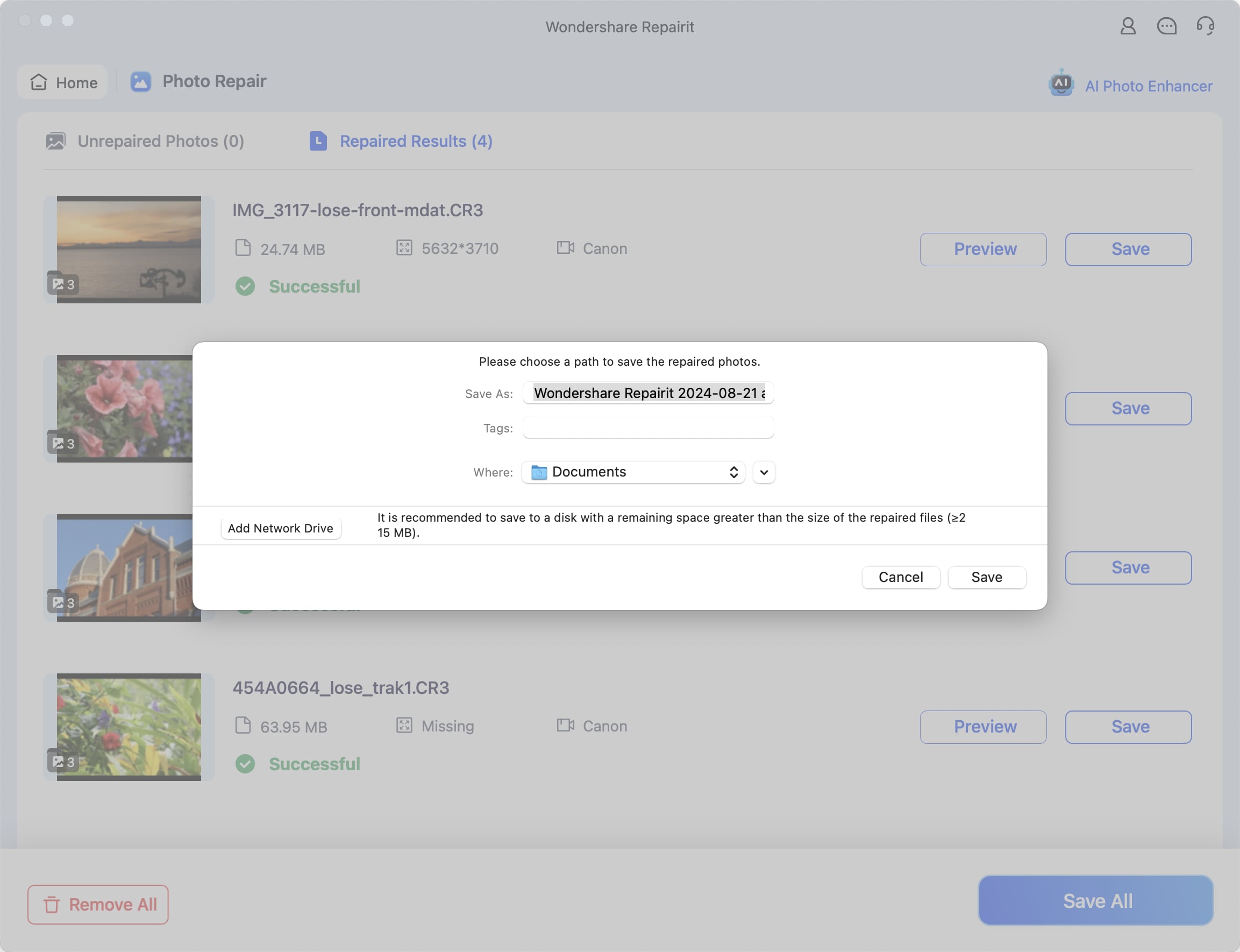
Comment utiliser correctement les cartes SD

Pour éviter les dommages et les pertes de données, il est essentiel d'utiliser correctement les cartes SD. Voici les conseils essentiels à suivre :
- Éjectez en toute sécurité les cartes SD après utilisation - La fonction Retirer le matériel en toute sécurité de Windows et macOS n'est pas là pour rien. Elle veille à ce qu'un périphérique de stockage connecté finisse d'écrire des données avant de le déconnecter, ce qui permet d'éviter la corruption des données.
- Gardez-les propres - Utilisez un chiffon doux et non pelucheux ou un dépoussiéreur à air comprimé pour garder vos cartes SD impeccables. Des tampons en mousse et de l'alcool isopropylique à 90 % peuvent également aider à nettoyer les connecteurs, mais vous n'en aurez pas besoin, sauf si vos cartes SD accumulent des années de poussière.
- Manipulez-les avec précaution - N'insérez pas et ne retirez pas de force les cartes des lecteurs de cartes et autres appareils, car vous pourriez les endommager. De plus, ne les exposez pas à des liquides ou à des températures extrêmes.
- N'insérez pas de cartes SD dans des appareils infectés - Les virus et autres logiciels malveillants peuvent se propager sur votre carte SD si vous la connectez à un ordinateur, une tablette ou un téléphone portable compromis.
Des problèmes inattendus tels que des logiciels malveillants ou des dommages involontaires peuvent survenir même si vous prenez ces précautions. Par conséquent, créez des sauvegardes régulières de la carte SD pour sauvegarder vos données.
Conclusion
Maintenant que vous savez comment visualiser les photos sur votre carte SD, il est temps de choisir une méthode adaptée à votre appareil et de parcourir vos photos.
Les lecteurs de cartes SD intégrés et externes sont fantastiques pour visualiser vos photos sur les ordinateurs de bureau et les appareils mobiles. Bien entendu, vous pouvez les consulter directement sur votre appareil photo en établissant une connexion USB avec votre ordinateur.
Si vous rencontrez des problèmes de compatibilité ou de corruption, suivez les étapes ci-dessus pour éliminer le problème sans perdre de données, notamment en réparant les images corrompues avec Wondershare Repairit - Réparation de photos.



