
Derrière chaque fichier multimédia, il y'a un programme codec. Le codec est responsable de la compression des données vidéo dans divers conteneurs (.mp4, .3gp, .mp3, .mov, .avi etc...) et décompresser les mêmes fichiers chaque fois que quelqu'un a besoin de les lire. Les lecteurs multimédias exigent que le contenu de ces conteneurs (qui peut être n'importe quel format) soit lu correctement. S'il n'est pas lu correctement, votre lecteur multimédia émet une erreur telle que "Codec non supporté", "codec Audio non supporté"...etc. Les lecteurs multimédias ne peuvent pas supporter tous les codecs. Si un lecteur multimédia ne "contient" pas un fichier, il lancera une erreur.
Continuez la lecture pour découvrir les différentes causes de ces erreurs et les différentes façons de les corriger.
- Partie 1. Quelles sont les causes de codec audio non supporté ou codec manquant ou indisponible
- Partie 2. Correction du codec audio non supporté dans Windows Media Player
- Partie 3. Correction du codec audio non supporté en utilisant VLC
- Partie 4. Réparation de la vidéo ayant l'erreur de codec audio non supporté par Recoverit pour la réparation de vidéo
- Partie 5. Correction du codec audio non supporté dans l'appareil Android
- Partie 6. Correction d'une erreur de codec non supporté sur Samsung/LG Smart TV
Partie 1. Quelles sont les causes de codec audio non supporté ou codec manquant ou indisponible
Voici quelques-unes des causes bien connues de codec indisponible ou non supporté pour les fichiers audio.
1. Type de fichier non supporté
Le résultat final d'un fichier vidéo est des données compressées par certains codecs. Lorsque vous essayez d'ouvrir un fichier vidéo avec un lecteur multimédia, l'une des premières choses faites par le lecteur est de vérifier s'il "contient" les données vidéo créées par le codec particulier, si ce n'est pas le cas, il génère une erreur.
2. Codec indisponible
Les lecteurs multimédias ont de nombreux codecs intégrés, chaque fois que vous ouvrez un fichier, il trouve simplement le fichier de codec approprié à utiliser pour décompresser votre fichier vidéo avant de le lire. Si aucun codecs appropriés n'est installé/trouvé, votre lecteur multimédia génère une erreur.
3. Fichier vidéo corrompu
Alors que certains lecteurs multimédias vont essayer d'ignorer/corriger des erreurs mineures sur les vidéos, certains ne le font pas surtout si le fichier est gravement corrompu. La corruption de fichiers peut être causée directement par vous ou une infection dans votre appareil.
Partie 2. Correction du codec audio non supporté dans Windows Media Player
Lorsque, par exemple, votre vidéo est lue sans audio ou vice versa, vous pouvez être sûr que vous rencontrez des problèmes de codecs. Bonne chose, vous n'avez pas à faire manuellement quoi que ce soit sur Windows Media Player pour résoudre ce problème car il peut être automatisé. Vous pouvez corriger cette erreur en utilisant Windows Media Player. Il suffit de suivre les étapes décrites ci-dessous:
Étape 1. Lancez Windows Media Player.
Étape 2. Cliquez sur le menu Outils et accédez à Options.
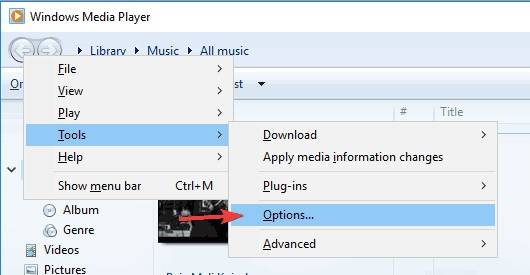
Étape 3. Cliquez sur l'onglet Lecteur pour afficher les options.
Étape 4. Cliquez sur la case à cocher "Télécharger automatiquement les codecs" et confirmez votre action en cliquant sur "OK".
Étape 5. Lisez à nouveau votre fichier. Vous pouvez être invité à installer le codec –cliquez sur OK pour confirmer et installer.
Note: Assurez-vous d'avoir une connexion internet active avant de cliquer sur OK.
Partie 3. Correction du codec audio non supporté en utilisant VLC
VLC est un lecteur multimédia polyvalent. Il est livré avec de nombreux outils intégrés pour gérer les fichiers multimédias. VLC rend les actions comme la conversion des fichiers multimédias d'un format à un autre très facile. Alors que VLC, dans la plupart des cas, corrige automatiquement les erreurs mineures des fichiers multimédias avant de les lire, vous pouvez également corriger les erreurs telles que les fichiers de codecs audio indisponibles ou non supportés manuellement à l'aide du logiciel. Veuillez suivre les étapes ci-dessous.
Étape 1. Lancez le lecteur multimédia VLC.
Étape 2. Cliquez sur "Média" dans le menu supérieur puis recherchez et cliquez sur "Convertir".
Étape 3. Ajoutez vos fichiers vidéo au panneau de sélection de fichiers.

Étape 4. Cliquez sur le bouton "Convertir" en bas de la page ou appuyez sur ALT+C sur le clavier de votre appareil pour convertir votre vidéo ou
Étape 5. choisissez un répertoire pour enregistrer votre vidéo convertie et spécifiez le nom de votre fichier et son extension (par exemple le_nom_choisi. mp4)
Étape 6. Choisissez "Video – VP8 + Vorbis (Webm)" ou l'une des options à votre disposition.
Étape 7. Cliquez sur le bouton Démarrer.
Une fois le processus de conversion terminé, réessayez de lire votre fichier vidéo.
Si cela ne corrige pas votre fichier, vous devriez envisager de mettre à jour votre lecteur multimédia VLC vers la dernière version et si l'erreur persiste après la mise à jour, visitez ce lien pour télécharger manuellement les fichiers de codecs. Les fichiers de codecs de la page sont compatibles avec Windows XP, Windows Vista, Windows 7, 8, 8.1 et 10. Il est facile à installer: tout ce que vous devez faire est de suivre les instructions affichées sur le programme d'installation. Après une installation réussie des fichiers de codec, redémarrez votre ordinateur et essayez d'ouvrir à nouveau le fichier vidéo.
Si aucune des méthodes expliquées ci-dessus n'a fonctionné pour vous, votre fichier vidéo peut avoir été compromis. Essayez d'utiliser un outil de réparation vidéo pour réparer votre vidéo.
Partie 4. Réparation de la vidéo ayant l'erreur de codec audio non supporté par Recoverit pour la réparation de vidéo
De nombreux outils dédiés existent pour réparer ou récupérer des fichiers vidéo corrompus. L'outil de réparation vidéo Recoverit, cependant, est l'un des meilleurs parmi les meilleurs outils de récupération vidéo. Vous pouvez réparer les fichiers vidéo avec un codec audio non supporté facilement avec le logiciel Recoverit pour la réparation de vidéo.
Veuillez suivre les étapes détaillées ci-dessous pour corriger cette erreur dans votre appareil.
Étape 1: Installez l'outil de réparation vidéo Recoverit dans votre appareil.
Étape 2: Lancez Recoverit pour la réparation de vidéo.
Étape 3: Après avoir lancé l'outil, faites glisser la vidéo depuis l'emplacement et collez-la/les dans l'application Recoverit pour la réparation de vidéo. Cela commencerait le processus de réparation du ou des fichiers endommagés.

Étape 4: Après la suppression de fichier(s), cochez le ou les fichier(s) que vous souhaitez régler et continuez.

Vous pouvez surveiller le processus de fixation de vidéo via la barre de progression. Recoverit pour la réparation de vidéo vous informera lorsque vous avez terminé. Après avoir fait cela, vous pouvez prévisualiser la vidéo réparée.

Si votre vidéo n'a pas été réparée par le mode de réparation rapide de Recoverit, vous devriez essayer le mode de réparation avancé en cliquant sur "Réparation avancée" en rouge derrière le fichier.
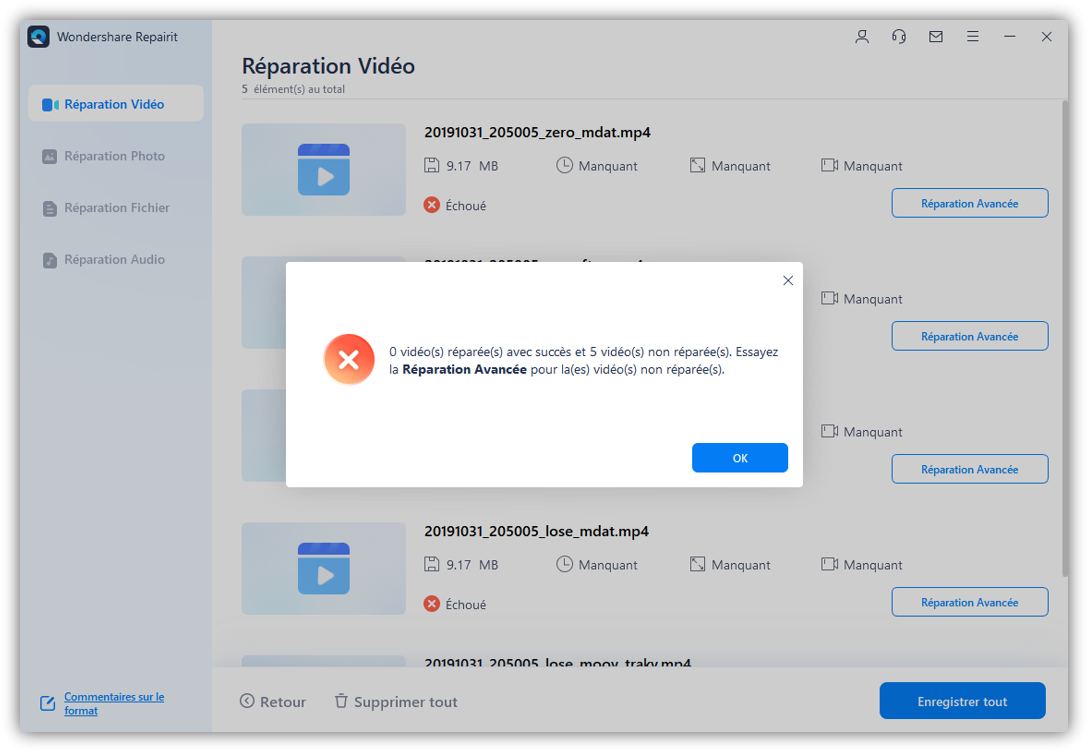
Suivez ces étapes:
Étape 1: Téléchargez à nouveau le fichier vidéo et cliquez sur "Réparation avancée" et téléchargez un fichier qui fonctionne créé par le même appareil. Ce mode utilise des algorithmes complexes pour détecter les principales choses sur le fichier téléchargé et utilise les informations pour corriger le fichier endommagé.

Étape 2: Sélectionnez un autre chemin/répertoire pour enregistrer les fichiers réparés. Attendez que le processus de réparation soit complet.

Partie 5. Correction du codec audio non supporté dans l'appareil Android
Si vous avez rencontré la même erreur sur votre mobile (appareil android), essayez d'utiliser les méthodes suivantes pour résoudre ce problème.
Méthode 1. Changez votre lecteur multimédia.
Certains lecteurs multimédias sont manifestement inefficaces: ils peuvent ne pas avoir les fichiers de codec requis pour gérer tous les formats de médias. Bien que l'option de mise à jour ou d'ajout de fichiers de codecs puisse être incluse dans certains lecteurs multimédias, la majorité n'offre pas de telles options: Dans ce cas, la seule option qui vous reste est de changer entièrement votre lecteur multimédia. Si vous êtes tellement attaché au lecteur multimédia, vous pouvez essayer de le mettre à jour en premier.
Méthode 2. Convertir votre vidéo à un autre format.
Simplement convertir votre vidéo à un autre format avec un outil vidéo approprié et efficace pourrait résoudre ce problème. Sans l'aide d'un PC, vous pouvez rechercher dans l'App store du système d'exploitation de votre téléphone mobile pour télécharger et installer des bons convertisseurs de format vidéo. Si vous avez accès à un PC, vous pouvez faire de même. Vous n'avez pas besoin d'installer d'autres applications si vous avez installé VLC; ouvrez simplement VLC, cliquez sur "Media" dans le menu supérieur et cliquez sur "Convert" dans le sous-menu.
Après avoir converti avec succès votre fichier vidéo, ouvrez-le avec votre lecteur multimédia.
Partie 6. Correction d'une erreur de codec non supporté sur Samsung/LG Smart TV
Lorsque vous essayez de lire un fichier vidéo (en utilisant une clé USB ou en le lançant) sur un téléviseur intelligent, vous pouvez rencontrer ces problèmes vidéo; l'idée de base est de transférer le fichier sur votre PC/Mobile et essayer de résoudre le problème en le recompressant ou en le convertissant.
Solution 1. Convertir une vidéo à une autre
Dans la partie 2 et 3 de cet article, diverses méthodes de conversion de votre vidéo ont été mentionnées. Dans la partie 3 spécifiquement, les étapes pour convertir votre vidéo en utilisant VLC Media Player ont été mentionnés. Il suffit de le convertir en celui pris en charge par votre téléviseur.
Solution 2. Utiliser Recoverit pour la réparation de vidéo
Recoverit pour la réparation de vidéo est un outil de réparation vidéo simplifié et puissant. Il suffit de lancer l'application, faites glisser et déposez le fichier multimédia concerné(s) et procédez à partir de là. Lorsque vous avez terminé, prévisualisez et enregistrez votre fichier réparé. Ensuite, essayez de le lire sur votre téléviseur une fois de plus.
Conclusion
Les Codecs sont des parties très importantes des lecteurs multimédias. Ils sont responsables de la compression des données numériques dans différents formats et de la décompression de ces fichiers lorsque cela est nécessaire pour être visualisé par les lecteurs multimédias. Lorsque ces codecs ne sont pas supportés ou indisponibles, votre fichier vidéo ne fonctionnera pas entièrement ou la vidéo et l'audio seront désynchronisés ou manquant entièrement –conduisant à des erreurs. Ce tutoriel a couvert les différentes causes de ces erreurs et aussi les façons de se débarrasser d'eux.


