La barre de menupourrait être un outil extrêmement délicat sur un appareil Mac. La barre de menu est un élément important de l'écran d'un système Mac. En revanche, savoir comment y accéder et l'utiliser peut aider à résoudre un large éventail de problèmes. Les informations suivantes sont destinées à vous aider dans les moments où vous vous demandez 'Où se trouve la barre de menu sur Mac' avec un aperçu de la barre de menu sur le Mac.
La vue d'ensemble traiterait clairement d'une introduction à la barre de menu et aux différents composants qu'elle contient. En outre, la discussion se penchera sur les processus de masquage et d'affichage de la barre de menus, l'accès à la barre de menus avec le clavier et la personnalisation de la barre de menus sur les appareils Mac. L'élément intéressant dans cette discussion serait la description progressive de diverses méthodes pour ces processus, afin de simplifier la compréhension.
Partie 1. Aperçu de la barre de menu sur Mac
La barre de menu peut être définie comme un élément de contrôle graphique comprenant des menus déroulants. La barre de menu est conçue pour abriter des menus spécifiques aux applications sur les systèmes Mac. Plus important encore, la barre de menu permet d'accéder à différentes fonctions telles que l'affichage de manuels d'aide, l'ouverture de fichiers ou l'interaction avec une application.
Beaucoup de gens pensent que la barre de menu du Mac est absente en raison de son positionnement unique. D'un autre côté, c'est ce qui distingue le Mac des autres systèmes d'exploitation et plateformes.

Dans un système Mac, la barre de menu se présente sous la forme d'une barre mince ancrée dans la partie supérieure de l'écran. La barre de menu du Mac est différente de celle de Microsoft Windows car, dans le cas de ce dernier, la barre de menu apparaît dans chaque fenêtre. Au contraire, la barre de menu des systèmes Mac se trouve toujours en haut de l'écran. La barre de menu change en fonction de l'application sélectionnée. Les menus et les icônes de la barre de menus peuvent être utilisés pour choisir des commandes, vérifier l'état et effectuer des tâches. Examinons le contenu de la barre de menu sur Mac dans la section suivante.
- Le premier élément de la barre de menu est le "menu Apple". Cette fonction est située dans le coin gauche de la barre de menu et peut être utilisée pour accéder aux commandes des activités fréquentes. Certaines de ces activités comprennent la mise à jour des applications, le verrouillage de l'écran, l'arrêt du système Mac ou l'ouverture des " Préférences système ".
- La suite des icônes de la barre de menu Mac comprend les "menus d'applications" situés juste à côté du menu Apple. Les applications utilisées sont mises en évidence en gras et comprennent également d'autres menus tels que Fichier, Format, Fenêtre ou Édition.
- Les "menus d'état" apparaissent à l'extrémité droite de la barre de menu et comprennent des icônes. Les menus d'état peuvent être utilisés pour vérifier l'état de l'appareil Mac ainsi que pour obtenir un accès rapide à différentes fonctions. Des menus d'état pour le contrôle du volume et certaines applications pourraient également être ajoutés lors de l'installation.
- L'icône " Spotlight " apparaît sous la forme d'une loupe située à côté des menus d'état. La fonction "Spotlight" peut être utilisée pour rechercher différents fichiers et éléments sur le périphérique Mac.
- La prochaine fonction importante de la barre de menu est Siri. L'icône peut aider à accéder à Siri, et vous pouvez demander à Siri d'effectuer certaines activités telles que l'ouverture d'applications ou de fichiers ou la recherche de choses sur Internet ou sur le périphérique Mac. Les résultats de Siri peuvent être stockés sur le bureau ou dans le "Centre de notification".
- Le "Centre de notification" est le dernier composant situé à l'extrémité droite de la barre de menu. L'icône "Centre de notification" permet d'accéder aux détails de la journée ainsi qu'aux notifications que vous avez pu manquer.
Partie 2. Où masquer et afficher la barre de menu ?
La barre de menu est sans aucun doute un instrument puissant sur un appareil Mac pour accéder aux raccourcis, aux fonctions du système et aux menus des applications. D'autre part, de nombreuses personnes souhaitent que la barre de menu Mac disparaisse en raison de leurs préférences pour un écran minimaliste.
Il est désormais plus facile de masquer et d'afficher la barre de menu automatiquement. Un simple réglage permet de masquer automatiquement la barre de menu, que l'on peut voir en déplaçant le pointeur de la souris sur le haut de l'écran. Voici une instruction étape par étape pour la même chose.
- Cliquez sur le "menu Apple" pour accéder aux "Préférences système". Cela peut également être fait par le biais de "Spotlight".
- Cliquez sur "Général" dans la boîte de dialogue "Préférences système".
- Trouvez l'option "Masquer et afficher automatiquement la barre de menu" dans l'onglet "Général" des préférences. Cochez la case à côté de l'option et constatez que la barre de menu supérieure disparaît sur Mac.
- Après avoir effectué les étapes susmentionnées, la barre de menu restera cachée automatiquement. Cependant, vous pouvez trouver la barre de menu en déplaçant le pointeur de la souris sur le haut de l'écran. Cette action fait apparaître la barre de menu et est assez simple à retenir.
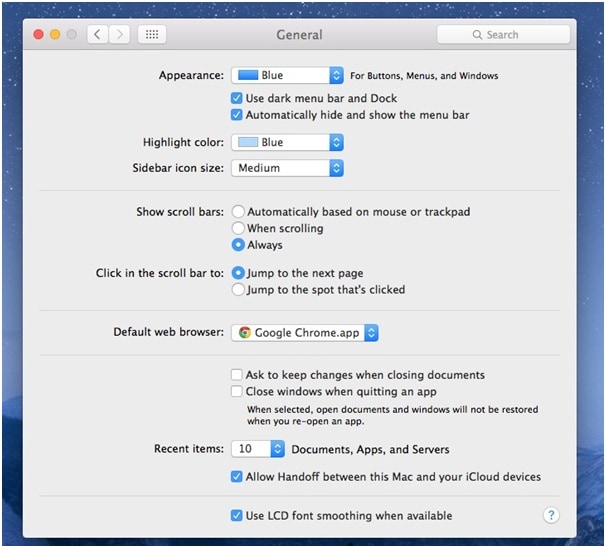
Partie 3. Comment accéder à la barre de menu avec le clavier
La barre de menu d'un système Mac est très importante pour les différentes fonctionnalités qu'elle permet d'obtenir. Imaginez à quel point ce serait difficile avec l'absence des icônes de la barre de menu du Mac. Pas d'informations sur l'état du Wi-Fi ou de l'horloge et même de la batterie ! Toutefois, de nombreux utilisateurs préfèrent masquer la barre de menu afin d'éliminer les distractions inutiles. La bonne nouvelle est que la barre de menu ne disparaîtra pas. Il reste caché et on peut y accéder en déplaçant le pointeur de la souris sur le haut de l'écran. D'autre part, le clavier peut également être utilisé pour accéder à la barre de menu en suivant les étapes mentionnées ci-dessous.
Toutefois, de nombreux utilisateurs préfèrent masquer la barre de menu afin d'éliminer les distractions inutiles. La bonne nouvelle est que la barre de menu ne disparaîtra pas. Il reste caché et on peut y accéder en déplaçant le pointeur de la souris sur le haut de l'écran. D'autre part, le clavier peut également être utilisé pour accéder à la barre de menu en suivant les étapes mentionnées ci-dessous.
- Le clavier peut être utilisé pour accéder à la barre de menu en utilisant la combinaison de raccourcis par défaut, c'est-à-dire "Ctrl+F2". Cependant, la combinaison des raccourcis peut être modifiée. Sélectionnez les "Préférences système" dans le menu Apple ou la fonction "Spotlight". Dans la boîte de dialogue, trouvez le "Clavier" et cliquez dessus.
- Trouvez l'onglet "Raccourcis" dans la boîte de dialogue "Clavier".
- Dans l'onglet "Raccourcis", le volet de gauche comprendrait l'option "Clavier". Cliquez dessus pour passer à l'étape suivante.
- Vous devez vous assurer que l'option "Déplacer le focus vers la barre de menu" dans la boîte de dialogue qui s'ouvre après avoir sélectionné "Clavier" est activée en cochant la case. À l'extrémité droite de l'option "Déplacer le focus vers la barre de menu", vous trouverez la combinaison de touches existante. Cliquez sur la combinaison de touches, puis modifiez-la en saisissant la nouvelle combinaison de touches de raccourci.
- Pour utiliser les touches de fonction comme des touches de fonction standard, vous devez accéder à la boîte de dialogue "Préférences", puis cliquer sur l'option "Clavier". Dans la boîte de dialogue "Clavier", vous trouverez l'onglet "Clavier". Maintenant, il est recommandé de cocher la case à côté de l'option "Utiliser les touches F1, F2, etc. comme touches de fonction standard" sur l'écran "Clavier".
- Cliquez sur le "X" dans le coin supérieur gauche de la boîte de dialogue "Préférences système" pour la fermer. La barre de menu de Mac OS X a maintenant disparu et vous pouvez y accéder avec le clavier ou la souris.

Partie 4. Comment personnaliser la barre de menu Mac
La barre de menu des appareils Mac est un outil prometteur pour améliorer la productivité. Cependant, la nécessité de personnaliser la barre de menu Mac peut être observée dans de nombreux cas. La modification de la date et de l'heure, la réorganisation des icônes, l'utilisation des widgets de la batterie ou l'ajout de nouvelles icônes dans la barre de menu sont quelques-unes des activités que nous allons explorer dans les sections suivantes.
Réorganiser les éléments de la barre de menu
- Appuyez sur la touche "Commande" et maintenez-la enfoncée pour toutes les étapes mentionnées ci-dessous.
- Déplacez le pointeur de la souris vers l'élément qui doit être déplacé.
- Vous devez maintenant maintenir le bouton gauche de la souris enfoncé pour faire glisser les éléments sélectionnés vers les positions choisies dans la barre de menu. Il est intéressant de noter que les autres icônes de la barre de menu font de la place pour les nouvelles entrées.
- Après avoir déplacé tous les éléments choisis dans les positions souhaitées, vous pouvez relâcher les boutons "Commande" et gauche de la souris.
Modifier la date et l'heure
- Sélectionnez le "menu Apple" dans la barre de menu, puis cliquez sur "Préférences système".
- Trouvez l'icône "Date & Heure" dans la boîte de dialogue et cliquez dessus. Vous pouvez également ouvrir le menu " Affichage " pour accéder à l'onglet " Date et heure ". Dans certains cas, le cadenas situé en bas de la fenêtre peut être fermé. Vous devez cliquer dessus et saisir le nom et le mot de passe de l'administrateur. Si l'onglet "Date et heure" n'est pas sélectionné, n'attendez plus - faites-le !

- Cliquez sur l'option "Régler la date et l'heure automatiquement". Cela permet d'ajuster la date et l'heure en fonction de l'un des serveurs NTP (Network Time Protocol) d'Apple.
- Cliquez sur l'onglet "Fuseau horaire". Il se peut que le système ne trouve pas l'emplacement automatiquement et vous pouvez donc saisir manuellement l'emplacement. Assurez-vous de décocher l'option "Définir le fuseau horaire automatiquement en utilisant l'emplacement actuel". Maintenant, vous pouvez sélectionner la région du fuseau horaire sur une carte du monde pour compléter le processus.
Ajouter des icônes dans la barre de menu
- Les "Préférences système" sont accessibles par la barre de menu sur Mac, tout comme dans le processus suivi lorsque la barre de menu est absente de mon Mac.
- Le volet des préférences fournit les différentes icônes du système qui peuvent être placées dans la barre de menu. Après avoir sélectionné la fonction dans le volet des préférences, vous pouvez cliquer sur "Sources d'entrée".
- Après avoir cliqué sur " Sources d'entrée ", vous devez trouver la case à côté de " Afficher le menu d'entrée dans la barre de menu ". L'icône sélectionnée apparaît alors dans la barre de menu.
- Différentes options telles que l'horloge ne peuvent être trouvées dans "Préférences système". Il est donc nécessaire d'utiliser le dossier Système pour personnaliser le menu d'affichage de la barre de menu, Mac.
- Cliquez sur "Finder", puis sélectionnez " Aller ", suivi de " Aller au dossier ". Tous ces éléments sont accessibles dans la barre de menu
- Tapez ce chemin comme " /Système/Bibliothèque/CoreServices/Menu Extras ".
- Double-cliquez sur une icône spécifique pour la placer dans la barre de menu.
Utilisez les widgets de la batterie
- Cliquez sur le widget "Batterie" pour découvrir deux statuts distincts. Le premier indique le temps restant avant que la batterie ne s'épuise. Il indique également l'état de branchement de la batterie. Le deuxième état indique les programmes qui consomment de l'énergie.
- Access the "Show Percentage" option by clicking on it. Cela permettrait d'obtenir des chiffres sur la puissance restante de la batterie.
Conclusion
L'observation des détails illustrés ci-dessus peut clarifier les doutes sur la façon d'empêcher la barre de menu de disparaître sur les appareils Mac. La discussion a également porté sur les méthodes permettant de masquer et d'afficher automatiquement la barre de menu et d'accéder à la barre de menu à l'aide du clavier. La vue d'ensemble des différentes fonctionnalités de la barre de menu peut également apporter des précisions sur l'utilisation de la barre de menu. Enfin, la discussion a porté sur les moyens de personnaliser la barre de menu sur Mac.


