Nous constatons souvent la suppression accidentelle de fichiers chez les employés des entreprises. Il existe également plusieurs cas où même vous supprimez un document Google par accident ou intentionnellement. Plus tard, vous vous rendez compte que vous voulez ce fichier pour une raison quelconque. N'est-ce pas ?
Eh bien, vous devez savoir que c'est un scénario courant. Si vous vous demandez s'il est possible de récupérer des documents Google Drive supprimés, vous devez revoir votre jugement. Nous allons vous dire comment récupérer des fichiers google docs supprimés ?
Tout ce que vous avez à faire est de lire cet article dans son intégralité.
Dans cet article
Conseil bonus : comment récupérer les fichiers doc supprimés sur l'ordinateur.
Vous devez probablement vous demander "si je ne suis pas capable de récupérer des fichiers à partir d'autres techniques, alors quoi".
Vous n'avez pas à vous inquiéter. Nous disposons d'une technique testée et éprouvée pour cela. Tout ce que vous devez faire est d'installer Wondershare Recoverit sur votre PC.
Wondershare Recoverit vous donne la possibilité de récupérer facilement les fichiers supprimés. Peu importe le type de fichier que vous voulez récupérer, Recoverit vous offre la possibilité de récupérer des fichiers de tout type. Tout ce que vous devez faire, c'est suivre trois étapes simples.
Étape 1 : Sélectionnez un emplacement
Installez le logiciel de récupération de données Wondershare Recoverit et connectez-vous. Maintenant, ouvrez Recoverit et scannez l'emplacement à partir duquel vous voulez restaurer vos fichiers. Tous les dispositifs de stockage disponibles vous sont proposés. Sélectionnez celui à partir duquel vous voulez restaurer les fichiers.

Étape 2 : Scanner l'emplacement
Une fois le fichier sélectionné, cliquez sur l'option d'analyse. Cela lancera une analyse globale du périphérique de stockage et vous présentera les résultats de la recherche.

Le processus de numérisation prend un certain temps et dépend uniquement de la taille du disque de stockage numérisé. Pendant ce processus d'analyse, vous pouvez localiser les fichiers et également démarrer ou arrêter l'analyse à votre convenance.
Étape 3 : Prévisualisation et récupération des fichiers
Une fois que vous avez trouvé le fichier que vous voulez restaurer, vous pouvez le prévisualiser. Recoverit vous permet de prévisualiser le fichier récupérable.

Une fois que vous êtes satisfait de la qualité, vous pouvez passer à l'option Récupérer. Une fenêtre s'ouvre alors, vous demandant l'emplacement où vous souhaitez restaurer le fichier supprimé.
Remarque : Il est conseillé de ne pas choisir le même emplacement que celui où le fichier a été supprimé précédemment.

Une fois l'emplacement sélectionné, cliquez sur "Récupérer". Cela permettra de restaurer votre fichier supprimé à l'emplacement choisi. Vous êtes maintenant libre d'accéder à votre fichier comme vous le souhaitez.
Partie 1 : Utilisation de la restauration de Google Drive
La restauration de Google Drive n'est pas un processus aussi difficile qu'il n'y paraît. Il existe plusieurs façons de restaurer Google Drive. Tout ce dont vous avez besoin, c'est d'une technique correcte et fiable. Discutons-en en détail.
Étape 1: Connectez-vous à votre compte G Suite Admin et sélectionnez "Utilisateurs" dans la console d'administration.
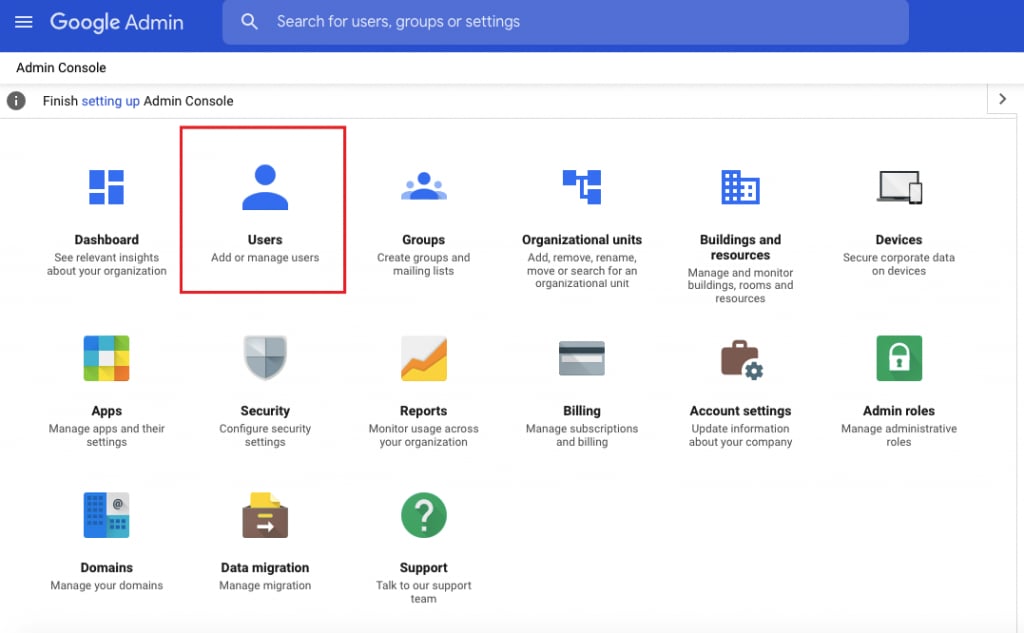
Étape 2: Trouvez maintenant celui dont vous cherchez les fichiers. Une fois que vous l'avez trouvé, passez la souris et faites un clic droit. Cliquez maintenant sur le bouton "Plus". Cela ouvrira le menu. Sélectionnez "Restaurer les données" dans les options proposées.
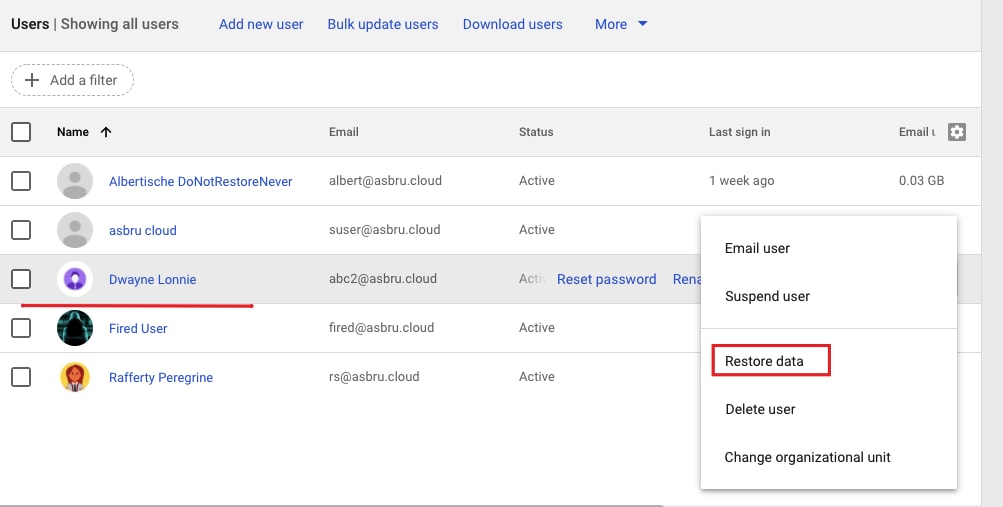
Étape 3: En sélectionnant "Restaurer les données", une fenêtre s'ouvre. Il vous suffit de cliquer sur "Restaurer". Tous les fichiers supprimés au cours des 25 derniers jours seront restaurés. Si vous ne souhaitez pas restaurer tous les fichiers, mais seulement les fichiers supprimés au cours des deux ou trois derniers jours, vous pouvez facilement le faire. Vous pouvez simplement sélectionner des dates dans la plage de données, puis cliquer sur "Restaurer".
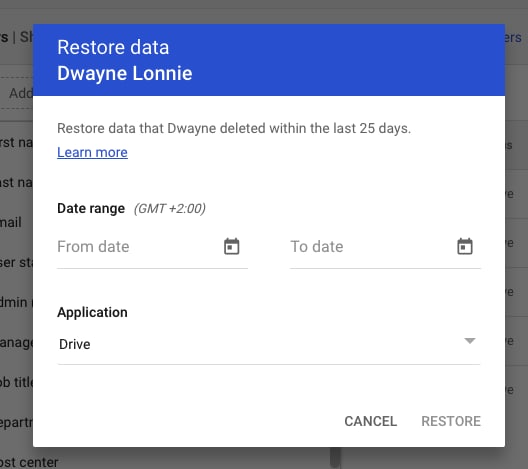
Partie 2 : Essayer la récupération de Google Drive avec l'opération "Annuler" et la restauration de la corbeille de Google Drive
Lorsque vous devez récupérer des docs google supprimés, il n'est pas nécessaire de s'impliquer dans les critères trépidants. Vous pouvez facilement récupérer les fichiers supprimés en effectuant l'opération d'annulation. Oui, c'est aussi simple que cela. Tout ce que vous avez à faire est d'appuyer sur " Ctrl + Z " sur votre clavier et vous récupérerez vos fichiers google docs supprimés.
Remarque : Vous ne pouvez pas procéder à l'opération d'annulation si vous revenez plus tard pour la même chose. Dans ce cas, la solution la plus simple et la plus efficace consiste à opter pour la récupération des déchets. Vous devez maintenant vous demander s'il est difficile d'opter pour la récupération des déchets. N'est-ce pas ?
Si c'est le cas, laissez tomber tous vos soucis car nous allons vous expliquer la procédure simple pour y parvenir.
Il vous suffit d'ouvrir la Corbeille de Google et de restaurer les données. Le problème est que tous les fichiers supprimés restent dans la corbeille pendant 30 jours. Ainsi, pendant ces 30 jours, vous pouvez facilement restaurer vos fichiers supprimés.
La manière de le faire est expliquée en détail ici.
Il vous suffit d'ouvrir votre Google Drive et de naviguer jusqu'à l'option "Corbeille". Il sera présent dans le volet de gauche. Vous devez maintenant faire un clic droit sur le fichier que vous voulez récupérer. Cela vous permettra de disposer de plusieurs options. Sélectionnez l'option "Restaurer" dans le menu déroulant et vous avez terminé.
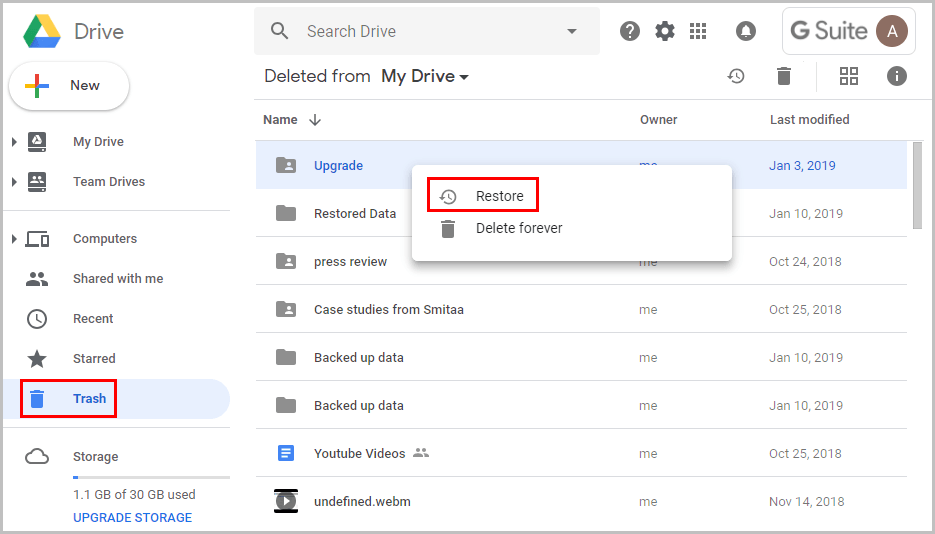
Partie 3 : Récupérer des sauvegardes sur un autre stockage en cloud si vous avez
Il existe de nombreuses options pour récupérer les fichiers google perdus ou supprimés. La sauvegarde est l'une d'entre elles. Si vous avez déjà effectué une sauvegarde de vos fichiers Google, vous pouvez utiliser Google Takeout, Google Vault, un outil tiers ou d'autres plateformes de stockage en nuage.
Cela vous permettra de restaurer ou de télécharger facilement la version requise du fichier Google Drive. Si vous utilisez votre ordinateur, vous pouvez facilement le faire en lançant la sauvegarde et la synchronisation. Vous arriverez sur le chemin de C:\Users\Name\Google Drive. Vous y trouverez toutes les copies. Vous pouvez sélectionner le fichier que vous souhaitez récupérer en naviguant ou en effectuant une recherche dans le champ de recherche. Une fois trouvé, il faut le restaurer.

Remarque : Cela ne fonctionnera que si vous avez activé la fonction automatique "Sauvegarde et synchronisation" précédemment.
Partie 4 : Récupérer Google Docs à l'aide de Google Vault
Si vous disposez d'une licence Google Vault, il serait beaucoup plus facile de récupérer les documents Google supprimés de Google Wordspace sur 30 jours.
- Accédez à https://vault.google.com/ et connectez-vous à votre compte.
- Cliquez sur Questions - > Rétention des ventes – > Rechercher.
- Sélectionnez Drive dans le service.
- Suivez les instructions pour remplir les informations afin de trouver les documents Google Docs supprimés. Cliquez ensuite sur Rechercher.
- Recherchez les fichiers supprimés et téléchargez-les.

Partie 5 : Récupérer des documents Google supprimés à l'aide de Time Machine sur Mac
Si vous utilisez un Mac et que vous avez activé Time Machine pour sauvegarder régulièrement vos fichiers, vous pouvez rapidement récupérer des documents Google supprimés définitivement.
- Accédez à Applications, puis lancez Time Machine.
- Accédez à Documents. Recherchez les documents Google Docs supprimés sur votre Mac.
- Vous pouvez utiliser la chronologie pour rechercher les différentes versions du fichier Google Docs.
- Choisissez le fichier, puis cliquez sur Restaurer pour récupérer les documents Google supprimés.

Partie 6 : Récupérer des documents Google supprimés à l'aide de l'historique des fichiers sous Windows
La fonctionnalité Historique des fichiers sur les ordinateurs Windows fonctionne comme Time Machine sur Mac. Vous pouvez l'utiliser pour récupérer des documents Google supprimés sous Windows.
- Appuyez simultanément sur les touches Windows+S pour lancer la zone de recherche. Ensuite, saisissez les fichiers de restauration et appuyez sur Entrée.
- Recherchez les documents Google que vous souhaitez récupérer.
- Cliquez sur le bouton Restaurer pour récupérer les documents Google Documents supprimés sur votre ordinateur.
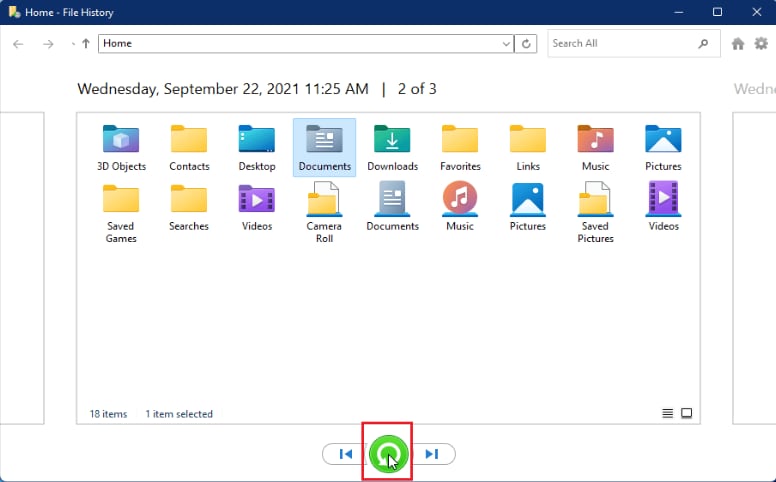
Partie 7: Restaurer la version précédente de Google Docs
Google Drive vous propose de nombreuses options pour restaurer les fichiers Google Docs supprimés. Il existe de nombreuses options intégrées pour cela. Le problème est que la plupart du temps, le scénario est créé de telle sorte que vous écrasez accidentellement ou intentionnellement les données. Les choses empirent lorsque vous effectuez une opération de sauvegarde en plus de l'écrasement.
Il semble désormais difficile de restaurer la version précédente, mais Google a proposé une option pour la même chose. Vous pouvez facilement restaurer la version précédente.
Connectez-vous simplement à votre Google Drive et cliquez avec le bouton droit sur le fichier. Vous trouverez une option « Gérer les versions » dans le menu qui apparaît. En cliquant dessus, vous verrez différentes versions du fichier. Même la date et l'horodatage du fichier seront affichés pour vous donner une meilleure idée. Sélectionnez maintenant la version que vous souhaitez restaurer. Une fois sélectionné, cliquez sur les trois points. Ils seront présents à côté du fichier que vous avez sélectionné. Une option « Télécharger » vous sera proposée. Cliquez dessus.
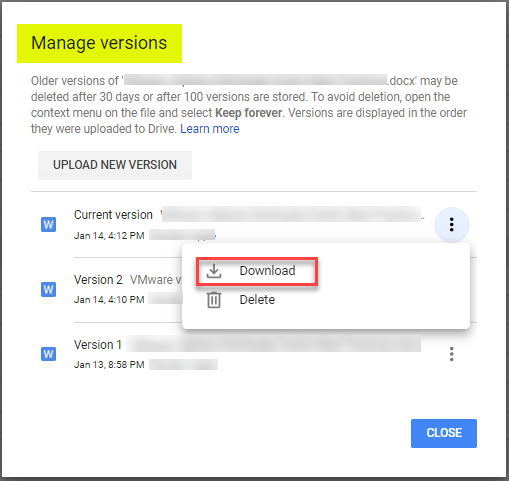
Remarque : Vous pouvez également restaurer la version précédente en utilisant une autre technique. Pour cela, ouvrez le fichier souhaité et cliquez sur « Dernières modifications ». Vous obtiendrez toutes les versions du fichier sélectionné ainsi que des informations générales sur qui a changé et quand il a été modifié. Vous pouvez cliquer sur l'un d'entre eux pour restaurer la version précédente.
Conclusion:
Lorsqu'il s'agit de récupérer des fichiers supprimés sur google docs, il existe de nombreuses façons de le faire. Mais ce qui importe le plus, c'est la technique que vous utilisez. Le truc, c'est que parfois on continue avec une technique qui fait plus de dégâts que de réparations.
C'est pourquoi nous vous avons présenté diverses techniques fiables et testées que vous pouvez utiliser pour récupérer les fichiers Google docs. Si l'une des techniques cesse de fonctionner, c'est Wondershare Recoverit que vous devez utiliser. Il ne vous aide pas seulement à récupérer des documents, mais vous permet également de récupérer des vidéos, des images, des pdf et d'autres fichiers. en seulement trois étapes.


