Vous avez perdu vos données Mac ?
Ne vous inquiétez jamais des données perdues, car Recoverit peut vous aider à les retrouver ! Recoverit est simplement utilisé pour récupérer vos données perdues sur Mac ou Windows, y compris les fichiers, les photos, les vidéos. Essayez donc !
MacOS Monterey, La mise à jour vers la cinquième version (version 12.3) en cinq mois, améliore la stabilité, les performances et la compatibilité des ordinateurs Mac. Mais certains utilisateurs ne savent toujours pas ce qu'est MacOS Monterey et quelles sont ses nouveautés. Ainsi, nous avons préparé ici un tutoriel vous montrant ce qu'est macOS Monterey avec 24 fonctionnalités que vous ne pouvez pas manquer et comment mettre à jour macOS Monterey et l'installer sur votre Mac. Grâce à ces conseils et astuces, vous pourrez mieux en profiter. C'est parti !
Dans cet article
Partie 1 : 24 fonctionnalités de MacOS Monterey que vous ne pouvez pas manquer
Nouvelles fonctionnalités de macOS Monterey
Contrôle universel
Le contrôle universel est l'une des fonctionnalités les plus attrayantes de MacOS Monterey. Il vous permet d'utiliser le même curseur et le même clavier sur n'importe quel Mac ou iPad à proximité. Toutefois, il convient de noter que vous ne pouvez utiliser cette fonctionnalité qu'après avoir installé macOS Monterey 12.3 et iPadOS 15.4.
Pour naviguer dans Universal Control entre plusieurs appareils, voici le guide :
- Déplacez le curseur sur le côté de l'écran du Mac
- Poussez le curseur sur le côté de l'écran jusqu'au dispositif adjacent
- Déplacer le curseur entre deux écrans
Vous voulez en savoir plus sur cette base ? Voici des conseils de fixation pour La commande universelle ne fonctionne pas.
Note: L'entrée au clavier sera automatiquement liée à l'appareil sur lequel le curseur se trouve actuellement. Vous pouvez l'utiliser pour taper dans un champ de texte, à condition que l'application prenne en charge la saisie de texte.
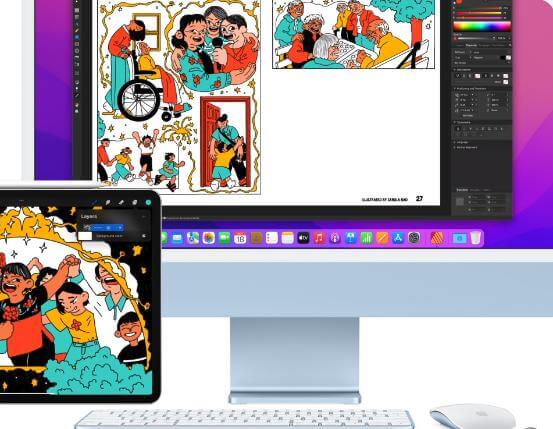
FaceTime et SharePlay
FaceTime a été mis à niveau dans macOS Monterey. Un élément permanent c'est que vous pouvez partager des films, de la musique et un écran avec vos amis et vos familles pendant l'appel. De plus, FaceTime prend en charge son spatial, ce qui permet aux conversations de se dérouler plus naturellement. Dans ce mode, les voix de vos amis semblent provenir de la direction où elles sont positionnées sur l'écran de votre Mac.
Quant à nouveaux modes de micro, il peut minimiser vos bruits de fond et mettre votre voix en avant et au centre, tandis que le spectre large ne filtrera pas les bruits ambiants lorsque la musique ou les sons qui vous entourent sont aussi importants que ce que vous avez à dire.
Pour un nouveau vue de la grille, vous pouvez voir les personnes participant à votre appel FaceTime dans des tuiles de même taille, ce qui vous permet d'avoir une meilleure conversation avec un grand groupe. Et il mettra en évidence la personne qui parle, vous permettant de savoir qui parle.
De plus, si vous avez un Mac alimenté par M1, vous pouvez appliquer Mode portrait à vos appels FaceTime en ajoutant un effet de flou à l'arrière-plan pour cacher les pièces en désordre. Cependant, vous devez noter que le Mac à processeur Intel ne dispose pas de ce mode.
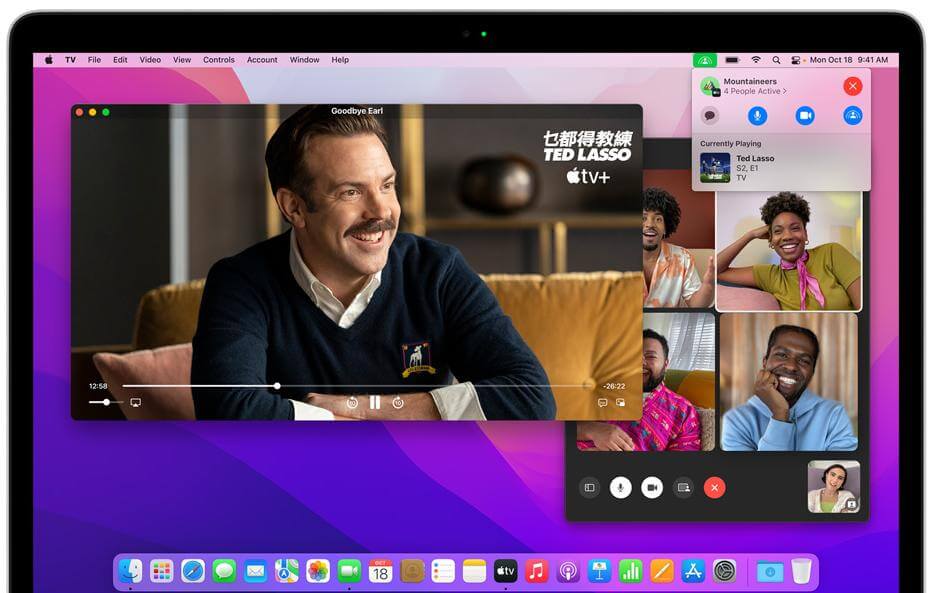
Messages partagés avec vous
Si vous avez besoin d'un moyen vraiment simple de trouver tous les contenus via l'application Messages, tels que les photos, les vidéos ou les articles, l'application Partagé avec vous Cette section vous convient parfaitement. Vous pouvez utiliser l'option Partagé avec vous dans des applications comme Photos, Safari, Apple Podcasts, Apple News et Apple TV. Cette fonctionnalité vous permet non seulement d'envoyer ou de recevoir des contenus partagés, mais aussi de répondre à vos amis dans des applications sans avoir à retourner dans Messages.
Pour activer ou désactiver l'option "Partagé avec vous", vous devez vous rendre à l'adresse suivante Messages>Préférences>Partagé avec vous. Ensuite, vous devez choisir l'une des options suivantes :
- Activez toutes les applications en cliquant sur Activer.
- Désactivez toutes les applications en cliquant sur Désactiver.
- Activez les applications sélectionnées en cliquant sur Sélectionner les applications.
- Désactiver les applications choisies en cliquant sur Désélectionner les applications.
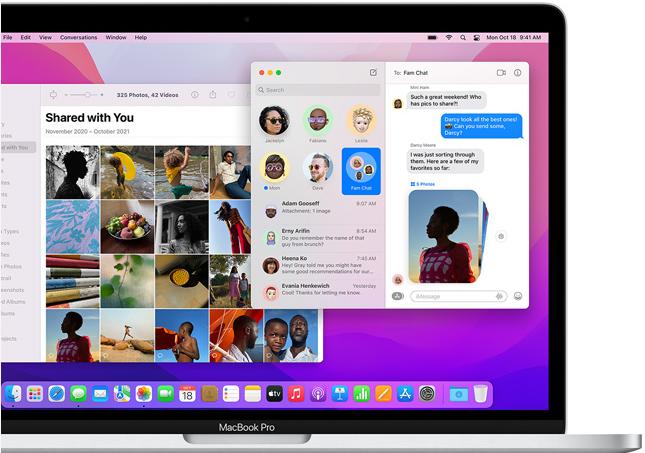
Groupes Safari-Tab
Avez-vous la demande pour regrouper vos onglets ? Si votre réponse est "Oui", le nouveau groupe d'onglets de Safari ne pourrait pas mieux vous convenir. Les groupes d'onglets sont une nouvelle fonctionnalité qui vise à rendre l'organisation et la conservation de vos onglets de navigateur ouverts plus faciles à gérer sans que ces onglets soient actifs et prennent de la place. Les groupes d'onglets sont un moyen de sauvegarder et de gérer des onglets connexes pour ceux qui planifient des voyages ou qui souhaitent conserver les onglets visités quotidiennement.
Par exemple, si vous avez un ensemble de sites Web que vous utilisez fréquemment, enregistrez-les dans un groupe d'onglets dédié. Et vous pouvez personnaliser les Groupes d'onglets à travers plusieurs appareils Apple qui fonctionnent iOS 15 or iPad 15, accéder aux onglets depuis n'importe où.
Vous pouvez simplement créer un groupe d'onglets dans Safari en allant dans :
- Cliquez sur l'icône Afficher la barre latérale à côté des feux de circulation;
- Sélectionnez Nouveau groupe d'onglets ;
- Nommez votre groupe d'onglets ;
- Appuyez sur Enter pour créer.
C'est incroyablement simple ? Essayez donc maintenant !
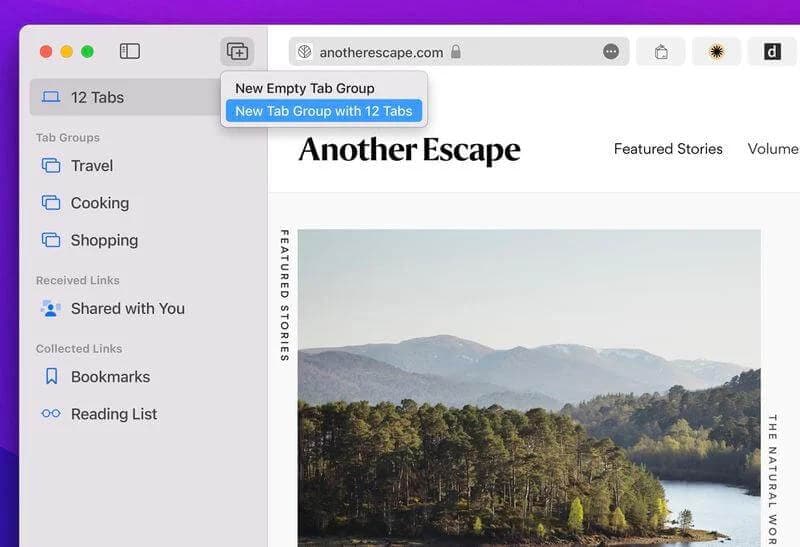
Note rapide
Quick Note est un moyen rapide de créer un fichier de notes à l'aide de l'application Notes. Lorsque vous le déclenchez, l'application Notes s'ouvre rapidement sur un nouveau fichier que vous pouvez commencer à utiliser immédiatement. Il s'agit d'une fonction très utile, mais qui n'est peut-être pas si évidente si vous ne savez pas qu'elle est là. Vous devez donc savoir où le trouver. Voici les conseils :
- Cliquez sur Préférences système ;
- Cliquez sur Contrôle de la mission ;
- Cliquez sur Coins chauds ;
- Menu contextuel ;
- Note rapide ;
- Cliquez sur OK et fermez les Préférences Système.
Pour lancer Quick Note sur votre Mac, vous devez déplacer votre curseur sur le coin que vous avez choisi. Une feuille apparaîtra, et l'application Notes se lancera avec un fichier de notes ouvert lorsque vous cliquerez dessus. Commencez à taper et à ajouter ce que vous voulez dans le fichier. Lorsque vous commandez, vous avez accès à toutes les fonctionnalités de l'application Notes, telles que changer les polices, mettre en place un tableau, définir une liste de contrôle et partager votre note.
En outre, vous pouvez également accéder à la note dans l'application Notes sur n'importe quel appareil quand vous le souhaitez.
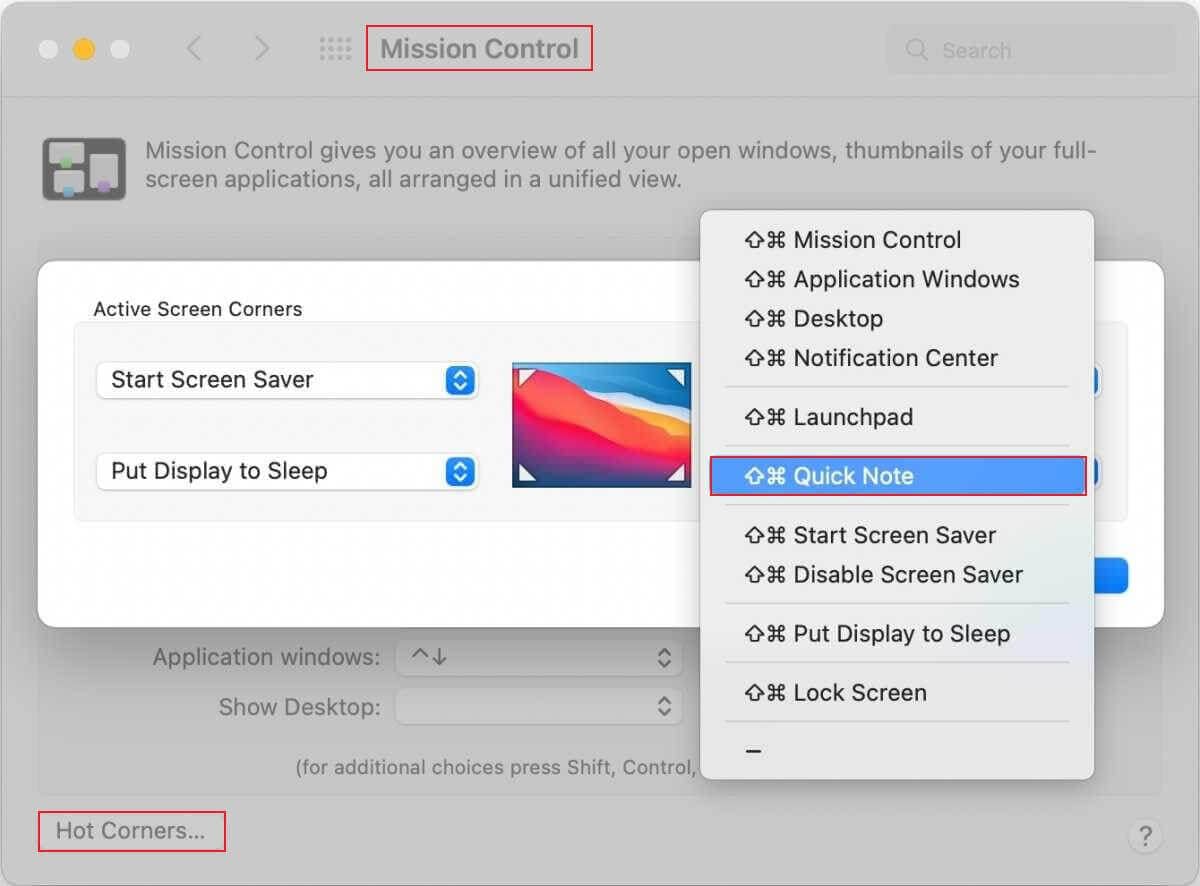
AirPlay vers Mac
Cela fait longtemps que vous souhaitez que votre Mac prenne en charge AirPlay ? Vous voulez un transfert transparent entre vos appareils Apple ? Maintenant, macOS Monterey peut le faire !
Vous pouvez diffuser par AirPlay des contenus tels que de la musique et des vidéos de votre iPhone ou iPad vers votre Mac. Entre-temps, vous ne serez jamais gêné par le petit écran d'un iPhone ou d'un iPad si vous devez visualiser et éditer des présentations Keynote, car vous avez le choix d'AirPlay sur le grand et bel écran de votre Mac. Il peut fonctionner avec n'importe quel appareil Apple, que ces appareils partagent ou non le même identifiant Apple.
De plus, votre Mac peut également être utilisé comme un Haut-parleur AirPlay. Vous pouvez diffuser de la musique ou des podcasts sur votre Mac ou l'utiliser comme enceinte secondaire pour un système audio multi-pièces afin de profiter d'un son haute-fidélité. Voici les appareils que vous pouvez AirPlayer sur Mac :
- iPhone 7 et ultérieurs
- iPad Pro (2e génération et versions ultérieures)
- iPad Air (3e génération et ultérieures)
- iPad (version 6 et ultérieure)
- iPad mini (5ème génération et plus)
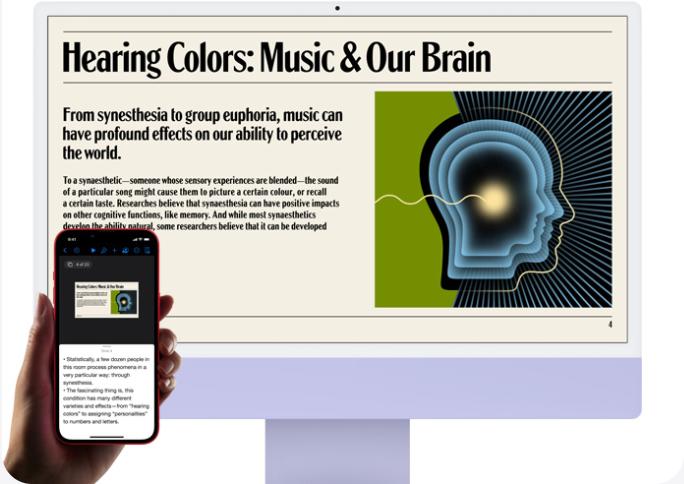
Mode de mise au point
Êtes-vous toujours anxieux à l'idée d'être interrompu par des informations ? Le mode Focus vous permet de ne pas être interrompu par des messages instantanés, des appels et des alertes, ce qui vous permet de vous concentrer sur ce que vous faites sur votre Mac. Le paramètre par défaut offre plusieurs choix, notamment Ne pas déranger, Trajets domicile-travail, Conduite, Personnel, Dormir, et Travail.
Outre la valeur par défaut, Focus vous permet de définir des préférences pour différentes situations. Par exemple, vous pouvez avoir une préférence pour votre temps de jeu ou de fitness - en fait, pour tous les moments où vous ne voulez pas être interrompu. Toutefois, pour éviter de manquer des messages urgents, vous pouvez également définir vous-même les éléments d'interférence autorisés, et le système répondra automatiquement à votre statut au contact.
Note: Lorsque vous activez un Focus, il se déclenche également sur votre iPhone, votre iPad et votre Apple Watch (mais vous pouvez désactiver cette fonction si vous le souhaitez).
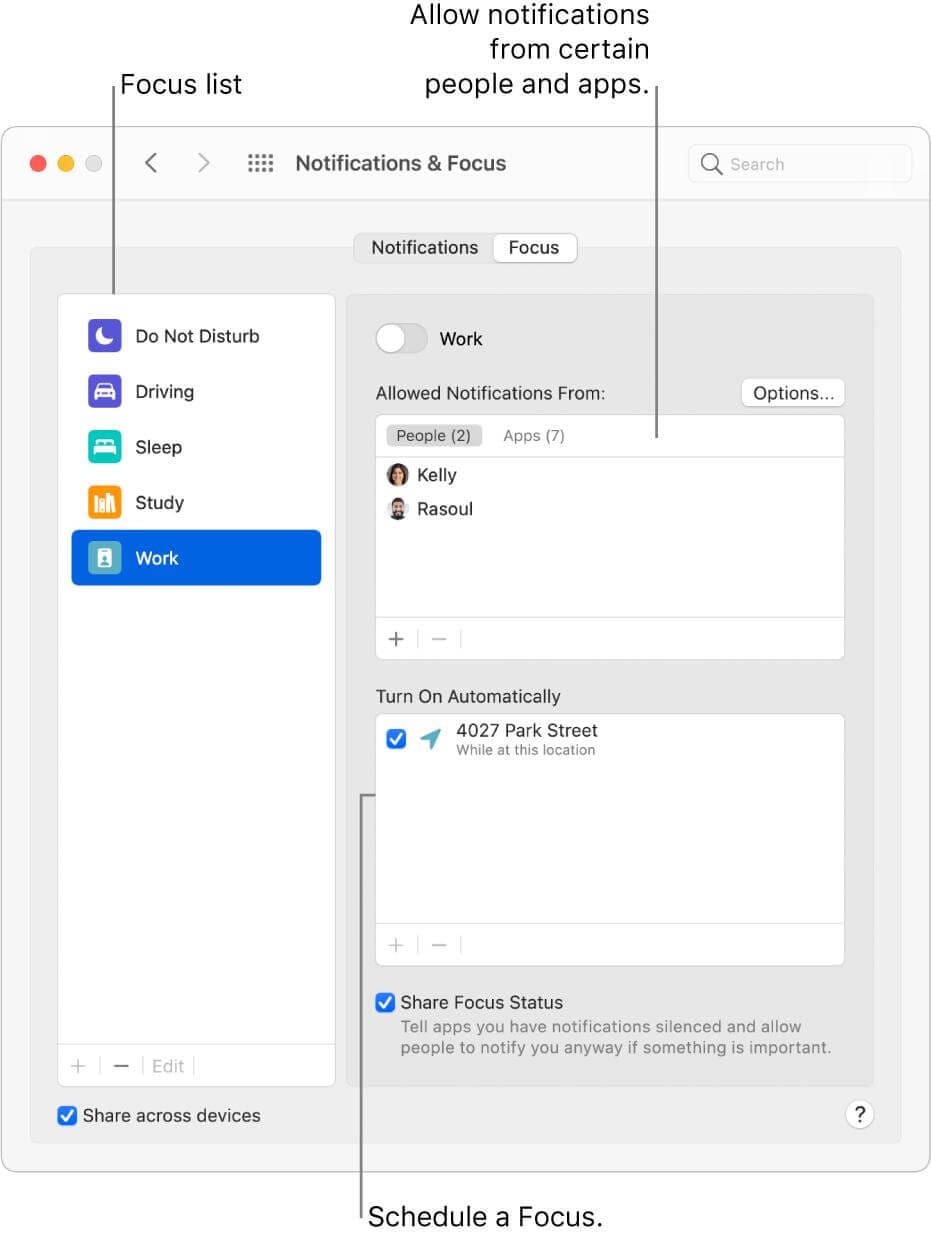
Vie privée
Protection de la confidentialité du courrier
La protection de la confidentialité des e-mails dans macOS Monterey vous permet de choisir si les e-mails peuvent collecter des informations sur la confidentialité de vos e-mails. Comme le souligne Apple, l'application Mail peut contribuer à protéger votre vie privée.
Avant de savoir comment il protège la confidentialité de votre courrier, vous devez comprendre ce que sont les pixels de suivi et l'adresse IP :
1. Pixels de traçage fait référence au fait que vous téléchargez automatiquement l'image incluse dans le courrier chaque fois que vous l'ouvrez, et cette demande d'image fait immédiatement savoir au serveur que vous l'avez ouvert.
2. Une adresse IP est une adresse unique qui identifie un appareil sur l'internet ou sur un réseau local. Les courriers électroniques sont envoyés via l'adresse IP.
Par conséquent, les messages électroniques que vous recevez peuvent inclure un contenu distant qui permet à l'expéditeur de recueillir des informations lorsque vous consultez le message. Ces informations comprennent la date et la fréquence de consultation, le transfert éventuel de la page, votre adresse IP et d'autres données. Heureusement, vous n'avez pas à vous préoccuper de ce risque, car la protection de la confidentialité du courrier peut empêcher les expéditeurs de prendre connaissance de vos informations. Ces objectifs sont atteints par altérer les pixels de suivi et masquer votre adresse.
Pour activer la protection de la confidentialité du courrier, vous devez :
- Ouvrez l'application Courrier ;
- Cliquez sur Courrier dans la barre de menu ;
- Cliquez sur Préférences ;
- Cliquez sur l'onglet Confidentialité ;
- Cliquez sur l'étiquette qui indique "Protéger l'activité du courrier".
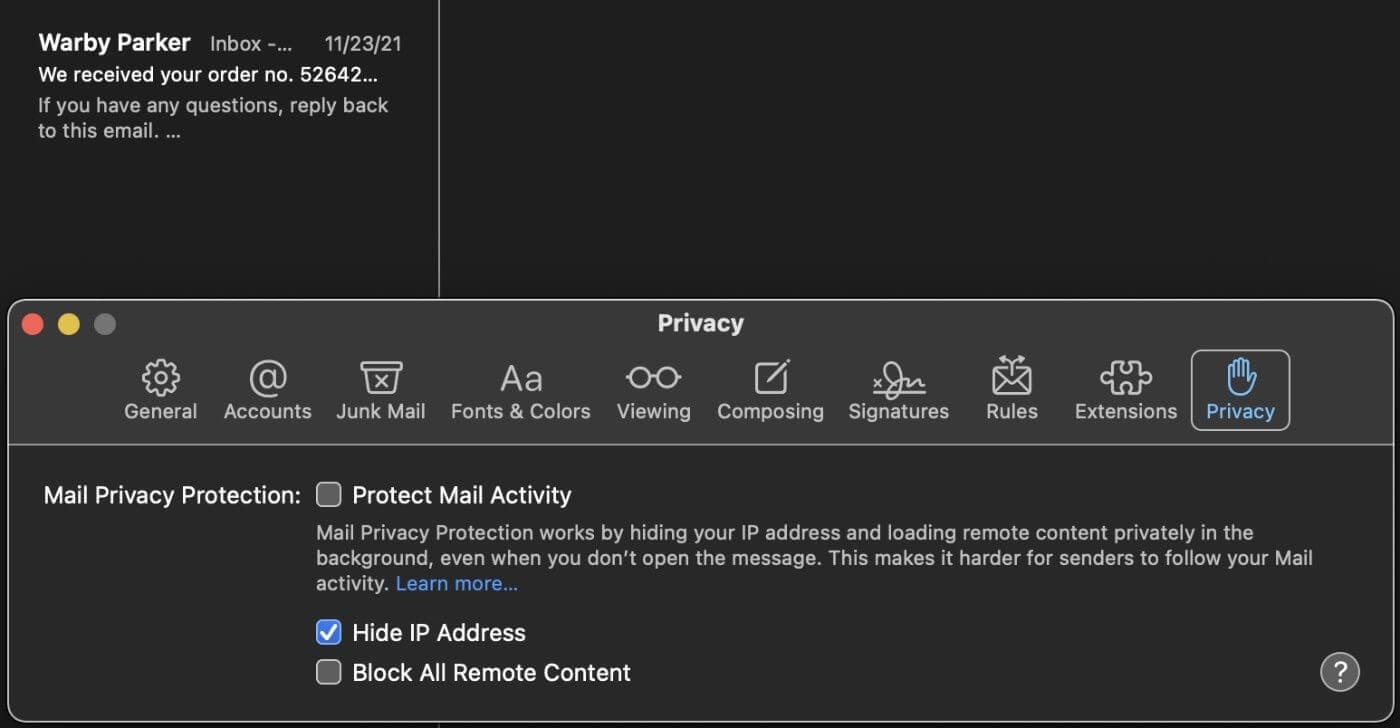
Indicateur d'enregistrement
Vous pouvez vérifier quelles applications veulent appeler le microphone de votre Mac dans le Centre de contrôle, car le voyant lumineux s'allume lorsqu'une application tente d'accéder à votre microphone. Vous pouvez donc protéger votre vie privée en empêchant l'application d'appeler.
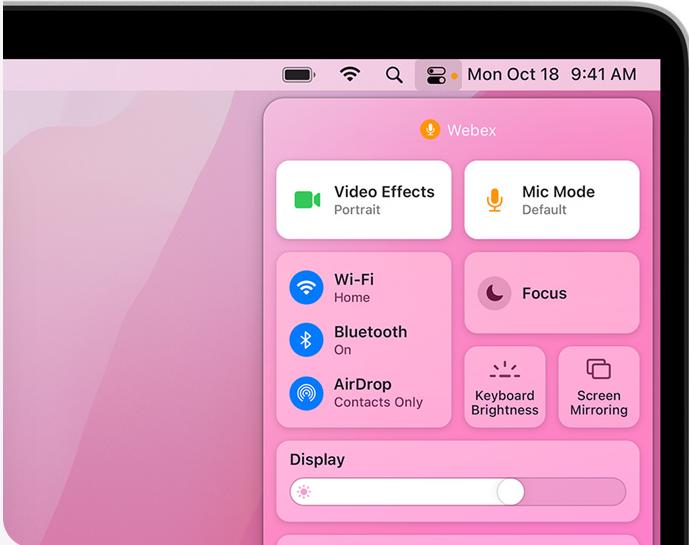
iCloud
Lorsque vous installez macOS Monterey sur votre Mac, vous verrez un nouveau dossier partagé iCloud dans la colonne de gauche du Finder. Cette nouvelle section facilite le suivi des fichiers et des documents partagés avec vous en un seul endroit. Vous pouvez également voir qui a modifié le fichier en dernier, le statut des invitations à collaborer et d'autres métadonnées.
En outre, iCloud peut prendre en charge un nombre illimité de caméras grâce à HomeKit Secure Video. Il peut connecter plus de caméras de sécurité qu'auparavant. Une fois que vous avez désactivé la vidéo sécurisée HomeKit, vous pouvez enregistrer, analyser et visualiser vos séquences dans l'appli. Et l'ensemble de votre enregistrement sera automatiquement stocké dans un format crypté de bout en bout. Non seulement vous pouvez visualiser l'enregistrement, mais les personnes que vous choisissez possèdent également l'autorisation.
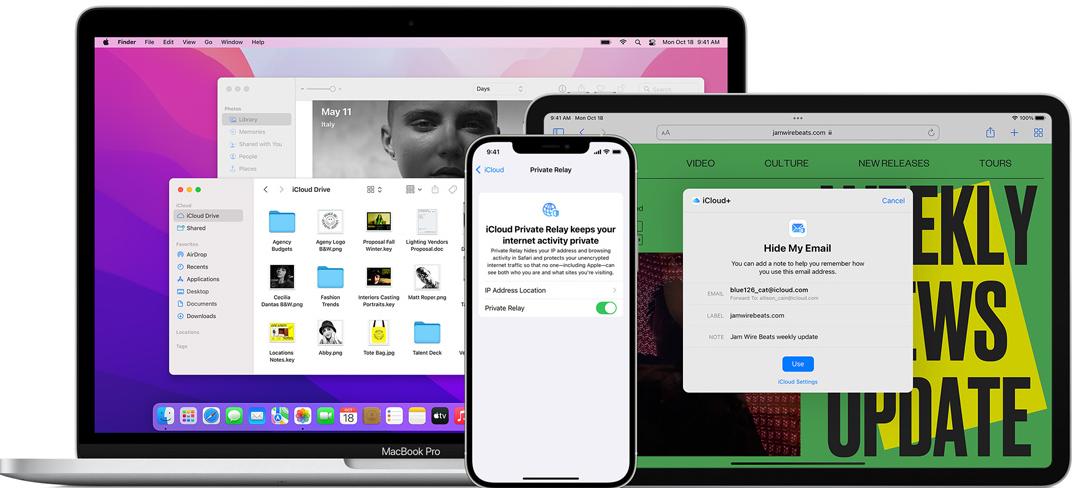
Raccourcis
Initialement introduits sur iOS et iPadOS, Apple rend les raccourcis disponibles sur Mac. Vous ne serez donc plus gêné de ne pas pouvoir l'utiliser sur Mac. Les raccourcis peuvent être automatiquement synchronisés sur tous vos appareils Apple, et vous pouvez partager vos raccourcis avec d'autres personnes. Il est assez facile pour vous d'accéder aux raccourcis, par exemple à partir de la barre de menu, du Finder, de Spotlight ou de Siri. En outre, vous pouvez non seulement accéder rapidement aux applications à partir des raccourcis spécifiques au Mac conçus par Apple, mais aussi à partir de vos raccourcis personnalisés.
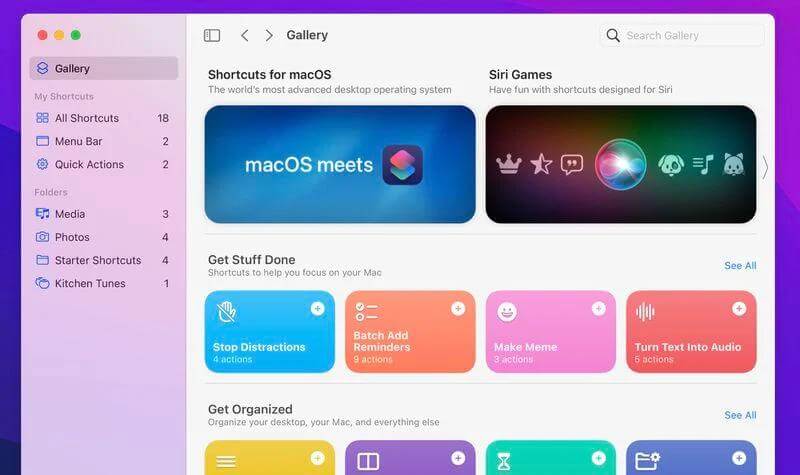
Cartes
Lors de la mise à jour de macOS Monterey, Apple a ajouté de nouvelles fonctions de transport en commun et de globe interactif à l'application Maps.
Quant aux dernières fonctions de transit, si vous utilisez fréquemment un certain itinéraire, vous pouvez choisir de l'épingler en haut de l'écran afin de ne pas perdre de temps à taper l'itinéraire encore et encore. En outre, cette fonction ne se contente pas d'indiquer les stations proches et les horaires des transports en commun, mais fournit des informations détaillées à partir d'une nouvelle carte de conduite affichant les détails du trafic et des routes, comme les voies de virage, les passages pour piétons, les bus et les pistes cyclables.
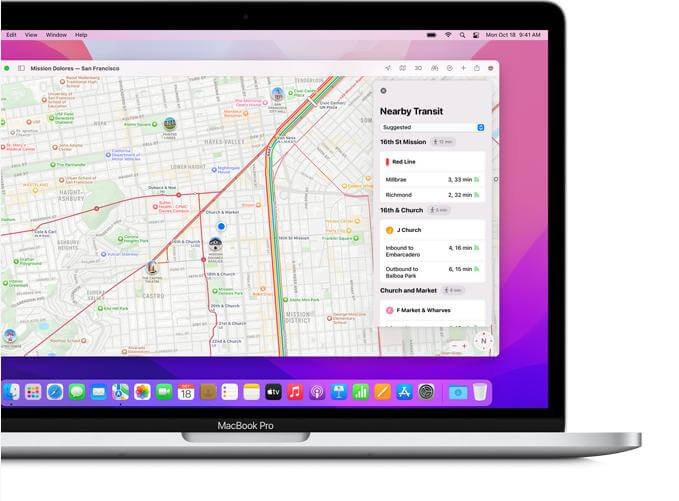
Avec l'aide de interactive globe, vous pouvez faire tourner le monde et explorer les différentes régions du monde. Il vous permet de découvrir la beauté de la terre, comme les chaînes de montagnes, les déserts, les forêts et les océans. Cela vous permet non seulement d'apprécier la beauté du paysage, mais aussi d'avoir une vue en 3D de certains points de repère de la ville. Dans des villes telles que San Francisco, Los Angeles, New York et Londres, Apple a ajouté des tonnes de détails supplémentaires concernant l'élévation, les routes, les arbres et les bâtiments, ces éléments étant rendus en 3D.
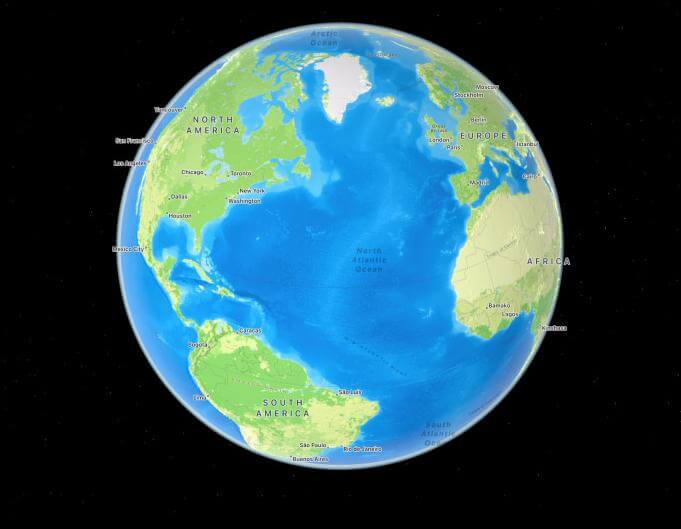
Texte en direct
Êtes-vous ennuyé par le fait que Live Text peut être utilisé sur iPhone mais pas sur Mac ? Vous n'avez plus à vous inquiéter car il est appliqué à Mac maintenant !
À l'instar de Google Lens, Live Text peut numériser tout contexte dans une image et le rendre interactif et consultable. L'époque où vous transcriviez manuellement du texte à partir de captures d'écran, de notes ou de manuels scolaires est révolue. Grâce à Live Text, vous pouvez rapidement trouver plus de contenu dans votre image pour revivre des moments particuliers. Vous pouvez copier du texte, cliquer sur un numéro de téléphone ou rechercher une adresse à partir d'une photo prise via Apple Photos ou l'application Appareil photo.
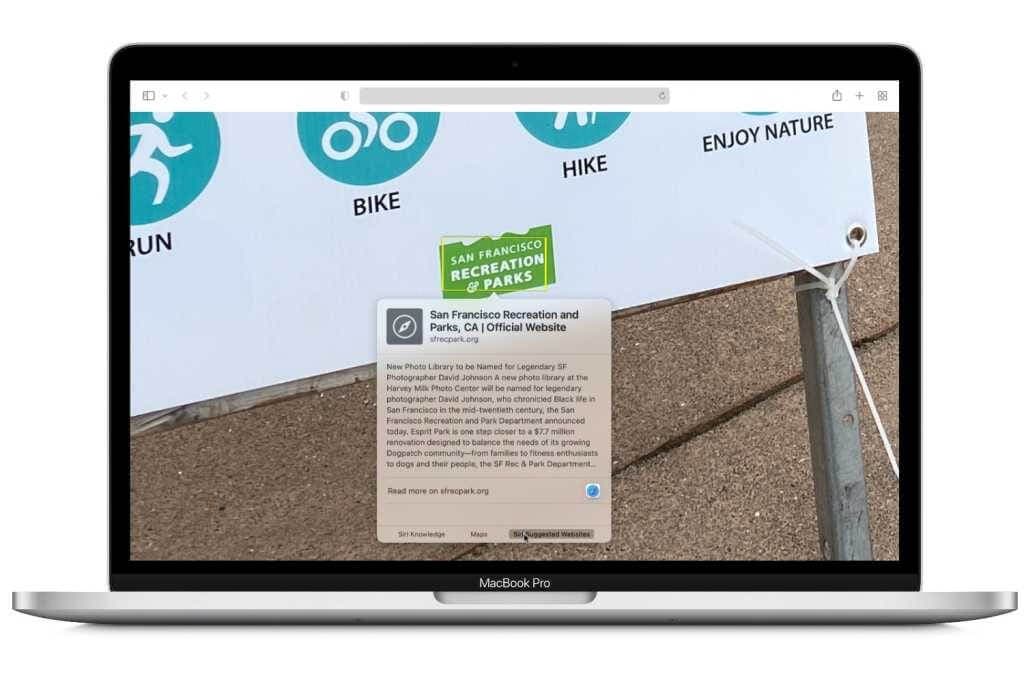
Note: Toute la détection de texte pour Live Text se fait sur l'appareil, de sorte que vous ne laissez aucune information personnelle sur votre ordinateur. Ne vous inquiétez donc pas pour votre vie privée !
Traduire
Apple a étendu la traduction à l'échelle du système d'iOS 15 à macOS Monterey. Vous pouvez traduire n'importe quel texte en en cliquant avec le bouton droit de la souris sur le texte et en sélectionnant "Traduire", quel que soit le texte contenu dans l'image ou dans d'autres formes. Vous pouvez ensuite copier le résultat, changer la langue ou remplacer le texte sélectionné par sa traduction. Par conséquent, vous ne serez plus gêné par les problèmes de langue, car Live Text vous aide à maîtriser plusieurs langues !
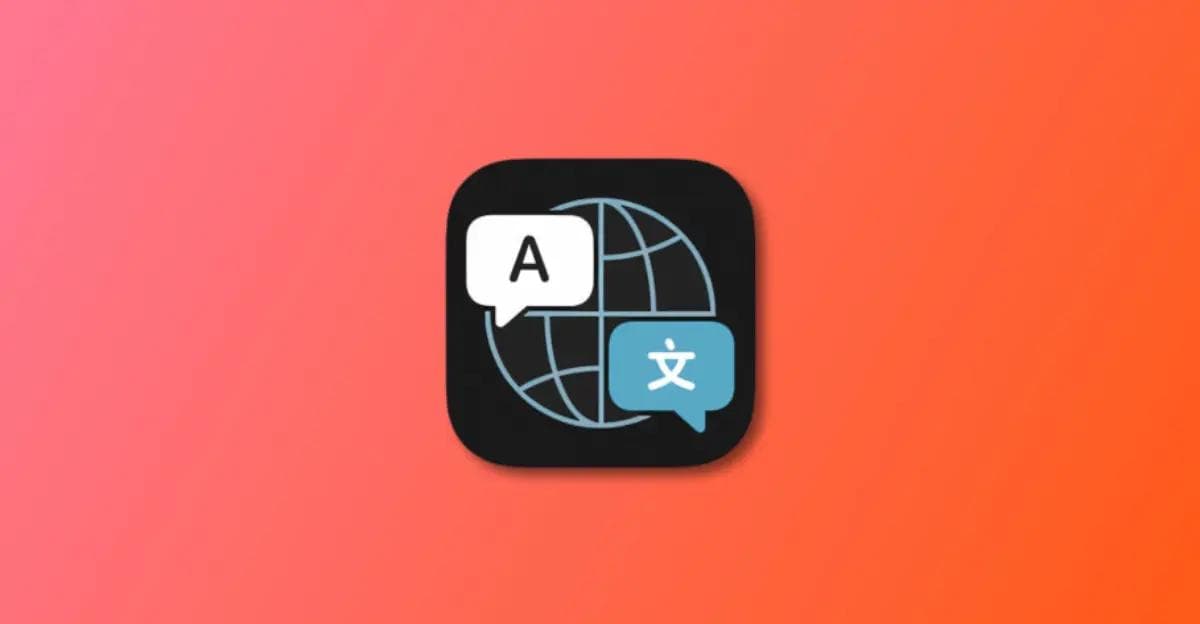
Autres caractéristiques
Bureau et économiseur d'écran: Apple a étendu la disponibilité de l'économiseur d'écran "Bonjour" à tous les Macs équipés de macOS Monterey. Vous pouvez configurer un nouvel économiseur d'écran "Bonjour" en allant à Préférences du système > Bureau et économiseur d'écran > Bonjour. Vous pouvez choisir 34 langues de bonjour comme vous le souhaitez.
Notification: Avec les photos de contact pour les personnes, vous pouvez définir des photos pour vos familles ou vos amis. Il offre des fonctions de mise en sourdine des notifications de toute application ou message. Et vous pouvez obtenir une suggestion pour mettre en sourdine le fil actif pendant que vous n'y participez pas.
Mémoji: Elle a ajouté 37 nouveaux emojis, notamment des visages, des gestes de la main, des objets ménagers et des plantes. Et pour rendre Memoji plus ludique, Apple a prévu plus de 40 choix et trois nouvelles lunettes pour que vous puissiez personnaliser des emojis individualisés. En particulier, si vous êtes un fan d'une équipe sportive ou un étudiant, vous pouvez utiliser des autocollants Memoji pour représenter votre identité.
Nouvelles: L'interface des actualités a été remaniée, avec davantage de temps de publication et de légendes. Ainsi, vous pouvez facilement trouver les dernières nouvelles à lire et facilement enregistrer et partager les nouvelles que vous aimez ou appréciez.
Recherche photo-visuelle: Visual Lookup peut reconnaître des peintures, des races d'animaux domestiques, des points de repère et d'autres contenus d'images. Vous pouvez appliquer cette fonctionnalité en allant sur en cliquant sur Ctrl sur l'image > Regardez en haut. Vous trouverez ensuite les informations de base sur l'image. Ne pensez-vous pas qu'il est incroyablement simple de reconnaître le contenu des images ?
Voix Mios: Vous pouvez l'utiliser pour lire la vitesse d'enregistrement, notamment pour l'accélérer ou la ralentir. En outre, il peut sauter les silences en analysant votre enregistrement et en sautant automatiquement les blancs en un seul clic, ce qui permet d'économiser beaucoup de temps de traitement manuel. Et vous serez surpris de constater que vous pouvez éditer votre enregistrement directement sur Mac, que vous l'ayez capturé depuis votre Mac, votre iPhone, votre iPad ou votre Apple Watch.
Programme d'héritage numérique: Il vous permet de désigner cinq personnes au maximum comme contacts hérités. Vous pouvez leur transmettre les données sensibles et les informations personnelles stockées dans votre iCloud en cas de disparition. Toutefois, il convient de noter que vos données ne seront pas disponibles éternellement. Parce qu'une fois que vos contacts hérités demandent l'accès, Apple vous donnera une date d'expiration. Après cette date, Apple supprimera votre compte et vos données.
Réinitialisation sans installation: Vous êtes gêné par le redémarrage de votre Mac pour le réinitialiser, car cela vous fait perdre beaucoup de temps ? Vous pouvez désormais dire "non" à cela car Apple propose un raccourci pour réinitialiser votre Mac sans le réinstaller. Vous pouvez réinitialiser votre Mac en usine en allant à: Préférences système à partir de la barre de menu Apple > Effacer tout le contenu et les paramètres > Tapez votre mot de passe d'administrateur et cliquez sur OK et Continuer > Lisez les avertissements et cliquez sur "Effacer tout le contenu et les paramètres" > Choix d'un Wi-Fi pour activer votre Mac.
Mode faible consommation: Désormais, vous pouvez profiter du mode faible consommation comme l'iPhone et l'iPad sur votre Mac pour réduire la vitesse d'horloge du système et la luminosité de l'écran afin de prolonger l'autonomie de la batterie. Vous devez vous rendre à Préférences du système > Volet batterie > Batterie pour activer le mode.
Finder et Windows: Le Finder vous permet d'utiliser des raccourcis pour ajouter des applications à la barre de menus et d'accéder rapidement au dossier pour trouver les fichiers nécessaires. Quant à la gestion des fenêtres, vous pouvez passer d'une application à l'autre en vue fractionnée, ce qui est plus pratique pour les utilisateurs qui ont besoin de faire du multitâche. Et si vous cliquez sur le bouton "Remplacer la fenêtre en mosaïque" sous l'icône verte dans le coin inférieur gauche, l'application passera en mode plein écran.
Accessibilité: Le changement le plus important en matière d'accessibilité est que vous pouvez utiliser l'affichage à l'écran de la fonction Clavier d'accessibilité. Vous pouvez utiliser un ensemble élargi de raccourcis clavier et des améliorations à l'accès complet au clavier pour tout contrôler sur votre Mac avec un clavier plutôt qu'avec une souris ou un trackpad. Lorsque vous tapez sur ce clavier, un large éventail de mots possibles est suggéré, ce qui réduit le nombre de frappes à effectuer.
Maintenant que vous avez eu une connaissance complète de ce qu'est macOS Monterey et des nouveautés de MacOS Monterey avec les fonctionnalités ci-dessus, commençons à mettre à niveau les Macs !
Partie 2 : Compatibilité et installation de MacOS Monterey
Votre Mac est-il compatible avec la nouvelle version de macOS Monterey ? Voici les modèles qui la soutiennent :
- iMac (fin 2015 et ultérieur)
- iMac Pro (2017 et ultérieur)
- MacBook Air (début 2015 et ultérieur)
- MacBook Pro (début 2015 et ultérieur)
- Mac Pro (début 2013 et ultérieur)
- Mac Mini (fin 2014 et ultérieur)
- MacBook (début 2016 et ultérieur)
Pour connaître le modèle de votre Mac, vous devez toucher l'icône Apple et la barre de menu pour "À propos de ce Mac." Alors vous devriez sauvegarder les données de votre Mac grâce à Time Machine. Ensuite, pour télécharger et installer macOS Monterey, voici les étapes à suivre :
- Cliquez sur le menu Pomme
- Cliquez sur les préférences du système
- Cliquez sur la mise à jour du logiciel
- Cliquez sur le bouton Mettre à jour maintenant
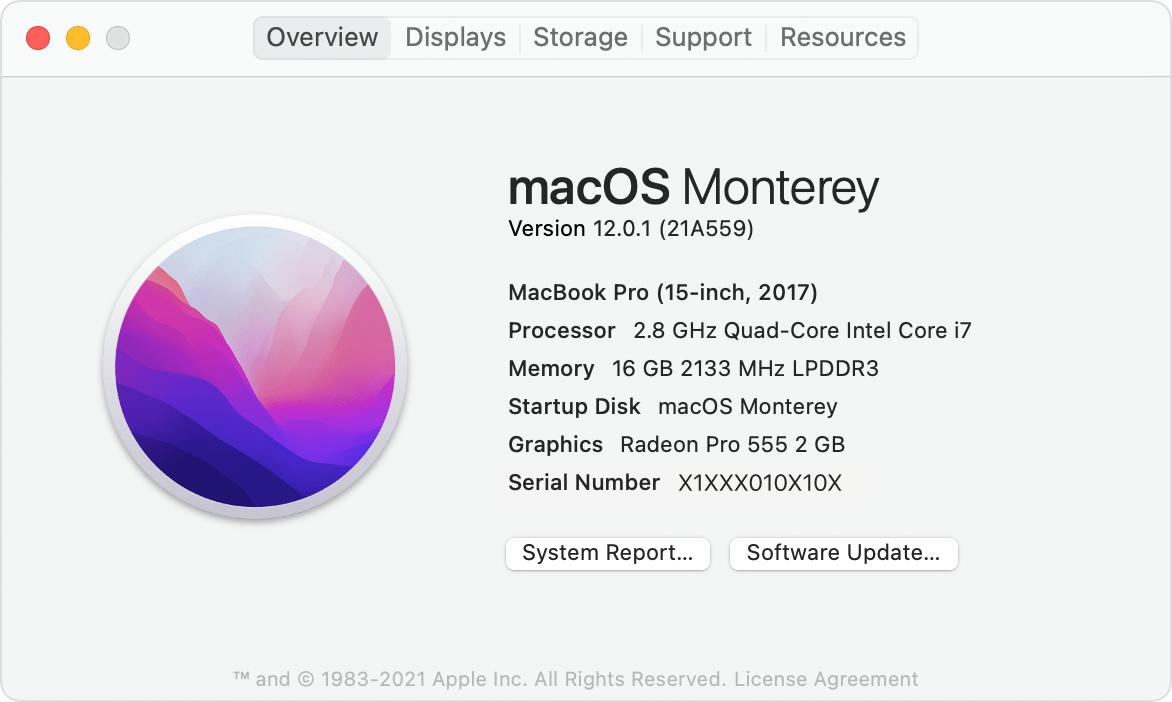
Il ne vous reste plus qu'à attendre avec une tasse de café ou un morceau de gâteau pour terminer le téléchargement et l'installation. Une fois l'installation terminée, vous pouvez profiter pleinement de macOS Monterey !
Lire la suite: Comment rétrograder macOS à la version précédente ?
Partie 3 : Conseils pour résoudre les problèmes de mise à niveau du Mac
Pendant votre mise à niveau, vous pouvez rencontrer certains problèmes. Voici sept conseils pour résoudre les problèmes de mise à niveau de votre Mac.
Assurez-vous que votre Mac dispose de suffisamment d'espace
La toute première chose à faire pour résoudre les problèmes de mise à jour de macOS Monterey est de vérifier si vous avez suffisamment d'espace pour accueillir la mise à jour du logiciel:
- Cliquez sur le menu Pomme ;
- Choisissez À propos de ce Mac ;
- Cliquez sur l'onglet Stockage.
Si votre Mac est encombré, supprimez tous les fichiers et applications redondants qui ont encombré beaucoup d'espace. Un espace suffisant est nécessaire pour le téléchargement des fichiers de mise à jour, puis pour l'installation de ces dernières. Une fois installés, les fichiers d'origine sont supprimés, mais vous devez disposer d'un espace suffisant pour les deux étapes du processus.
Redémarrez votre Mac
Si vous ne pouvez pas mettre à jour votre Mac même après avoir nettoyé le stockage, redémarrez votre Mac. Un redémarrage normal peut résoudre des problèmes aléatoires. Essayez donc.
Assurez à votre Mac une connexion stable
Les mises à jour logicielles échouent souvent en raison d'une mauvaise connexion Internet. Assurez-vous donc que votre Mac est sous une circonstance Internet stable. Premier, cliquez sur le menu Wi-Fi et désactivez-le. Puis l'activer pour vérifier si votre Mac se connecte à Internet. Si l'Internt est toujours instable, vous pouvez essayer de redémarrez votre routeur une fois.
Assurez-vous que les serveurs d'Apple ne rencontrent pas de problèmes
Beaucoup de choses s'arrêtent lorsque les serveurs d'Apple sont confrontés à une panne, notamment la mise à jour de macOS Monterey. Par conséquent, assurez-vous que le statut du système d'Apple pour la mise à jour du Mac est actif et fonctionnel. Allez sur la page d'état du système d'Apple et vérifiez que le cercle à gauche de la mise à jour du logiciel macOS est vert.
Mettez votre Mac à jour en mode sans échec
Il est important de noter que votre Mac doit être en mode sans échec pendant la mise à jour. En bloquant les applications et logiciels problématiques, il permet au Mac de démarrer en toute sécurité, ce qui permet souvent de résoudre divers problèmes. Voici les conseils :
- Éteignez votre Mac et appuyez immédiatement sur la touche Shift jusqu'à ce que l'écran de connexion apparaisse ;
- Relâchez la touche Shift et connectez-vous.
Une fois que votre Mac est passé en mode sans échec, essayez de le mettre à jour. Une fois que votre Mac a été mis à jour avec succès, redémarrez-le normalement pour quitter le mode sécurisé.
Réinitialisation de la NVRAM
Si vous voulez résoudre le problème du gel de macOS Monterey, suivez ces sections :
- Éteignez votre Mac ;
- Trouvez Command, Option, P et R sur votre clavier ;
- Allumez votre Mac ;
- Appuyez sur les touches Commande-Option-P-R et maintenez-les enfoncées juste avant d'entendre le son de démarrage ;
- Maintenez ces touches jusqu'à ce que l'ordinateur redémarre et que vous entendiez le son de démarrage pour la deuxième fois ;
- Relâchez les touches.
Récupérer les données perdues après une mise à jour
Vous pouvez avoir le problème de perdre vos données après la mise à jour de votre Mac. Ne vous inquiétez pas. Vous pouvez récupérer vos données avec le meilleur logiciel de récupération de données pour Mac, appelé Wondershare Recoverit. Recoverit peut vous aider à récupérer des fichiers supprimés sur Mac, comme des documents critiques, des photos ou des vidéos. Même si votre Mac est amorçable, Recoverit joue toujours son rôle. Trois étapes suffisent pour récupérer vos fichiers Mac perdus :
- Sélectionnez : Lancez Recoverit pour Mac et sélectionnez un lecteur spécifique où vous avez perdu des données.
- Scanner : Analysez l'emplacement sélectionné pour rechercher vos fichiers perdus sur Mac.
- Récupérer : Prévisualisez les fichiers dans le menu résultant et cliquez sur "Récupérer" pour récupérer les fichiers supprimés sur Mac.
Si vous voulez en savoir plus sur Recoverit, voici le guide: Comment trouver des fichiers sur Mac, et Comment récupérer des vidéos sur Mac.
Partie 4 : Questions connexes fréquemment recherchées
-
MacOS Monterey va-t-il ralentir mon Mac ?
L'expérience de chacun est différente. Les personnes qui utilisent les derniers Macbook M1 adorent la mise à jour, mais celles qui possèdent des appareils Intel plus anciens ont l'impression que macOS Monterey est plus lent qu'avant. Pour Apple, les nouvelles versions des systèmes d'exploitation sont généralement plus rapides que celles qui les ont précédées. -
MacOS Monterey est-il disponible dès maintenant ?
Bien sûr, macOS Monterey est disponible sous la forme d'une mise à jour logicielle gratuite sur les Macs équipés du silicium d'Apple et les Macs à processeur Intel. Les Macs à processeur Intel ne disposent pas de fonctions telles que le mode portrait de FaceTime, le globe interactif, l'audio spatial, etc. -
Dois-je mettre mon Mac à niveau vers Monterey ?
Si vous n'êtes pas censé être sûr de la stabilité du nouveau système d'exploitation. Il est recommandé de ne pas effectuer la mise à niveau immédiatement après une mise à jour du système d'exploitation. Au lieu de cela, vous pouvez attendre un peu après l'abandon d'un système d'exploitation afin que tous les problèmes puissent être résolus. -
Combien de temps prend l'installation de macOS Monterey ?
Selon certains utilisateurs, cela prend de 45 minutes à plusieurs heures, en fonction de la lenteur de votre connexion Internet
Conclusion
Maintenant que vous avez une compréhension complète de ce qu'est macOS Monterey, il suffit d'apprendre les conseils ci-dessus, puis vous pouvez facilement gérer les problèmes de macOS Monterey, quelles que soient ses caractéristiques et sa mise à niveau !


