“J'effectue généralement chaque tâche en gardant à l'esprit le résultat, mais récemment, j'ai suivi une méthode qui m'a conduit à une situation problématique. Récemment, j'ai utilisé mon disque dur de 500 Go pour créer un support d'installation pour Windows ; c'était pour installer proprement Windows sur mon ordinateur portable. Pour cette raison, j'ai accidentellement converti mon disque dur externe en ESD-USB. Je ne sais pas comment annuler cette action. Je veux des solutions durables et je ne veux plus faire cette erreur à nouveau. Mon disque dur apparaît comme étant ESD-USB de 32 Go.”
Il est tout à fait possible qu'une personne peut accidentellement convertir un disque dur externe en ESD-USB. De telles erreurs peuvent facilement se produire lorsque vous avez affaire à des ordinateurs. Heureusement, dans ce guide, vous découvrirez une solution facile à votre situation. Vous disposez d'un total de trois méthodes pour vous débarrasser efficacement de cette situation. Non seulement cela, mais vous aurez également la méthode pour récupérer vos fichiers précieux perdus à cause de ce problème. Chaque question que vous pourriez vous poser trouvera une réponse dans ce guide; il vous suffira de le lire avec attention. Assurez-vous de suivre la méthode étape par étape.
Partie 1: Récupérer des fichiers après avoir converti un lecteur en ESD-USB
Il n'y a rien à craindre si vous avez accidentellement converti un disque dur externe en ESD-USB. De nombreuses personnes créent un lecteur bootable Windows en utilisant des outils tels que Microsoft Media Creation Tool. De nombreux utilisateurs ont signalé que leur disque dur externe a été converti en ESD-USB après cette méthode. Ce problème est susceptible de se produire lorsque vous créez ce support d'installation. Les utilisateurs signalent également qu'ils sont incapables de trouver leurs données d'origine stockées sur ce lecteur; c'est la principale raison pour laquelle les utilisateurs demandent des méthodes pour récupérer les fichiers et dossiers perdus à partir du lecteur. Eh bien, vous pouvez à coup sûr récupérer vos données à partir de votre disque en utilisant le logiciel Wondershare Recoverit.
Recoverit
Recoverit data recovery est suffisamment remarquable pour récupérer plus de 1000 types et formats de données. Il peut prendre en charge différents types de systèmes de fichiers tels que NTFS, FAT, HFS + APFS sans données et sans frais. Recoverit peut récupérer des données à partir de presque tous les périphériques de stockage utilisés au 21e siècle. Il peut récupérer des données à partir d'une clé USB, d'un disque dur, d'une carte SD et de nombreux autres périphériques de stockage. Recoverit pour Windows est un logiciel largement connu dans le monde entier. Vous pouvez également exécuter le logiciel sur le système d'exploitation Mac et il possède l'un des taux de réussite de récupération de données les plus élevés de l'industrie, il peut récupérer des données à partir de presque tous les scénarios de perte de données. Le logiciel a une interface simple pour les personnes qui débutent en informatique. En fait, il y a très peu d'étapes à suivre. Suivez ces étapes pour restaurer vos fichiers et dossiers à partir du disque dur externe converti, assurez-vous de suivre chaque étape correctement.
Étape 1: Tout d'abord, vous devez télécharger Wondershare recoverit sur votre ordinateur et l'installer correctement. Une fois le logiciel installé, lancez-le en cliquant sur l'icône. Assurez-vous que vous avez correctement connecté le disque dur à votre ordinateur.

Étape 2: Une fois que vous avez ouvert l'application, les étapes sont ensuite faciles et simples. Vous devez sélectionner le lecteur sous l'option "périphériques" devant vous. Assurez-vous de sélectionner le disque dur externe que vous avez précédemment converti en ESD-USB. Une fois que vous avez reconnu votre disque dur externe. Cliquez sur l'onglet "démarrer" pour continuer.
Étape 3: Une fois que vous avez appuyé sur l'onglet "démarrer", le logiciel lancera le processus d'analyse approfondie de votre disque dur externe. Vous pouvez même "Suspendre" ou "Reprendre" le processus d'analyse. Recoverit est largement connu pour sa fonction d'analyse approfondie.

Étape 4: Le processus d'analyse prendra un certain temps. Une fois le processus correctement terminé, vous pourrez prévisualiser toutes les données que vous avez perdues lors de la conversion du disque dur en ESD-USB et retrouvées après le processus d'analyse approfondie. Vous pouvez prévisualiser plusieurs types de données, qu'il s'agisse de vidéos, d'images ou d'audio. De plus, vous devez sélectionner le bouton "récupérer" pour activer la partie finale et la plus importante du processus de récupération. Le temps de récupération des données dépendra de la taille des données sur le disque dur externe que vous avez connecté. Après la récupération, vous pouvez enregistrer vos données récupérées à l'emplacement de votre choix.

Partie 2: Résolu : Disque dur externe converti en ESD-USB par erreur
Maintenant que vous avez récupéré vos précieuses données, il est temps pour vous de réparer votre disque dur externe. Dans cette section, vous avez les trois méthodes les plus simples pour réparer votre disque dur externe. Tout ce que vous avez à faire est de suivre chaque méthode correctement jusqu'à la fin ;
Méthode 1: Vérifier et corriger les erreurs
Tout d'abord, vous devez connecter votre disque dur externe à l'ordinateur et vérifier s'il apparaît dans la fenêtre Gestionnaire de Disques Windows. Au cas où le lecteur n'apparaîtrait pas dans la fenêtre de gestionnaire de disques, vous devez cliquer sur l'onglet Action et choisir Réanalyser les disques. Pour continuer, vous devez ouvrir l'invite de commande en tant qu'Administrateur et entrer la commande : chkdsk X: /f, la lettre “X” doit être la lettre de votre disque dur externe. Une fois que vous avez entré la commande, appuyez sur Entrée. La saisie de cette commande vous permettra de rechercher les erreurs sur le lecteur et de toutes les corriger automatiquement. Après avoir suivi toutes les étapes, vous devez vérifier à nouveau si votre disque dur externe possède toute sa capacité. Si non, vous devez passer à la méthode suivante.
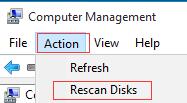
Méthode 2: Créer une nouvelle partition
Si vous avez essayé la méthode précédente et que cela n'a pas fonctionné, vous devez créer une nouvelle partition pour résoudre votre problème. Comme vous avez déjà récupéré vos précieuses données, vous pouvez sans crainte créer une nouvelle partition tout en conservant cette partition de restauration Windows. Suivez les étapes pour le faire :
Étape 1: Tout d'abord, vous devez ouvrir la fenêtre de gestionnaire de disques Windows.
Étape 2: Ensuite, faites un clic-droit sur l'espace disque non localisé, puis cliquez sur l'option Nouveau volume simple.
Étape 3: Continuez, choisissez le bouton "Suivant" et saisissez la quantité de Mo que vous souhaitez utiliser à partir de l'espace disque non alloué pour créer la nouvelle partition. Une fois cela fait, vous devez cliquer sur "Suivant".
Étape 4: Choisissez une lettre de lecteur pour votre partition et cliquez sur "Suivant".
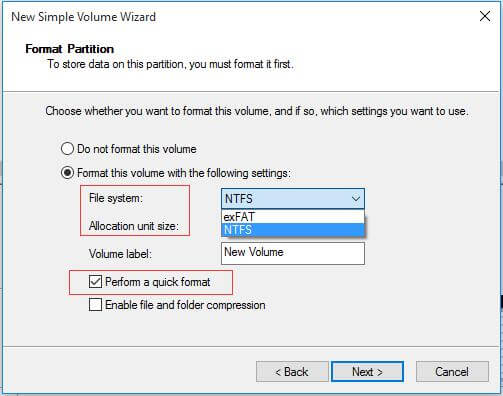
Étape 5: Maintenant, donnez un nom à votre volume et cochez la case effectuer un formatage rapide.
Étape 6: Après avoir cliqué sur suivant, votre tâche est terminée.
Méthode 3: Le formater en NTFS
Si les deux méthodes ci-dessus sont inefficaces dans votre scénario, la dernière chose que vous pouvez faire est de formater le disque dur externe en NTFS. De nombreux utilisateurs ont signalé qu'après avoir accidentellement converti un disque dur externe en ESD-USB, le lecteur s'affiche en RAW. Vous devez le formater en NTFS pour résoudre votre problème.
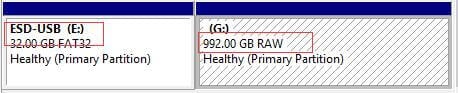
Conclusion
Le disque dur externe est assurément un support de stockage sensible. Vous devez en prendre vraiment soin. Par ailleurs, vous devez effectuer chaque tâche avec précision pour éviter tout problème. Il est préférable pour vous de suivre toutes les méthodes mentionnées dans le guide; vous ne savez jamais laquelle pourrait fonctionner pour vous. Avant d'effectuer n'importe quelle tâche, vous devez vous assurer que vous avez récupéré toutes vos précieuses données à partir du disque dur externe.


