Écouter de la musique ou regarder un film avec le haut-parleur allumé est un excellent moyen de se détendre, surtout après une longue journée fatiguée. Mais vous pouvez souvent entendre un haut-parleur bourdonner. Dans la plupart des cas, même la désactivation du son ne supprime pas complètement le bourdonnement. Il y abeaucoup de causes à un tel problème.

Dans cet article, je discuterai de toutes les raisons possibles et de la manière de résoudre le bourdonnement des haut-parleurs. Alors voyons.
Partie 1 : À quoi ressemble un bourdonnement ?
La transmission d’informations provoque des perturbations électromagnétiques dans l’espace autour des enceintes. Cela affecte le son. Et, par conséquent, font bourdonner les haut-parleurs. Ce bourdonnement semble irriter tous les utilisateurs qui l’ont expérimenté. Cependant, ce problème est différent selon les utilisateurs. Certaines personnes prétendent l’entendre en naviguant sur Internet, tandis que d’autres en font l’expérience lorsqu’elles jouent à des jeux vidéo.
Partie 2 : Qu'est-ce qui causera le bourdonnement du haut-parleur ?
Il y a beaucoup de raisons pour lesquelles vos haut-parleurs émettent un bourdonnement. Reasons for buzzing speakers are listed below:
- L'émergence d'une boucle de masse.
- Les ondes radiofréquences provoquent des interférences.
- Haut-parleur de mauvaise qualité ou problématique.
- Le pilote audio a un problème.
- Un égaliseur avec des basses fortes.
Partie 3 : Comment réparer les haut-parleurs qui bourdonnent ?
A présent que vous connaissez les causes de cette erreur, il est temps de la corriger. Dans cette partie, je vais vous expliquer les six solutions efficaces grâce auxquelles vous pouvez réparer les haut-parleurs qui bourdonnent.
Correctif 1 : briser la boucle de terre électrique
L’une des causes possibles du bourdonnement des haut-parleurs est la boucle du groupe électrique. Vous devez donc rompre la boucle de terre électrique pour résoudre le problème.

Quand deux ou plusieurs composants électriques d’un système partagent la même connexion à la terre, cela provoque un bourdonnement de boucle de terre. De ce fait, un petit courant électrique peut pénétrer dans les chemins de signaux basse tension. Cela entraîne des interférences indésirables. Pour résoudre ce problème, effectuez les actions suivantes :
- Testez le volume : vérifiez les paramètres de volume sur n'importe quel équipement source, y compris votre PC et votre amplificateur. Au moins 75 % du maximum doit être utilisé pour ces niveaux. Il est préférable de régler le contrôle de volume interne des haut-parleurs.
- Confirmer les connexions d'alimentation : vérifiez cela chaque fois qu'un composant du système est alimenté par la même connexion MAINS.
- Ajoutez un isolateur de masse audio : cet appareil simple et peu coûteux est disponible chez n'importe quel détaillant d'électronique. Mettez-le entre l'amplificateur et les haut-parleurs. Ce faisant, vous obtiendrez de l’aide pour isoler le bruit électrique indésirable avant qu’il ne devienne audible.
Correctif 2 : utilisez un programme de réparation du son
Pour corriger le bourdonnement des haut-parleurs, utilisez Wondershare Repairit. C'est un outil puissant qui vous aidera à corriger le bourdonnement du haut-parleur en quelques minutes. Quand vous n'avez pas le temps de corriger cette erreur, utilisez cet outil.
J'utilise cet outil pour réparer mes fichiers audio et vidéo corrompus ou endommagés. Depuis, c'est mon outil de récupération de données préféré.
Wondershare Repairit répare le son sous Windows et Mac. Voyons à présent comment réparer le son sous Windows.

Wondershare Repairit
751 557 personnes l'ont téléchargé.
-
Réparez les audios endommagés avec tous les niveaux de corruption, tels que l'audio qui ne fonctionne pas, l'audio écrêté, le bourdonnement audio, le grondement audio, l'audio sifflant, l'audio désynchronisé, etc.
-
Réparez des fichiers audio de divers formats, notamment MP3, M4A, FLAC, AAC, WAV, etc.
-
Réparez les fichiers audio endommagés ou corrompus de plusieurs appareils : enregistreur vocal portable, logiciel d'enregistrement, appareil de prise de vue, cartes SD, téléphones, disques durs, clés USB, etc.
-
Compatible avec Windows PC, Mac OS et se charge du transfert/partage de PC vers mobile.
Réparation du son sous Windows
Étape 1 : Téléchargez vos audios corrompus.
Tout d'abord, démarrez Wondershare Repairit sur votre PC. Ensuite, sélectionnez Plus de types de réparation dans la barre latérale et cliquez sur « Réparation audio ».
Après cela, cliquez sur le bouton "Ajouter" et téléchargez votre audio corrompu. Les formats audio pris en charge sont MP3, MFA, FLAC, AAC, WAV, etc.

L'interface de cet outil affichera les informations de chaque audio.
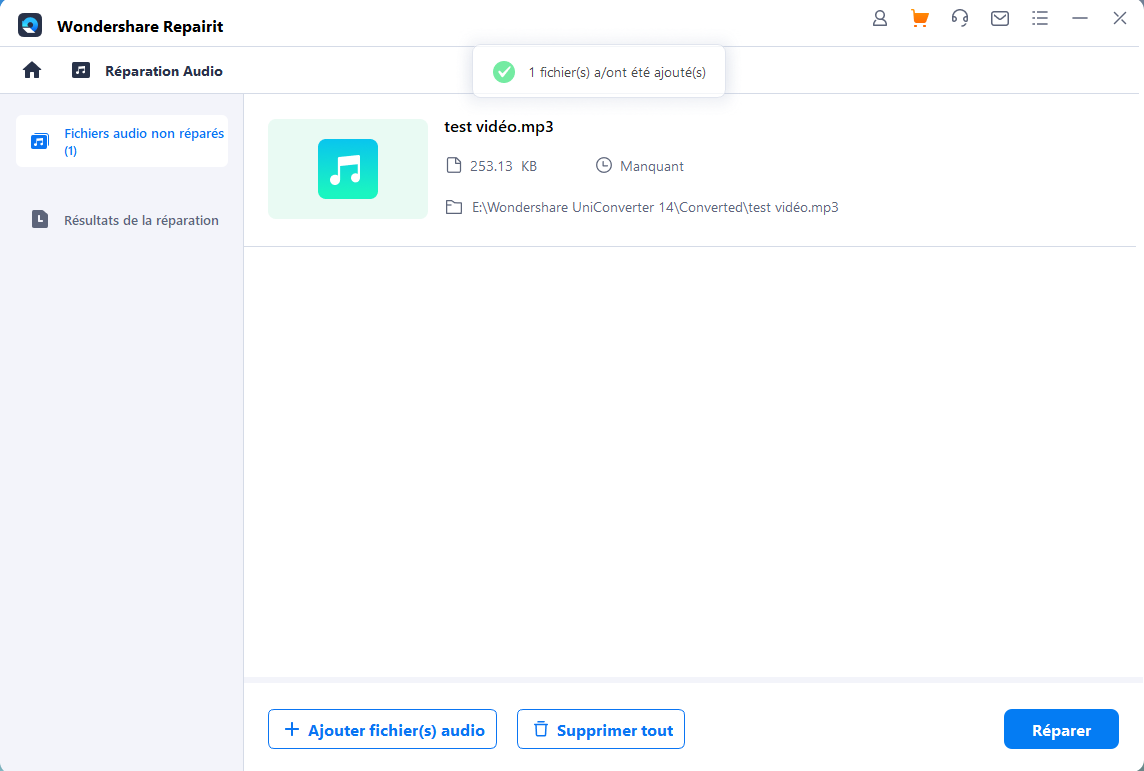
Étape 2 : Commencez le processus de réparation.
Frappez le bouton « Réparer » pour démarrer le processus de réparation. A présent, ajoutez de bons exemples audio avec le même format audio que les fichiers audio corrompus. L’échantillon audio fonctionnera avec tous les fichiers audio du même format.

Étape 3 : Affichez et enregistrez les fichiers audio réparés.
Tout d'abord, vérifiez la qualité de l'audio réparé en cliquant sur le bouton « aperçu ». Tout d'abord, vérifiez la qualité de l'audio réparé en cliquant sur le bouton « aperçu ».
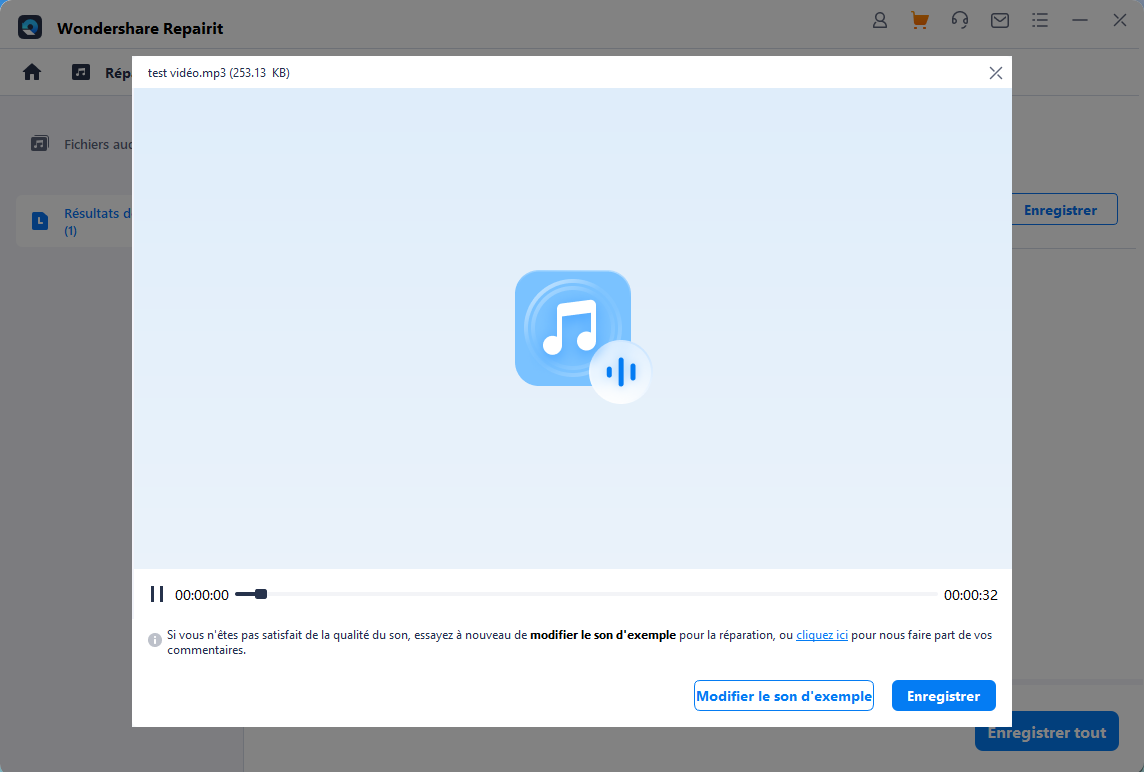
Ensuite, pressez le bouton "Enregistrer" pour choisir un chemin pour enregistrer les fichiers audio réparés.
Attendez un peu. Et puis enregistrez l'audio réparé.
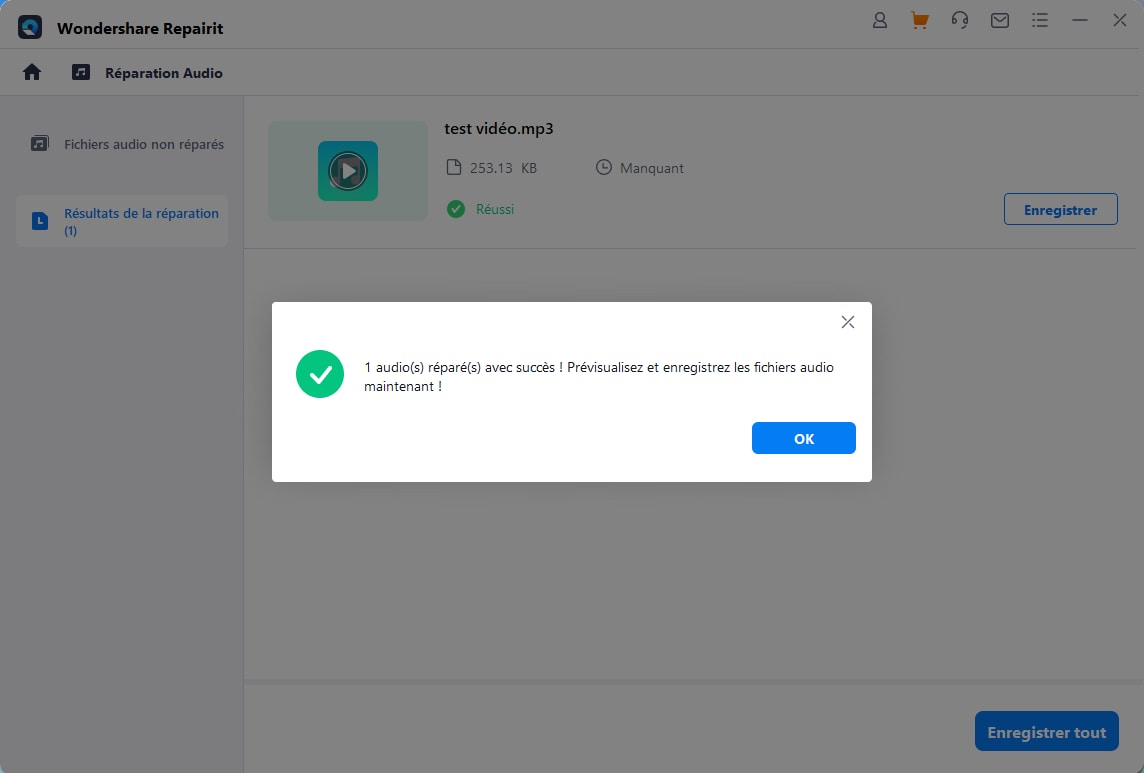
Tout est fait. Vous pouvez désormais accéder facilement à votre son réparé.
Voyons à présent comment réparer le son sur Mac.
Étape 1 : Ajoutez un audio corrompu à Repairit sur Mac.
Téléchargez, démarrez et ouvrez Repairit sur Mac. Sélectionnez ensuite Plus de types de réparation dans la barre latérale, puis cliquez sur « Réparation audio ». Ensuite, cliquez sur le bouton « Ajouter » pour télécharger des audios endommagés depuis votre Mac.
Remarque : Vous pouvez télécharger plusieurs audios de formats différents. Et vous pouvez les réparer en même temps grâce à la fonction de traitement par lots de Repairit.
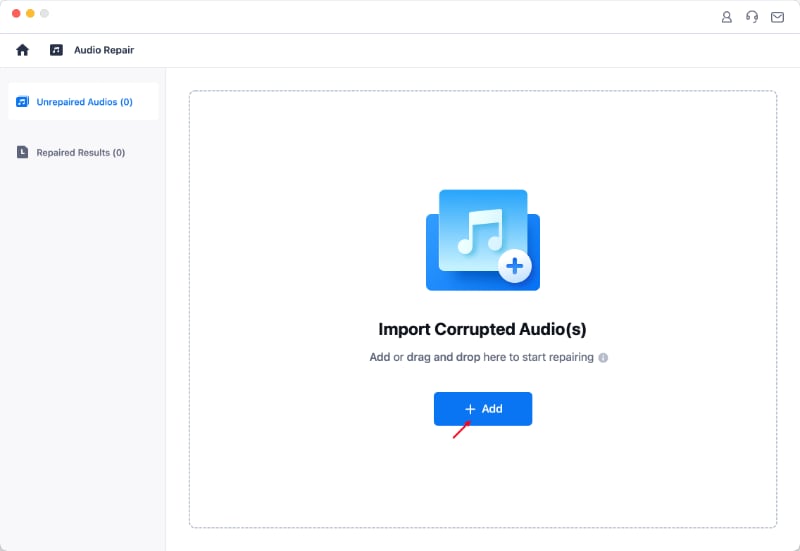
Vous pouvez désormais afficher les informations détaillées de chaque audio. Et vous pouvez vérifier leur nom de fichier, leur taille et leur chemin d'accès. Vous pouvez aussi supprimer n'importe quel fichier audio en cliquant sur l'icône de la corbeille à côté des détails.
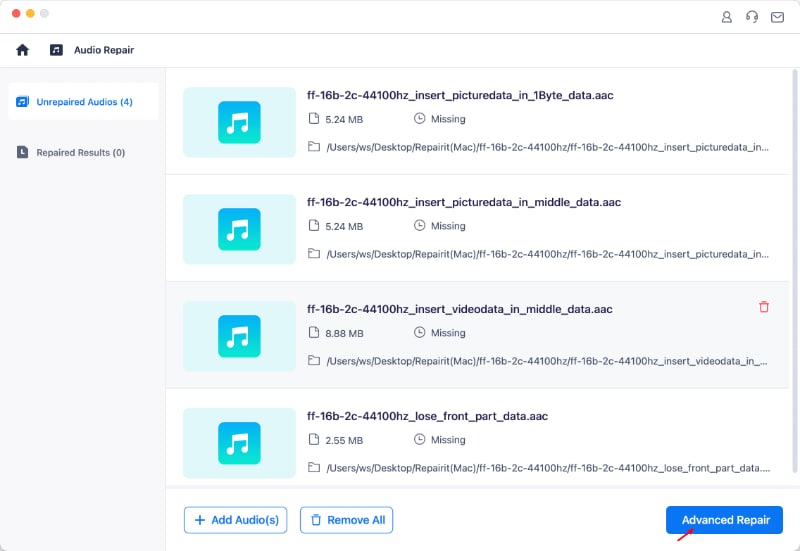
Étape 2 : Réparez l’audio téléchargé.
Cliquez maintenant sur le bouton « Réparation avancée » pour démarrer le processus de réparation du son. Ensuite, ajoutez les bons exemples audio avec le même format que l’audio corrompu.
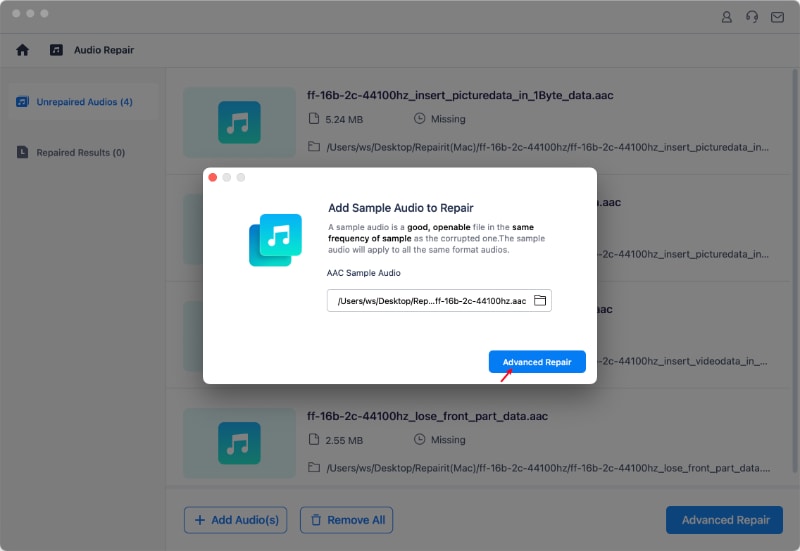
Étape 3 : Affichez et enregistrez les audios réparés.
Après avoir réparé avec succès les fichiers audio, Repairit affichera le résultat de chaque audio à l'écran. Et vous verrez que le statut est désormais « terminé ».
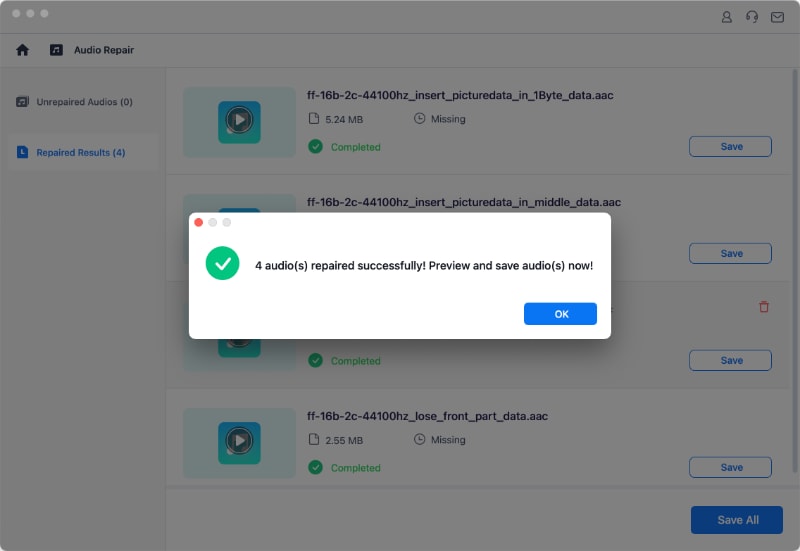
Bouton Et puis vérifiez la qualité de l'audio. Si vous vous sentez satisfait de la qualité audio, pressez le bouton « Enregistrer ». Ensuite, choisissez un chemin pour enregistrer le fichier son réparé.
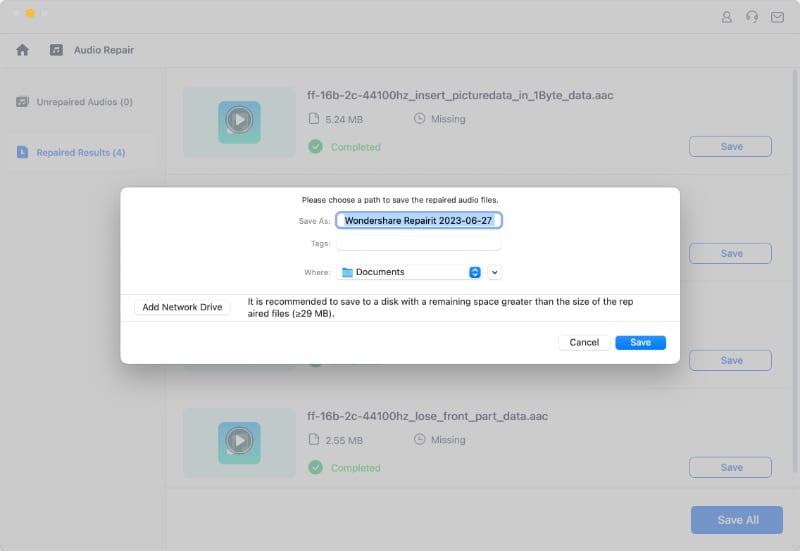
Le fichier audio corrigé sera enregistré après quelques minutes.
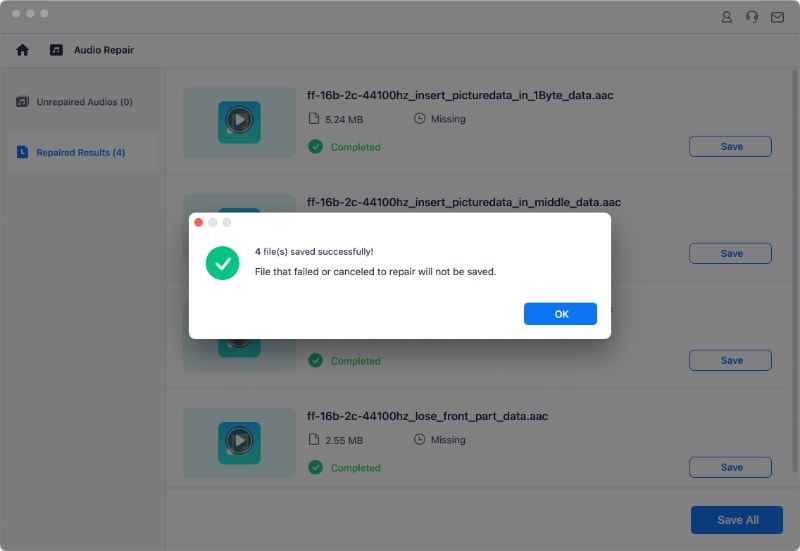
Tout est fait à présent. Voici comment réparer le son sur Mac via Repairit.
Correctif 3 : vérifiez votre câble audio et votre port
Correctif 3 : vérifiez votre câble audio et votre port Vos haut-parleurs commencent à bourdonner si le câble de signal n'est pas connecté à la terre. Vérifiez la ligne d'entrée du signal sur votre appareil.
Pour vérifier si le bourdonnement a disparu, essayez de passer à un autre câble et port audio.

Correctif 4 : évitez les interférences de fréquence
Si vous avez tout essayé et que vos haut-parleurs semblent toujours bourdonner, il se peut que quelque chose interfère avec la fréquence de notre signal audio. C'est peut-être une étape de dépannage plus avancée.
Les sources d'interférences les plus fréquentes sont les ondes sonores provenant des lignes électriques ou d'une station radio à proximité. Mais dans une maison, il y a beaucoup d'autres options d’interférence viables. Les signaux Wifi, les appareils Bluetooth et les téléphones portables sont des sources d'interférences dans une maison.

Si vous ne savez pas comment le bruit extérieur affecte votre système audio, vous devrez faire quelques recherches. Essayez d'éteindre tous les appareils électroniques dans l'espace de vos enceintes pendant un moment pour voir si cela résout le problème.
Si cela ne suffit pas, il est peut-être temps de contacter un électricien qui pourra vous proposer des solutions de mise à la terre plus avancées.
Correctif 5 : mettre à jour le pilote audio
Le bourdonnement du haut-parleur est dû à un pilote audio obsolète ou manquant. Le bourdonnement du haut-parleur est dû à un pilote audio obsolète ou manquant.
Étape 1 : Pressez sur Win+R pour démarrer Exécuter. Ensuite, tapez « devmgmt.msc ».
Étape 2 : Développez les entrées et sorties audio. Après cela, sélectionnez votre haut-parleur avec le clic droit.
Étape 3 : Ensuite, choisissez « Mettre à jour le pilote ». Ensuite, cliquez sur « Rechercher automatiquement les pilotes ».

Pour réinitialiser le pilote si vous disposez déjà de la version la plus récente, essayez de le réinstaller. Désinstallez-le et redémarrez votre ordinateur. Chaque fois que vous redémarrez votre système, il installe automatiquement tous les pilotes manquants.
Correctif 6 : configurer les paramètres audio sur l'ordinateur
Le problème peut provenir de paramètres audio incorrects. Assurez-vous qu'ils sont correctement configurés en le vérifiant. Par exemple, vous devez désactiver les améliorations audio pour résoudre le problème du bourdonnement du haut-parleur. Pour ce faire, respectez ces étapes :
Étape 1 : Accédez au « Panneau de configuration » sur votre PC.
Étape 2 : Choisissez « Matériel et son ».
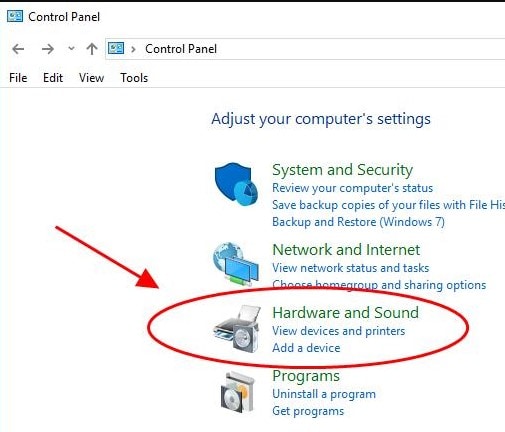
Étape 3 : Choisissez « Son ».

Étape 4 : cliquez avec le bouton droit sur votre haut-parleur dans le volet contextuel. Choisissez ensuite « Propriétés ».

Étape 5 : Pressez sur l'onglet "Amélioration". Supprimez maintenant la coche de la case "Désactiver tous les effets sonores". Après cela, cliquez sur « Appliquer » et « OK ».

Étape 6 : Si le son ne fonctionne pas, essayez à nouveau le haut-parleur.
Questions Fréquemment Posées
-
Q1. Pourquoi ma musique joue-t-elle avec un bourdonnement ?
-
A1 : Il y a plusieurs raisons pour lesquelles votre musique est diffusée avec un bourdonnement. La première raison est que vous disposez peut-être d’un pilote audio obsolète. Une autre raison est qu'il y a un problème avec le câble audio.
-
Q2. Le son diffusé sur des haut-parleurs bon marché peut-il émettre un bourdonnement ?
-
A2 : Le plus souvent, les haut-parleurs de mauvaise qualité émettent un bourdonnement. Il serait donc judicieux de toujours choisir des enceintes de qualité.
Lectures complémentaires :
Correction de l'erreur Haut-parleur branché mais pas de son
Conclusion
Voici comment réparer les haut-parleurs qui bourdonnent. Suivez les étapes mentionnées ci-dessus et éliminez le bourdonnement du haut-parleur. En plus, si vous souhaitez réparer le son en quelques secondes, visitez Wondershare Repairit, une solution leader de réparation de données.
* Certains des formats de codecs ci-dessus peuvent devoir être pris en charge par le système.
 100% sécurité pour le téléchargement gratuit
100% sécurité pour le téléchargement gratuit

