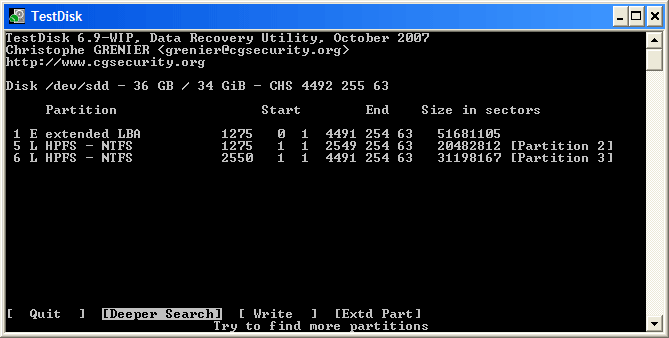Lorsqu'un disque dur devient RAW, cela signifie que le disque dur n'est formaté par aucun des systèmes de fichiers connus tels que NTFS, NTFS5, FAT32, FAT16 ou FAT12. Cela signifie que vous ne pouvez pas accéder à vos données présentes sur ces disques. Il vous demandera de formater la partition RAW, mais avant de le faire , vous devez récupérer vos données en premier lieu . Obtenez un logiciel de récupération de partition RAW efficace pour vous aider à accéder aux données.
Voici quelques messages d'erreur courants qui indiquent que votre disque dur est RAW :
- Le disque du lecteur n'est pas formaté. Voulez-vous le formater maintenant ?
- X n'est pas accessible. Le fichier ou le dictionnaire est corrompu et illisible. Vous devez formater le disque du lecteur X avant de pouvoir l'utiliser.
- Voulez-vous le formater ? X n'est pas accessible.
- Le volume ne contient pas de système de fichiers reconnu.
Ce sont les messages d'erreur les plus courants qui sont généralement rencontrés par les utilisateurs lorsque leur disque dur devient brut. La bonne nouvelle est que vous pouvez récupérer les données d'une partition brute si vous suivez les étapes ci-dessous. Pour commencer, téléchargez Wondershare Recoverit et suivez les étapes de la partie 1 pour récupérer vos données.
Partie 1. Recoverit - Le meilleur logiciel de récupération de partitions RAW
Lorsqu'il s'agit de récupérer des données à partir de partitions brutes, un certain nombre de solutions peuvent être utilisées. Wondershare Recoverit est un programme fiable et efficace de récupération de partition RAW, il prend en charge pour récupérer toutes les données de la partition RAW. Suivez la solution efficace suivante pour récupérer les données de la partition RAW avant de la formater.

Recoverit - Le meilleur logiciel de récupération de partitions RAW
- Récupére les fichiers perdus ou supprimés, les photos, l'audio, la musique, les emails de n'importe quel périphérique de stockage de manière efficace, sûre et complète.
- Soutient la récupération de données à partir de la corbeille, du disque dur, de la carte mémoire, du lecteur flash, de l'appareil photo numérique et des caméscopes.
- Supports pour récupérer des données pour la suppression soudaine, le formatage, la partition perdue, l'attaque de virus, le plantage du système sous différentes situations.
Partie 2. Comment récupérer les données d'une partition RAW
Méthode 1. Récupérer les données d'une partition RAW avec Wondershare Recoverit
Téléchargez et installez Recoverit sur votre ordinateur. Si votre lecteur RAW est un périphérique externe, connectez-le à l'ordinateur et commencez à récupérer les fichiers de la partition RAW. Dans ce tutoriel, nous allons commencer par le mode "Récupération de partition perdue".
- Sélectionnez votre partition RAW et cliquez sur "Démarrer" pour la traiter.

- Le logiciel commencera à analyser automatiquement toutes les données perdues.

- Une fois l'analyse terminée, vous pouvez prévisualiser les fichiers récupérés après l'analyse approfondie, cliquez sur le bouton "Récupérer" pour enregistrer les données.

Tutoriel en vidéo : Comment récupérer les données des partitions RAW ?
Si l'un de vos volumes est endommagé, l'accès aux données présentes sur ce disque devient impossible. Vous rencontrez différents types de messages d'erreur. Le meilleur plan d'action dans un tel scénario est donc de convertir le disque brut en un format lisible tel que NTFS ou fat 32, car cette conversion est le seul moyen d'accéder à vos données autrement inaccessibles. En outre, vous pouvez également utiliser Recoverit outil de récupération des données pour effectuer une récupération brute du lecteur local affecté.
Méthode 2. Utiliser la méthode CHKDSK pour reconstruire une partition RAW
L'utilitaire de vérification du disque est une commande qui s'exécute via l'invite de commande. Il s'agit d'un outil utile qui, dans ce cas, vous aidera à analyser votre système de fichiers et à récupérer vos données.
Commencez par aller dans le menu de démarrage de Windows et cherchez cmd.
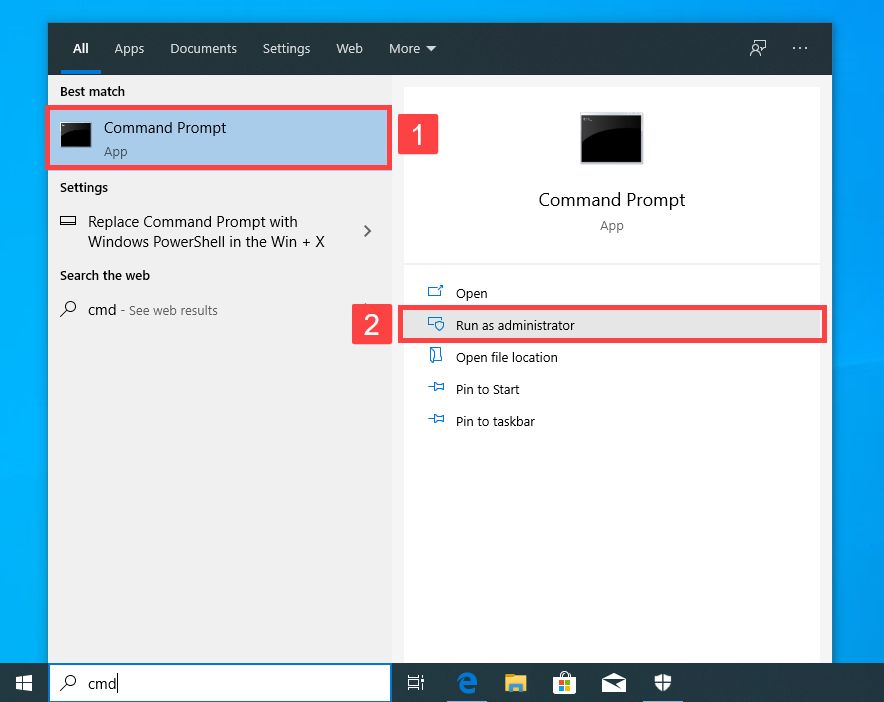
Une fois l'invite de commande lancée, tapez cette commande chkdsk X: /f. Notez que X est la lettre attribuée au disque dur RAW, veillez à la remplacer par la lettre attribuée au vôtre. La lettre f indique à la commande chkdsk de corriger toute erreur trouvée dans votre disque dur afin que vous puissiez accéder à vos fichiers. Si vos données sont toujours inaccessibles, remplacez f par r pour analyser les partitions défectueuses. Cette méthode rend votre partition à nouveau lisible et vous permet d'accéder à vos données.
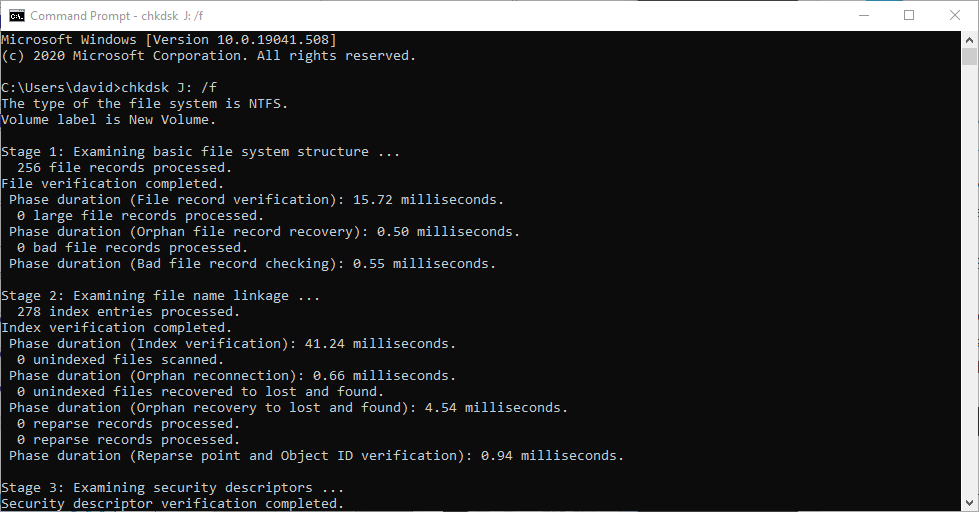
Méthode 3. Utiliser TestDisk pour récupérer les partitions RAW
TestDisk est une autre application qui vous aide à récupérer des partitions perdues. Parfois, les partitions RAW sont causées par des partitions perdues ou supprimées. TestDisk peut réparer la table des partitions, récupérer les partitions qui ont été supprimées et réparer les secteurs NTFS. TestDisk fonctionne sous Windows, Mac OS x et Linux.
Pour récupérer les données d'une partition RAW, commencez par lancer TestDisk. Vous pouvez le rechercher dans le menu. Utilisez les touches fléchées pour sélectionner Créer un nouveau fichier journal puis appuyez sur la touche Entrée.
Utilisez à nouveau les touches fléchées pour choisir le type de table de partition que vous souhaitez analyser, puis appuyez sur la touche Entrée.
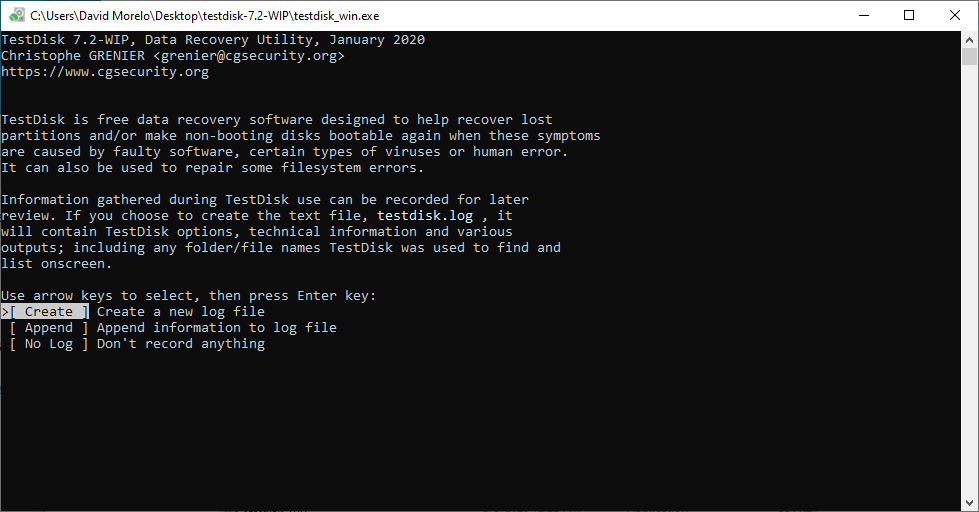 Dans la fenêtre suivante, sélectionnez le support ou le périphérique de stockage qui contient la partition supprimée, puis sélectionnez Continuer.
Dans la fenêtre suivante, sélectionnez le support ou le périphérique de stockage qui contient la partition supprimée, puis sélectionnez Continuer.
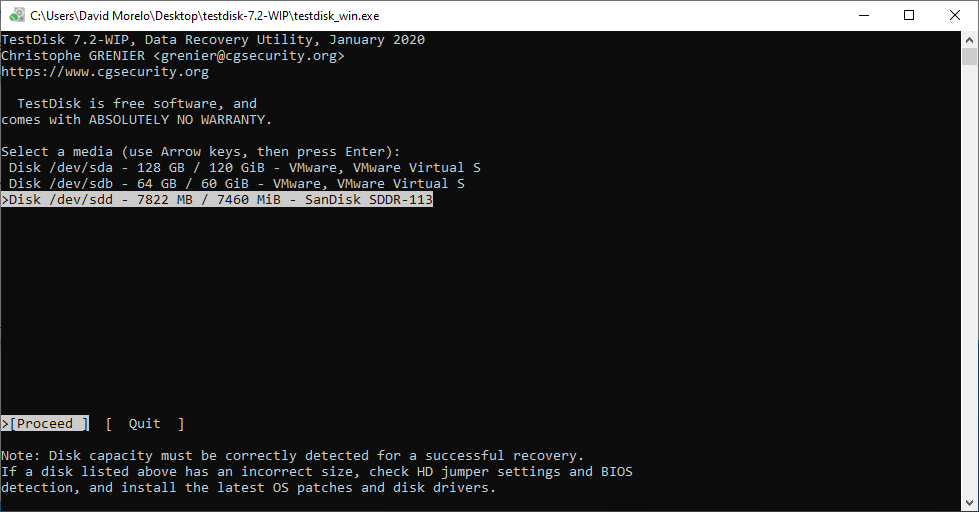 Utilisez à nouveau les touches fléchées pour choisir le type de table de partition que vous souhaitez analyser, puis appuyez sur la touche Entrée
Utilisez à nouveau les touches fléchées pour choisir le type de table de partition que vous souhaitez analyser, puis appuyez sur la touche Entrée
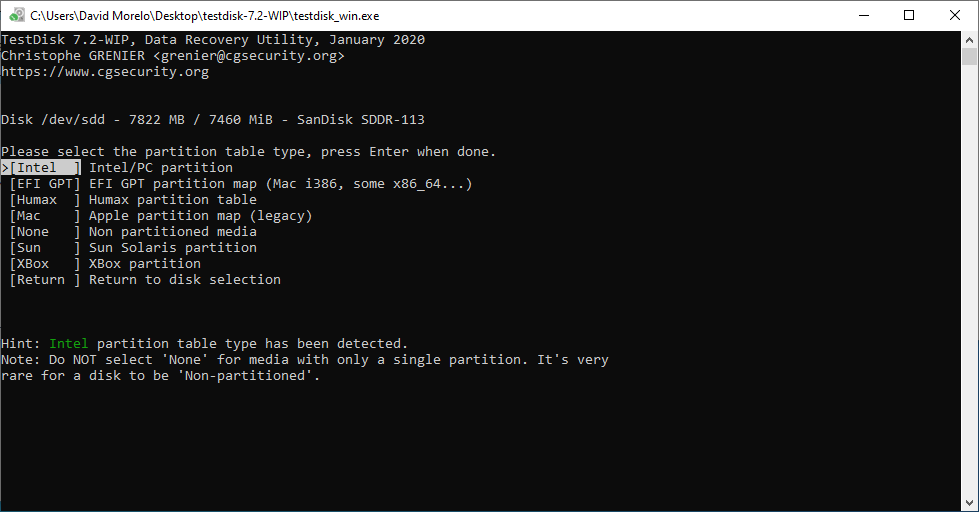
Dans la fenêtre suivante, vous pouvez maintenant analyser la structure actuelle des partitions et rechercher les partitions perdues.
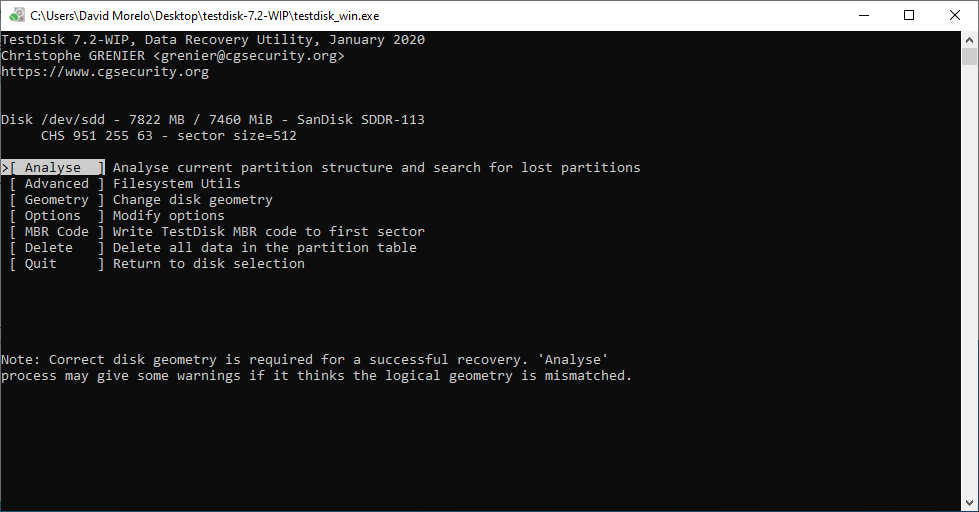 La structure actuelle des partitions sera listée et vous pourrez effectuer une recherche rapide en bas de l'invite. Pendant cette recherche rapide, TestDisk identifiera les partitions manquantes.
La structure actuelle des partitions sera listée et vous pourrez effectuer une recherche rapide en bas de l'invite. Pendant cette recherche rapide, TestDisk identifiera les partitions manquantes.

Une fois que toutes les partitions disponibles et récupérées ont été listées, sélectionnez l'option Write pour enregistrer la partition.