Les caméras GoPro ont conquis beaucoup de cœurs en étant des compagnons portables et robustes pour les personnes actives.
De nombreux motards ou autres amateurs de sports extrêmes utilisent des caméras GoPro pour documenter leurs aventures. Et puis ils rentrent chez eux et voient... une vidéo saccadée !
Ne vous précipitez pas pour jeter furieusement votre caméra par la fenêtre. Au lieu de cela, respirez profondément et jetez un coup d'œil aux solutions suivantes pour réparer votre vidéo GoPro cassée.
Dans cet article
Les 5 erreurs de vidéo GoPro les plus courantes et les solutions possibles
Bien que les caméras GoPro aient révolutionné la façon dont nous réalisons des vidéos, elles continuent de causer des maux de tête de temps en temps. Vous trouverez ci-dessous les problèmes de GoPro les plus courants et leurs solutions.
Erreur 1. Lecture de vidéo GoPro saccadée
Agitée, avec pépin, saccadée, en retard, cassée : ce type de problème a de nombreux noms. Votre vidéo est lue fluidement pendant quelques secondes. Puis elle se fige. La vidéo peut même être lue sans interruption mais scintillement ou avec des visuels déformés. Elle peut également avoir un son désynchronisé ou manquant.
Donc, votre vidéo est comme si quelqu'un qui l'a cruellement tranchée.
Solution 1. Commencez toujours par copier les vidéos sur votre ordinateur
La lecture de vos scènes directement sur la caméra peut rendre vos séquences GoPro saccadées. C'est un problème général pour toutes les caméras vidéo. Vous devez toujours copier les fichiers de votre carte SD sur le disque dur de votre ordinateur portable, de votre ordinateur de bureau ou de votre tablette avant de les lire.

Solution 2. Vérifiez et mettez à niveau la configuration système requise de votre PC
Il peut arriver que votre PC ne réponde pas à la configuration minimale requise pour la lecture de vidéos haute résolution.
Pour les vidéos de résolution inférieure (1080p 30ips et moins), votre PC a besoin au moins de processeurs Core 2 Duo 2,4 GHz et de 4 Go de RAM. Pour les vidéos de résolution supérieure (1080p 60ips et plus), soyez prêt à disposer d'au moins 3,0 à 3,7 GHz de processeurs Ivy Bridge, de 4 Go de RAM et d'une carte graphique NVIDIA GeForce GT 650M ou équivalent.
Vérifiez pour Windows :
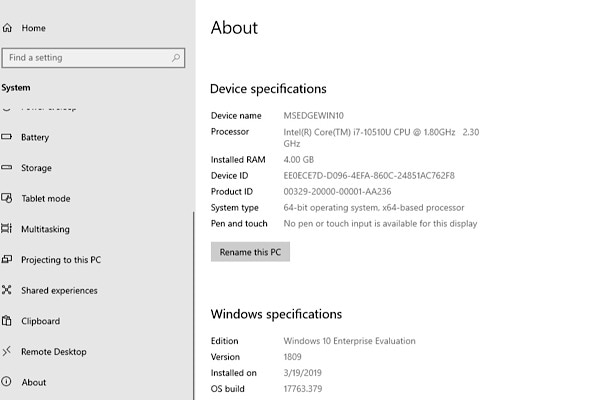
Vérifiez pour Mac :
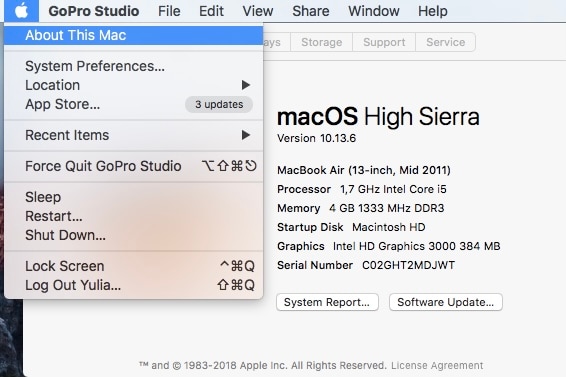
Pour résoudre ce problème, vous pouvez acheter une nouvelle carte graphique interne. Cela augmentera la capacité de votre machine à traiter les vidéos.
Malheureusement, de nombreux appareils manquent de fente ou ne permettent pas d'insérer la carte pour une autre raison. Dans ce cas, une unité de traitement graphique externe, également appelée eGPU, est très pratique. Elle fait la même chose, mais vous la connectez avec un câble.

Solution 3. Réduisez le fichier vidéo : modifiez la résolution, compressez ou réduisez les métadonnées
Parfois, votre PC peut digérer la vidéo mais ne parvient pas à afficher son contenu. Dans ce cas, modifiez la sortie vidéo en réduisant la résolution.
La compression ne se limite pas à modifier la résolution. Il réduit le nombre de bits, les plus petites unités d'information. Vous le faites dans votre lecteur vidéo.
Au lieu de compresser votre vidéo GoPro cassée par la suite, commencez à filmer vos vidéos dans une résolution inférieure. Vous devrez également renoncer à l'utilisation de la fonction Protune. Filmer avec Protune permet d'effectuer un petit montage vidéo plus tard. Mais si vous ne prévoyez pas de le faire, désactivez simplement Protune.
Enfin, ceux qui ont un HERO6 ou un modèle plus récent peuvent réinitialiser le codec d'enregistrement.
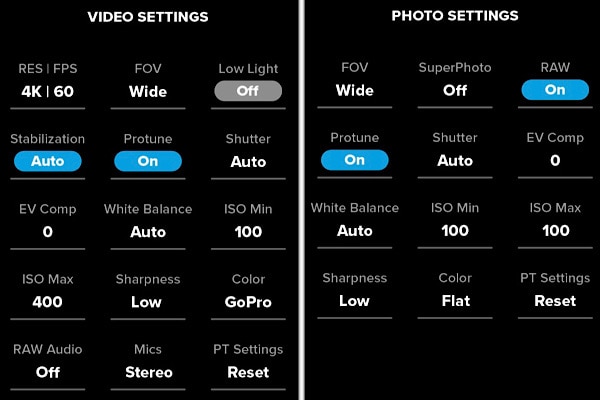
Erreur 2. GoPro Studio ne parvient pas à importer des vidéos
Deux cas de figure sont possibles :
- Vous avez cliqué sur " Importer des fichiers " mais rien n'a été ajouté à votre projet.
- Vos fichiers ont été ajoutés, mais le message d'erreur " Impossible de lire le fichier : le fichier est peut-être corrompu ou dans un format non pris en charge " s'affiche.
Les solutions 1 à 7 traiteront le premier problème ; les solutions 8 et 9 le second.
Solution 1. Copiez les vidéos depuis la carte SD
Comme mentionné dans les sections précédentes, enregistrez vos fichiers vidéo sur un disque dur interne ou externe. Ne les importez pas directement depuis la carte SD de la caméra.
De plus, vous ne devez pas renommer vos fichiers avant de les transférer sur un disque dur sécurisé. Cela peut avoir une influence négative sur le processus d'importation.
Solution 2. Lancez toutes les mises à jour Windows.
Si votre Windows a des mises à jour en attente, cela peut bloquer l'importation de votre fichier. Accédez au Centre de mises à jour, prenez votre café et attendez qu'elles soient terminées.
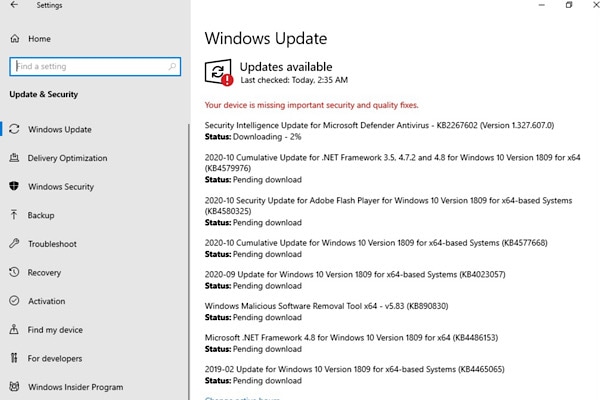
Solution 3. Modifiez les noms de fichiers non anglais avant l'importation
Tous les fichiers dont le nom n'est pas en anglais ne seront pas importés dans GoPro Studio. L'application n'arrive pas à les gérer.
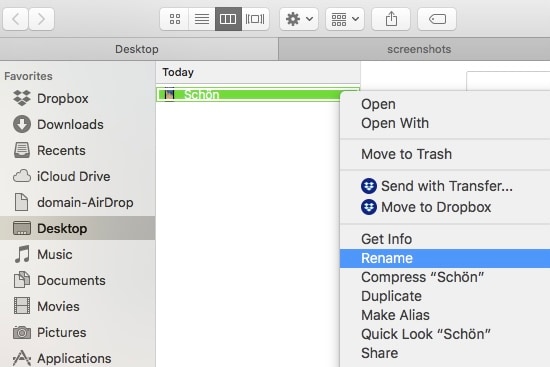
Solution 4. Importez uniquement dans la bonne étape
GoPro Studio dispose de trois espaces de travail, ou étapes : " Afficher et découper ", " Modifier " et " Exporter ". Veuillez garder à l'esprit que les fichiers .MP4 ne peuvent être importés que dans la première étape. Au contraire, les vidéos .AVI et .MOV peuvent être importées dans la deuxième étape. Les fichiers .AVI et .MOV sont le résultat de la conversion des vidéos .MP4 en GoPro Cineform.
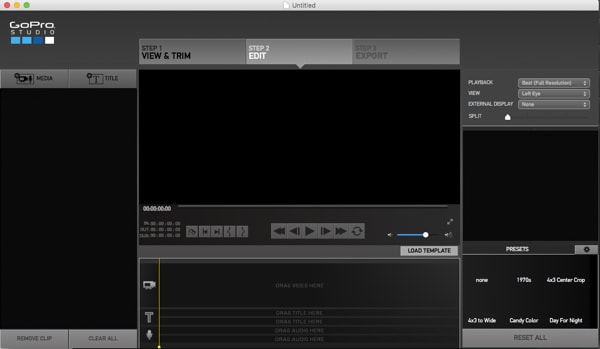
Solution 5. Vérifiez si les vidéos sont corrompues
Utilisez un lecteur vidéo pour vérifier s'ils peuvent être ouverts. Consultez la deuxième partie de cet article pour en savoir plus sur l'application de réparation vidéo la plus puissante.
Solution 6. Créez un nouveau projet
Parfois, il suffit de démarrer votre projet GoPro Studio à partir de zéro. Créez un nouveau projet et réessayez d'importer les fichiers.
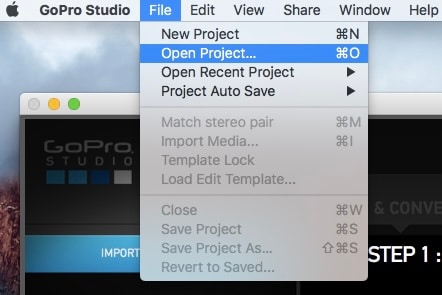
Solution 7. N'importez que dans GoPro Studio
Si vous avez un Mac et que vous importez vos fichiers vidéo dans l'une de ses applications natives, ils ne seront plus traités par GoPro Studio. IPhoto et iMovie modifient tous les deux les fichiers. Après cela, GoPro Studio ne parvient pas à les reconnaître en tant que séquences GoPro.
Solution 8. Mettez à jour vos pilotes de carte graphique
Vous devez télécharger les pilotes depuis le site web du fabricant et les installer. Vous pouvez également accéder au Gestionnaire de périphériques de Windows et laisser cet outil vérifier les mises à jour des pilotes. (Non pertinent pour macOS.)
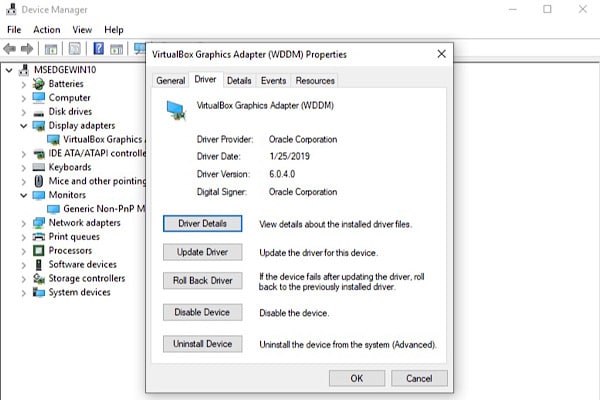
Solution 9. Vérifiez la compatibilité de votre carte graphique avec GoPro
Certaines cartes graphiques ne fonctionnent pas avec GoPro Studio. Vous pouvez utiliser un eGPU pour aider votre PC à importer les images.
Erreur 3. Erreur de carte SD GoPro ou erreur NO SD GoPro
Votre caméra peut renvoyer trois des messages d'erreur liés à la carte SD :
- " SD ERR "
- " SD ERROR "
- " NO SD "
Les deux premiers sont des indicateurs du même problème de carte SD. Utilisez les solutions 1 à 3 pour vous en débarrasser. Utilisez les solutions 4 et 5 pour traiter le message d'erreur " NO SD " ou pas de SD.
Solution 1. Vérifiez si la carte est correctement insérée
Cela peut sembler exagéré, mais vous n'avez probablement pas utilisé suffisamment d'énergie pour insérer la carte dans l'appareil photo. Elle lui manque un point de contact, alors, elle n'est pas reconnue par ce dernier.
Solution 2. Supprimez tout/Formatez la carte depuis les paramètres de la caméra
Accédez aux paramètres de la caméra, puis appuyez sur l'icône de la corbeille et sélectionnez " Supprimer tout/Formater ". Cela effacera tous les fichiers de la carte. Mais cela le nettoiera également de tout ce qui pourrait provoquer le message d'erreur.
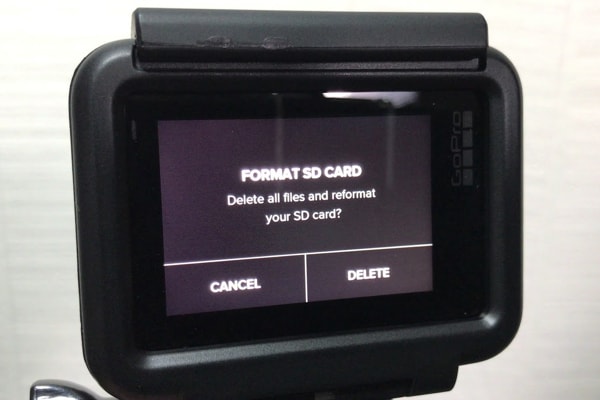
Solution 3. Utilisez une carte recommandée
GoPro propose une liste des cartes recommandées. Elles devraient certainement bien fonctionner avec votre caméra GoPro. D'autres modèles ou fabricants peuvent rencontrer des problèmes de compatibilité. La sortie caméra et la carte SD ne vont pas toujours ensemble.
Solution 4. Formatez la carte avec une application GoPro
Vous pouvez également utiliser cette solution si vous voyez le message " SD ERR ", mais c'est indispensable pour régler l'erreur " NO SD ". Vous devez utiliser l'application GoPro officielle pour formater votre carte.
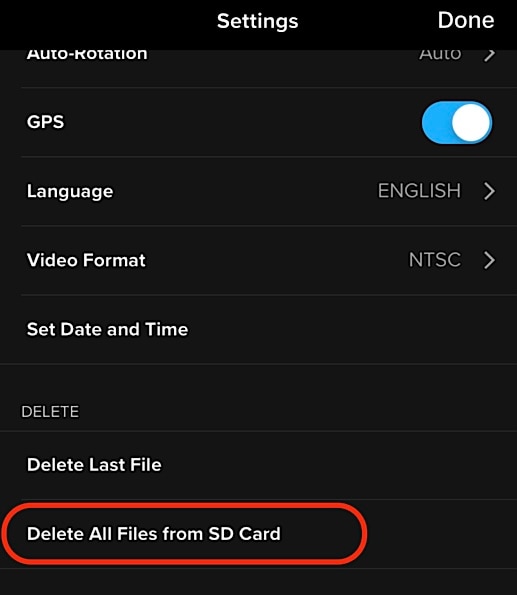
Une fois que vous avez terminé, réinsérez la carte. Très probablement, vous verrez alors le message " SD ERR " ou " SD ERROR ". Passez par les solutions 1 à 3 pour y remédier.
Solution 5. Utilisez une deuxième carte
Si rien de ce qui précède ne vous aide, essayez une autre carte.
Parfois, c'est la caméra qui est en cause. Vous ne pouvez pas faire grand-chose à part ouvrir un dossier d'assistance.
Erreur 4. La caméra GoPro se fige
Imaginez que vous ne puissiez soudainement plus vous déplacer dans le menu de la caméra. Elle semble être figée et ne répond plus. Vous pouvez essayer l'une de ces quelques solutions rapides.
Solution 1. Redémarrage forcé
Utilisez le bouton " MODE " ou " OBTURATEUR " (pour les anciens modèles HERO) pour réinitialiser votre caméra. Tenez-le pendant 10 secondes. Si cela ne fonctionne pas, essayez de retirer la batterie de la caméra, puis réinsérez-la.

Avant d'utiliser cette méthode, vous devez déconnecter votre caméra de tout élément comme le WiFi, le GPS ou même BacPac.
Solution 2. Mise à jour du logiciel de la caméra
Il peut arriver que vous ayez simplement manqué une mise à jour logicielle. Votre application GoPro vous informe habituellement d'une nouvelle version. Si vous avez ignoré le message ou n'avez pas eu le temps, vous devez maintenant installer les mises à jour. Connectez votre application GoPro à Internet, votre caméra au Wi-Fi et laissez l'application faire le travail.
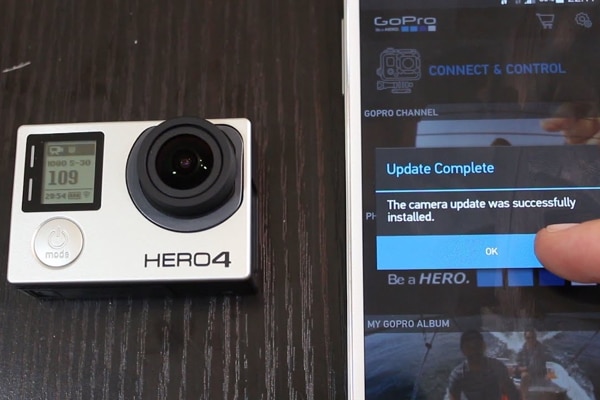
Solution 3. Formattage de la carte SD
Comme pour le type d'erreur précédent, cette méthode permet de faire revivre la caméra gelée.
Solution 4. Utiliser uniquement les cartes SD de la liste recommandée
Les cartes SD peuvent avoir des problèmes irréparables, il est donc préférable d'en utiliser une recommandée par GoPro.
Erreur 5. Les vidéos GoPro ne sont pas lues sur mon ordinateur
Tout le monde ne veut pas utiliser GoPro Studio pour éditer des vidéos. Vous pouvez être tout aussi satisfait de ce que vous filmez et simplement le regarder directement. Mais votre PC ne lira pas les fichiers vidéo. Pourquoi donc ?
Les séquences GoPro tournées en résolution 4K deviennent souvent un casse-tête. Une autre raison courante est un fichier vidéo corrompu - quelques conseils pour tous les réparer.
Solution 1. Utiliser un bon lecteur
De nombreux lecteurs peuvent être incompatibles avec le codec, le premier étant la conséquence d'une haute résolution.
Mais la résolution 4K à elle seule peut faire en sorte que votre logiciel vidéo se plaigne et refuse de lire les séquences GoPro. Le lecteur VLC devrait gérer les deux problèmes.
Solution 2. Convertir d'abord avec GoPro Studio
Avant de lire vos vidéos avec un lecteur vidéo commun, importez-les dans GoPro Studio. Ensuite, convertissez-les au format .AVI ou .MOV. Vous avez besoin du dernier format pour lire la vidéo avec Windows Media Player.

Une fois les vidéos converties, vous pouvez réduire la résolution de sortie dans votre lecteur, en plus de ces mesures.
Solution 3. Résoudre les problèmes de carte graphique avec un eGPU
Comme dans les deux cas précédents, votre carte graphique obsolète peut ne pas traiter les vidéos haute résolution. Cela vous fait penser que vos images GoPro sont cassées, mais en fait, ce n'est pas le cas.
Essayez de connecter un eGPU pour résoudre le problème.
Solution 4. Améliorez votre RAM
Votre matériel peut être incapable de gérer les vidéos. Un signe fort en est que vous pouvez ouvrir l'audio mais ne voir aucun visuel. Outra la carte graphique, la RAM joue également un rôle.
La résolution 4K est un niveau professionnel et nécessite un matériel de montage vidéo professionnel.

Solution 5. Réparer un fichier vidéo corrompu
Commencez par vérifier si tel est le cas pour vos fichiers. Lisez-le dans un lecteur vidéo, et si rien ne se passe, passez à la partie suivante de cet article.
Comment réparer des vidéos GoPro corrompues ?
Solution 1 : Réparer gratuitement les vidéos GoPro corrompues en ligne
Parfois, la raison en est que votre vidéo GoPro est corrompue. Réparez-le gratuitement en ligne avec Wondershare Repairit En ligne, sans téléchargement, sans inscription et en quelques secondes ! La version en ligne peut réparer plus de 10 formats vidéo et 150 vidéos par semaine de manière rapide et sûre.
Étape 1. Sélectionnez votre vidéo GoPro corrompue
Récupérez le fichier auprès de votre gestionnaire de fichiers
Étape 2. Commencez à l'importer
Importez-le. La réparation commencera automatiquement.
Étape 3. Attendez que la récupération soit terminée
La barre bleue montrera la progression.
Étape 4. Enregistrez votre vidéo
Enregistrez la vidéo réparée sur votre PC. C'est fait !
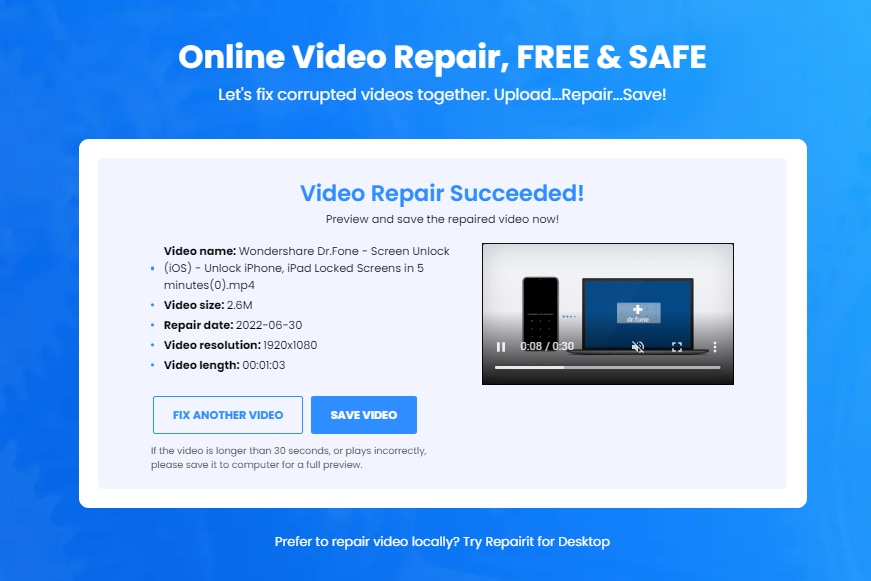
Solution 2 : Réparer les vidéos GoPro corrompues sur votre PC
Si vous avez essayé toutes les méthodes proposées mais sans succès, vous avez encore une chance. Si vos séquences GoPro sont saccadées ou corrompues, Wondershare Repairit - Réparation vidéo est votre dernier recours. Il peut récupérer 15 formats de vidéo à partir de n'importe quel appareil photo.
Les principales fonctionnalités de Repairit - Réparation vidéo :

Wondershare Repairit - Réparation vidéo
5 481 435 personnes l'ont téléchargé.
-
Réparez les vidéos endommagées à tous les niveaux de corruption, telles que la vidéo qui n'est pas lue, la vidéo sans son, la vidéo ou l'audio désynchronisée, les erreurs de lecture, la corruption de l'en-tête, la vidéo scintillante, le codec vidéo manquant, etc.
-
Réparez des vidéos de divers formats, y compris MOV, MP4, M2TS, MKV, MTS, 3GP, AVI, FLV, MXF, KLV, INSV, M4V, WMV, MPEG, ASF et bien d'autres.
-
Réparez les vidéos endommagées ou corrompues à cause d'une compression vidéo, d'un plantage du système, d'un changement de format vidéo, etc.
-
Réparez les vidéos gravement endommagées ou corrompues disponibles sur les cartes SD, les téléphones portables, les appareils photo, les clés USB et autres appareils.
-
Repairit dispose d'un mode d'analyse rapide et avancé. Vous pouvez utiliser l'un ou l'autre en fonction du niveau de corruption subi par le fichier vidéo.
-
Compatible avec un PC Windows, Mac OS et prend en charge le transfert/partage PC vers mobile.
Étape 1. Mettre en ligne les vidéos problématiques
Appuyez sur le bouton " Ajouter " ou n'importe où dans la zone au dessus. Vous pouvez également faire glisser les fichiers depuis votre gestionnaire de fichiers et les déposer au milieu de l'interface d'importation de Repairit.

Étape 2. Analyser les vidéos importées
Laissez Repairit afficher les informations du fichier. Jetez un œil aux données pour vérifier si cela a un sens pour vous.

Étape 3. Commencer à réparer les vidéos
Utilisez le bouton " Réparer " dans le coin inférieur droit pour lancer le processus.
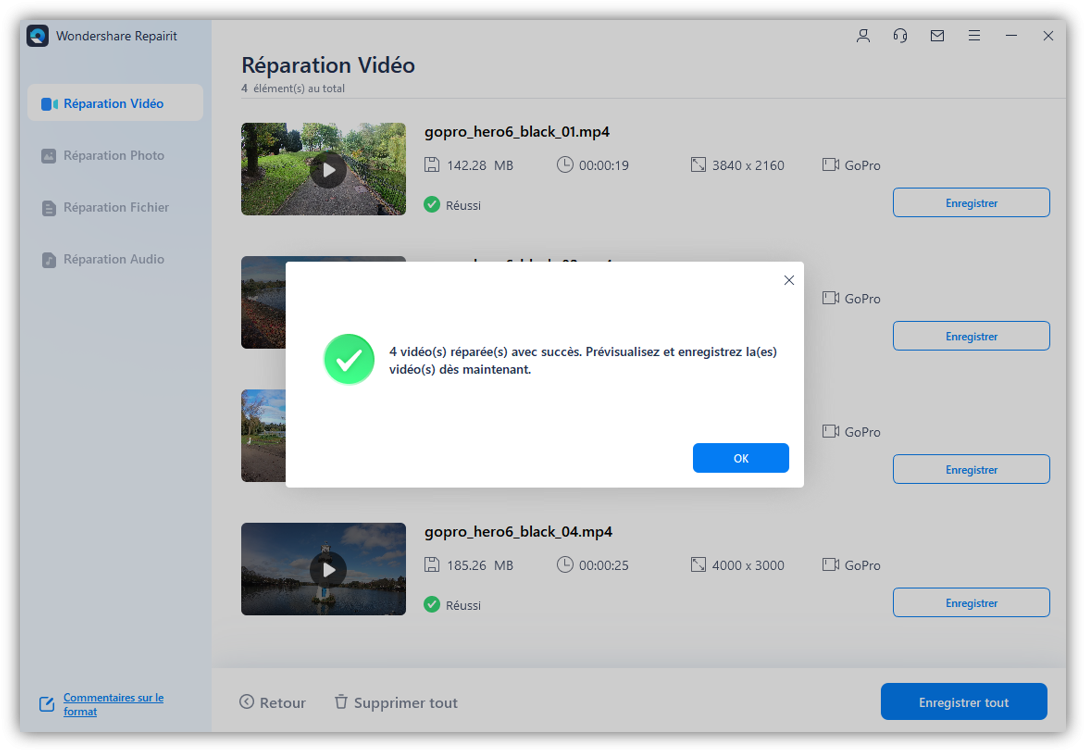
Étape 4. Avoir un aperçu du résultat
Lisez chacune des vidéos réparées pour vous assurer que tous les problèmes ont été résolus avec succès.

Étape 5. Ajouter un échantillon vidéo
Si la réparation s'est bien déroulée, vous pouvez ignorer cette étape et passer directement à l'étape 7.
Sinon, vous verrez le message vous proposant une réparation avancée.
Dans ce cas, Repairit a besoin d'un échantillon non corrompu de la vidéo que vous avez réalisée avec la même caméra. Cet échantillon doit également être dans le même format que votre vidéo endommagée.
Sélectionnez et ajoutez un tel fichier dans l'application.

Étape 6. Procéder à la réparation avancée
Repairit effectuera une vérification automatique pour s'assurer que l'étape précédente a été utile.
Si vous voyez un rapport positif, appuyez sur le bouton " Réparer " et attendez de voir le message " OK ".
Étape 7. Enregistrer les vidéos
Vous avez terminé et vous pouvez enregistrer vos vidéos réparées. Repairit vous demandera de sélectionner un chemin de fichier comme celui-ci :

Choisissez une destination et appuyez sur " Enregistrer ". C'est tout !
L'essentiel
Vous avez fait un travail difficile en filmant vos aventures en plein air. Plus grande est la déception de voir les séquences ruinées.
Plusieurs raisons peuvent rendre votre lecture saccadée. La plupart du temps, votre appareil final ne parvient pas à gérer les vidéos GoPro haute résolution. Vous aurez besoin de mettre à jour votre matériel ou d'utiliser une extension externe.
Les applications logicielles autres que GoPro Studio peuvent corrompre votre vidéo lors de l'importation du fichier. Par ailleurs, les problèmes de carte SD ne sont pas rares.
Si vous avez des vidéos saccadées, ne soyez pas triste. Il existe suffisamment de méthodes pour résoudre ce problème ; le plus simple est d'utiliser Wondershare Repairit.
* Certains des formats de codec ci-dessus peuvent avoir besoin d'être pris en charge par le système.
Les gens demandent également
-
Pourquoi ma GoPro affiche-t-elle " Affichage impossible " ?
De nombreux utilisateurs de GoPro ont signalé que ce problème était un problème de carte SD. Vous devez utiliser des cartes approuvées par GoPro. Pour exclure d'autres problèmes, importez toujours les séquences avec l'application native de GoPro, à savoir GoPro Studio. -
Pourquoi ma GoPro est-elle figée ?
Les caméras GoPro se bloquent pour deux raisons : soit le logiciel doit être mis à jour, soit la carte SD a un problème. Certaines cartes SD utilisent la mise en mémoire tampon et les caméras GoPro n'aiment pas la mise en mémoire tampon. Remplacez la carte que vous utilisez actuellement par une carte de la liste recommandée. -
Comme pour de nombreux autres problèmes susmentionnés, celui-ci peut être causé par la corruption de la vidéo, l'insuffisance de RAM ou d'espace libre dans le dossier de destination, le logiciel GoPro Studio obsolète ou des capacités insuffisantes de votre carte graphique.
Par conséquent, essayez ce qui suit :
- vérifiez si les vidéos importées fonctionnent
- créez assez d'espace libre sur votre disque dur pour votre exportation GoPro
- coupez le clip pour réduire la sortie
Vous pouvez également mettre à niveau :
- votre ordinateur
- GoPro Studio
- la carte graphique
-
De quoi avez-vous besoin pour une GoPro ?
Vous aurez surtout besoin d'une carte SD. Toute caméra n'a pas de sens sans une carte.
Deuxièmement, si vous filmez en faisant du sport, vous aurez besoin d'une fixation. Par exemple, vous pouvez fixer votre caméra sur votre casque de VTT.
Troisièmement, un étui pour caméra peut aider à protéger votre appareil de tout dommage physique.
Ce sont les essentiels. En tant que professionnel, vous pouvez envisager l'un des accessoires supplémentaires suivants :
- des objectifs
- des stabilisateurs
- des lumières
- un écran basculant
- une deuxième batterie ; une rechargeable peut être un plus
- un étui waterproof
Profitez du tournage !
 100% sécurité pour le téléchargement gratuit
100% sécurité pour le téléchargement gratuit


