Dans cet article, je vais vous dire comment réparer facilement votre erreur Blue Screen Stop:0x000000f4 sous Windows 7/8/9/10. Enfin, s'il vous arrive de perdre vos données au cours du processus, ne désespérez pas. Il existe également une solution à ce problème. Donc, restez à l'écoute pendant que je vous guide dans le processus de réparation de l'erreur Stop : 0x000000f4.
- Partie 1 : Qu'est-ce que l'erreur d'écran bleu Stop 0x000000f4 ?
- Partie 2 : Causes de l'erreur d'écran bleu Stop 0x000000f4
- Partie 3 : Comment réparer l'erreur d'écran bleu Stop 0x000000f4 ?
- Partie 4 : Comment récupérer des données si vous avez perdu des données après cette erreur ?
- Partie 5 : Comment éviter l'erreur d'écran bleu 0x000000f4 ?
Partie 1 : Qu'est-ce que l'erreur d'écran bleu Stop 0x000000f4 ?
La semaine dernière, j'étais en train de travailler sur un travail crucial et, TOUT À L'ÉPOQUE, mon écran est devenu bleu. Je regardais l'écran de mon ordinateur en état de choc et je me demandais ce qui venait de se passer sur terre. Au même moment, l'écran de mon ordinateur me regardait fixement avec "Technical Information STOP : 0x000000f4" écrit dans une police robotique.
En désespoir de cause, je me suis rendu au seul endroit où je savais que j'avais toutes les réponses, Google. En tout et pour tout, j'ai essayé un tas de choses différentes et absurdes jusqu'à ce que je trouve ENFIN une solution. Mais vous savez, il y a des jours où la malchance ne vous laisse pas tranquille. Oui, j'étais dans un de ces jours. Après avoir tout réparé, j'ai perdu toutes mes données. Heureusement, un ami est venu à mon secours et m'a aidé à récupérer toutes mes précieuses données. Si vous avez la même malchance que moi, cet article est pour vous, mon ami.
"Informations techniques L'erreur "STOP : 0x000000f4" ou simplement "STOP : 0x000000f4" est l'une des erreurs STOP de l'écran bleu de la mort (BSOD). En général, cette erreur apparaît lorsqu'un processus Windows critique ou un thread se termine de manière inattendue en raison d'un accident. Cette erreur peut entraîner un échec du démarrage ou même une perte de données. Si elle n'est pas corrigée, elle peut réapparaître et entraîner une perte de matériel. En général, si l'erreur "STOP : 0x000000f4" apparaît, c'est la façon dont Windows vous indique qu'il y a un problème. Quel que soit le type de Windows (XP, 7, 8, 9 et 10) que vous utilisez, cette erreur STOP peut apparaître de nulle part. Toutefois, avant de chercher à la résoudre, examinons les causes potentielles de cette erreur.
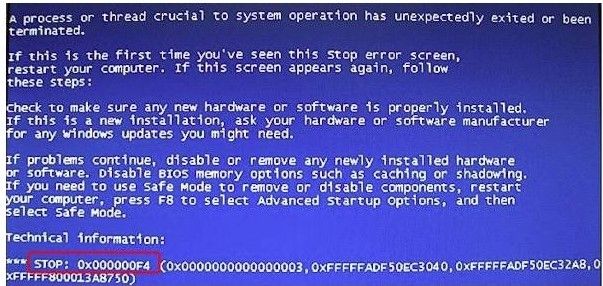
Partie 2 : Causes de l'erreur d'écran bleu Stop 0x000000f4
Il peut y avoir différentes raisons pour lesquelles votre Windows affiche le message d'erreur "STOP : 0x000000f4". Cependant, les plus courantes sont les suivantes :
- Modifications récentes du matériel.
- Infection par un virus ou un logiciel malveillant.
- Pilotes de périphérique endommagés, corrompus ou non pris en charge.
- Corruption du disque ou erreurs du système de fichiers.
- Mise à jour corrompue de Windows ou échec de l'installation.
Quelle que soit la raison, cette erreur ne signifie pas la fin du monde pour votre PC bien-aimé. Vous pouvez facilement corriger cette erreur grâce à ces méthodes simples.
Partie 3 : Comment réparer l'erreur d'écran bleu Stop 0x000000f4 ?
Ici, j'ai compilé une liste complète de méthodes que vous pouvez essayer pour remettre votre PC en état. N'oubliez pas de suivre ces méthodes dans l'ordre indiqué. En effet, parfois, l'erreur STOP ne nécessite pas de solutions approfondies. Vous pouvez facilement le résoudre avec des techniques simples. En outre, redémarrez votre ordinateur après chaque méthode pour vérifier si l'erreur est corrigée ou non. Ces méthodes peuvent sembler compliquées pour un utilisateur moyen. Cependant, il suffit de suivre attentivement les instructions, et tout ira bien. Donc, sans plus attendre, montrons à l'erreur "STOP : 0x000000f4" comment sortir de votre PC.
Note : Ces méthodes peuvent être utilisées pour résoudre le message d'erreur "STOP : 0x000000f4" dans tous les systèmes Windows, y compris XP, Vista, 7, 8, et 10.
Méthode n° 1. Vérifiez votre système informatique
Tout d'abord, nous allons utiliser l'outil Utilitaire de vérification du système intégré à notre Microsoft Windows. Si l'erreur "STOP : 0x000000f4" est due à des fichiers corrompus ou manquants, le vérificateur de fichiers système de Windows offre la meilleure solution. Les étapes suivantes vous montreront comment réparer l'erreur avec le vérificateur de fichiers système :
- Ouvrez l'invite de commande en tant qu'administrateur sur votre PC. Vous verrez la fenêtre suivante (Figure ci-dessous).
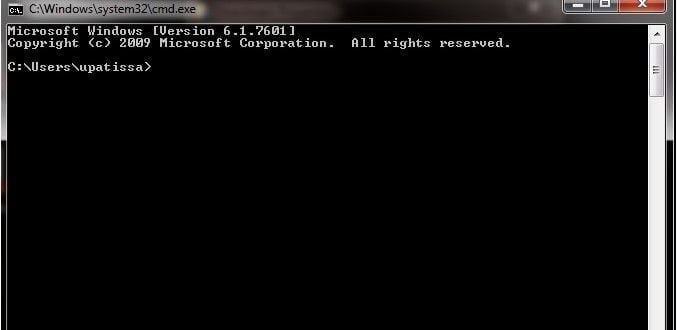
- Entrez le code de commande : exe /Online /Cleanup-image /Restorehealth. Puis appuyez sur "Entrée". Cette commande permettra aux mises à jour de Windows d'identifier les fichiers corrompus. Parfois, votre mise à jour Windows peut également être corrompue. Dans ce cas, entrez cette commande à la place : DISM.exe /Online /Cleanup-Image /RestoreHealth /Source: C:\RepairSource\Windows /LimitAccess.
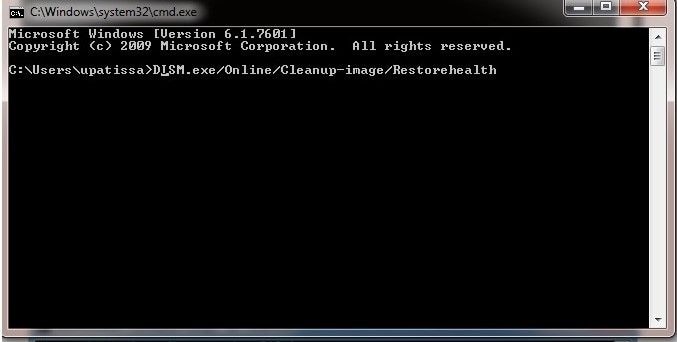
- Après cela, entrez la commande "SFC /Scannow". Maintenant, appuyez sur "Enter". Cette commande permet au système de rechercher les fichiers corrompus et manquants.
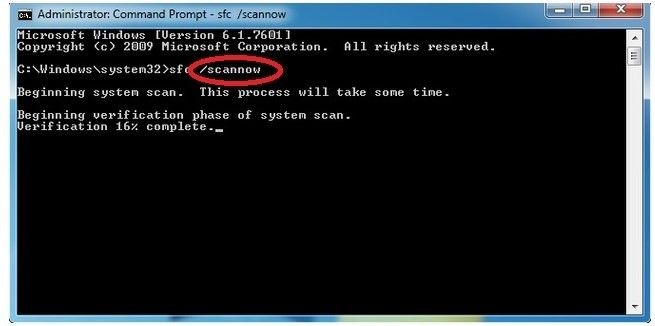
- Une fois l'analyse terminée, vous obtiendrez l'un des résultats suivants :
- Aucun fichier corrompu ou manquant.
- Impossible d'effectuer l'opération demandée (si vous obtenez ce message, relancez le System Checker en mode sans échec)
- La protection des ressources de Windows a trouvé les fichiers corrompus et les a réparés.
- La protection des ressources de Windows a trouvé des fichiers corrompus et n'a pas été en mesure de les réparer.
Redémarrez ensuite votre PC et voyez si l'erreur a disparu. Si l'erreur "STOP : 0x000000f4" persiste, essayez la méthode suivante.
Méthode n° 2. Désinstaller le logiciel
Il est possible que votre antivirus ou tout autre logiciel soit à l'origine du message d'erreur "STOP : 0x000000f4" de votre Windows. Dans ce cas, trouvez le programme en question, désinstallez-le et redémarrez votre PC. Si l'erreur STOP de l'écran bleu a disparu, félicitations. Sinon, vous pouvez essayer l'autre méthode pour résoudre le problème.
Remarque : Si cette méthode réussit, n'oubliez pas de réinstaller votre programme antivirus par la suite. Cette opération est nécessaire car votre ordinateur a besoin d'être protégé.
Méthode n° 3. Utiliser un logiciel utilitaire pour réparer l'erreur d'écran bleu Stop 0x000000f4
Si vos pilotes de périphériques corrompus sont à l'origine de cette erreur obstinée "STOP : 0x000000f4", vous avez besoin d'un logiciel utilitaire pour la corriger. J'ai utilisé Driver Easy à cette fin. J'ai principalement opté pour celui-ci parce qu'il était relativement plus facile à utiliser que les autres. En outre, la majorité de ses fonctions sont automatisées. Je n'ai donc pas eu besoin de perdre du temps à corriger l'erreur manuellement. Si vous utilisez Driver Easy comme moi, suivez simplement ces étapes pour réparer l'erreur :
- Tout d'abord, vous devez télécharger le logiciel et l'installer sur votre PC.
- Ensuite, exécutez le programme. Une page d'accueil apparaîtra. À partir de là, cliquez sur "Scanner maintenant". Le logiciel commencera à analyser le PC à la recherche de problèmes.
- Une fois l'analyse terminée, une liste des pilotes corrompus ou manquants apparaît. À partir de là, vous pouvez mettre à jour les pilotes un par un ou tous en même temps.
- Cliquez sur "Tout mettre à jour" pour installer les dernières mises à jour de tous les pilotes.
- Enfin, redémarrez votre ordinateur pour voir si l'erreur est corrigée.
L'erreur "STOP : 0x000000f4" peut être le résultat d'un disque dur corrompu. Dans ce cas, votre Microsoft Windows (XP, 7, 8 et 10) met à votre disposition des outils internes pour réparer l'erreur "STOP : 0x000000f4".
- Ouvrez l'invite de commande (CMD) avec des droits d'administrateur.
- Entrez la commande : chkdsk /f
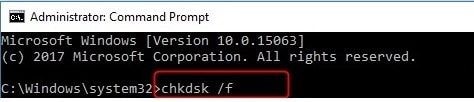
- Appuyez sur "Enter"
- Une fois le processus terminé, redémarrez votre ordinateur.
Tutoriel vidéo : Réparer l'erreur de l'écran bleu de la mort dans Windows 10
Partie 4 : Comment récupérer des données si vous avez perdu des données après cette erreur ?
Quand j'ai ENFIN réparé l'erreur STOP de l'écran bleu, j'ai pensé "ça y est". Malheureusement, ce n'était PAS le cas. J'ai fini par perdre toutes mes données à cause de cette erreur stupide. Mais, rapidement, j'ai découvert que rien n'est permanent, pas même la perte de données. Donc, si vous vous demandez "existe-t-il un moyen de récupérer vos données perdues après l'erreur "STOP : 0x000000f4", alors OUI. Il existe bel et bien un moyen. Toutefois, pour ce faire, vous devez vous procurer un outil de récupération des données..
Pour récupérer mes données, j'ai essayé de nombreux outils et logiciels différents. Pour être honnête, il m'a fallu deux jours complets avant de trouver un outil qui fonctionne. Par conséquent, je le recommande toujours. L'outil dont je parle est Recoverit de Wondershare. Avec cet outil, j'ai pu récupérer TOUS mes fichiers et données importants. En outre, vous n'avez pas besoin d'être un geek pour l'utiliser, car il est extrêmement facile à utiliser. Donc, il n'y a pas besoin de perdre espoir, les gars, il y a une solution à tout. Cet outil est spécialement conçu pour résoudre les problèmes de perte de données. Il vous permet de restaurer les données perdues et de réparer les fichiers corrompus facilement. Donc, voyons les étapes de la récupération des données avec Recoverit.
Étapes pour récupérer des données avec Recoverit :
Si vous avez réussi à corriger votre erreur d'écran bleu " STOP : 0x000000f4 ", téléchargez et installez Recoverit et passez à l'étape 9. Toutefois, si vous n'avez pas réussi votre mission, suivez ces étapes pour récupérer vos données d'un PC inaccessible grâce à Recoverit :
- Empruntez l'ordinateur portable d'un ami et installez-y le logiciel Recoverit.
- Après l'installation, ouvrez l'interface principale et sélectionnez "Récupérer depuis un ordinateur en panne" pour créer un support de démarrage.

- Sélectionnez le modèle de votre lecteur multimédia amorçable. Vous pouvez choisir un lecteur USB ou un lecteur de CD/DVD. Après la sélection, cliquez sur "Créer".

- Maintenant, Reoverit vous demandera de formater votre lecteur média amorçable.

- Après le formatage, il commencera à créer le lecteur multimédia amorçable.


- Après cela, allez sur votre ordinateur en panne et redémarrez-le. Insérez le disque de stockage amorçable dans cet ordinateur. Entrez dans le menu du BIOS en appuyant sur Del et F12 ou F4 pendant le démarrage.

- Une fois que vous êtes dans le menu du BIOS, changez la séquence de démarrage de Disque dur à Périphériques amovibles.

- Redémarrez l'ordinateur à nouveau. Lancez Recoverit avec le lecteur amorçable WinPE pour récupérer vos fichiers.
- Ouvrez l'interface principale du logiciel et choisissez le mode "Récupération de données".
- Ensuite, sélectionnez votre emplacement d'analyse. À cette fin, vous devez choisir l'emplacement de votre PC où vous avez perdu les données. L'aspect fantastique de cet outil est qu'il vous offre différentes options. Vous pouvez sélectionner un seul lecteur à analyser ou plusieurs. En outre, vous pouvez également sélectionner un dossier spécifique dans votre ordinateur pour récupérer les données. Il vous permet même de récupérer les données et les fichiers de la corbeille.
- Maintenant, il suffit de prévisualiser les fichiers que vous avez perdus, et de cliquer sur "Récupérer". Vous pouvez récupérer des fichiers audio, des vidéos, des photos et même des fichiers supprimés.
- Cela permettra de récupérer toutes vos données perdues.
Partie 5 : Comment éviter l'erreur d'écran bleu 0x000000f4 ?
Votre PC a besoin de soins et d'attention, tout comme vous. Essayez de garder ces mesures préventives à l'esprit pour éviter que votre ordinateur ne soit victime de l'erreur "STOP : 0x000000f4" de l'écran bleu à l'avenir.
- Mettez vos pilotes à jour. Dans la plupart des cas, une simple mise à jour de vos pilotes peut résoudre le problème.
- Installez un bon programme anti-virus sur votre PC pour vous protéger contre les virus et les logiciels malveillants. Ces derniers peuvent également provoquer l'affichage du message d'erreur "STOP : 0x000000f4" sur votre Windows.
- Dans certains cas, des périphériques matériels corrompus peuvent provoquer l'erreur "STOP : 0x000000f4" de l'écran bleu. À cet effet, si vous ajoutez de nouveaux périphériques matériels à votre PC, assurez-vous qu'ils sont configurés correctement lors de l'installation.
- Maintenez votre Windows à jour. Si vous utilisez une version antérieure de Windows, comme Windows 7 ou XP, l'erreur "STOP : 0x000000f4" peut être due à une mise à jour corrompue de Windows.
Conclusion
Donc, maintenant que vous avez réparé avec succès l'erreur "STOP : 0x000000f4" dans votre Windows 7/8/9/10, vous pouvez facilement récupérer vos données par Recoverit aussi. En dehors de cela, j'espère que personne n'aura à subir le traumatisme de perdre toutes ses données après cette erreur comme je l'ai fait. Enfin, j'espère que vous avez trouvé cet article utile. Faites-nous part de vos expériences dans la correction de l'erreur "STOP : 0x000000f4" de l'écran bleu dans les commentaires ci-dessous.


