Vos fichiers vidéo récupérés ne sont pas lus ? Ils pourraient être corrompus. Ne vous inquiétez pas, vous pouvez y remédier rapidement.
Avant de découvrir comment réparer les fichiers vidéo corrompus après leur récupération, vérifiez pourquoi ils refusent d'être lus ou sont corrompus. Vous pourrez ainsi éviter le problème à l'avenir.
Table des matières
-
- Réparer les fichiers vidéo récupérés à l'aide de Wondershare Repairit
- Réparer gratuitement en ligne les fichiers vidéo récupérés (Repairit Online Video Repair)
- Correction des fichiers vidéo récupérés qui ne sont pas lus à l'aide de la fonction de correction vidéo de VLC
- Réparer les fichiers vidéo récupérés en modifiant les paramètres de sortie vidéo dans VLC
- Réparer les fichiers MP4 récupérés qui ne sont pas lus par transcodage dans VLC
- Réparer les fichiers vidéo récupérés qui ne s'affichent pas en mettant à jour la carte graphique et les pilotes
Pourquoi mes vidéos sont-elles corrompues ou ne sont-elles pas lues après la récupération ?
Il n'est pas rare que les vidéos ne fonctionnent pas correctement après la récupération. Parfois, un message indique que la vidéo est corrompue ou qu'elle ne peut tout simplement pas être lue. Il y a de nombreuses raisons à cela.
Cause 1. Le fichier vidéo est stocké dans des fragments vidéo
La vidéo peut également ne pas fonctionner si l'outil de récupération que vous avez utilisé n'a pas collecté tous les fragments qui composent votre vidéo. Quels sont ces fragments ? La façon la plus simple de les décrire serait de les considérer comme des composants de données d'une vidéo. Les fichiers vidéo étant généralement plus volumineux que la plupart des autres types de fichiers, leurs données ne sont pas écrites de manière compacte en un seul endroit en raison des limitations de stockage. Au lieu de cela, les données vidéo seront fragmentées à différents endroits, ce qui rendra le processus de récupération beaucoup plus difficile.
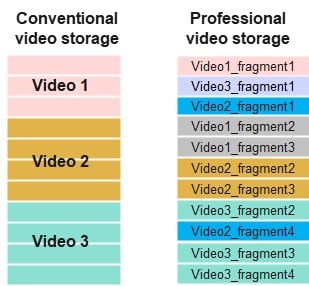
Cause 2. Interruption du processus de récupération
La vidéo peut ne pas avoir été entièrement récupérée en raison d'une interruption au cours du processus de récupération. Il y a plusieurs raisons aux interruptions lors de la récupération de vidéos. Une coupure de courant, ou même une simple fluctuation de courant, aurait pu interrompre le logiciel de récupération pendant qu'il recherchait des données vidéo.
Il est également possible qu'une application fonctionnant en arrière-plan ait interféré avec le processus de récupération, entraînant une récupération incomplète. Le logiciel que vous avez utilisé a peut-être rencontré une erreur ou s'est arrêté avant la fin du processus de récupération, ce qui fait que votre vidéo n'a été que partiellement récupérée.
Cause 3. Problèmes de compression
D'autres fois, ce sont des problèmes de compression qui sont en cause. La compression est une procédure qui permet de réduire la taille d'une vidéo en supprimant les données inutiles. Bien que la réduction de la taille de la vidéo soit souvent souhaitable, elle peut entraîner des erreurs de lecture de la vidéo si elle n'est pas exécutée correctement. Si votre outil de récupération n'a pas correctement compressé la vidéo lors de sa récupération, il peut avoir perdu des données vidéo importantes en cours de route.
Nous examinerons une excellente méthode de récupération si vous souhaitez la refaire, ainsi que plusieurs solutions de réparation qui vous aideront.
Comment récupérer des vidéos sans les corrompre
Vous ne devez pas renoncer à un logiciel de récupération vidéo parce que l'un d'entre eux n'a pas fonctionné. Comme indiqué précédemment, la récupération de vidéos est un problème complexe qui nécessite un logiciel plus sophistiqué pour effectuer le travail.
Contrairement aux logiciels de récupération de données courants, qui tentent de récupérer les données telles qu'elles sont stockées sur le support de stockage, un outil de récupération vidéo professionnel effectue une analyse complète, en collectant, en faisant correspondre et en assemblant les fragments vidéo.
L'un de ces logiciels est Wondershare Recoverit. Convivial et fiable, Wondershare Recoverit est un logiciel de récupération de données qui vous permet de récupérer et de réparer des vidéos. Recoverit propose une récupération améliorée qui effectue une analyse approfondie, trouve tous les fragments vidéo dispersés et les reconstitue.
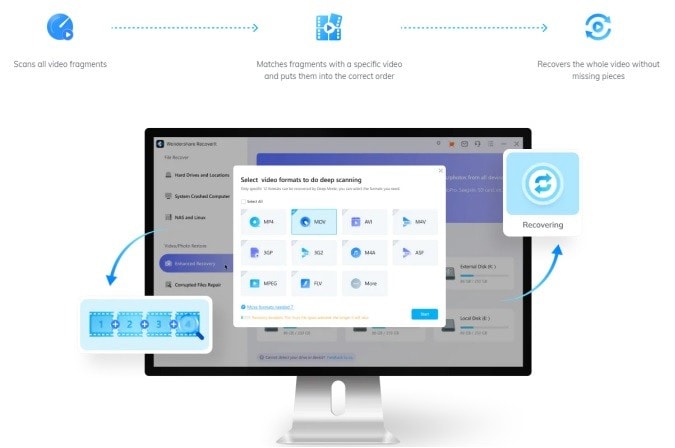
Pour récupérer des vidéos sans corruption à l'aide de la récupération améliorée de Wondershare Recoverit, suivez les étapes ci-dessous :
- Étape 1 : Téléchargez, installez et lancez Wondershare Recoverit sur votre PC.
- Étape 2 : Cliquez sur Récupération avancée dans la barre latérale gauche et cliquez sur l'emplacement où votre vidéo a été perdue.
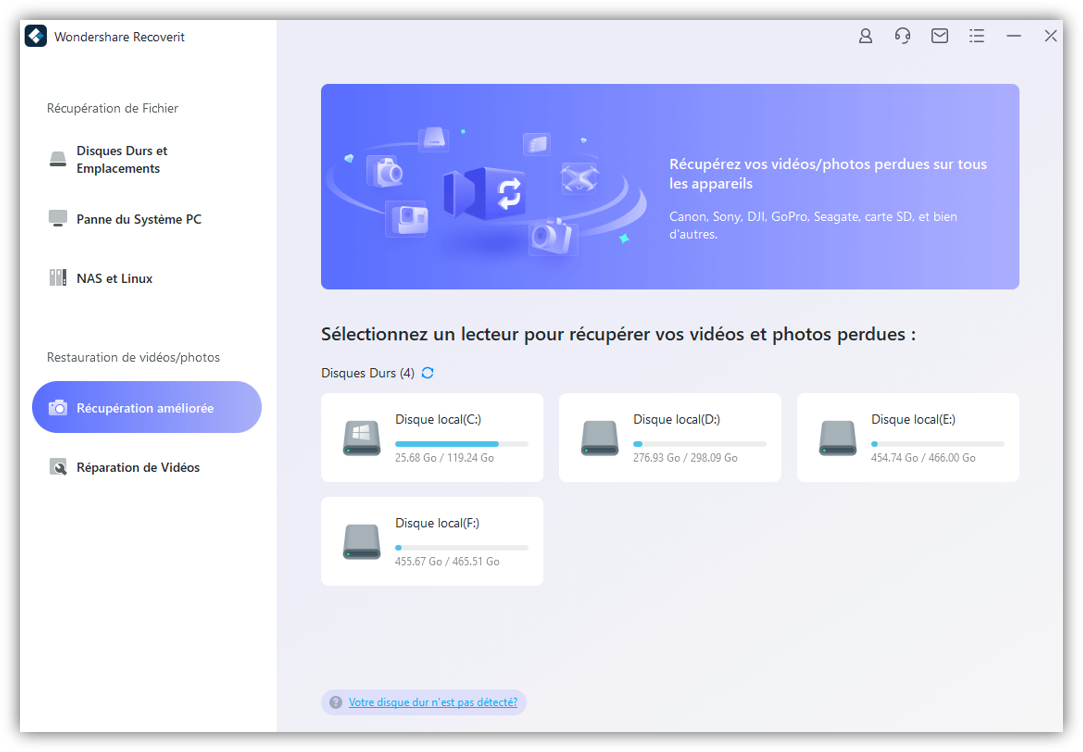
- Étape 3 : Choisissez le format de la vidéo pour l'analyse approfondie. Cliquez sur Démarrer pour rechercher des fichiers et des fragments.
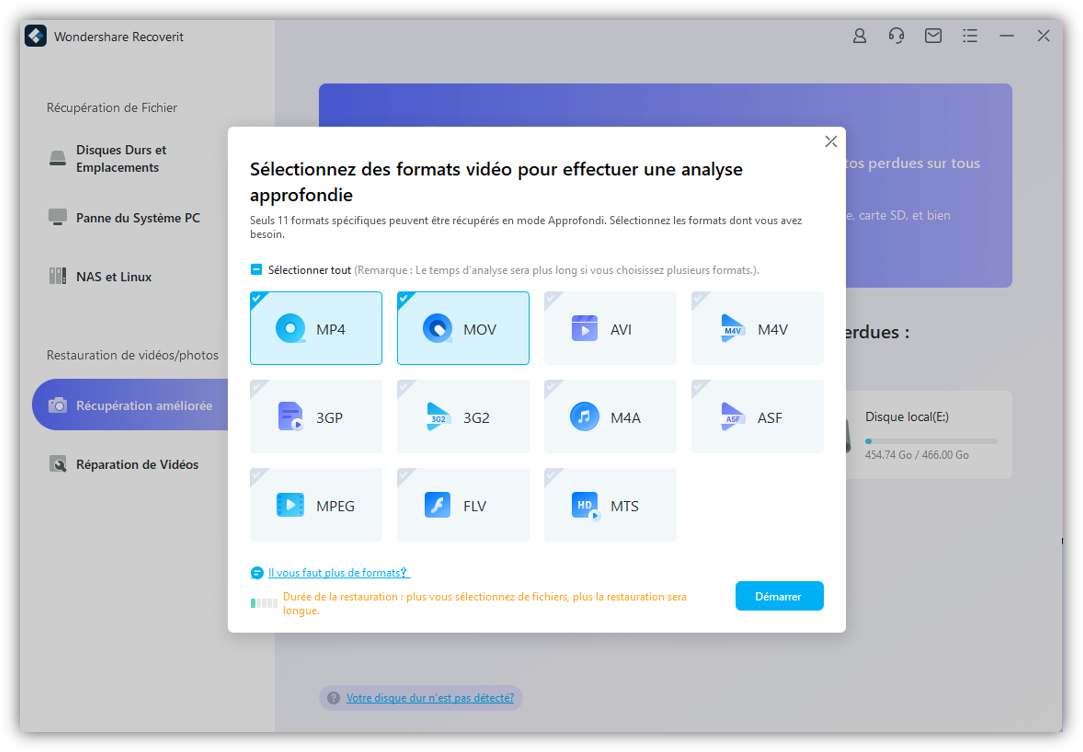
- Étape 4 : Une fois l'analyse terminée, prévisualisez et sélectionnez les fichiers que vous souhaitez récupérer, cliquez sur Récupérer et choisissez une destination.
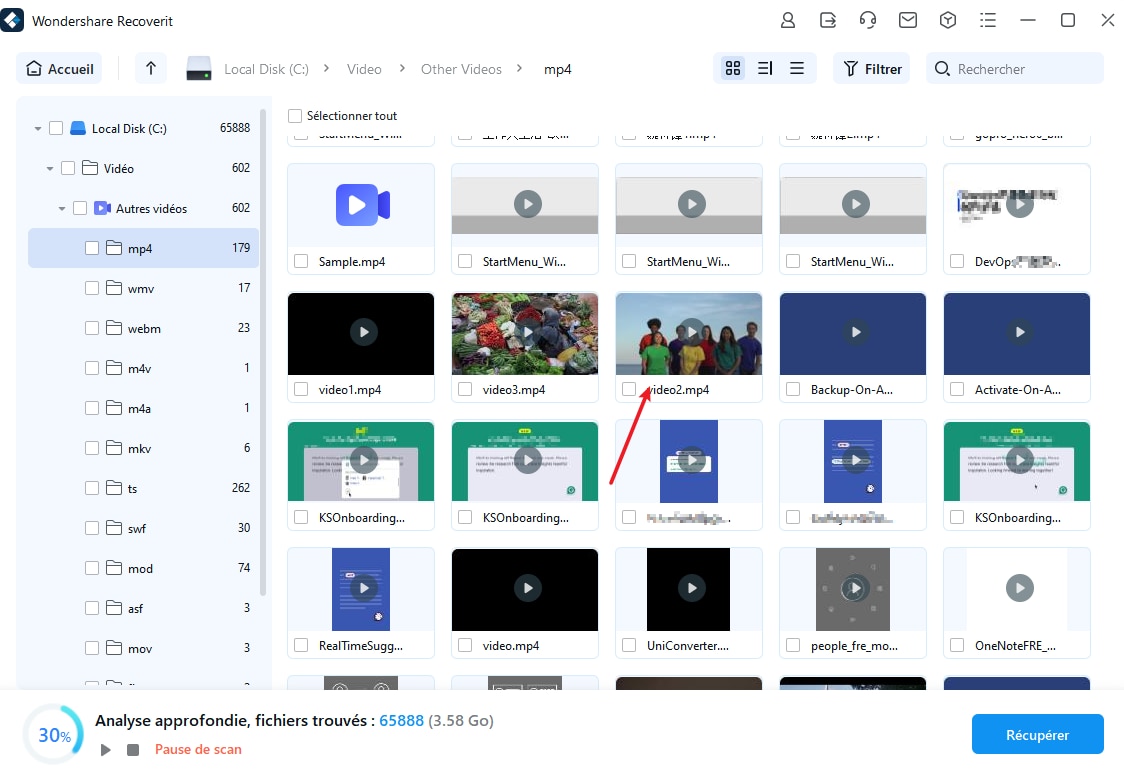
Comment réparer les fichiers vidéo corrompus après la récupération
Si votre vidéo est corrompue en raison d'interruptions au cours du processus de récupération ou de problèmes de compression, vous pouvez envisager de réparer la vidéo au lieu de la récupérer. Les méthodes suivantes, qui ont fait leurs preuves, sont vos solutions de référence pour réparer les fichiers vidéo récupérés qui ne sont pas lus.
Méthode 1. Réparer les fichiers vidéo récupérés à l'aide de Wondershare Repairit
L'un des moyens les plus rapides et les plus simples de réparer une vidéo corrompue consiste à utiliser un outil de réparation vidéo. Au lieu d'essayer de récupérer à nouveau la vidéo, il vous suffit d'entrer votre vidéo corrompue et de laisser l'outil effectuer la correction pour vous.
Bien qu'il existe de nombreux outils de réparation vidéo, Wondershare Repairit se distingue par son efficacité, son efficience et sa fiabilité.
Il peut résoudre les problèmes de corruption dans les vidéos de différents formats, tels que MOV, MP4, MKV, AVI et autres.
Si vous souhaitez réparer une vidéo corrompue avec Wondershare Repairit, vous pouvez procéder comme suit :
- Étape 1 : Téléchargez, installez et ouvrez Wondershare Repairit sur votre PC.
- Étape 2 : Cliquez sur Ajouter pour importer les fichiers vidéo corrompus.

- Étape 3 : Une fois que vous les avez téléchargés, cliquez sur Réparer.

- Étape 4 : une fois que Wondershare Repairit a réparé les vidéos, prévisualisez-les, cliquez sur Enregistrer et choisissez une destination.

Méthode 2. Réparer gratuitement en ligne les fichiers vidéo récupérés (Repairit Online Video Repair)
Si vous pensez que vous n'aurez pas souvent besoin de solutions de réparation vidéo et que vous préférez le faire en ligne plutôt que de télécharger et d'installer un logiciel, Wondershare Repairit est là pour vous aider.
En plus d'une version de bureau, il offre une solution de réparation en ligne gratuite sur le site officiel. Réparer des vidéos corrompues devient aussi simple que d'ouvrir votre navigateur et de cliquer sur quelques boutons.
Pour réparer votre fichier vidéo corrompu récupéré en ligne à l'aide de Wondershare Repairit Online Video Repair, il vous suffit de suivre les étapes suivantes :
- Étape 1 : Allez sur Wondershare Repairit Online Video Repair.
- Étape 2 : Téléchargez votre vidéo corrompue en cliquant sur Ajouter.
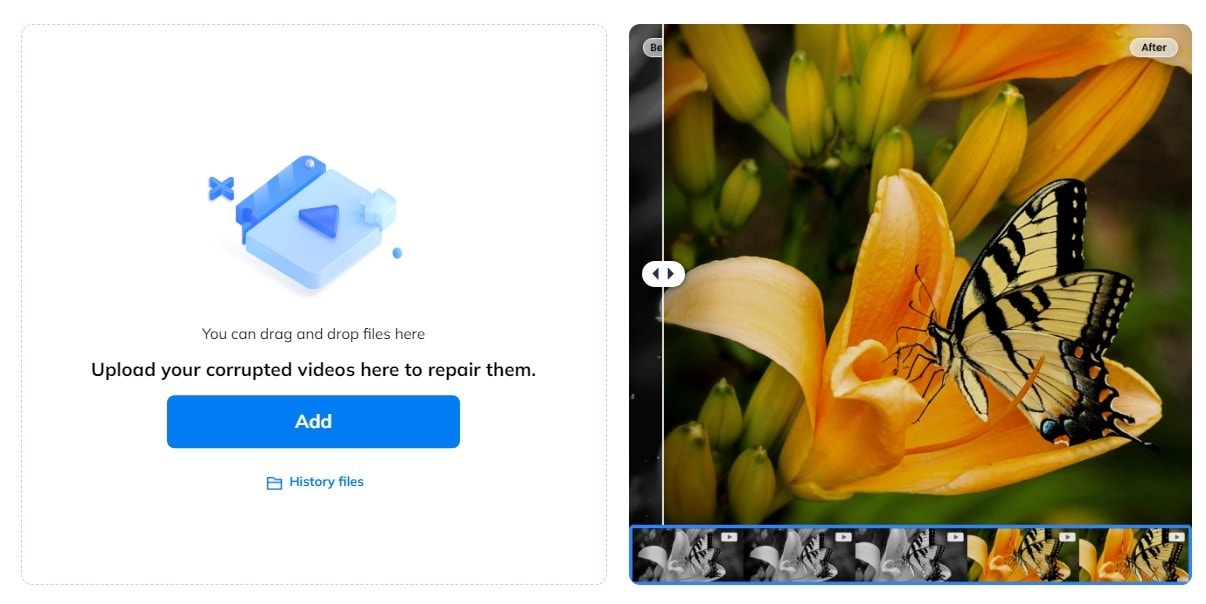
- Étape 3 : Choisissez une ou plusieurs vidéos à réparer et cliquez sur Réparer.
- Étape 4 : Une fois l'opération terminée, cliquez sur Télécharger ou Télécharger tout et choisissez une destination.
Méthode 3. Correction des fichiers vidéo récupérés qui ne sont pas lus à l'aide de la fonction de correction vidéo de VLC
Saviez-vous que vous pouvez également réparer vos vidéos à l'aide d'un lecteur multimédia sur votre PC ?
Si vous possédez déjà VLC Media Player, vous avez de la chance. Sinon, vous pouvez le télécharger et réparer vos vidéos en quelques minutes.
VLC Media Player est un excellent lecteur vidéo doté de nombreuses fonctionnalités supplémentaires, dont l'une vous permet de réparer vos vidéos corrompues.
Pour corriger une vidéo récupérée qui ne fonctionne pas avec la fonction de correction vidéo de VLC, il vous suffit de procéder comme suit :
- Étape 1 : Recherchez votre vidéo corrompue et modifiez l'extension de fichier en AVI.
- Étape 2 : Ouvrez VLC Media Player et cliquez sur Outils.
- Étape 3 : Trouvez et cliquez sur Préférences.
Image
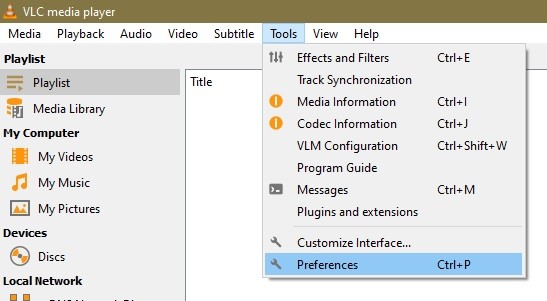
- Étape 3 : Cliquez sur Entrée/Codecs.
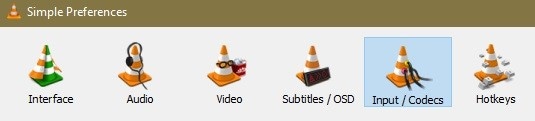
- Étape 5 : Naviguez jusqu'au fichier AVI endommagé ou incomplet. Le paramètre par défaut est Demander une action, il faut donc le remplacer par Toujours réparer.
Image
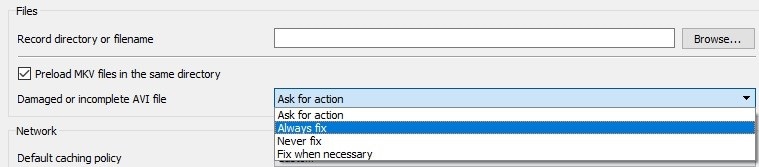
- Étape 6 : Cliquez sur Enregistrer et lisez votre vidéo fixe.
Méthode 4. Réparer les fichiers vidéo récupérés en modifiant les paramètres de sortie vidéo dans VLC
Parfois, la modification de paramètres apparemment sans importance permet de réparer votre vidéo. Par exemple, la modification des paramètres de sortie vidéo peut résoudre les problèmes liés à la vidéo récupérée.
Pour modifier les paramètres de sortie dans VLC, il suffit de suivre les étapes suivantes :
- Étape 1 : Ouvrez VLC Media Player et naviguez jusqu'à Outils.
- Étape 2 : Cliquez sur Préférences.
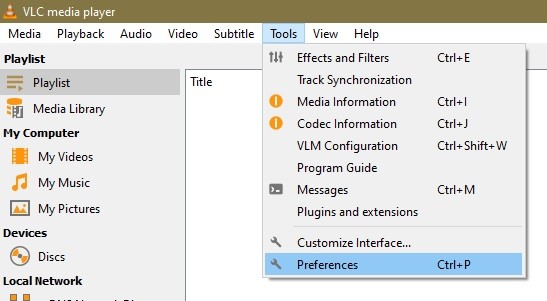
- Étape 3 : Une nouvelle fenêtre apparaît. Cliquez sur la vidéo.
- Étape 4 : Naviguez jusqu'à la sortie. Son réglage sera probablement Automatique, donc changez-le en DirectX.
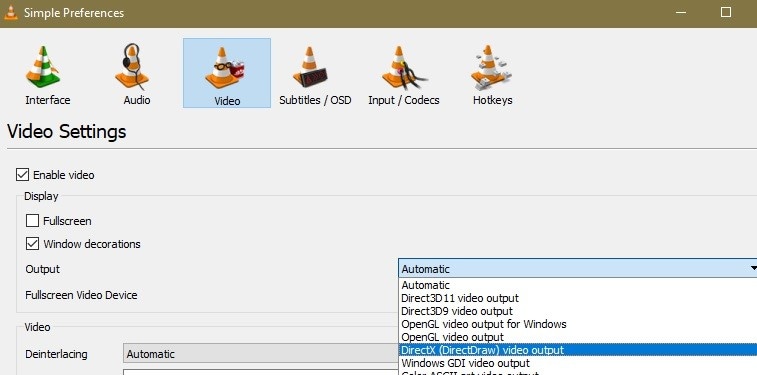
- Étape 5 : cliquez sur Enregistrer et ouvrez la vidéo.
Méthode 5. Réparer les fichiers MP4 récupérés qui ne sont pas lus par transcodage dans VLC
Une autre façon de réparer vos fichiers vidéo récupérés est de les transcoder dans VLC.
Le transcodage consiste à convertir un fichier d'un format à un autre en le décodant et en le recodant avec un autre format et une autre compression.
Pour réparer un fichier MP4 récupéré en le transcodant dans VLC, procédez comme suit :
- Étape 1 : Ouvrez VLC Media Player et cliquez sur Media dans le coin supérieur gauche.
- Étape 2 : Cliquez sur Convertir / Enregistrer.
Image
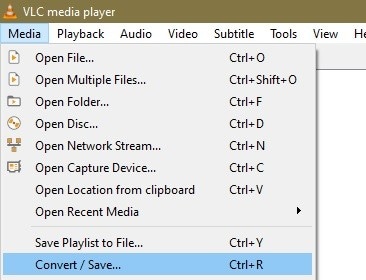
- Étape 3 : Cliquez sur Ajouter et recherchez la vidéo que vous souhaitez corriger.
Image
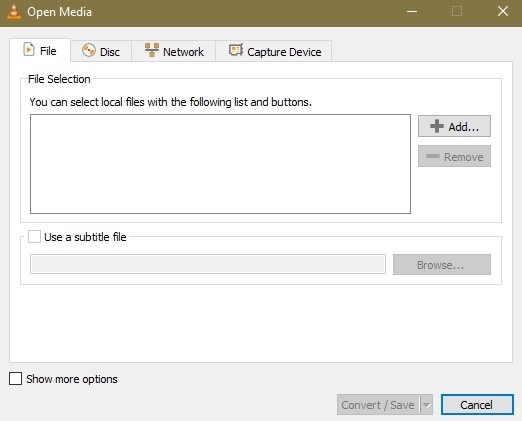
- Étape 4 : Cliquez sur Convertir / Enregistrer.
- Étape 5 : Une nouvelle fenêtre Convert s'ouvre. Cliquez sur l'icône de l'outil dans la section Profil et sélectionnez le format souhaité.
- Étape 6 : Sous Destination, choisissez un chemin d'accès pour enregistrer votre vidéo et cliquez sur Démarrer.
Méthode 6. Réparer les fichiers vidéo récupérés qui ne s'affichent pas en mettant à jour la carte graphique et les pilotes
Si votre vidéo récupérée n'est pas lue en raison d'une corruption, essayez de mettre à jour votre carte graphique et vos pilotes.
Parfois, les vidéos ne sont pas lues parce que votre carte graphique ne prend pas en charge les codecs et formats vidéo les plus récents. La mise à jour de ses pilotes garantit que votre carte graphique peut décoder la vidéo récupérée qui ne s'ouvre pas.
Suivez ces étapes pour mettre à jour les pilotes graphiques :
- Étape 1 : Recherchez le Gestionnaire de périphériques dans la barre de recherche de la barre des tâches et ouvrez le programme.
- Étape 2 : Étendre les adaptateurs d'affichage. Votre carte graphique apparaît en dessous.
- Étape 3 : Cliquez avec le bouton droit de la souris sur votre carte graphique et cliquez sur Mettre à jour le pilote.
Image
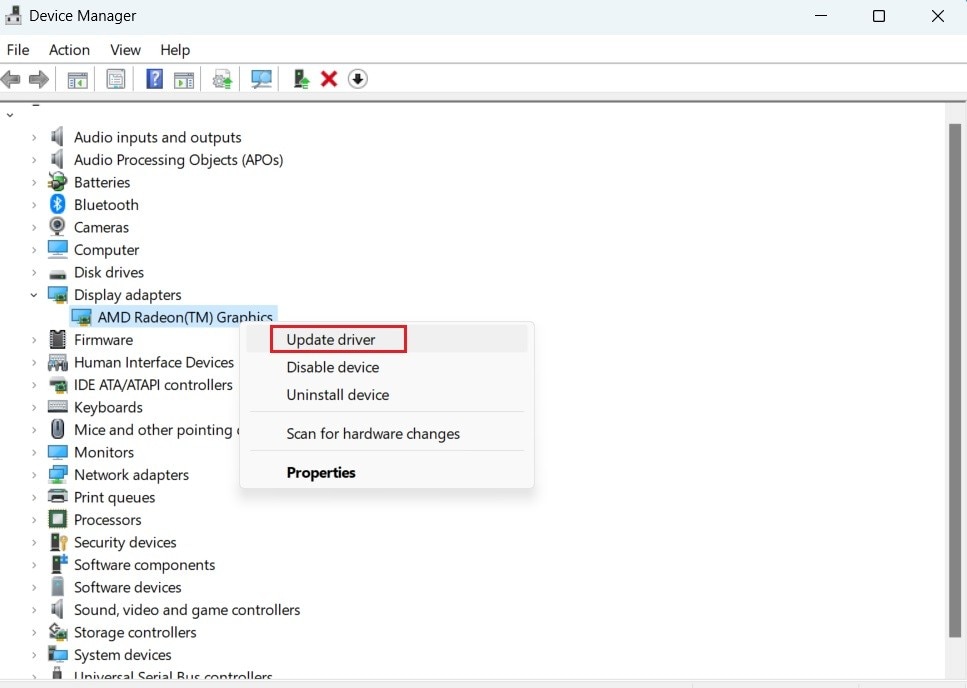
Une autre façon de mettre à jour vos pilotes est de visiter le site web du fabricant de votre carte graphique. Procédez comme suit :
- Étape 1 : Cliquez avec le bouton droit de la souris sur une zone vierge de votre bureau et cliquez sur Paramètres d'affichage.
- Étape 2 : Naviguer vers les paramètres d'affichage avancés. Vous verrez le nom de votre carte graphique.
- Étape 3 : Rendez-vous sur le site officiel du fabricant de votre carte graphique (AMD, NVIDIA, Intel, etc.).
- Étape 4 : Trouver l'onglet « Pilotes » sur le site web.
- Étape 5 : Recherchez le modèle de votre carte graphique et téléchargez les pilotes les plus récents.
- Étape 6 : Une fois que vous les avez téléchargés, exécutez le programme d'installation du pilote et suivez les instructions d'installation.
- Étape 7 : Lorsque l'installation est terminée, redémarrez votre PC.
Conclusion
Il n'est pas rare de rencontrer des problèmes avec une vidéo récupérée. Votre PC les signale comme étant corrompus et ils ne seront pas lus même si vous avez fait de votre mieux pour les restaurer. Qu'il s'agisse d'une récupération incomplète ou que l'outil de récupération n'ait pas placé les fragments vidéo dans le bon ordre, il existe des moyens de résoudre ce problème.
Vous pouvez reprendre le processus de récupération depuis le début sans perdre de temps en optant pour un logiciel de récupération éprouvé doté d'un algorithme sophistiqué tel que Wondershare Recoverit.
Cependant, la récupération n'est pas la seule solution. Vous pouvez également réparer les vidéos corrompues à l'aide d'un outil de réparation vidéo tel que Wondershare Repairit. Les versions en ligne et de bureau feront l'affaire.
Si vous ne souhaitez pas utiliser d'outils ou de logiciels de réparation, vous pouvez toujours essayer de réparer vos fichiers avec VLC Media Player. Il offre des solutions polyvalentes telles que la fonction de correction vidéo et des options permettant de modifier la sortie vidéo ou de transcoder les vidéos. VLC n'est pas en reste dans le domaine de la réparation vidéo.
Dans d'autres cas, le problème ne vient pas nécessairement de la vidéo elle-même, mais des pilotes que vous avez installés. Mettez-les donc à jour avec la dernière version pour vous assurer qu'ils prennent en charge tous les codecs et formats vidéo que vous utilisez.
Mettez ces méthodes en pratique ; nous sommes convaincus qu'elles répondront à vos besoins !



