Les groupes Microsoft Office 365 qui n'apparaissent pas dans Outlook sont l'une des préoccupations les plus importantes des utilisateurs concernant le programme. Certaines personnes reçoivent des e-mails, d’autres non.

Toutefois, si vous êtes aussi confronté à ce problème, vous avez frappé à la bonne porte. Cet article explore un correctif possible qui pourrait faciliter l’accès des utilisateurs à leurs groupes Microsoft 365 et leur utilisation efficace.
Table des matières
Partie 1 : Que sont les groupes Microsoft ?
Avec l'aide des groupes Microsoft 365, vous pouvez facilement créer une collection de ressources à partager avec un groupe de personnes avec lesquelles vous souhaitez travailler. Les ressources permettant de travailler ensemble sur des documents incluent une boîte aux lettres Outlook, un calendrier partagé ou une bibliothèque de documents.
Étant donné que l'ajout de membres au groupe leur donne immédiatement accès aux outils que votre groupe met à disposition, vous n'avez pas besoin de vous soucier d'accorder manuellement des droits sur toutes ces ressources.
De plus, les groupes offrent une nouvelle manière améliorée d’effectuer des tâches qui nécessitaient auparavant l’utilisation de boîtes aux lettres ou de listes de distribution partagées.
Partie 2 : Pourquoi le groupe Microsoft n'est-il pas visible dans Outlook ?
Le problème est qu'il n'y a pas d'interrupteur sur l'interface pour l'allumer ou l'éteindre. Les groupes Office 365 n'apparaîtront pas dans Outlook dans une configuration hybride Exchange sur site/en ligne si l'adresse e-mail du groupe est autre que « @contoso.mail.onmicrosoft.com » (où « contoso » est le nom de votre location Office 365).
Symptômes
Dans ce cas, les boîtes aux lettres des utilisateurs se trouvent dans Exchange Online et votre enregistrement de découverte automatique est résolu en un serveur Exchange sur site. Les utilisateurs ne peuvent pas accéder au groupe avec Microsoft Outlook 2016, Microsoft Outlook 2019 ou Outlook pour Microsoft 365 lorsque vous établissez un groupe Microsoft 365 dans ce cas.
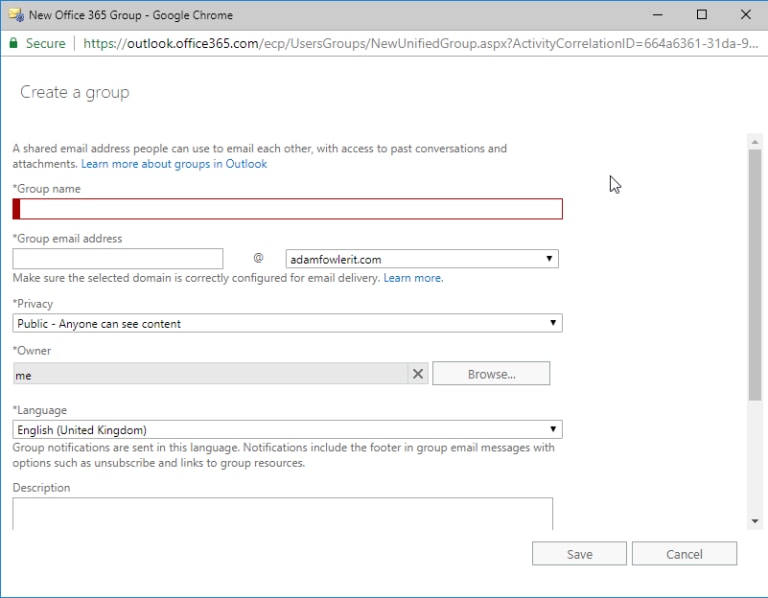
Causes
Si l’adresse SMTP principale du groupe Microsoft 365 n’est pas formatée correctement, ce problème se produira.
Le fichier XML de découverte automatique utilisé par les groupes modernes se trouve dans le dossier %LocalAppData%\Microsoft\Outlook\16. L'adresse SMTP principale du groupe doit être au format suivant :
AutoD.<Office365GroupName>@contoso.mail.onmicrosoft.com
La demande de découverte automatique échoue si l’adresse SMTP principale du groupe est Office365GroupName>@contoso.com, car il n’existe aucun objet dans le système sur site pouvant représenter le groupe.
Partie 3 : Solutions pour les groupes non visibles sur le Web ou dans le client Outlook
Suivez ces suggestions pour rendre les groupes Microsoft 365 disponibles sur le Web ou pour les clients.
Solution 1 : Vérifiez si vous êtes membre du groupe
Vous devez vous inclure dans le groupe Microsoft 365, même si vous l'avez créé. Le groupe ne devient visible dans Outlook qu'une fois que vous l'avez fait. Les propriétaires et les membres sont traités différemment dans Microsoft 365. Le groupe devient accessible dans Outlook lorsque vous ajoutez votre compte, que vous en soyez l'administrateur ou le propriétaire.
Solution 2 : désactiver le mode d'échange mis en cache
Comme tout autre logiciel, Outlook propose un mode de mise en cache intégré pour les comptes Exchange. Le mode conserve la copie de votre boîte de réception et de vos groupes de messages sur votre PC. C’est utile lorsque vous avez besoin de récupérer rapidement les informations. Vous ne pourrez peut-être pas voir les groupes Microsoft 365 si le cache est devenu obsolète ou n'est pas mis à jour.
Suivez ces méthodes pour désactiver ou désactiver le mode cache :
Étape 1 : Cliquez d'abord sur Fichier, puis sur Paramètres du compte, puis sur Paramètres du compte.
Étape 2 : Sélectionnez Exchange ou Microsoft 365, puis sélectionnez Modifier.
Étape 3 : Cela affichera la boîte de dialogue « Paramètres du compte Exchange ».

Étape 4 : décochez la case à côté du terme « Utiliser le mode Exchange mis en cache pour télécharger le courrier électronique dans un fichier de données Outlook ».
Étape 5 : Cliquez sur le bouton Plus de paramètres et passez à l'onglet Avancé.
Étape 6 : Décochez les options suivantes.

Étape 7 : appliquez les modifications, puis redémarrez Outlook.
Vérifiez que le problème a été résolu.
Solution 3 : activer le commutateur de groupe unifié
La dernière suggestion consiste à exécuter le commutateur de groupe unifié à partir d'un PowerShell ou d'un terminal Windows élevé. Ce paramètre n'est pas accessible via l'interface utilisateur et doit être mis à jour via les commandes Powershell.
Nom de groupe Set-UnifiedGroup -HiddenFromExchangeClientsEnabled:$false
Si le groupe Microsoft 365 est masqué pour les clients Outlook liés à Microsoft 365, il est spécifié par le commutateur. De plus, il sera plus facile pour les membres de rejoindre ou de quitter un groupe Microsoft 365.
Partie 4 : Configurer les paramètres de messagerie du groupe Microsoft
En tant qu'administrateur du groupe, vous pouvez définir les paramètres tels que seuls les membres du groupe puissent lui envoyer des e-mails. Vous pouvez également vous assurer que tous les e-mails soumis au groupe sont transférés vers la boîte de réception personnelle de chaque membre.
Configurer 1 : Utilisation des paramètres de messagerie du groupe en tant que propriétaire
Étape 1 : En tant que propriétaire d'un groupe, ouvrez Outlook et accédez au groupe depuis Outlook.

Étape 2 : Cliquez sur les trois points (éclipse), puis cliquez sur Paramètres .
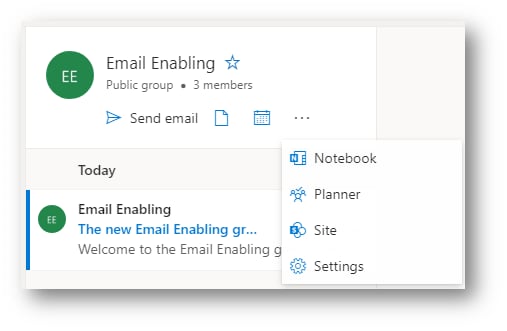
Étape 3 : Dans les paramètres du groupe, cliquez sur Modifier le groupe.
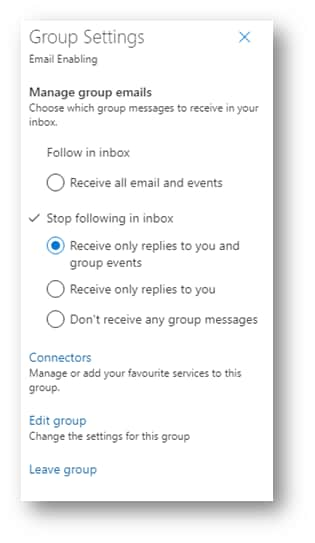
Étape 4 : Dans la boîte de dialogue suivante, il y a deux cases à cocher dans le groupe Modifier.

Autoriser les personnes extérieures à l'organisation à envoyer des e-mails au groupe - Jusqu'à ce que cette case soit cochée, seules les personnes appartenant au domaine de l'organisation seront autorisées à envoyer des e-mails au groupe.
Envoyer toutes les conversations et événements du groupe vers la boîte de réception des membres – Ils ont la possibilité de ne plus suivre ce groupe à tout moment. Tous les emails envoyés au groupe et aux événements seront automatiquement transférés vers la boîte de réception personnelle de chaque membre si cette case est cochée.
Assurez-vous de cocher les cases appropriées. Veuillez la cocher et l'enregistrer si elle n'est pas déjà cochée par défaut.
Configurer 2 : Utiliser les paramètres de messagerie du groupe en tant que membre
Vous ne pouvez pas activer « Autoriser les personnes extérieures à l'organisation à envoyer des e-mails au groupe » en tant que membre du groupe ni mettre à jour les paramètres afin qu'ils s'appliquent à tous les membres du groupe. Mais vous pouvez choisir les e-mails que vous recevez.
Suivez les étapes de « Configurer les paramètres de messagerie du groupe en tant que propriétaire » pour les trois premières étapes. Après cela, effectuez les actions répertoriées ci-dessous :
Il y a 4 paramètres disponibles, qui sont tous assez explicites :
- Suivre dans la boîte de réception
- Recevez tous les emails et événements
- Arrêtez de suivre dans la boîte de réception
- Recevoir uniquement les réponses à vous et aux événements de groupe (par défaut)
- Recevez uniquement des réponses de votre part
- Ne recevoir aucun message de groupe
Partie 5 : Vous devez essayer Wondershare Repairit
Comme vous pouvez le constater, si les groupes ne s'affichent pas dans Outlook, plusieurs problèmes peuvent survenir. Pour résoudre le problème, utilisez Wondershare Repairit for Email. Veuillez nous informer des étapes que vous suivrez pour réparer vos fichiers.
Repairit For Email

Wondershare Repairit for Email
751 557 personnes l'ont téléchargé.
-
Réparez les fichiers PST et OST endommagés dans Outlook dans tous les scénarios de corruption de courrier électronique, tels que les pannes de disque dur et les secteurs défectueux, les attaques de virus et les chevaux de Troie, la corruption et les dysfonctionnements des perspectives, la procédure d'arrêt inappropriée, etc.
-
Restaurez les e-mails Outlook supprimés depuis longtemps et extrayez les e-mails, dossiers, calendriers, etc. en quelques secondes.
-
Réparez les e-mails corrompus et restaurez les e-mails supprimés avec un taux de réussite très élevé.
-
Réparez les e-mails dans des bains sans limite de taille et permet de tous les prévisualiser avant de les enregistrer.
-
Compatible avec Windows 7/8/8.1/10/11, Windows Server 2012/2016/2019 et MacOS X 10.11~ MacOS 12 (Monterey).
Votre problème Outlook, " Les groupes Outlook ne s'affichent pas ", peut être résolu à l'aide des e-mails Repairit de Wondershare.
Voici les étapes suivantes pour utiliser Wondershare Repairit pour Windows :
Étape 1 : Téléchargez le fichier que vous souhaitez réparer.
Ouvrez l'application Repairit sur votre ordinateur Windows. Sur l'interface, cliquez sur l'option " Sélectionner le fichier". Vous pouvez sélectionner un ou plusieurs e-mails.

Une fenêtre apparaîtra après avoir sélectionné un fichier et vous demandera de choisir des fichiers provenant d'autres endroits. En sélectionnant « Rechercher », vous pouvez rechercher des e-mails corrompus à plusieurs endroits, ou si vous savez où se trouve l'e-mail, vous pouvez le choisir directement. Un seul e-mail ou une collection d’e-mails peuvent être ajoutés.

Étape 2 : Commencez à réparer les fichiers téléchargés.
Une fois que vous avez ajouté les e-mails, cliquez sur le bouton bleu " Réparer ". Repairit restaurera immédiatement vos e-mails incorrects pour Email en quelques secondes.

Étape 3 : Prévisualisez et enregistrez les e-mails corrigés.
Les e-mails réparés seront tous affichés sur le panneau de gauche lors de la dernière étape, qui suit la fin du processus de réparation. Pour prévisualiser le contenu d'un fichier e-mail , choisissez où le stocker, sélectionnez un emplacement et double-cliquez dessus.

Conclusion
Et si Microsoft avait offert le choix, le client et le web auraient tous deux été parfaits. Il devient irritant que les utilisateurs puissent localiser des options liées à des éléments qui font partie de l'expérience. Ce document présente quelques solutions au problème des groupes Outlook qui n'apparaissent pas.
Wondershare Repairit for Email est une solution professionnelle que vous pouvez essayer. Espérons que l'un de ces correctifs a été efficace pour vous, et qu'Outlook est stable et fonctionne régulièrement à ce stade.
 100% sécurité pour le téléchargement gratuit
100% sécurité pour le téléchargement gratuit

