Si une question similaire sur l'extraction de données vous a amené ici, alors ce guide est idéal pour vous. Souvent, lorsque nous passons d'un ordinateur à un autre, nous oublions de transférer nos données. Il est probable que votre ancien disque dur contienne des fichiers importants que vous avez oublié de transférer au départ. Ne vous inquiétez pas, vous pouvez apprendre à récupérer les données d'un vieux disque dur de différentes manières. Pour vous aider à faire de même, j'ai trouvé plusieurs solutions pour récupérer les fichiers du disque dur auxquels vous ne pouvez pas accéder pour le moment.

Peut-on récupérer les données d'un vieux disque dur ?
Oui, il est possible de récupérer les données d'un ancien disque dur à l'aide des outils, des programmes et du matériel adéquats. Toutefois, les méthodes de récupération dépendent de l'état matériel et logiciel de votre ancien disque dur. Voyons maintenant les solutions à tous les cas de figure qui vous permettront de récupérer vos données indemnes.
Dans cet article
- Partie 1 : Comment récupérer les fichiers d'un vieux disque dur en état de marche ?
- Partie 2 : Comment récupérer les fichiers perdus sur un disque dur
- Partie 3 : Comment récupérer les données d'un vieux disque dur cassé ?
- Partie 4 : Comment extraire des fichiers d'un disque dur qui ne démarre pas ?
- Partie 5 : Comment gérer un vieux disque dur ?
Partie 1 : Comment récupérer les fichiers d'un vieux disque dur en état de marche ?
Vous trouverez ci-dessous une liste des méthodes les plus efficaces pour extraire des fichiers de votre ancien disque dur qui fonctionne et n'est pas endommagé.
Méthode 1. Utiliser un adaptateur pour récupérer les données d'un vieux disque dur
Les adaptateurs et les ports utilisés pour connecter vos disques durs à vos appareils ont évolué au fil des ans. Il existe plus de dix ports et connexions disponibles, en fonction du modèle de votre disque dur, de sa génération et de nombreux autres facteurs. Vous aurez besoin d'un adaptateur compatible avec les deux appareils pour accéder à vos données et connecter votre ancien disque dur à votre nouvel appareil.
Les disques durs plus anciens ont généralement besoin d'adaptateurs de disque dur USB pour se connecter aux appareils plus récents. Les connexions peuvent être de type SATA (Serial Advanced Technology Attachment) ou IDE/PATA (Parallel Advanced Technology Attachment).

Les adaptateurs SATA ressemblent à des connecteurs en forme de L auxquels sont attachés de fins câbles. Ces adaptateurs utilisent des connecteurs à quatre broches où vous pouvez placer vos anciens disques durs.
D'autre part, les adaptateurs IDE/PATA ressemblent aux adaptateurs SATA, mais ils utilisent des câbles plus larges et plus résistants. Vous devez déterminer quel adaptateur convient à votre disque dur en fonction de son âge, de sa génération et de son type de connexion.
Heureusement, vous pouvez encore trouver ces adaptateurs à bas prix et les acheter pour cette quête. Il s'agit d'un équipement indispensable puisque vous en aurez besoin pour la plupart des méthodes présentées ci-dessous. Vous pouvez également récupérer vos données en connectant simplement votre ancien disque dur à votre nouveau PC, en accédant à son contenu, en le copiant et en l'enregistrant à un autre endroit.
Pour trouver un adaptateur adéquat, vous devez connaître la génération et le type de connexion de votre ancien disque et acheter le dispositif en conséquence.
Méthode 2. Récupérer les données d'un ancien disque dur via un boîtier externe
Les boîtiers externes transforment vos anciens disques durs en disques externes que vous pouvez utiliser pour récupérer vos données. Si vous avez des difficultés à trouver des adaptateurs dans la méthode ci-dessus, vous trouverez certainement des boîtiers externes pour atteindre vos objectifs de récupération.

Vous pouvez également trouver des boîtiers universels, de sorte que vous n'aurez pas à vous soucier de la génération et du type de votre disque. Il vous suffit de connaître la taille de votre disque dur, qui peut être de 2,5 ou 3,5 pouces, et vous êtes prêt à partir. Vous pouvez acheter ces boîtiers externes dans n'importe quelle quincaillerie ou les commander en ligne. Par exemple, Amazon propose une large gamme de ces boîtiers, dont les prix s'échelonnent de 6 à 600 dollars.
Une fois que vous aurez reçu votre boîtier externe, vous recevrez des instructions détaillées sur la manière de connecter votre disque au boîtier et de démarrer le processus. Connectez ensuite le boîtier à votre PC et commencez à récupérer vos données. Le plus intéressant, c'est que vous pouvez utiliser votre disque dur comme composant externe par la suite et y stocker encore plus de données grâce à cette méthode.
Méthode 3. Accéder à un ancien disque dur à l'aide d'un disque dur externe
Une fois que vous avez trouvé un adaptateur ou un boîtier externe, vous pouvez utiliser votre disque dur externe pour récupérer vos données. Si vous n'avez jamais fait cela auparavant, vous aurez peut-être besoin d'aide pour récupérer les données de votre ancien disque dur. Voici un guide étape par étape sur ce qu'il faut faire après avoir transformé votre ancien disque en disque dur externe :
- Allumez votre PC et insérez votre disque dur externe.
- Votre bureau devrait détecter automatiquement votre disque. Ouvrez le dossier contenant le contenu de votre disque dur externe.

- Avec cette méthode, vous devriez pouvoir accéder à tous les fichiers de votre ancien disque. Vous pouvez copier le contenu (sélectionnez les fichiers et appuyez sur CTRL+C) et le coller dans un nouvel emplacement (CTRL+V).
Si vous utilisez cette méthode, il se peut que vous receviez un message indiquant que vous n'avez pas l'autorisation requise pour accéder au contenu. Cela peut être dû à des changements de système d'exploitation entre votre nouvel ordinateur et votre ancien disque dur. Dans ce cas, cliquez sur le bouton Continuer pour donner à votre PC les autorisations requises.
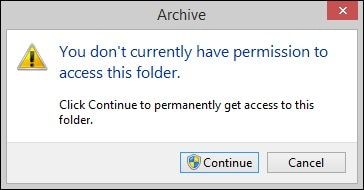
Méthode 4. Connecter un ancien disque dur à un PC à l'aide d'une station d'accueil USB
Une station d'accueil USB est un autre dispositif externe qui peut vous aider à transformer votre ancien disque dur en un composant externe.

Ces composants vous permettent de connecter encore plus de périphériques à votre PC, tels que des périphériques audio, des disques durs externes et bien d'autres, afin d'optimiser votre productivité. Bien qu'elles soient principalement utilisées à des fins professionnelles, vous pouvez toujours trouver ces stations, les acheter et récupérer les données de vos anciens disques durs.
Les stations d'accueil sont disponibles dans la plupart des magasins de bricolage ou dans les boutiques en ligne, telles que Best Buy et Amazon. Les prix varient entre 8 et 2 000 dollars pour les stations d'accueil professionnelles.
Ces appareils sont dotés de nombreux ports, dont les ports SATA dont vous avez besoin pour connecter votre ancien disque dur à votre nouvel ordinateur. Trouvez ce port, connectez-y votre ancien disque dur et connectez la station d'accueil à votre PC.
Vos fichiers devraient apparaître automatiquement sur votre écran et vous pourrez y accéder, les copier et les enregistrer à un nouvel emplacement, comme le montre l'exemple ci-dessus.
Méthode 5. Récupérer les fichiers d'un ancien disque dur via une connexion PC
Si vous cherchez des solutions simples et gratuites pour récupérer les données de votre ancien disque dur, vous pouvez le connecter directement à la carte mère de votre PC et accéder à vos fichiers.
Cependant, vous devez être prudent avec cette méthode pour ne pas endommager le disque ou la carte mère, ce qui entraînerait une perte de données. Vous devez également choisir les bons câbles pour connecter votre ancien disque dur à votre nouveau PC afin de le mettre sous tension et d'accéder à vos données.

Avant d'insérer votre ancien disque dur, vous devez retirer soigneusement votre nouveau disque dur de votre carte mère et le ranger dans un endroit sûr. Branchez ensuite votre ancien disque dur sur les mêmes connecteurs de votre carte mère et insérez les câbles appropriés.
Après avoir assemblé votre ancien/nouveau PC, mettez-le sous tension pour accéder à vos données et les sauvegarder dans un endroit sûr. Une fois cette opération terminée, répétez le processus et remplacez votre ancien disque dur par le nouveau.
Partie 2 : Comment récupérer les fichiers perdus sur le disque dur
Il arrive que les utilisateurs subissent une perte indésirable de données sur leurs disques durs. Même si vous n'êtes pas sûr des raisons, vous pouvez utiliser un outil de récupération de données fiable pour extraire ce contenu inaccessible. L'une des solutions les plus populaires et les plus fiables est Wondershare Wondershare Recoverit. Disponible pour Windows et MacOS, il offre des solutions de récupération extrêmement simples mais efficaces. Puisqu'il prend en charge tous les principaux types de disques durs et de systèmes de fichiers, vous ne rencontrerez aucun problème pour récupérer les données du disque dur, même si elles sont perdues ou supprimées.
- Avec Recoverit, vous n'avez pas à payer un seul centime pour récupérer vos données. La version de base est disponible gratuitement et ne requiert pas non plus les données de votre carte de crédit.
- Il prend en charge presque tous les systèmes de fichiers possibles comme NTFS, exFAT, FAT32, HFS+, EXT, APFS, et bien d'autres encore.
- Vous ne savez pas quoi récupérer ? Ne vous inquiétez pas - vous pouvez prévisualiser vos photos, vidéos et documents sur l'interface de Recoverit. Il suffit de sélectionner les fichiers que vous souhaitez récupérer à n'importe quel endroit.
- Outre la récupération de données à partir de la partition de votre ordinateur ou d'un disque entier, vous pouvez également sélectionner tout support externe connecté. Pour gagner du temps, vous pouvez même sélectionner un dossier particulier à analyser.
Vous pouvez suivre ces étapes pour apprendre comment récupérer des données d'un disque dur à l'aide de Recoverit :
Étape 1 : Connectez votre disque dur
Si le système existant ne fonctionne plus, déconnectez votre disque dur de celui-ci et connectez-le à un nouvel ordinateur (en utilisant un adaptateur USB). Installez et lancez Recoverit sur votre PC une fois que le disque dur connecté est détecté. Sur son accueil, vous pouvez voir une option dédiée au disque connecté. Il suffit de le sélectionner et de cliquer sur le bouton "Récupérer".

Étape 2 : Analysez votre disque dur
Asseyez-vous et attendez que Recoverit essaie de récupérer les fichiers du disque dur à partir de la source connectée. Vous pouvez mettre en pause ou arrêter le processus entre-temps et visualiser les fichiers extraits. Cependant, si vous souhaitez récupérer tout le contenu stocké, attendez que l'analyse soit terminée.

Étape 3 : Prévisualisez et enregistrez vos fichiers
Une fois l'analyse terminée, vous pouvez visualiser les données extraites sous différentes catégories. Vous pouvez passer d'un type de données à l'autre et d'un dossier à l'autre à partir du panneau de gauche. Maintenant, prévisualisez les données sur la droite et sélectionnez les fichiers que vous souhaitez récupérer. Cliquez sur le bouton "Récupérer" et enregistrez les données sélectionnées à l'emplacement souhaité

Partie 3 : Comment récupérer les données d'un vieux disque dur cassé ?
Si le disque dur est cassé ou ne fonctionne pas correctement, il peut être un peu difficile de récupérer des fichiers de disque dur. Cependant, il existe quelques astuces pour récupérer les données d'un disque dur cassé ou endommagé.
Que se passe-t-il lorsqu'un disque dur tombe en panne et comment le détecter ?
Lorsqu'un disque dur tombe en panne, nous ne pouvons plus accéder au contenu qui y est stocké. En principe, un disque dur peut être endommagé de deux façons : physiquement ou logiquement. Lorsqu'un disque est physiquement cassé, il devient extrêmement difficile d'extraire son contenu. Le rendement dépendrait de l'importance des dommages. Une erreur logique est due à un système de fichiers endommagé, à un pilote ou à tout autre problème logiciel. Recherchez les signes suivants pour détecter à l'avance les dommages logiques
- Le plantage fréquent du lecteur
- Un cliquetis particulier lors de l'utilisation du disque.
- Des fichiers disparaissent soudainement.
- Longue attente lors de l'accès aux données ou de l'ouverture des dossiers
- Messages d'erreur fréquents et invites concernant l'indisponibilité du disque dur.
- Modification des noms de fichiers, des répertoires ou de l'emplacement des données.
- Le disque dur ne parvient plus à charger les partitions actuelles ou les divisions logiques.
Solution 1 : Utilisez la commande CHKDSK
Si vous utilisez un système Windows, vous pouvez simplement vous servir de la commande CHKDSK (Check Disk). Il vérifiera automatiquement que le disque défectueux n'est pas endommagé et essaiera de le corriger. Par conséquent, s'il y a une erreur logique dans votre disque, la commande la résoudra très probablement
Il suffit de lancer la fenêtre d'invite de commande à l'écran via l'invite Démarrer ou Exécuter. Maintenant, il suffit de saisir la commande "Chkdsk" suivie de la lettre du lecteur que vous souhaitez analyser. Par exemple, pour analyser le lecteur C, vous pouvez écrire "CHKDSK C :".
Vous pouvez également ajouter certains de ces paramètres après les lettres de lecteur :
/F : Pour réparer le volume
/X : Pour démonter le volume avant le scan
/R : Pour découvrir les secteurs corrompus et obtenir des données lisibles à partir d'eux
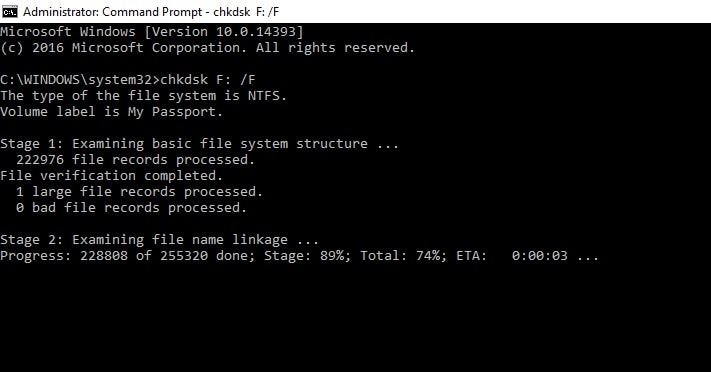
Correction 2 : Vérifiez les erreurs du disque dur
La plupart des systèmes d'exploitation tels que Windows et macOS nous permettent également de vérifier les éventuelles erreurs de disque dur. Si vous utilisez un Mac, vous pouvez utiliser l'Utilitaire de disque pour faire de même. Les utilisateurs de Windows peuvent lancer le navigateur et sélectionner le volume qu'ils souhaitent analyser. Maintenant, allez dans ses Propriétés > Outils et cliquez sur le bouton "Vérifier" sous l'option Vérification d'erreurs.
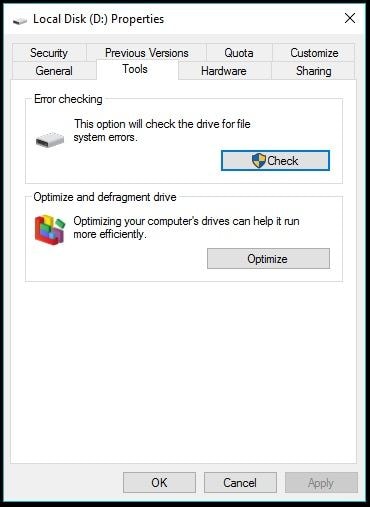
Solution 3 : rendez-vous chez un professionnel
Si le disque dur a été physiquement endommagé et écrasé, vous devriez plutôt envisager de faire appel à un professionnel. Bien que les chances de récupérer des données à partir d'un disque complètement endommagé soient minces, vous pouvez tout de même tenter votre chance.
Récupérer immédiatement les données d'un disque dur endommagé
Une fois que vous pouvez réparer un disque dur cassé ou défectueux, prenez des mesures immédiates. Visitez son espace de stockage de fichiers et copiez manuellement vos fichiers importants vers un autre emplacement sûr. Cela vous permettra de récupérer facilement les données des anciens disques durs et de les placer à l'endroit souhaité. Cependant, si les données que vous voulez ont été supprimées ou écrasées, vous pouvez utiliser un outil de récupération comme Recoverit pour les récupérer.
Partie 4 : Comment extraire des fichiers d'un disque dur qui ne démarre pas ?
Parfois, même lorsqu'un disque dur fonctionne, il ne parvient pas à démarrer. Cela peut être dû à un composant de chargeur de démarrage manquant, à une modification des paramètres du BIOS ou à tout autre problème. Tout d'abord, vous pouvez essayer d'identifier la cause et ensuite récupérer les données d'un disque dur qui ne peut pas démarrer.
- Un disque dur cassé ou endommagé
- Corruption de l'espace de stockage ou de la partition dans laquelle le firmware a été installé.
- Fils de démarrage, processus et chargeurs de démarrage manquants ou endommagés.
- Un paramètre BIOS manquant ou modifié
- Le système ne peut pas localiser les fichiers de démarrage.
- Le support d'amorçage est manquant
- Raisons courantes pour lesquelles un disque dur ne démarre pas
Solution 1 : Utiliser les options de récupération du système
Si vous possédez un PC Windows, vous pouvez alors accéder à une fonction dédiée - Options de récupération du système dans ce cas. Vous pouvez effectuer une réparation du système ou lancer l'Invite de commande pour entrer manuellement certaines commandes.
1. Tout d'abord, allumez votre système et entrez dans les Options de démarrage avancées en appuyant sur la touche assignée
2. Cela lancera les options de récupération du système (ou les options de démarrage dans certaines versions). Vous pouvez commencer la réparation du système à partir d'ici ou lancer l'invite de commande.

3. Une fois l'invite de commande lancée, entrez les commandes suivantes pour réparer le problème de démarrage du disque
- bootrec /fixboot
- bootrec /scanos
- bootrec /fixmbr
- bootrec /rebuildbcd
Correction 2 : Créer un support de démarrage
Si le disque ne peut pas s'amorcer, vous pouvez y remédier en créant un autre support d'amorçage. Pour ce faire, vous pouvez également prendre l'aide de Wondershare Recoverit. La version Ultimate de l'outil peut être utilisée pour convertir une clé USB/CD/DVD en support de démarrage.
1. Tout d'abord, connectez le lecteur USB, le CD ou le DVD à votre système et lancez Recoverit dessus. À partir de l'écran d'accueil, cliquez sur l'option de récupération des données d'un ordinateur endommagé.

2. Pour lancer le processus, sélectionnez le type de support (USB ou CD/DVD) que vous avez connecté et cliquez sur le bouton "Créer".

3. Il va sans dire que le processus formatera le support et supprimera son contenu existant. Confirmez votre choix en cliquant sur le bouton "Format" lorsque vous obtenez le message d'invite.

4. Asseyez-vous et attendez un moment pendant que l'application télécharge le micrologiciel, formate la source et la convertit en un support de démarrage.

5. Une fois l'opération terminée, vous en serez informé. Vous pouvez maintenant retirer le support d'amorçage et le connecter au système défectueux.

- Entrez dans ses paramètres BIOS pour démarrer le système à partir du support connecté. Ensuite, vous pouvez suivre un simple processus par clics pour récupérer les données du système
Partie 5 : Conseils et astuces utiles pour une récupération réussie d'un ancien disque dur
1. Comment gérer un vieux disque dur ?
Après avoir appris comment récupérer des données sur un vieux disque dur, vous serez en mesure de sauver vos fichiers importants. Cependant, une fois que c'est fait, vous devez être attentif à la durée de vie restante de votre disque dur. Vous pouvez y remédier en tenant compte des suggestions suivantes :
- Utilisez un destructeur/effaceur de données
Maintenant que vous avez déjà fait une sauvegarde de vos données, il est temps de vous en débarrasser judicieusement. Si vous voulez protéger votre contenu privé et ne pas être victime d'une usurpation d'identité, cette étape est indispensable. Pour ce faire, vous pouvez utiliser un destructeur de fichiers ou un outil d'effacement facilement disponible qui effacera définitivement votre disque dur, sans possibilité de récupération.
- Réutiliser ou revendre
Après avoir supprimé tout le contenu existant, vous pouvez choisir de le réutiliser ou de le revendre. Par exemple, vous pouvez l'utiliser comme disque externe ou de sauvegarde assez facilement. Si vous voulez, vous pouvez même le revendre à quelqu'un d'autre.
- Détruisez-le
Beaucoup de gens préfèrent détruire leurs disques durs car ils contiennent des informations sensibles. Il existe toutes sortes de moyens de détruire un disque dur, mais veillez à respecter les mesures de sécurité appropriées. Vous pouvez également utiliser des aimants pour effacer leurs données au préalable. Essayez également de ne pas brûler le disque ou de ne pas causer de dommages indésirables. Le détruire avec un marteau ou tout autre outil serait la meilleure option.
2. Que se passe-t-il si l'accès est refusé ?
L'un des problèmes les plus courants est que votre PC n'autorise pas l'accès à l'ancien disque dur. Ce problème peut être dû à des différences entre les systèmes d'exploitation. Si vous voyez ce message, ne paniquez pas. Vous pouvez facilement résoudre ce problème en essayant différentes méthodes.
Par exemple, vous pouvez lancer l'outil Error Checking pour voir ce qui peut causer des problèmes d'accès à votre ancien disque. Cet outil peut détecter et résoudre avec succès tous les problèmes que vous pouvez rencontrer. En outre, vous pouvez réparer les secteurs défectueux de votre disque pour vous assurer que tout fonctionne correctement.
L'une des solutions les plus simples consiste à modifier les lettres et chemins d'accès du lecteur, car votre PC peut attribuer à votre lecteur des lettres et chemins d'accès aléatoires et inaccessibles.
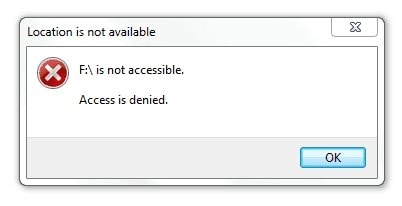
3. Vous n'avez pas la permission
Vous devez avoir l'autorisation d'accéder à tous les fichiers de votre PC. Toutefois, étant donné que vous insérez un lecteur "inconnu" dans votre PC, il se peut que des autorisations spéciales soient nécessaires pour accéder au contenu du lecteur. Dans ce cas, une fenêtre contextuelle demandant une autorisation s'affiche. Vous pouvez cliquer sur le bouton Continuer et accorder l'accès au lecteur pour résoudre le problème.
Si cette stratégie ne fonctionne pas, vous devez changer la propriété du fichier. Vous devriez ensuite pouvoir accéder à vos fichiers sans autre problème.

4. L'ancien disque dur n'est pas détecté
Il existe de nombreuses raisons pour lesquelles votre PC ne détecte pas votre ancien disque dur. Bien que la situation puisse sembler désespérée, il existe des solutions qui peuvent vous aider à résoudre le problème du disque dur non détecté. Par exemple, vous pouvez essayer de mettre à jour et de réinstaller le pilote pour le rendre reconnaissable.
Vous pouvez également essayer différentes méthodes pour réparer votre disque s'il est corrompu ou endommagé. Le formatage du disque est également une stratégie que vous pouvez essayer car, dans la plupart des cas, votre PC ne détectera pas votre disque s'il a été formaté de manière incorrecte.
Je suis sûr qu'après avoir lu ce guide informatif, vous serez en mesure de récupérer les données d'un vieux disque dur comme un pro. Pour vous faciliter la tâche, nous avons répertorié des solutions dédiées à la récupération de fichiers de disques durs à partir d'une source fonctionnelle ou non fonctionnelle. Si l'ancien disque dur a perdu des données importantes, il suffit d'utiliser Wondershare Recoverit. Cette solution de récupération des données, disponible gratuitement, vous permettra d'extraire le contenu supprimé et même de créer un support de démarrage pour récupérer les données d'un système en panne.


