Imaginez : vous venez d'acheter un ordinateur Lenovo flambant neuf et vous êtes impatient d'en découvrir les fonctionnalités. Mais d'abord, vous devez accéder à la touche du menu de démarrage Lenovo pour personnaliser les paramètres de votre appareil et optimiser ses performances. N'ayez crainte ! Dans cet article. Nous allons voir comment accéder au menu de démarrage de votre appareil Lenovo. Nous vous proposons également d'autres options pour ouvrir le menu de démarrage de votre ordinateur au cas où les touches de raccourci ne fonctionneraient pas. N'attendons plus !
Dans cet article
Qu'est-ce que le menu de démarrage Lenovo ?
La touche Lenovo Boot Menu permet aux utilisateurs d'accéder à un menu spécial pendant le processus de démarrage. Ce menu propose des options permettant de gérer le processus de démarrage de l'ordinateur et d'accéder à divers outils et paramètres.
Les utilisateurs peuvent généralement sélectionner leur périphérique de démarrage préféré, entrer dans les paramètres du BIOS de l'ordinateur, exécuter des diagnostics matériels ou démarrer à partir de périphériques en réseau ou de clés USB, en fonction des options disponibles. La touche requise pour accéder au menu de démarrage Lenovo varie selon le modèle d'ordinateur. Les utilisateurs doivent consulter leur manuel d'utilisation ou regarder les instructions à l'écran pendant le démarrage pour accéder au menu et effectuer les sélections souhaitées.
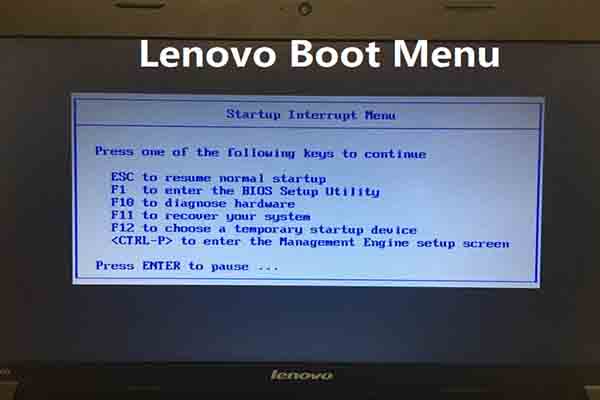
Comment accéder au menu de démarrage de Lenovo ?
Lenovo propose deux méthodes pratiques pour accéder au menu de démarrage, qui vous permet de choisir le périphérique à partir duquel votre ordinateur démarrera. Explorons les deux :
Méthode 1 : Touche de raccourci du menu de démarrage Lenovo
L'utilisation de la clé Lenovo BIOS est une méthode couramment employée pour accéder au menu de démarrage, non seulement sur les ordinateurs Lenovo, mais aussi sur d'autres marques.
Vous vous demandez comment faire ? La première méthode consiste à utiliser une touche spécifique pendant le processus de démarrage de l'ordinateur. Suivez ces étapes :
Étape 1: Mettez votre ordinateur Lenovo sous tension. Lorsque votre ordinateur démarre, appuyez sur la touche dédiée au menu de démarrage. N'oubliez pas que cette clé peut varier en fonction du modèle de votre Lenovo. Se référer à ce tableau pour indiquer la touche permettant d'accéder au menu de démarrage.
| Différents modèles d'ordinateurs de bureau/portables Lenovo | Touche du menu de démarrage Lenovo |
| Série IdeaPad N, V, Y | F12 |
| Série IdeaPad P | Après le logo Lenovo F12 |
| Série IdeaPad S, U, Z | F12, bouton Novo |
| B, E Series | F12, bouton Novo |
| Edge, Flex Series | Novo Button |
| Série G | F12 |
| Série K, M, V | F1 |
| Série N | F2 |
| Série S, Y | Novo Button |
| Série Z | Novo Button Z50-70 |
| ThinkPad edge, e431, e531, e545,helix, I440, I540, s431, t440s, t540p, twist, w510, w520, w530, w540, x140, x230, x240, X1 carbon | F12 |
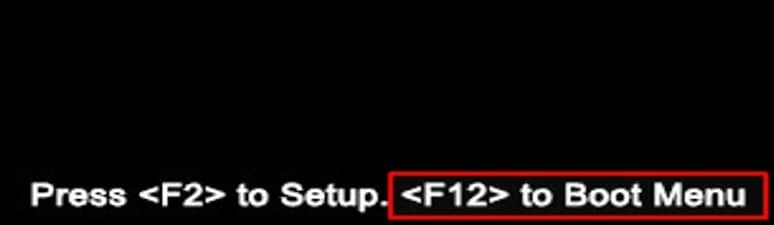
Étape 2: Une fois que vous avez appuyé sur la touche Lenovo Boot Menu, un menu de démarrage s'affiche à l'écran. Utilisez les touches fléchées pour naviguer dans les options et sélectionnez le périphérique à partir duquel vous souhaitez démarrer.
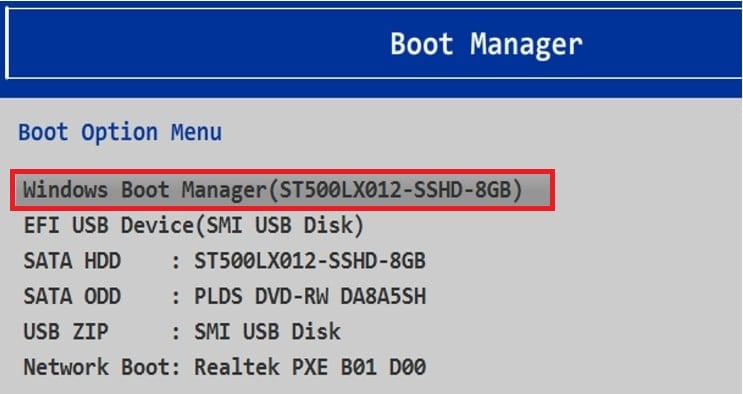
Étape 3: Mettez votre choix en surbrillance et appuyez sur la touche Entrée pour confirmer votre sélection.
Méthode 2 : Novo Button
Le bouton NOVO est un bouton physique distinct que l'on trouve sur certains ordinateurs portables et de bureau Lenovo. Il permet à votre PC de s'allumer et d'entrer directement en mode d'amorçage. Il est généralement situé près du bouton d'alimentation ou sur le côté de l'appareil. Ce bouton permet d'accéder rapidement à un menu spécialisé appelé "Menu du bouton Novo" ou "Menu de récupération du système". Dans ce menu, les utilisateurs peuvent effectuer diverses tâches liées au système.
Le bouton NOVO constitue une alternative pratique, en particulier si vous préférez disposer d'un bouton dédié pour accéder au menu de démarrage. Voici comment l'utiliser efficacement :
Étape 1: Éteignez votre appareil Lenovo. Ensuite, localisez le bouton NOVO sur votre appareil.
Étape 2: Appuyez sur la touche NOVO et maintenez-la enfoncée pendant quelques secondes. Relâchez-la lorsque le menu de démarrage devient visible.

Étape 3: Utilisez les différentes touches fléchées pour naviguer dans les options présentées dans le menu de démarrage. Sélectionnez votre option préférée et confirmez votre choix en appuyant sur la touche Entrée.
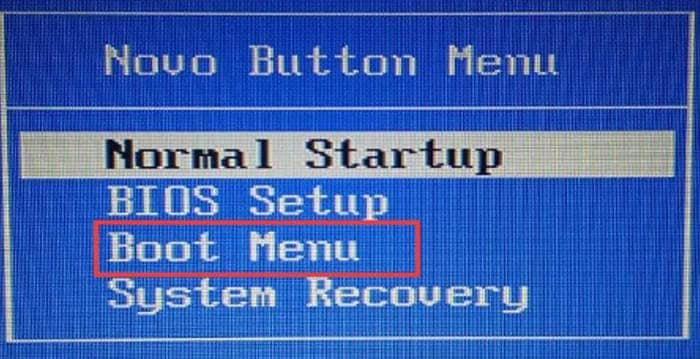
L'une ou l'autre de ces méthodes simples vous permet d'accéder au menu de démarrage de votre ordinateur Lenovo et de sélectionner le périphérique à partir duquel vous souhaitez démarrer. Ces méthodes sont utiles pour modifier l'ordre de démarrage, démarrer à partir d'une clé USB ou résoudre des problèmes de démarrage.
Que faire lorsque votre ordinateur Lenovo ne démarre pas ?
Démarrer votre ordinateur avec les méthodes précédentes est souvent le moyen le plus simple de faire fonctionner votre Lenovo. Cependant, il arrive que les ordinateurs rencontrent des problèmes qui empêchent un démarrage réussi pour diverses raisons.
Dans de telles situations, Wondershare Recoverit est une solution intéressante. Ce logiciel peut vous venir en aide lorsque votre ordinateur refuse de démarrer.
Fonctinnalités clés
- Recoverit, l'expert en récupération de données, peut restaurer différents types de fichiers et systèmes tels que NTFS, FAT, HFS+ et APFS, le tout sans frais ni engagement.
- Récupérez sans effort les données perdues sur divers appareils et supports de stockage, y compris PC/Mac, disques durs, lecteurs USB, disques durs externes, lecteurs de stylo, caméras d'action, drones, dashcams, caméscopes, lecteurs de musique/vidéo, et bien d'autres encore.
- Il peut récupérer les données perdues dans diverses situations, notamment en cas de suppression accidentelle, de formatage, de corruption de l'appareil, d'attaques de virus, de codes d'erreur inconnus, etc.
- Cet outil est l'un des meilleurs du secteur pour la récupération de données dans un large éventail de scénarios de perte de données, avec un taux de réussite remarquable de 95 %.
Comment utiliser Recoverit ?
Si votre système se bloque, vous avez la possibilité d'utiliser Recoverit pour récupérer vos données perdues ou inaccessibles.
Étape 1 : Se préparer à la récupération après sinistre
Commencez par télécharger et installer Recoverit sur un ordinateur fonctionnel, et préparez une clé USB vierge à connecter à cet ordinateur.
Dans l'application Recoverit, il suffit de se rendre dans la partie gauche de l'interface et de choisir l'option Ordinateur bloqué. Appuyez ensuite sur Démarrer pour lancer le processus de récupération.

Étape 2 : Génération d'un support de démarrage
Pour lancer une récupération de données sur un ordinateur non amorçable, vous devez d'abord générer un support d'amorçage pour démarrer le système.
- Générer un disque amorçable
Si votre ordinateur Windows ne peut pas démarrer, vous pouvez utiliser Recoverit pour produire un support de démarrage et récupérer vos données.
Assurez-vous qu'une clé USB vierge est connectée à l'ordinateur opérationnel et qu'elle est reconnue. Choisissez le lecteur pour la création du support de démarrage, puis cliquez sur Créer pour lancer le processus.

La création d'un disque amorçable comporte deux étapes essentielles :
Formatage de la clé USB
Création d'un disque amorçable
Lorsque vous créez une clé USB amorçable, une notification vous avertit de la nécessité de formater la clé USB. Il est essentiel de s'assurer que vous avez sauvegardé toutes les données vitales avant de procéder au formatage.
Une fois les deux processus terminés, le disque de démarrage nécessaire pour lancer votre ordinateur en panne sera généré avec succès.
- Démarrer votre ordinateur qui ne répond pas à l'aide d'une clé USB
Une fois que vous avez créé une clé USB amorçable, suivez les étapes décrites ci-dessous :
Reliez la clé USB à votre ordinateur.

Ajustez les paramètres du BIOS pour permettre le démarrage à partir de la clé USB. Pour ce faire, redémarrez votre ordinateur qui ne répond pas et appuyez sur la touche d'entrée du BIOS lorsque l'écran initial s'affiche.
Chaque système informatique dispose d'une option BIOS qui permet aux utilisateurs d'effectuer des ajustements personnalisés des paramètres BIOS. Pour y accéder, appuyez sur la touche d'entrée du BIOS lors de la mise sous tension de votre ordinateur.
Étape 3 : Récupération des données de l'ordinateur endommagé
Après avoir suivi les instructions précédentes, vous constaterez que votre ordinateur, qui ne répondait pas auparavant, est désormais opérationnel. À ce stade, vous pouvez choisir entre la copie de disque dur et la récupération de données en fonction de vos besoins spécifiques.

- Copie de disque dur
- Optez pour une copie sur disque dur, puis indiquez le répertoire de la copie.
- Attachez un disque dur fonctionnel à l'ordinateur en panne.
- Sélectionnez le disque dur connecté et cliquez sur le bouton Copier. Vous pouvez surveiller le processus de copie des données de l'ordinateur en panne vers le disque dur.
- Une fois le processus de copie terminé, un message s'affiche indiquant "Copie des données terminée".
- Récupération de données
- Si vous choisissez Récupération de données, vous pouvez commencer par sélectionner un disque à analyser.
- Connectez un disque dur fonctionnel à l'ordinateur en panne.
- Après l'analyse, vous pouvez désigner un emplacement pour enregistrer les données récupérées. Vous pouvez choisir le disque dur connecté à l'ordinateur en panne et appuyer sur Récupérer. Recoverit récupère alors les données de l'ordinateur accidenté sur le disque dur.
- Une récupération réussie sera confirmée par le message "Félicitations ! Récupération des fichiers terminée".
Après avoir récupéré les données, il est conseillé de les sauvegarder dans un endroit sûr.
Quand utiliser le menu de démarrage Lenovo ?
La touche Lenovo Boot Menu est un outil polyvalent qui permet aux utilisateurs de gérer le processus de démarrage et d'accéder à d'importantes fonctions du système, ce qui la rend utile pour diverses tâches liées à la maintenance, au dépannage et à la personnalisation du système. Voici quelques scénarios dans lesquels le menu de démarrage est important.
Démarrage à partir d'une clé USB
Lorsque vous devez installer ou réparer le système d'exploitation Windows, vous pouvez utiliser le menu de démarrage pour choisir une clé USB comme périphérique de démarrage. Cela est souvent nécessaire pour des tâches telles que la réinstallation de Windows, Linux ou d'autres systèmes d'exploitation.
Résolution des problèmes de démarrage
Si votre ordinateur rencontre des problèmes de démarrage, vous pouvez accéder au menu de démarrage pour choisir des outils de diagnostic ou les paramètres du BIOS afin de dépanner et éventuellement de résoudre le problème.
Changement de l'ordre des bottes
Il se peut que vous souhaitiez modifier temporairement l'ordre de démarrage pour démarrer à partir d'un autre périphérique. Par exemple, si vous disposez d'une clé USB amorçable contenant un système d'exploitation actif pour le dépannage, vous pouvez la définir comme périphérique d'amorçage principal dans le menu d'amorçage.
Accès aux paramètres du BIOS
La touche Lenovo Boot Menu permet souvent d'accéder aux paramètres du BIOS. Vous pouvez configurer divers paramètres matériels, notamment le processeur, la mémoire vive et les options de stockage. Ceci est particulièrement utile lorsque vous devez effectuer des modifications matérielles de bas niveau.
Démarrage du réseau
Si votre organisation utilise des services de démarrage en réseau, le menu de démarrage peut lancer un démarrage en réseau, ce qui vous permet de charger un système d'exploitation ou d'exécuter des outils de diagnostic à partir d'un serveur réseau.
Conclusion
L'accès au menu de démarrage Lenovo est important pour le dépannage et la récupération. Cet article décrit les étapes nécessaires pour y accéder.
Lorsque vous avez besoin de récupérer des données sur Lenovo ou tout autre appareil, Wondershare Recoverit est un choix fiable. Gardez cet outil polyvalent à portée de main pour une récupération rapide et efficace des données dans les situations difficiles. Faites de Wondershare Recoverit votre solution de confiance dans ces circonstances.




