La navigation sur Internet ou l'historique des recherches sur votre navigateur Mac est probablement la seule chose dont vous ne vous souciez pas beaucoup, et personne d'autre non plus. Nous ne réfléchissons pas à deux fois avant de supprimer notre historique google chrome ou Safari, n'est-ce pas ? Cependant, ce n'est pas vraiment la meilleure chose à faire.
Combien de fois est-il arrivé que vous ayez oublié un site web particulier que vous aviez visité, mais qu'il n'y avait aucun moyen de savoir ce que c'était puisque vous avez effacé votre historique ? Plus que quelques fois au moins. Il y a des moments où vous voudrez peut-être voir ce que quelqu'un faisait sur un Mac en vérifiant l'historique du navigateur Internet, et bien d'autres choses encore. En fin de compte, si l'historique de Chrome ou de Safari est supprimé, pouvez-vous récupérer l'historique supprimé sur Google Chrome ou Safari ? Nous vous donnons ici une réponse sur comment récupérer l'historique Internet supprimé sur Mac.
- Méthode 1 : Comment récupérer l'historique Internet supprimé de la sauvegarde de Time Machine
- Méthode 2 : Comment récupérer l'historique Google Chrome ou Safari supprimé avec un logiciel
- Astuce 1 : Comment vérifier l'historique sur Google Chrome et Safari
- Astuce 2 : Conseils pour récupérer les données perdues sur Mac
- Astuce 3 : Récupérer l'historique de navigation avec le compte Google
- Astuce 4 : Récupérer l'historique de navigation avec les cookies
Vous pouvez récupérer l'historique Internet supprimé sur Mac, et cela sans aucune étape compliquée ! Voyons maintenant comment récupérer l'historique Internet effacé sur Mac de la manière la plus simple et la plus efficace possible. Avant d'aller plus loin, il est essentiel de savoir que l'historique Internet est stocké sur le disque dur de votre Mac. La récupération de l'historique Internet est donc comparable à la récupération de données sur Mac, y compris la récupération de photos ou de fichiers Mac.
Méthode 1 : Comment récupérer l'historique Internet supprimé de la sauvegarde de Time Machine
Time Machine est un utilitaire intégré aux PC Mac qui peut être utilisé pour sauvegarder et récupérer des fichiers supprimés ou perdus sur Mac. Qu'est-ce qui fait de Time Machine un moyen si pratique de récupérer l'historique supprimé sur Mac ? Elle ne nécessite aucune installation et peut être utilisée sans avoir à configurer quoi que ce soit d'autre sur votre Mac. Pour utiliser Time Machine afin de récupérer votre historique supprimé sur Mac, il vous suffit de suivre les étapes suivantes :
I : S'assurer que Time Machine est en marche
Si vous n'avez pas encore activé cette fonction, vous devez vous rendre dans le menu de Time Machine, qui se trouve sous Menu > Systèmes. Si l'interrupteur est réglé sur "Off", réglez-le sur "On" pour activer Time Machine.

II : Ouvrir Time Machine
Une fois que Time Machine est activé et configuré sur votre PC, allez à l'option Entrer Time Machine située dans le menu déroulant de Time Machine. Une fois que vous aurez sélectionné cette option, votre Mac se connectera à l'emplacement de sauvegarde.

III : Sélectionner la sauvegarde ou l'instantané que vous recherchez
Une fois que vous aurez ouvert Time Machine, il vous montrera une liste de tous les clichés et sauvegardes qu'il a pris. Dans les fenêtres qui s'ouvrent, trouvez celle qui possède des applications pour récupérer les instantanés pris dans Safari ou Google Chrome, et récupérez l'historique supprimé grâce au bouton "Récupérer" situé en dessous.
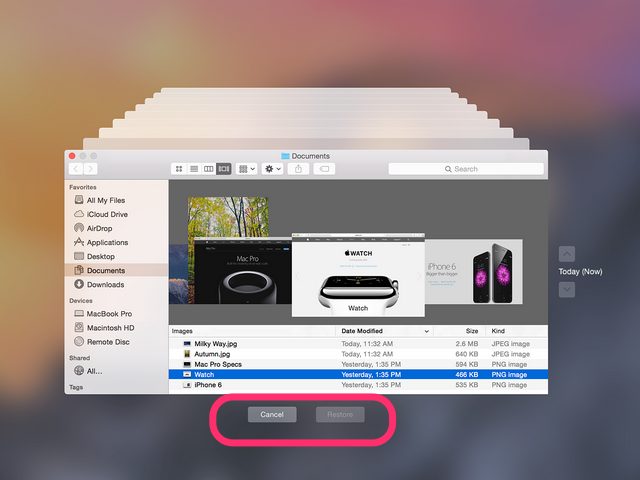
Mais pourquoi ne puis-je pas récupérer l'historique avec Time Machine ?
Time Machine est un outil de sauvegarde de MacBook. Il ne peut pas entregistrer l'historique de navigation de Safari et le profil de Google Chrome sauf Histoire, journal d'histoire, icônes favorites, favicons-journale et preview_opt_out.db-journal.
Méthode 2 : Comment récupérer l'historique Google Chrome ou Safari supprimé avec un logiciel
Si vous essayez de récupérer l'historique supprimé sur Mac, alors Time Machine, bien qu'il s'agisse d'une option pratique, peut ne pas être aussi efficace dans la plupart des cas. Pour récupérer l'historique supprimé sur Mac avec les meilleurs résultats, un logiciel de récupération de données Mac professionnel est ce qu'il vous faut - et c'est là que Wondershare Recoverit pour Mac entre en jeu.
I: Recoverit facilite la récupération de l'historique des navigateurs
En fait, la récupération de l'historique du navigateur sur Mac est assez facile si vous avez Recoverit. Il utilise l'algorithme d'analyse globale et d'analyse approfondie pour extraire les données supprimées ou perdues sur votre périphérique de stockage, les reconstituer et vous les montrer. Il suffit de 3 étapes - sélectionnez > scanner > récupérer, et votre historique de recherche ou de navigation sur Internet supprimé peut être récupéré en quelques minutes.
II : Tutoriel en vidéo sur la récupération de fichiers supprimés sur Mac
Dans cette vidéo, vous pouvez facilement savoir comment récupérer l'historique d'un navigateur supprimé de Google Chrome ou Safari sur Mac rapidement et sans problème.
III : Comment retrouver l'historique Google Chrome ou Safari sur Mac
Téléchargez et installez Recoverit pour Mac, puis suivez les étapes suivantes pour effectuer la récupération de l'historique Internet sur Mac. Si vous travaillez sur un ordinateur Windows, veuillez télécharger Recoverit pour Windows et suivre les mêmes étapes.
Étape 1 Sélectionner le disque dur du Mac avec les données du navigateur
Lancez d'abord Recoverit. Pour récupérer l'historique Google ou Safari, vous devez sélectionner l'endroit où les données de navigation ou de recherche ont été perdues ou supprimées. Cliquez sur "Scanner" pour commencer.

Étape 2 Scanner le disque dur du navigateur
Plus tard, une analyse complète sera lancée sur le disque dur de votre Mac avec l'historique Internet de Chrome ou de Safari. Pour restaurer les données de l'historique, veuillez laisser le scan et attendre un moment.

Etape 3 Récupérer l'historique supprimé sur Mac
Après le scan, vous pouvez sélectionner vos fichiers d'historique de l'Internet et cliquer sur "Récupérer" pour les récupérer. Pour des raisons de sécurité, vous devez les placer dans un autre endroit sûr.

Avec Wondershare Recoverit, vous pouvez récupérer les fichiers de données supprimés ou perdus en quelques étapes simples. Téléchargez et essayez-le gratuitement dès maintenant.
Astuce 1 : Comment trouver et vérifier l'historique sur Mac
Si vous ne supprimez pas ou n'effacez pas votre historique Chrome ou Safari et que vous souhaitez simplement accéder à l'historique, vous pouvez suivre les étapes ci-dessous pour obtenir les résultats souhaités.
I : Comment vérifier l'historique d'un safari
- Ouvrez Safari et cliquez sur Safari dans la barre de menu.
- Dans le menu déroulant, cliquez sur "Préférences" et allez à l'onglet "Vie privée".
- Ici, vous pouvez consulter tous les cookies. Cliquez sur "Gérer les données du site web".
- Vous pouvez voir tous les sites web et l'historique de navigation sur votre Safari.

II : Comment voir l'historique sur Chrome
- Ouvrez le Google Chrome et cliquez sur "Historique" dans la barre de menu.
- Cliquez sur "Afficher l'historique complet" pour afficher une liste de l'historique du navigateur Chrome que vous avez récemment visité ou fermé.
- Vous pouvez également utiliser les raccourcis clavier - "Commande + Y" pour ouvrir l'historique de Chrome.
- Faites une recherche par mots-clés pour vous aider à trouver plus rapidement l'historique recherchée.
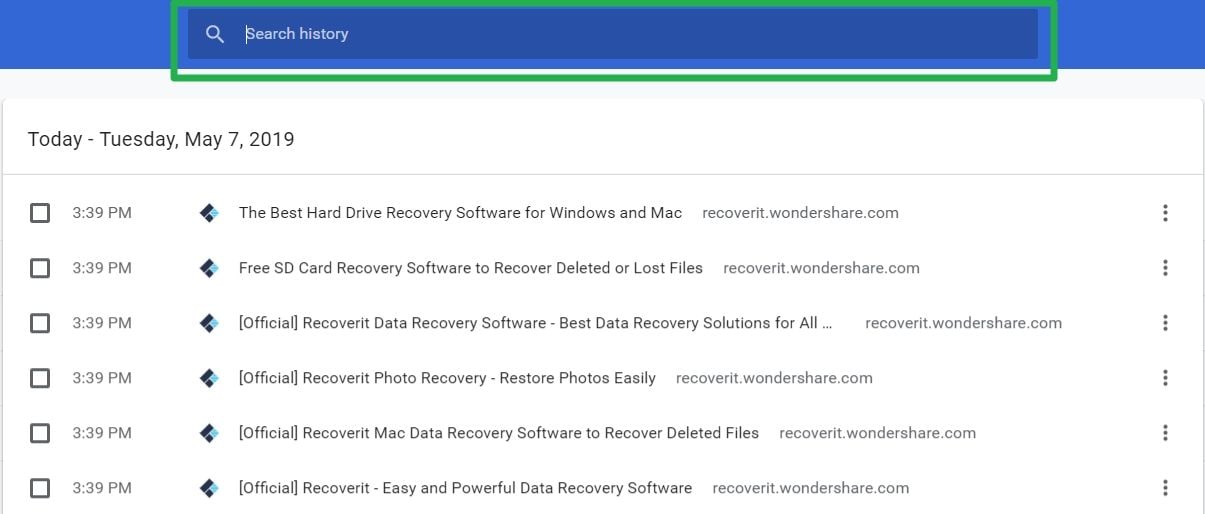
Après les étapes ci-dessus, nous pensons que vous parviendrez probablement à afficher l'historique de navigation sur Mac Google Chrome ou Safari. Vous les trouvez supprimés ou perdus ? Allez au téléchargement de Recoverit. Il est capable de récupérer des fichiers, des photos, des vidéos et bien d'autres types de données en quelques minutes.
Remarque Pour restaurer facilement Chrome ou Safari, téléchargez gratuitement le logiciel Recoverit pour Mac et essayez-le tout de suite. En outrem Safari garde l'historique de navigation avec iCloud. Donc, vous devez activer Safari dans iCloud. L'historique de Mac peut se conserver en un an, et l'historique d'iPhone, d'iPad et d'iPod se conservent en un mois.
Astuce 2 : Conseils pour la récupération de données sur Mac
L'utilisation de Time Machine ou d'un logiciel de récupération de données Mac comme Recoverit pour Mac est certainement un moyen facile de récupérer tous vos fichiers perdus. Avec ces options, voici quelques conseils que vous pouvez suivre pour maximiser vos chances de récupérer votre historique supprimé :
- Sauvegardez régulièrement toutes vos données Mac importantes vers un emplacement externe, y compris votre historique Internet.
- Lorsque vous récupérez votre historique Internet ou tout autre fichier sur Mac, ne le récupérez pas au même endroit où il se trouvait avant la suppression.
- Évitez d'installer tout logiciel non autorisé ou tout utilitaire de nettoyage de disque tiers.
- Éteignez toujours correctement le Mac, car le fait de l'éteindre en coupant l'alimentation électrique pourrait entraîner des pertes de données.
- Tout en utilisant Recoverit pour limiter la zone de mémoire et le type de fichier à rechercher, si possible, pour accélérer les résultats.
Ainsi, en prenant soin de ces choses fondamentales, vous récupérerez l'historique supprimé sur Mac Google Chrome ou Safari avec facilité et avec les meilleurs résultats positifs !
Astuce 3 : Récupérer l'historique de navigation avec le compte Google
Si vous possédez un compte Google qui a été utilisé pour la navigation dans Google Chrome, vous pouvez récupérer l'historique de navigation facilement sous Mac. Mais, si vous connectez à votre compte Google avant la perte de l'historique de navigation, cette méthode ne marche pas.
- Ouvrez Google Chrome pour Myactivity
- Ensuite, vous pouvez voir l'historique de navigation dans cette partie.
Astuce 4 : Récupérer l'historique de navigation avec les cookies
Vos cookies peuvent également vous aider à récupérer l'historique de navigation. Donc, vous ne devez pas supprimer vos cookies fréquemment. C'est-à-dire que vous ne pouvez pas récupérer l'historique de navigation après la suppression de cookies.
- Trouvez Paramètres dans Google Chrome
- Sélectionnez Cookies pour Paramètres de contenu
- Cliquez sur le bouton Voir tous les cookies et données de site pour voir l'historique de navigation sous Mac.



