Vous avez accidentellement supprimé des fichiers importants sur TrueNAS ?
Ne vous inquiétez pas. Recoverit NAS Recovery peut récupérer vos fichiers supprimés en seulement 3 étapes. Cet outil de récupération de données ultime et professionnel est totalement fiable et 100 % sûr.
En tant que logiciel de virtualisation puissant, Proxmox permet aux utilisateurs de gérer plusieurs machines virtuelles et des conteneurs supplémentaires. Le processus de création, de configuration et de gestion des machines virtuelles et des conteneurs est simple. Avec Proxmox, vous pouvez effectuer tout cela à partir d’une seule interface.
Cependant, Proxmox n’est pas un système de stockage ou de partage de fichiers parfait. Il manque certaines caractéristiques qui le rendraient complet. Heureusement, en exécutant Proxmox FreeNAS (maintenant TrueNAS), vous pouvez régler ces problèmes. L’ajout de TrueNAS sur Proxmox peut vous mettre à disposition ces fonctionnalités manquantes, et vous pouvez avoir en tout un système de partage de fichiers, de stockage à domicile et de virtualisation.
Proxmox n’est pas idéal pour stocker et partager des fichiers

Proxmox est un logiciel de gestion de virtualisation, il n’est donc pas idéal pour stocker ou partager des fichiers. La plateforme aide dans la gestion des machines virtuelles et est l’un des meilleurs logiciels de virtualisation sur le marché.
Même si vous pouvez utiliser Proxmox comme un outil de stockage de fichiers, nous ne le recommandons pas – du moins pas en tant qu'utilisation principale, car il n’est pas assez bon pour stocker et partager des fichiers. Il lui manque les options de partage de fichiers, de contrôle de version, de contrôles d’accès, etc.
Cependant, vous pouvez configurer diverses machines virtuelles et environnements pour qu’ils servent de stockage de données et utiliser votre logiciel de virtualisation Proxmox pour en stocker. Vous pouvez effectuer cela en installant TrueNAS sur Proxmox.
Un autre article qui pourrait également vous intéresser : Installer TrueNAS sur Raspberry Pi
L’option TrueNAS sur Proxmox
Heureusement, même si Proxmox n’est pas idéal pour le stockage de fichiers, vous pouvez créer une solution de contournement et l’utiliser pour en stocker et en partager. Bien sûr, cela vient avec quelques étapes supplémentaires qui vous obligent à installer et à configurer des logiciels supplémentaires, mais cela pourrait en valoir la peine si vous avez besoin d’un serveur de stockage et de partage de fichiers.
Pour cela, vous devez installer TrueNAS. Pour apprendre comment installer TrueNAS sur Proxmox, suivez le guide suivant. La procédure peut sembler difficile, mais croyez-nous, si vous suivez attentivement les étapes, vous activerez rapidement TrueNAS.
Comment exécuter TrueNAS sur Proxmox
Pour exécuter TrueNAS sur Proxmox, vous devez passer par quelques étapes supplémentaires. Heureusement pour vous, nous avons rédigé un guide dans la section suivante. Il devrait être facile à suivre. Assurez-vous simplement de bien suivre toutes les étapes. Voici ce que vous devez faire pour que TrueNAS soit opérationnel sur votre Proxmox.
Étape 1 Téléchargez le fichier TrueNAS ISO
La première chose dont vous aurez besoin est le fichier d’installation. Vous pouvez le trouver en tant qu’ISO sur le site Web de TrueNAS. TrueNAS CORE est ce qu'il faut trouver, et c’est ce que vous devriez rechercher sur le site Web. Bien sûr, vous pouvez installer TrueNAS sur un PC de bureau ou un serveur, mais vous pouvez également l’exécuter sur une machine virtuelle.
- Visitez le site Web de TrueNAS.
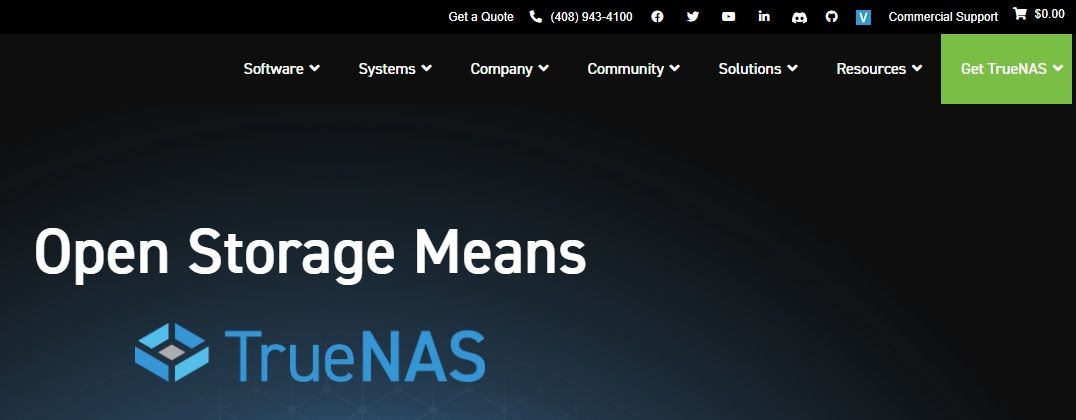
- Cliquez sur le bouton vert Get TrueNAS dans le coin supérieur droit et sélectionnez « Download TrueNAS Core ».
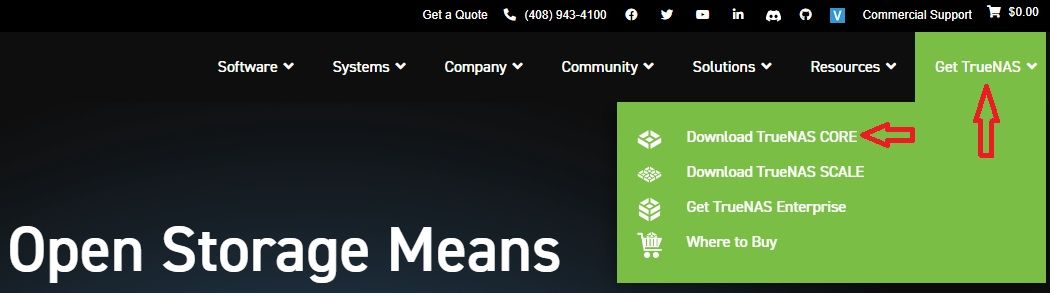
- Téléchargez le fichier ISO correct.
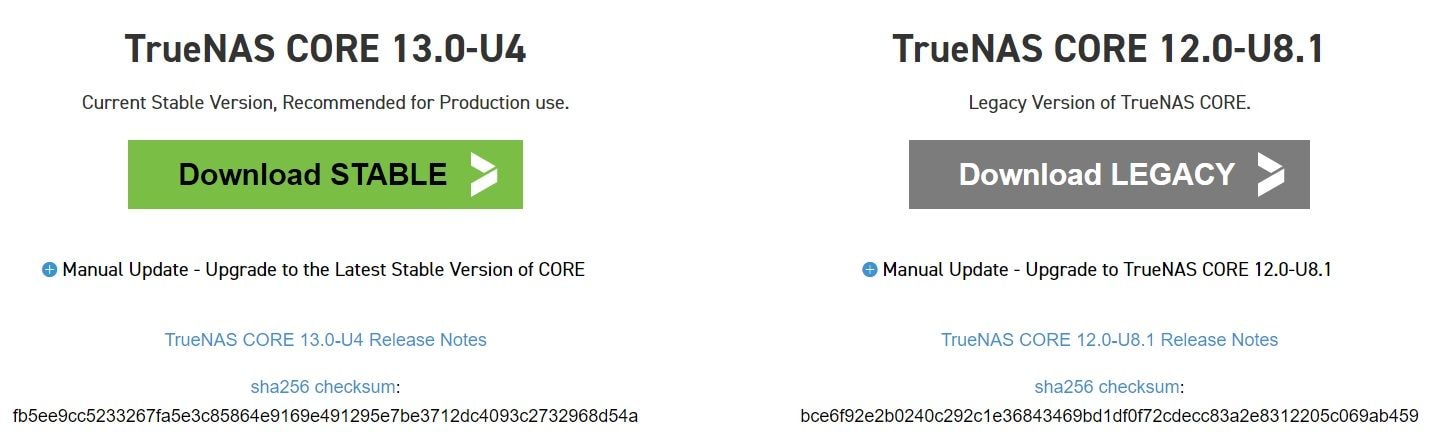
- Sauvegardez-le sur votre ordinateur.
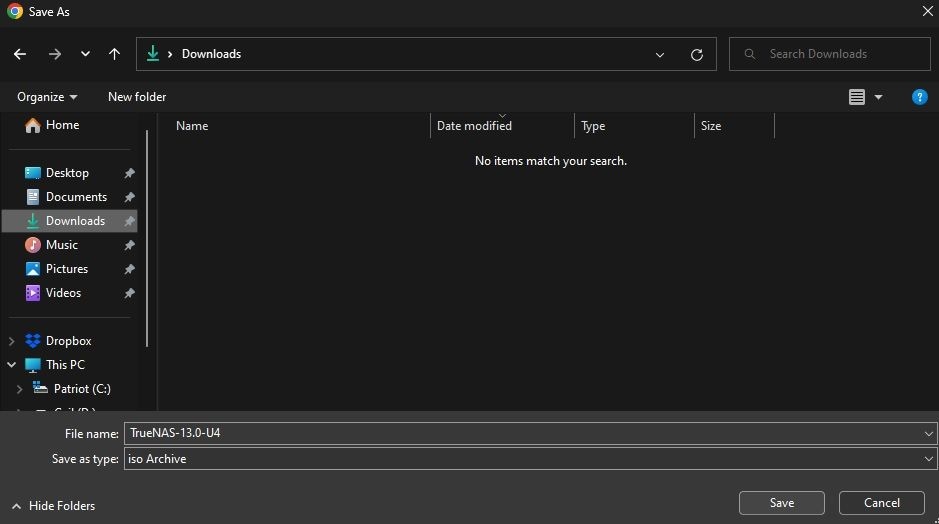
Après avoir téléchargé le fichier ISO depuis le site Web de TrueNAS/FreeNAS, ajoutez-le à votre Proxmox.
Étape 2 Ajoutez le fichier ISO à Proxmox
Après avoir téléchargé le fichier ISO TrueNAS, lancez votre Proxmox pour y ajouter le fichier ISO.
- Accédez à votre stockage local dans Proxmox.
- Sélectionnez ISO Images et cliquez sur Upload.
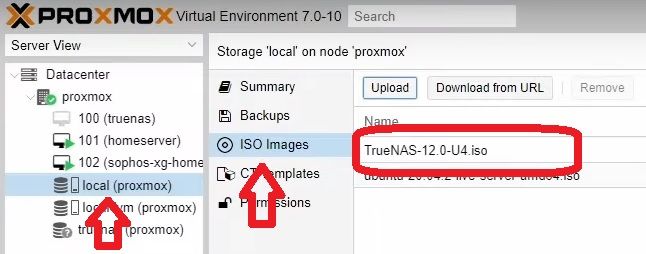
- Sélectionnez ISO Image sous Content, puis cliquez sur Select File.
- Après avoir sélectionné l’image ISO de TrueNAS, cliquez sur Upload.
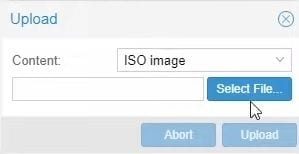
Maintenant que vous avez ajouté l’image ISO de TrueNAS à votre Proxmox, vous pouvez procéder en créant une machine virtuelle.
Étape 3 Créez une machine virtuelle
La partie suivante du guide est facile si vous suivez les étapes. Cependant, n’oubliez pas que certaines configurations et options dépendent de votre matériel et que vous devez les ajuster en conséquence. Voici comment créer une machine virtuelle TrueNAS sur Proxmox :
- Cliquez sur Create VM dans le coin supérieur droit de votre serveur Proxmox.
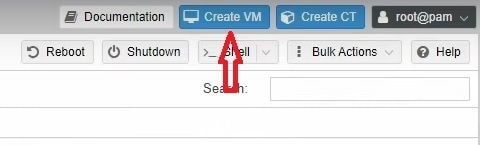
- Nommez la machine virtuelle comme vous le souhaitez et laissez son identifiant tel quel.
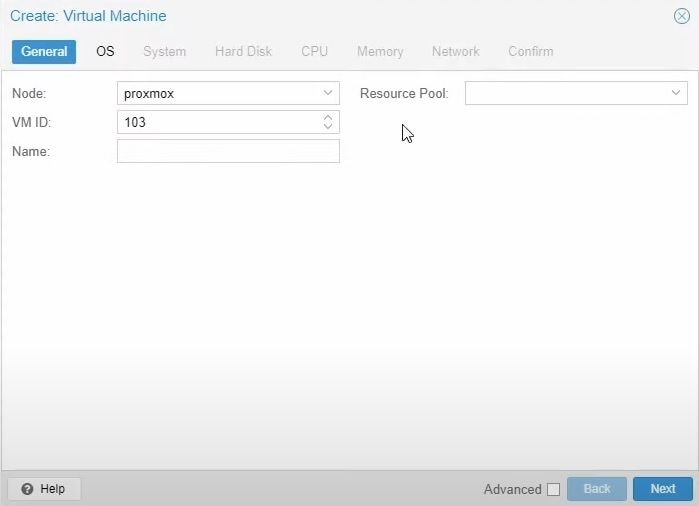
Dans ce guide, nous avons nommé notre machine virtuelle « truenas-test » et notre identifiant de machine virtuelle est 103.
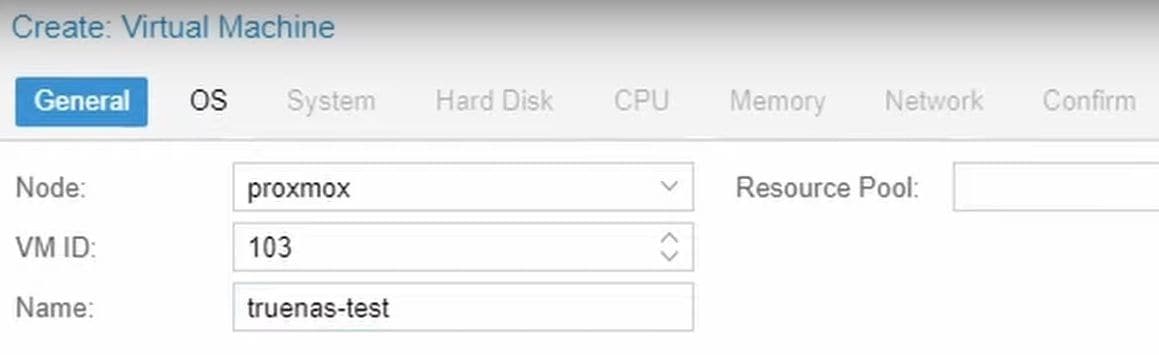
- Cliquez sur Next dans le coin inférieur droit.
- Sous l’option ISO Image, sélectionnez l’image ISO TrueNAS que vous avez précédemment ajouté à votre Proxmox et cliquez à nouveau sur Next.
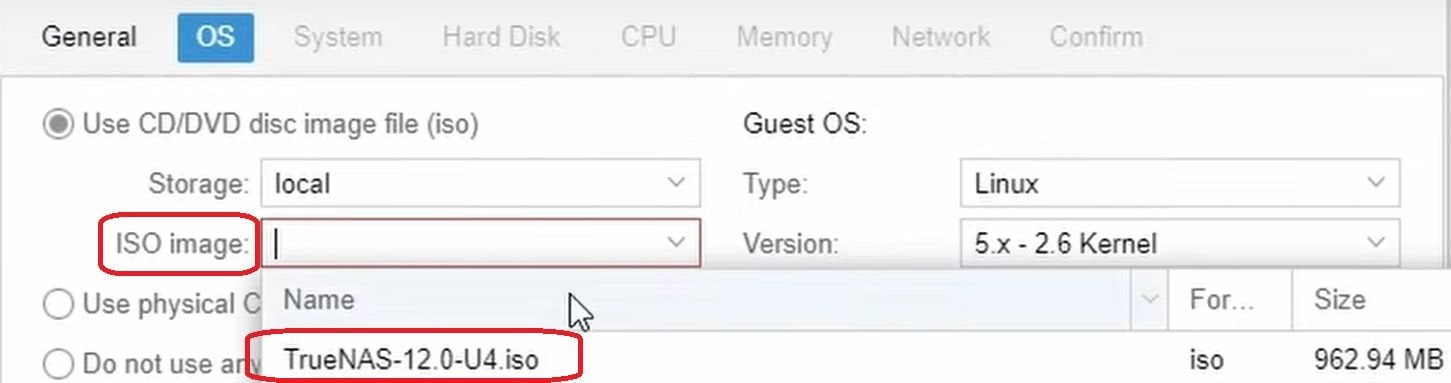
- Sous l’onglet System, vous n’avez rien à changer, alors laissez tout tel quel. Cliquez à nouveau sur Next.

- Lorsque vous atteignez l’onglet Hard Disk, sélectionnez le stockage local sur lequel installer la machine virtuelle TrueNAS. Ajoutez au moins 32 Go d’espace (c’est mieux si c'est plus), puis cliquez sur Next.
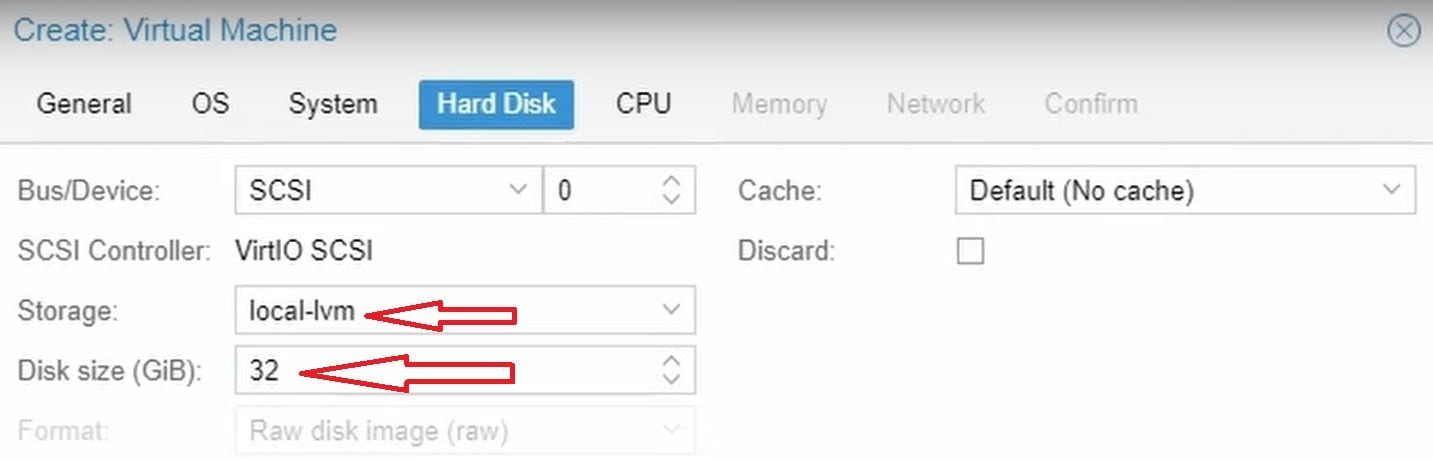
- Sous l’onglet CPU, sélectionnez au moins deux cœurs de processeur, puis cliquez sur Next.

- Dans l’onglet Memory, nous vous recommandons d’autoriser la machine virtuelle à avoir au moins 8 Go (8 192 Mo) de RAM, car TrueNAS est gourmand en mémoire et effectue beaucoup de mise en cache. Cependant, si vous avez plus de RAM, vous pouvez en ajouter plus. Dans ce cas, cliquez à nouveau sur Next.
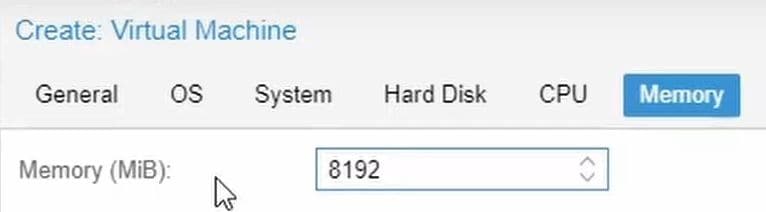
- Sélectionnez l’option appropriée dans la liste déroulante Bridge de l’onglet Network. Cette partie dépendra de votre matériel et vous devez utiliser la mise en réseau de la même manière que vous avez configuré votre Proxmox.
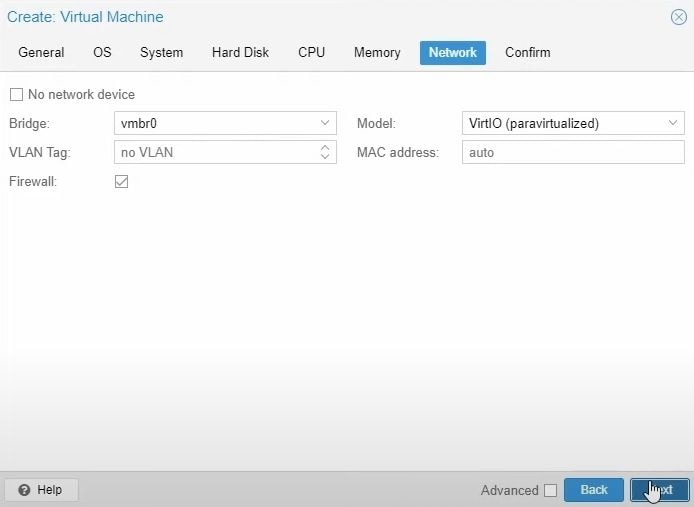
- Cliquez sur Next, puis, sous l’onglet Confirm, cliquez sur Finish.
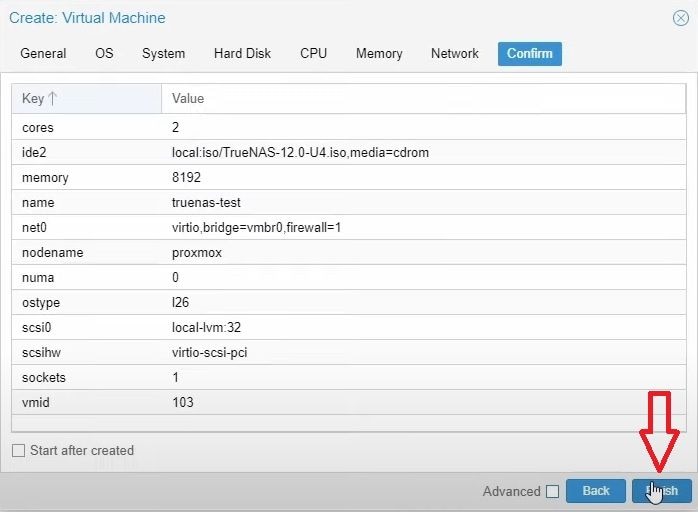
Voilà comment créer une machine virtuelle TrueNAS sur votre Proxmox. N’oubliez pas que certaines options dépendent de la spécificité de votre matériel et de la façon dont vous configurez votre Proxmox.
Étape 4 Ajustez les contrôleurs de stockage de relais
Vient maintenant la partie délicate. Après avoir créé avec succès une machine virtuelle TrueNAS sur Proxmox, vous devez passer par la configuration des contrôleurs de stockage de votre machine virtuelle. Voici comment vous pouvez le faire :
- Dans vos paramètres Proxmox, sélectionnez la machine virtuelle TrueNAS nouvellement créée. Pour vous, c’est l'identifiant et le nom que vous avez choisi. Pour nous, c’est « VM » avec l'identifiant étant 103 et « truenas-test » comme nom.
- Ensuite, sélectionnez l’option Hardware. Vous devriez voir tous les choix que vous avez configurés lors de la création de la machine virtuelle.
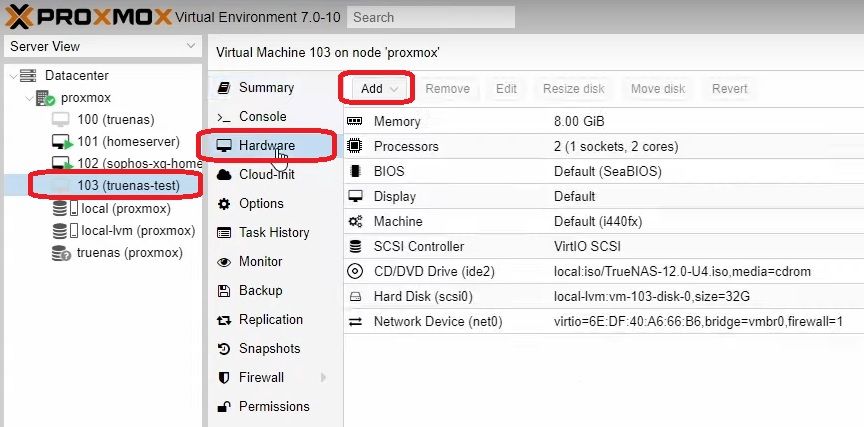
- Cliquez sur Add dans la partie supérieure de la fenêtre.
- Sélectionnez maintenant l’option PCI Device dans le menu déroulant.
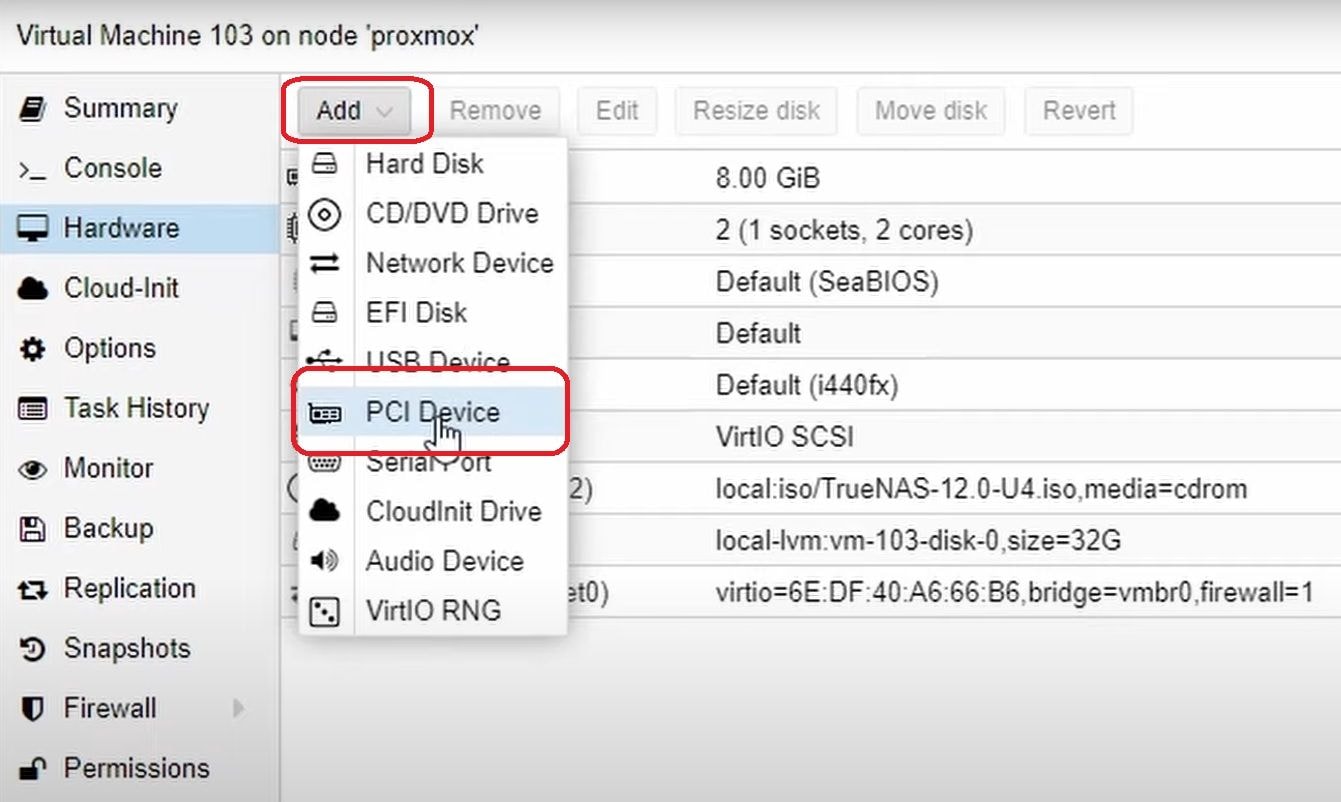
- Une boîte de dialogue devrait apparaître, vous invitant à ajouter un périphérique PCI. Ici, vous pouvez ajouter vos contrôleurs de stockage et leur donner un relais à votre machine virtuelle. Cela devrait ressembler à ceci :
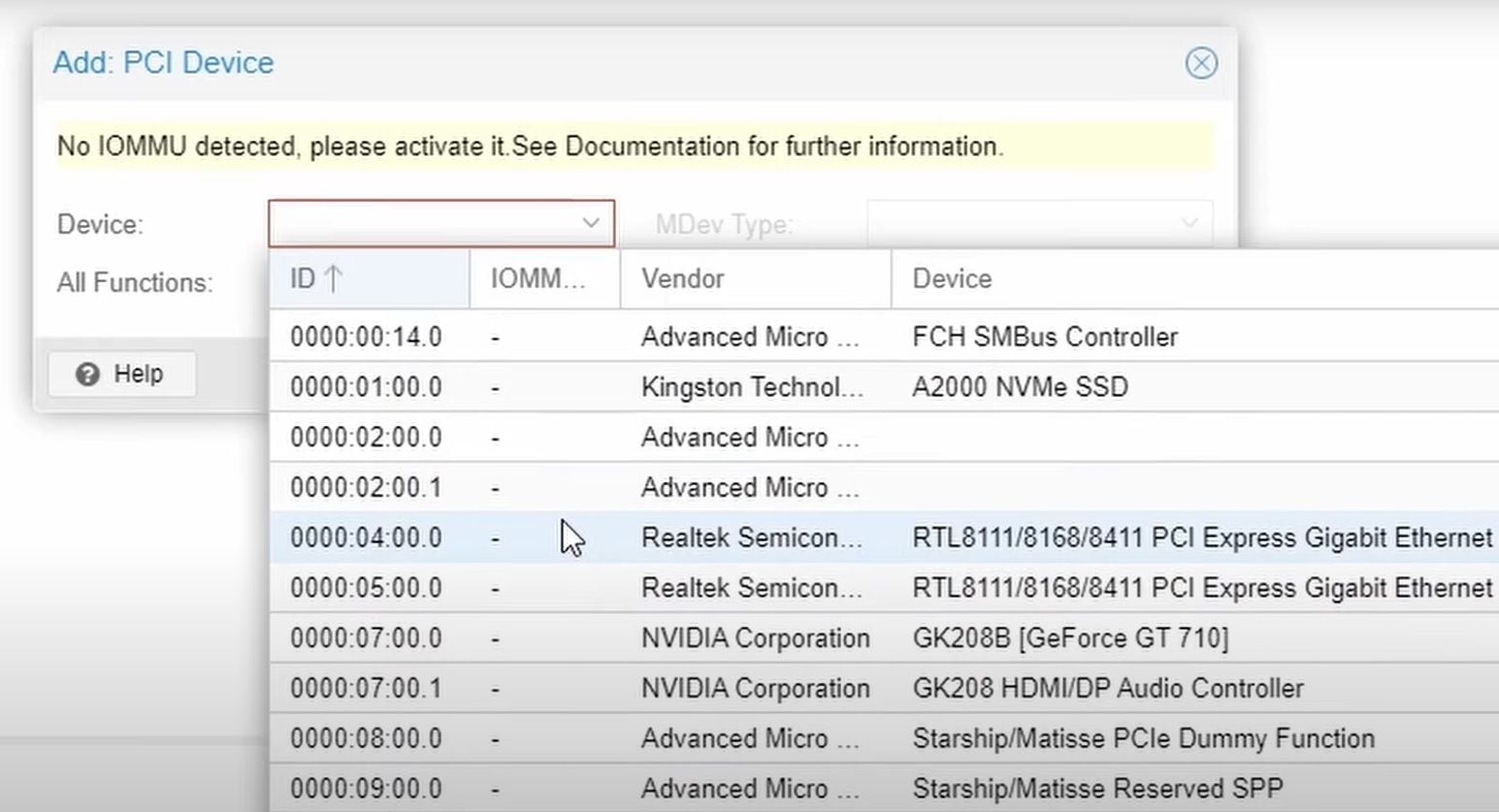
N’oubliez pas que vous devez sélectionner les contrôleurs de stockage de votre configuration existante. L’apparence de la fenêtre dépendra de votre configuration et peut être différente de celui de l’image. Si vous avez besoin d’aide, recherchez ces périphériques PCI pour voir lesquels sont vos contrôleurs de stockage.
Étape 5 Réglez les disques durs relais
Voici la partie la plus complexe. Suivez cette partie si vos contrôleurs de stockage se connectent à la carte mère et ne sont pas des périphériques PCI supplémentaires. Vous n’avez besoin de parcourir cette partie du guide que si vous ne pouvez pas facilement passer par les contrôleurs de stockage.
- Utilisez une connexion SSH pour vous connecter à votre serveur Proxmox.
- Saisissez le mot de passe de votre serveur Proxmox.
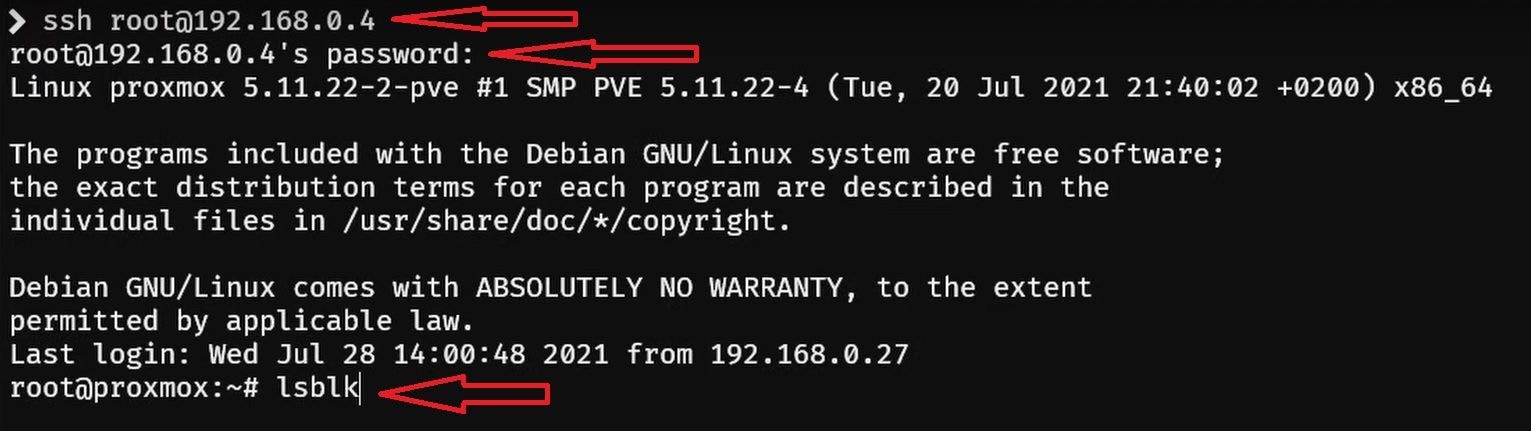
- Utilisez la commande suivante pour rechercher les identificateurs uniques du contrôleur de stockage :
lsblk
- Vous verrez une liste de vos disques durs, où ils auront des noms tels que «
sda», «sdb», «sdc», etc. Cela devrait ressembler à ceci :
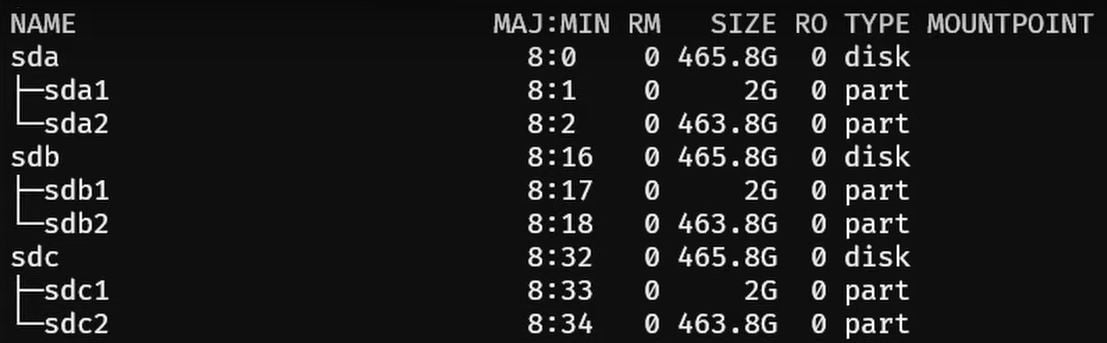
Bien que vous puissiez les transmettre à votre machine virtuelle en utilisant ces noms, il existe un moyen plus sûr de le faire en utilisant leurs numéros de série.
- Entrez la commande suivante :
lsblk -o +MODEL,SERIAL
- Vous devriez voir une liste similaire avec des informations supplémentaires, telles que le modèle et les numéros de série de votre disque dur.
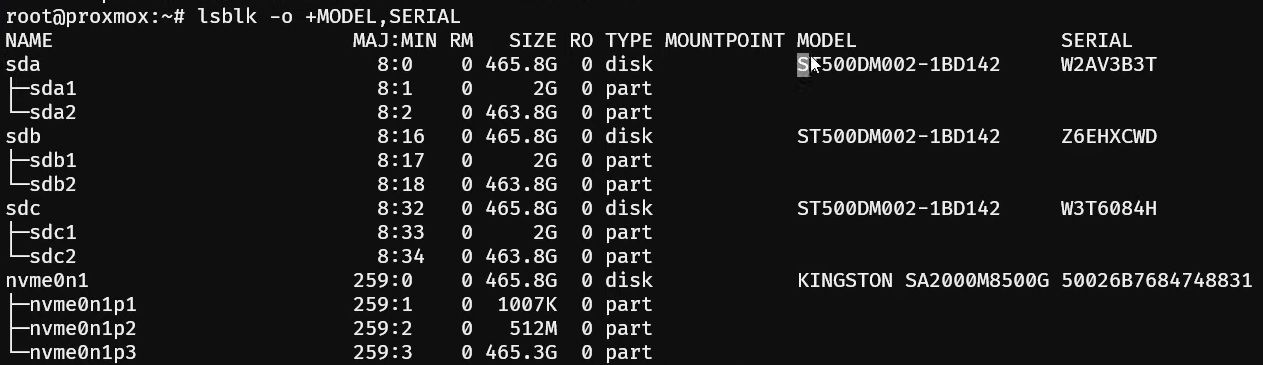
La méthode recommandée pour passer par les périphériques qui se connectent directement à votre carte mère est d’utiliser leur modèle et leurs numéros de série au lieu de leurs noms. Ces noms peuvent changer si vous redémarrez ou réinitialisez l’ordinateur alors que les nombres sont constants.
- Entrez cette commande pour afficher les données du disque dur :
ls /dev/disk/by-id
En affichant ces données, vous pouvez facilement les copier et les coller pour les ajouter sur votre machine virtuelle. Cela devrait ressembler à ceci :
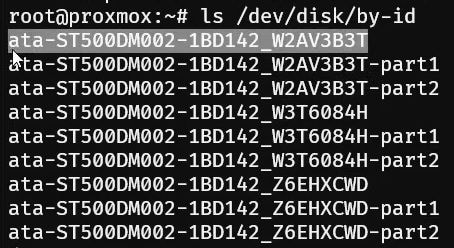
- Entrez cette commande pour ajouter vos périphériques de stockage à la machine virtuelle. Vous pouvez l’utiliser autant de fois que vous avez de disques durs intégrés :
qm set 103 -scsi1 /dev/disk/by-id/ata-ST500DM002-1BD142-W2AV3B3T
N’oubliez pas que cette partie dépend de vos périphériques de stockage.
- Copiez le modèle et les numéros de série de votre disque dur dans la commande. Voici à quoi cela ressemble pour nos trois disques durs.

- Pour finir, actualisez votre serveur Proxmox et trouvez les périphériques de stockage que vous venez d’ajouter.
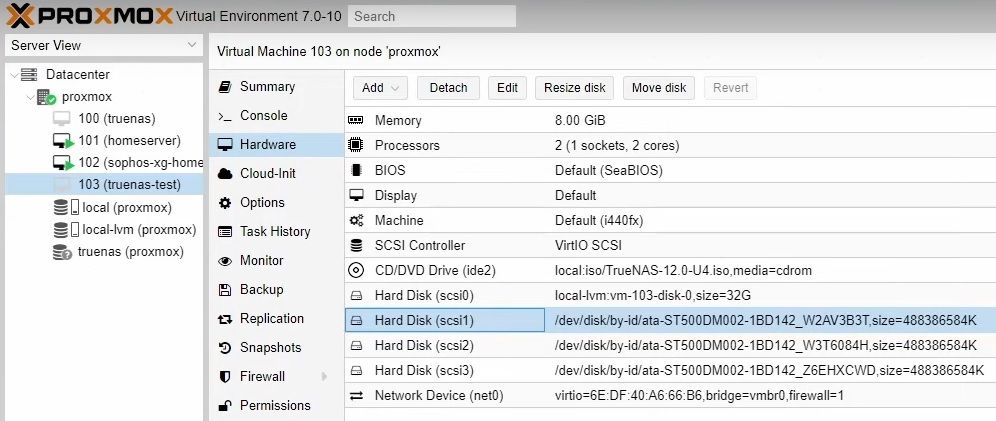
Après avoir ajouté vos périphériques de stockage, vous pouvez installer TrueNAS.
Étape 6 Installez TrueNAS sur Proxmox
Pour installer TrueNAS machine virtuelle sur votre Proxmox, procédez comme suit :
- Cliquez sur Start se trouvant dans le coin supérieur droit.

- Sélectionnez l'option Install/Upgrade.
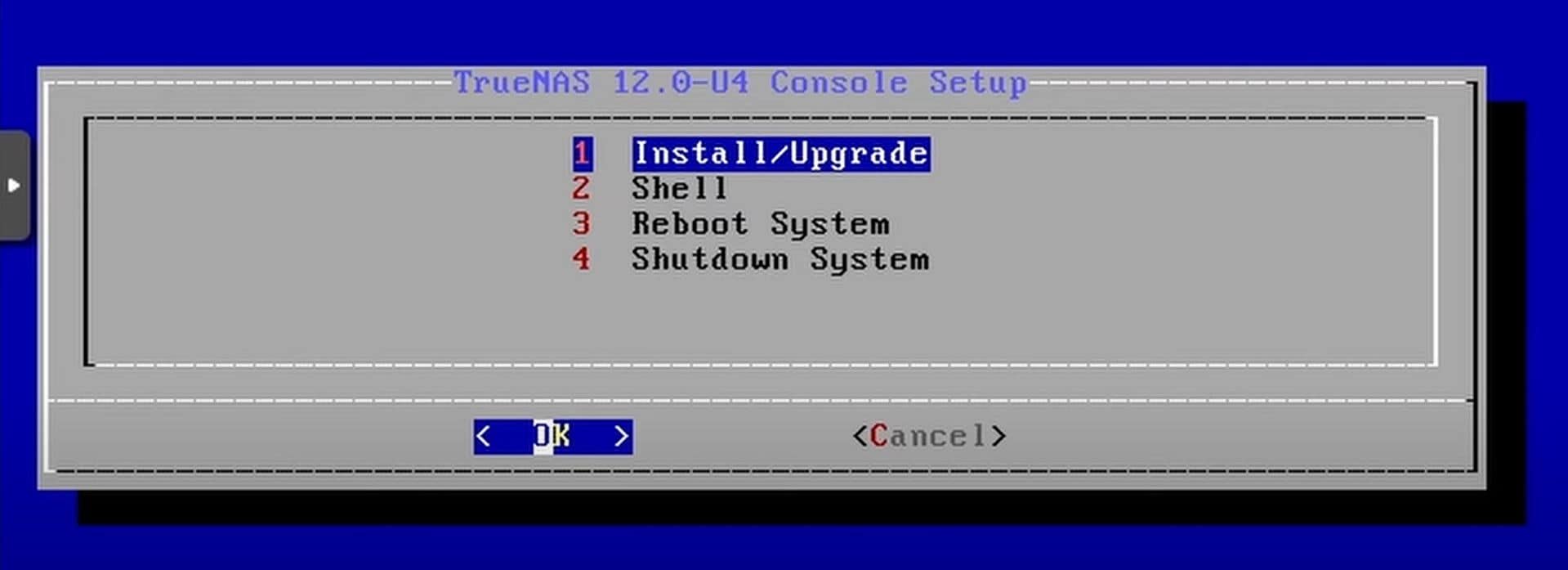
- Sélectionnez le disque dur sur lequel installer TrueNAS. Pour nous, c’est celui à 32 Go, pas ceux que nous venons de parcourir.
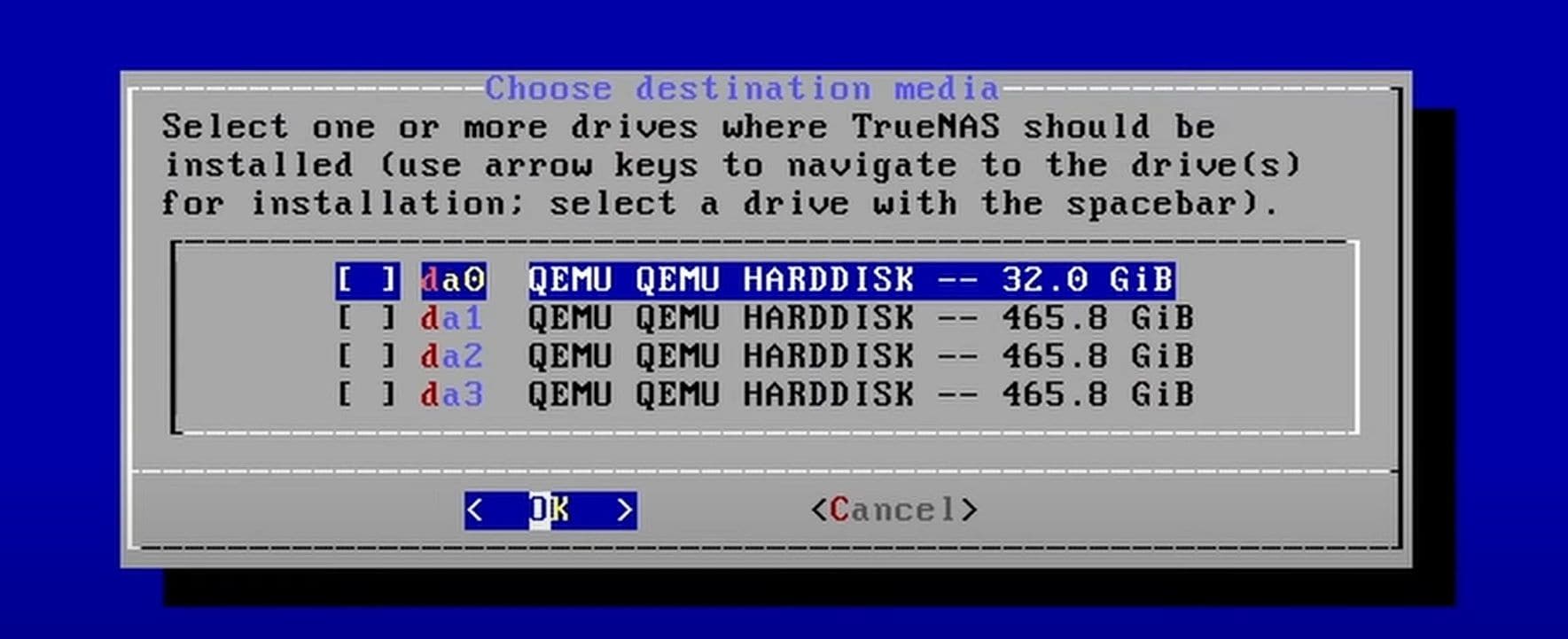
- Sélectionnez Yes dans l’invite qui s'affiche.
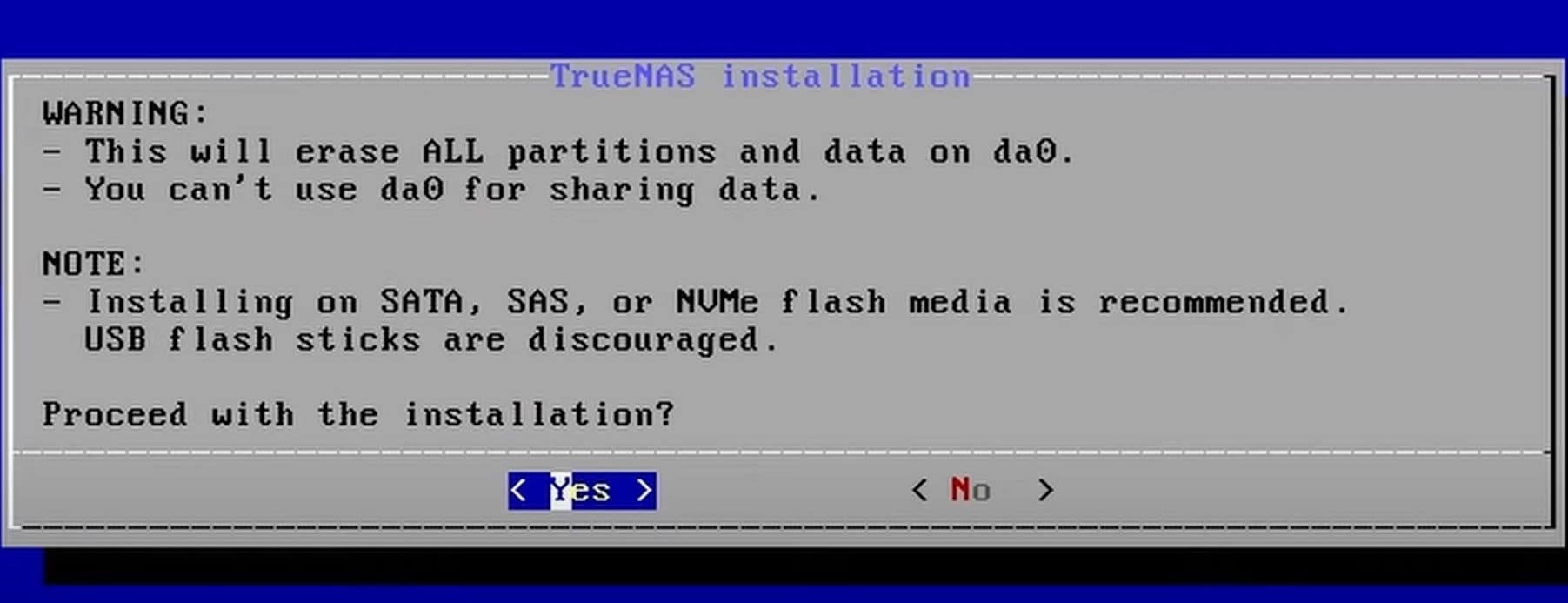
- Ajoutez un mot de passe puissant.
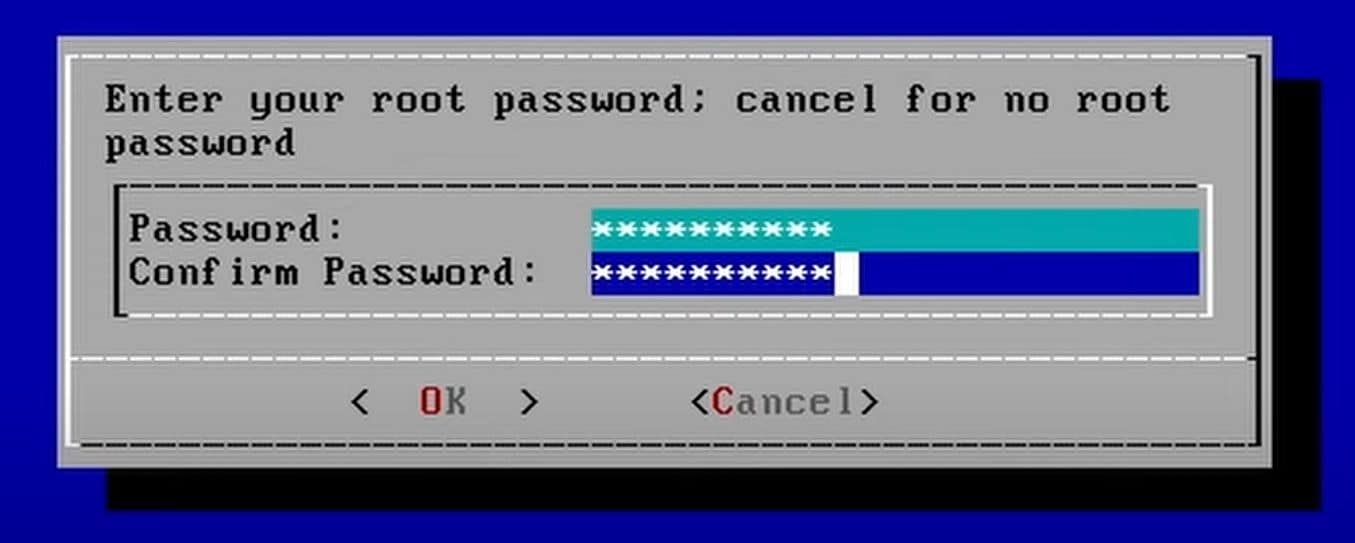
- Sélectionnez l’option de démarrage appropriée. L'option par défaut est Boot via BIOS.
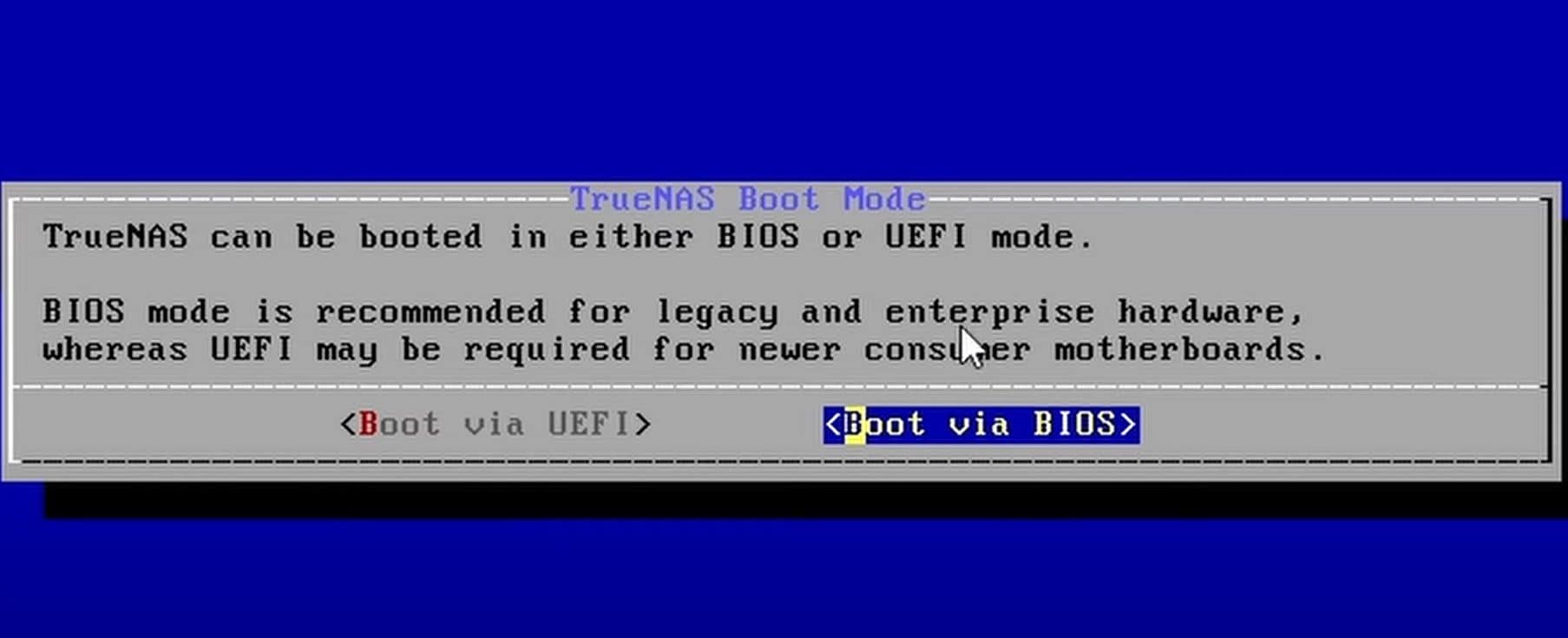
- (Facultatif : Vous pouvez cocher l’option de démarrage défini dans vos paramètres Proxmox. Voici à quoi cela ressemble.)
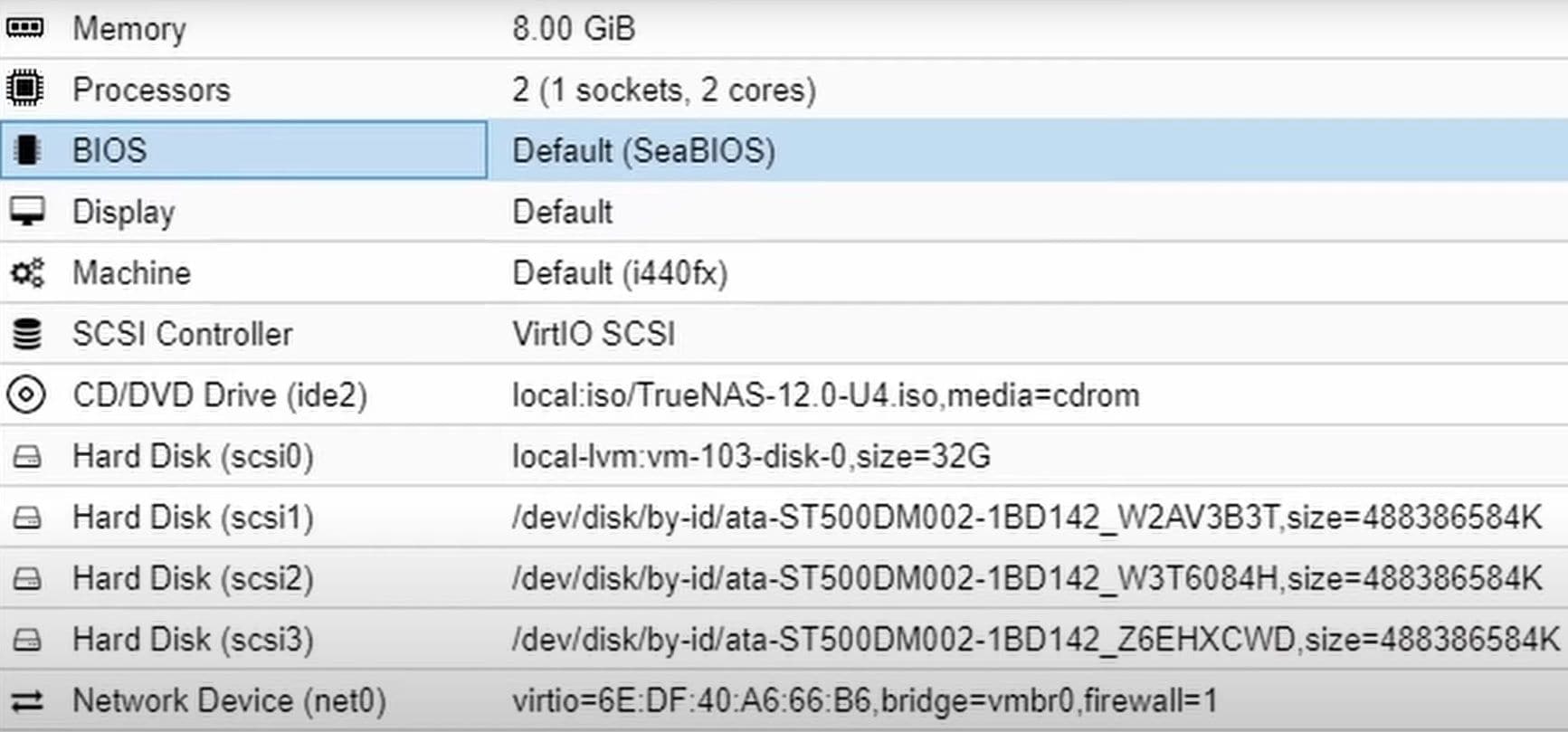
- Après avoir démarré, vous verrez cette fenêtre. Vous pouvez y configurer des paramètres supplémentaires.
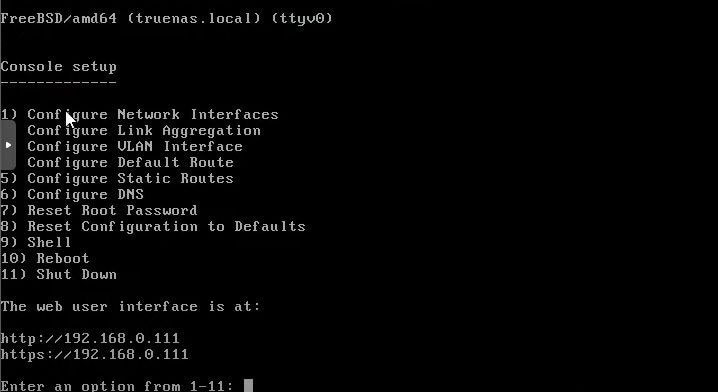
- Utilisez l’adresse IP pour accéder à l’interface utilisateur Web de TrueNAS. Entrez l’adresse IP dans votre navigateur. Vous verrez la fenêtre suivante.
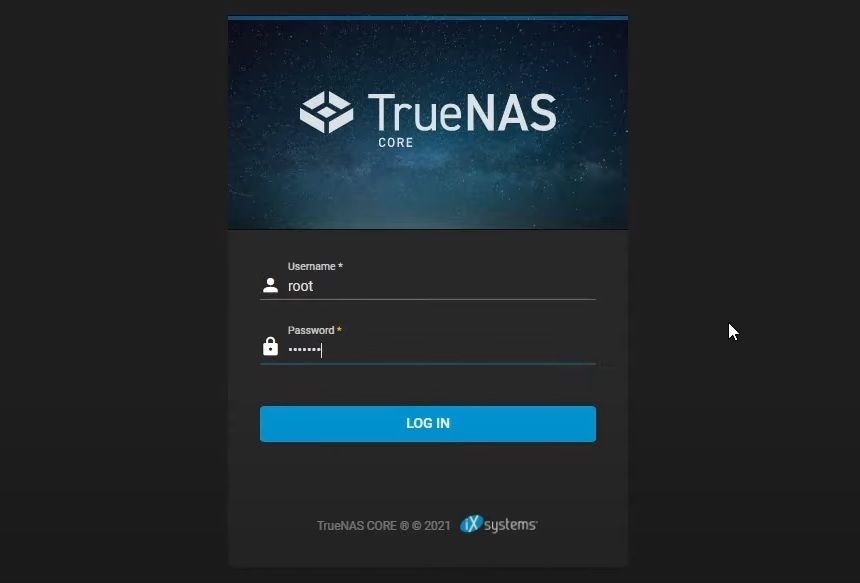
- Entrez « root » comme nom d’utilisateur et ajoutez le mot de passe choisi.
Voilà comment installer TrueNAS sur votre serveur Proxmox. Il ne vous reste plus qu’à exécuter les machines virtuelles à l’intérieur de votre système TrueNAS sur votre serveur Proxmox.
Étape 7 Exécutez les machines virtuelles dans TrueNAS
Dans l’interface Web de TrueNAS, vous verrez de nombreuses options sur le côté gauche de la fenêtre. Cependant, parcourir toutes les options prendrait trop de temps, et tout ce dont vous avez besoin est l’option Virtual Machines, que vous trouverez dans la partie inférieure gauche.
- Cliquez sur l’option Virtual Machines, puis sur Add dans le coin supérieur droit.
- Choisissez le type de système d’exploitation et nommez-le. Puis, cliquez sur Next.
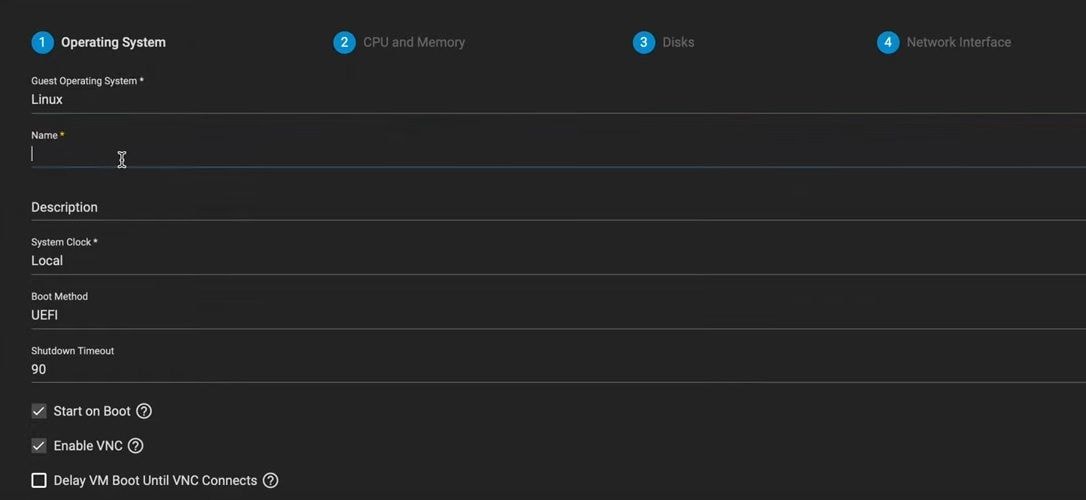
- Donnez à la machine virtuelle autant de cœurs que vous voulez, mais assurez-vous qu’elle en ait plus de deux. Dans notre guide, nous en avons ajouté cinq. Quant à la RAM, nous lui avons donné 8 Go, mais vous pouvez en ajouter plus. Nous ne recommandons pas moins de 8 Go.
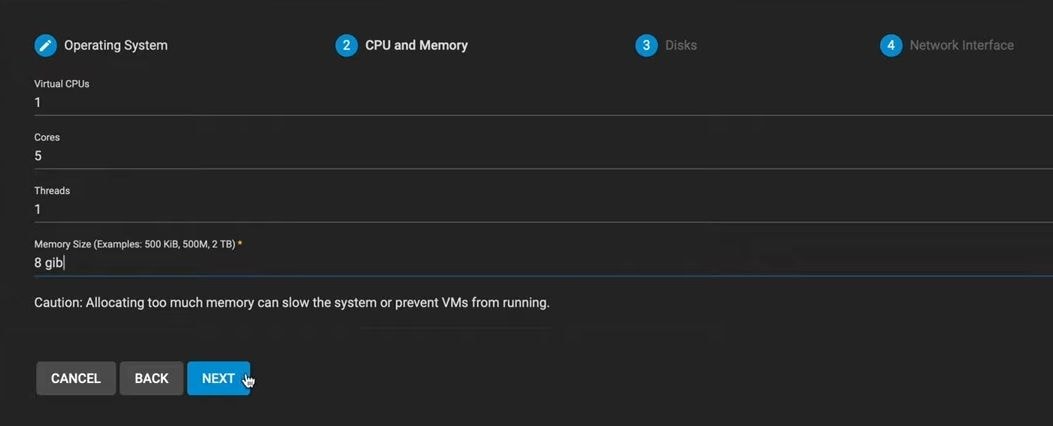
- Sélectionnez Create new disk image dans l’onglet Disks et choisissez VirtIO pour le type de disque. Ensuite, sélectionnez le jeu de données approprié que vous avez précédemment configuré. Pour nous, c'est « speed/VM ». Nous lui avons donné 80 Go d’espace.
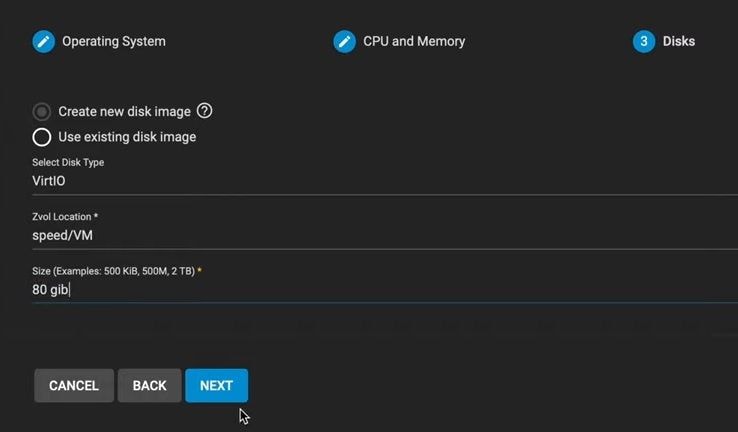
- Choisissez « VirtIO » comme le type de carte dans l’onglet Network Interface. Choisissez également votre carte réseau principale.
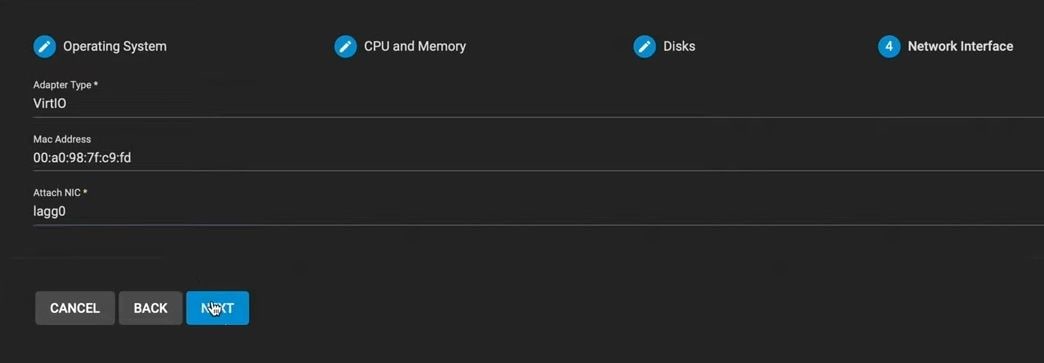
- Sur l’écran suivant, choisissez le fichier ISO du système d’exploitation que vous installez. Il sera différent pour tous les systèmes d’exploitation et dépendra de ce que vous installez.
- Enfin, cliquez sur Submitdans l’onglet Confirm Options.
Voilà. Vous avez réussi à créer une machine virtuelle dans TrueNAS sur votre serveur Proxmox.
Conseil bonus : Récupération de données TrueNAS/FreeNAS
Bien que TrueNAS soit un système d’exploitation performant, parfait pour le stockage à domicile ou un bon serveur de partage de médias, parfois quelque chose corrompt les données, ou vous les avez supprimés accidentellement. Si cela se produit, vous devez savoir qu'il existe des solutions.
Dans ce type de scénario, vous devez vous rappeler qu’il existe des méthodes pour récupérer des données FreeNAS. Que vous ayez accidentellement supprimé ces fichiers, que quelque chose les ait corrompus ou qu’il y ait eu une panne de courant, ces méthodes sont faciles à suivre et peuvent ramener vos fichiers rapidement.
Conclusion
Proxmox est un puissant logiciel de virtualisation avec lequel vous pouvez exécuter plusieurs machines virtuelles et conteneurs, à partir d’une seule interface centralisée. Cependant, il manque des fonctionnalités dont vous auriez besoin si vous utilisez Proxmox comme serveur de partage de fichiers ou de stockage à domicile.
Heureusement, en ajoutant une machine virtuelle TrueNAS à votre Proxmox, vous pouvez jouir de ces fonctionnalités et utiliser votre logiciel Proxmox pour pouvoir stocker et partager des fichiers. Cependant, cela nécessite l’installation et la configuration de logiciels supplémentaires, ce qui peut être délicat, mais vous pouvez le faire si vous suivez attentivement notre guide.
Pour Windows XP/Vista/7/8/10/11
Pour macOS X 10.10 - macOS 13
 100% sécurité pour le téléchargement gratuit
100% sécurité pour le téléchargement gratuit

